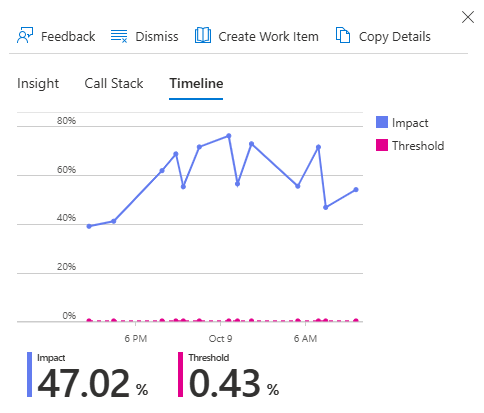Ergebnisse von Code Optimizations anzeigen
Nachdem Sie Code Optimizations für Ihre Anwendung eingerichtet und konfiguriert haben, können Sie nun auf die erhaltenen Erkenntnisse zugreifen und diese anzeigen.
Zugreifen auf Code Optimizations
Sie können über zwei Haupteinstiegspunkte auf Code Optimizations zugreifen:
- Über die konsolidierte Übersichtsseite von Code Optimizations
- Über einzelne Application Insights-Ressourcen
Über die konsolidierte Übersichtsseite von Code Optimizations (Vorschau)
Zeigen Sie die Code Optimizations-Ergebnisse über die Übersichtsseite von Code Optimizations an. In dieser konsolidierten Übersicht können Sie auf Ergebnisse für mehrere Abonnements und mehrere Application Insights-Ressourcen zugreifen.
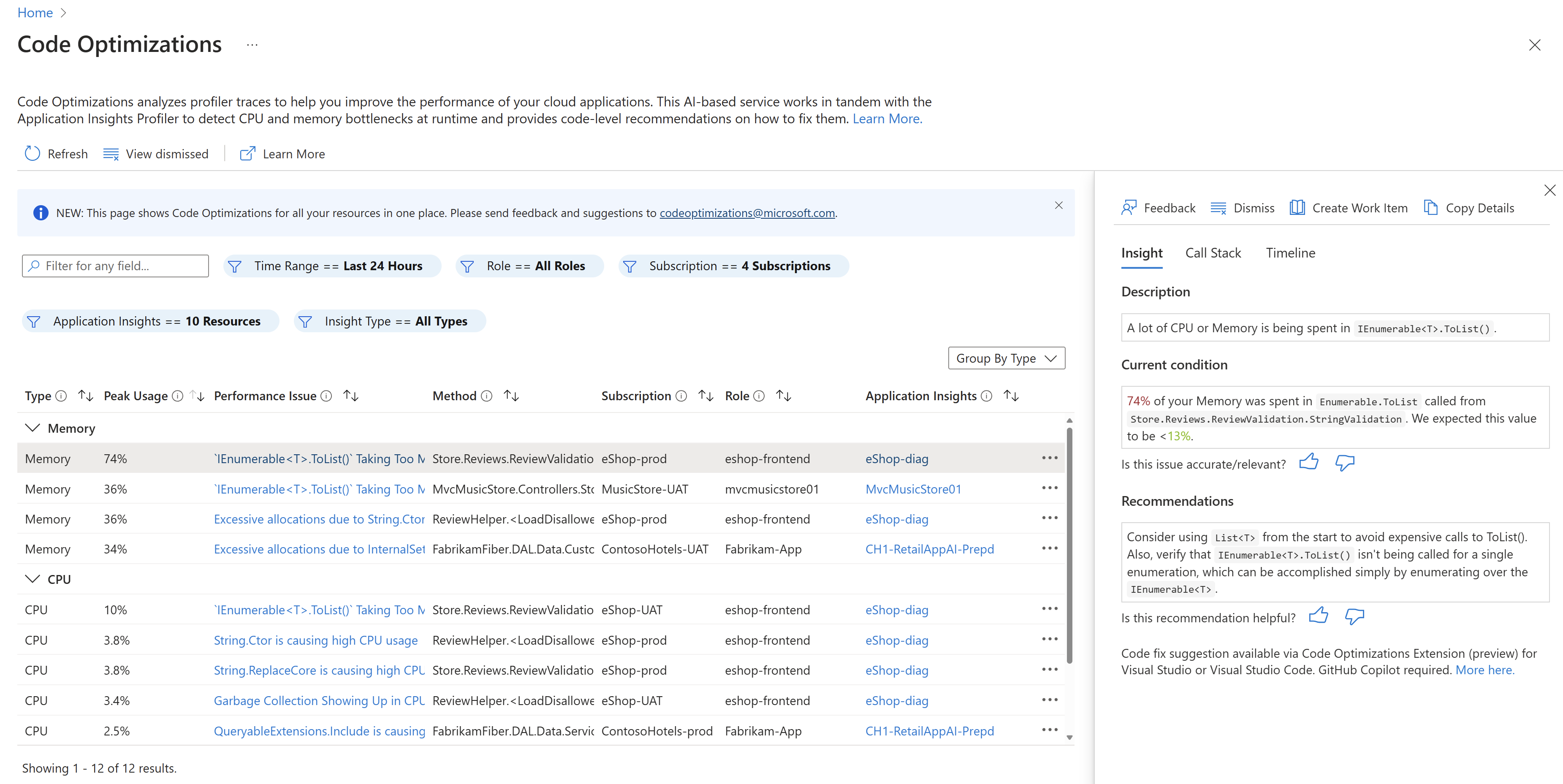
Sie können die konsolidierten Ergebnisse filtern, indem Sie nach Filterfeld suchen oder die folgenden Filter festlegen:
| Filter | Beschreibung | Standard |
|---|---|---|
| Zeitbereich | Wählen Sie den Zeitraum aus, für den Sie die Code Optimizations-Ergebnisse anzeigen möchten. | Letzte 24 Stunden |
| Role | Der Rollenname, der dem Computer oder der Workload für Reporting Services zugewiesen ist. Kann über die Application Insights-Konfiguration aktualisiert werden. | Alle Rollen |
| Abonnement | Das Abonnement, zu dem die Erkenntnisse gehören. Sie können mehrere Verzeichnisse auswählen. | N/V |
| Application Insights | Die Application Insights-Ressource, der Ihre Anwendung zugeordnet ist. Sie können mehrere Verzeichnisse auswählen. | N/V |
| Erkenntnistyp | Die Art des Problems, z. B. CPU, Arbeitsspeicher oder Blockierung. | Alle Typen |
Anschließend können Sie die Spalten in den Insights-Ergebnissen basierend auf der gewünschten Ansicht sortieren, einschließlich:
- Leistungsproblem
- Der vollständige Name der übergeordneten Methode
Über einzelne Application Insights-Ressourcen
Sie können über das linke Menü dieser Ressource auf Code Optimizations zugreifen, die spezifisch für einzelne Application Insights-Ressourcen sind. Klicken Sie auf Untersuchen>Leistung, und wählen Sie im oberen Menü die Schaltfläche Code Optimizations aus.
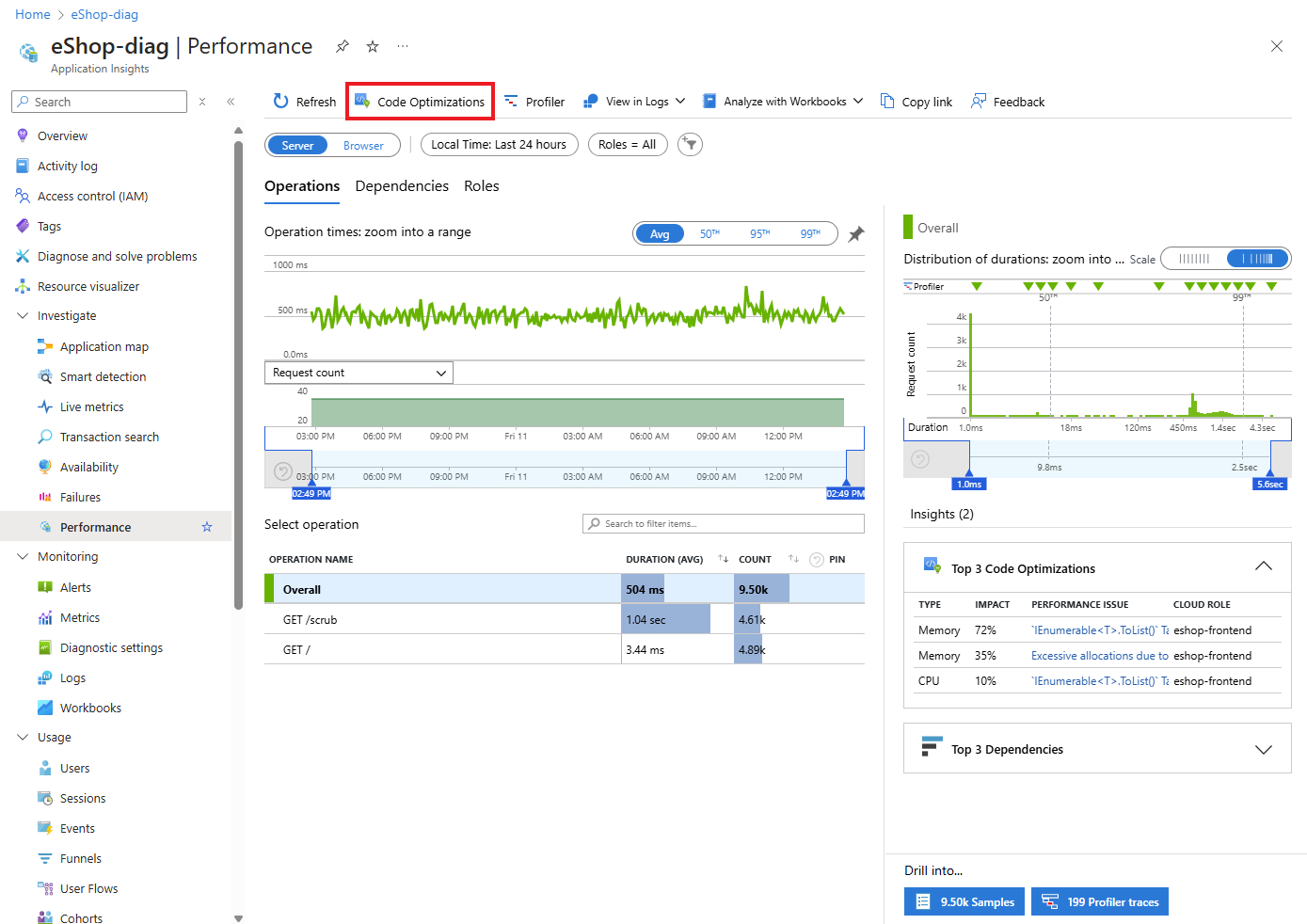
Sie können die konsolidierten Ergebnisse filtern, indem Sie nach Filterfeld suchen oder die folgenden Filter festlegen:
| Filter | Beschreibung | Standard |
|---|---|---|
| Zeitbereich | Wählen Sie den Zeitraum aus, für den Sie die Code Optimizations-Ergebnisse anzeigen möchten. | Letzte 24 Stunden |
| Role | Der Rollenname, der dem Computer oder der Workload für Reporting Services zugewiesen ist. Kann über die Application Insights-Konfiguration aktualisiert werden. | Alle Rollen |
| Erkenntnistyp | Die Art des Problems, z. B. CPU, Arbeitsspeicher oder Blockierung. | Alle Typen |
Anschließend können Sie die Spalten in den Insights-Ergebnissen basierend auf der gewünschten Ansicht sortieren, einschließlich:
- Leistungsproblem
- Die Anzahl der Profile, die dieses Problem aufwiesen
- Der vollständige Name der übergeordneten Methode
Interpretieren der geschätzten Prozentsätze für Arbeitsspeicher und CPU-Spitzenauslastung
Die Prozentsätze für CPU und Arbeitsspeicher werden basierend auf dem Umfang der Aktivitäten in Ihrer Anwendung geschätzt. Zusätzlich zu den Prozentsätzen für Arbeitsspeicher und CPU zeigt Code Optimizations auch Folgendes an:
- Größe der tatsächlichen Speicherbelegung (in Byte)
- Eine Aufschlüsselung der im Aufruf zugeordneten Typen
Arbeitsspeicher
Beim Arbeitsspeicher ist die Zahl ein Prozentsatz aller innerhalb der Ablaufverfolgung vorgenommenen Speicherbelegungen. Wenn ein Problem beispielsweise 24 % Arbeitsspeicher beansprucht, haben Sie 24 % der gesamten Speicherbelegung innerhalb dieses Anrufs verwendet.
CPU
Bei der CPU basiert der Prozentsatz auf der Anzahl der CPUs in Ihrem Computer (vier Kerne, acht Kerne usw.) und der Dauer der Ablaufverfolgung. Ein Beispiel: Ihre Ablaufverfolgung dauert 10 Sekunden, und Sie verfügen über 4 CPUs. Dann beträgt die CPU-Zeit insgesamt 40 Sekunden. Wenn die Erkenntnis lautet, dass eine Codezeile 5 % der CPU nutzt, werden 5 % von 40 Sekunden genutzt, also 2 Sekunden.
Einblicke anzeigen
Nachdem Sie die Ergebnisse von Code Optimizations sortiert und gefiltert haben, können Sie die einzelnen Erkenntnisse auswählen, um die folgenden Details anzuzeigen:
- Ausführliche Beschreibung der Erkenntnisse zum Leistungsfehler
- Vollständige Aufrufliste
- Empfehlungen zum Beheben des Leistungsproblems
- Die Zeitachse der Trendauswirkung und des Schwellenwerts des Problems.
Erkenntnisse
Die Registerkarte Erkenntnisse enthält:
- Eine kurze Beschreibung des ausgewählten Problems.
- Der aktuelle Status des Ressourcenspeichers oder der CPU-Auslastung.
- Eine KI-generierte Empfehlung zur Behebung des Problems.
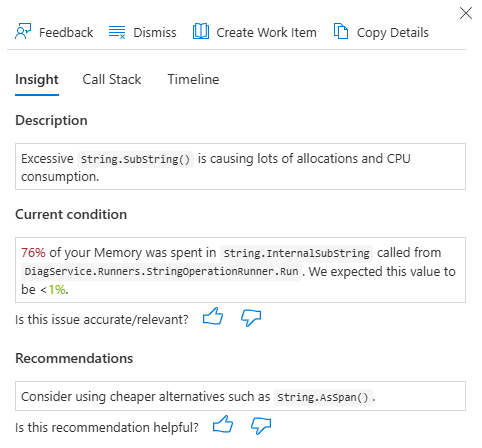
Hinweis
Wenn Sie keine Erkenntnisse sehen, hat der Code Optimizations-Dienst wahrscheinlich keine Leistungsengpässe in Ihrem Code festgestellt. Überprüfen Sie weiterhin, ob sich neue Erkenntnisse ergeben.
Aufrufliste
Im Detailbereich der Erkenntnis können Sie unter der Überschrift Aufrufliste folgende Aktionen ausführen:
- Auswählen von Erweitern, um die vollständige Aufrufliste für das Leistungsproblem anzuzeigen
- Auswählen von Kopieren, um die Aufrufliste zu kopieren
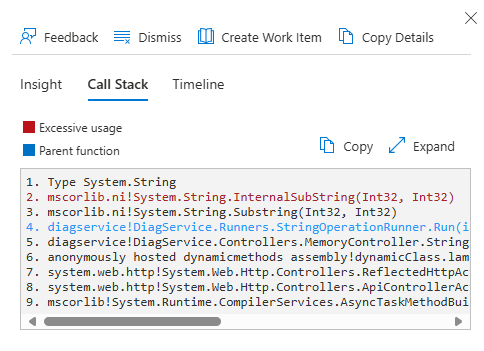
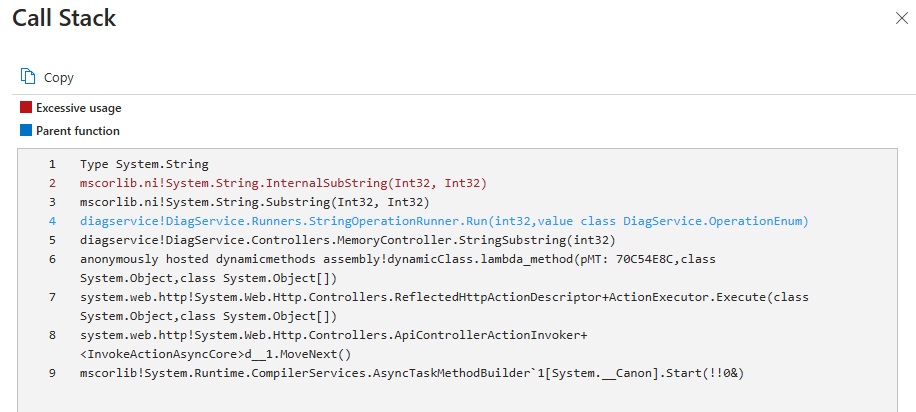
Zeitachse
Im Detailbereich können Sie unter Zeitachse auch ein Diagramm anzeigen, das die Zeitachse der Auswirkung eines bestimmten Leistungsproblems und den Schwellenwert darstellt. Die Ergebnisse variieren je nach den von Ihnen festgelegten Filtern. Beispielsweise können die Erkenntnisse zu einem Leistungsproblem des Arbeitsspeichers, das „String.SubString() ist ineffizient“ lautet, für die letzten 24 Stunden wie folgt aussehen: