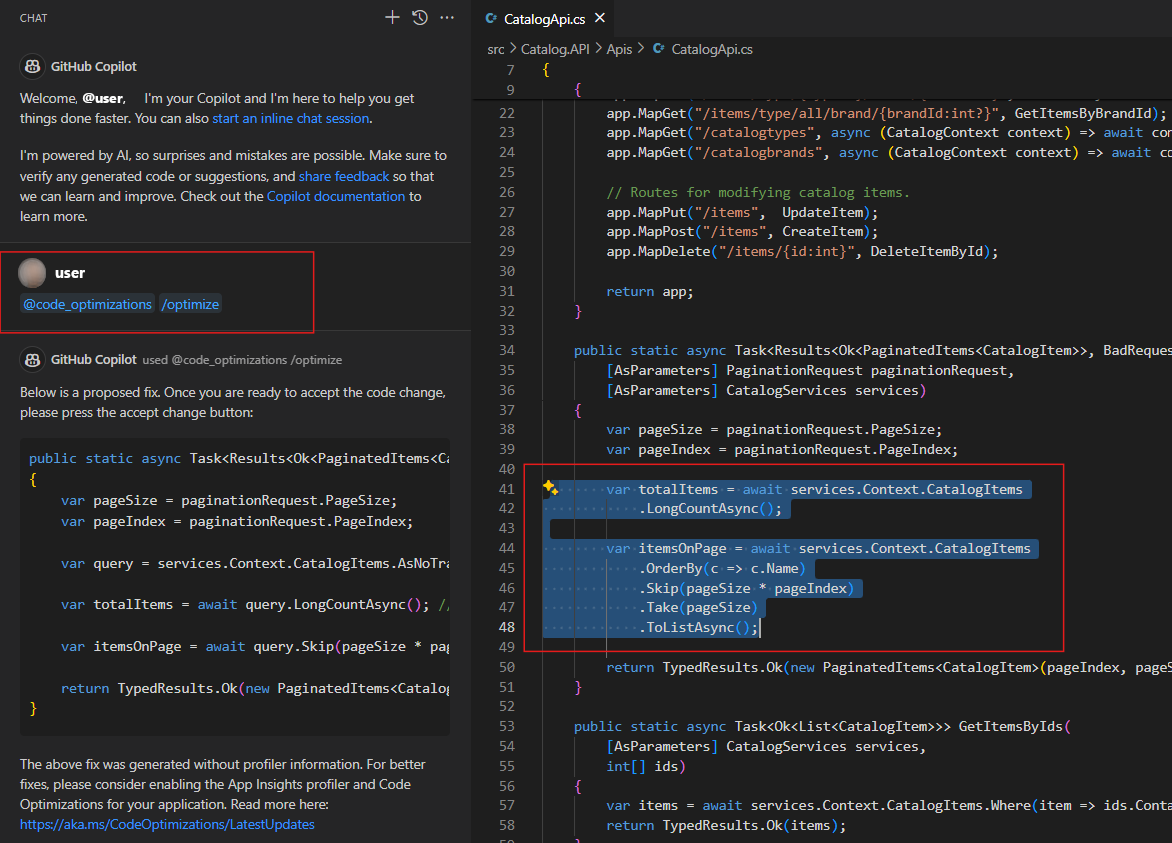Erweiterungen für Codeoptimierungen für Visual Studio Code (Vorschau)
Mit der Erweiterung für Codeoptimierungen für Visual Studio Code können Sie bei der Ausführung einen Codekorrekturvorschlag für Leistungsprobleme generieren, die von Codeoptimierungen identifiziert werden. .NET-Apps.
Dieser Artikel führt Sie durch die Verwendung der Erweiterung mit GitHub Copilot in Visual Studio Code.
Voraussetzungen
- Installieren der neuesten Version von Visual Studio Code
- Registrieren Sie sich für ein GitHub-Konto mit einem gültigen GitHub Copilot-Abonnement, und melden Sie sich an.
- Installieren der GitHub Copilot Chat-Erweiterung
- Aktivieren Sie die folgenden Dienste für Ihre .NET-Anwendung:
Installieren der Erweiterung für Codeoptimierungen (Vorschau)
Installieren Sie die Erweiterung für Codeoptimierungen für Visual Studio Code.
Wenn Sie die Erweiterung zum ersten Mal ausführen, werden möglicherweise zwei Dialogfelder angezeigt, in denen Sie aufgefordert werden, sich bei Azure anzumelden und sich mit Ihrem GitHub Copilot-Konto zu verbinden.
Beheben von Leistungsproblemen in Ihrem Code mithilfe der Erweiterung
Nach der Installation führt die Erweiterung für Codeoptimierungen (Vorschau) einen Agent mit dem Namen @code_optimizations mit einigen Befehlen oder „Fähigkeiten“ ein, die Sie in GitHub Copilot als Schnittstelle für Codeoptimierungsprobleme verwenden können.
- Öffnen Sie in Visual Studio Code das Repository, in dem Ihre .NET-Anwendung mit aktivierten Codeoptimierungen enthalten ist.
- Öffnen Sie den GitHub Copilot-Chat.
Sie haben zwei Optionen für die Verwendung der Erweiterung für Codeoptimierungen in Visual Studio Code:
Option 1: Mit Codeoptimierungen
Zwar erfordert die Verwendung der Erweiterung mit aktivierten Codeoptimierungen für Ihre Anwendung mehr Setupschritte, so erhalten Sie jedoch genauere Korrekturvorschläge in Ihrem Code.
Überprüfen von Codeoptimierungen für Ihre Anwendung
Stellen Sie zunächst sicher, dass Codeoptimierungen für Ihre Anwendung identifiziert werden.
Navigieren Sie im Azure-Portal zu Ihrer Application Insights-Ressource.
Wählen Sie Untersuchen>Leistung aus.
Wählen Sie auf dem Blatt „Leistung“ im oberen Menü die Schaltfläche Codeoptimierungen aus.
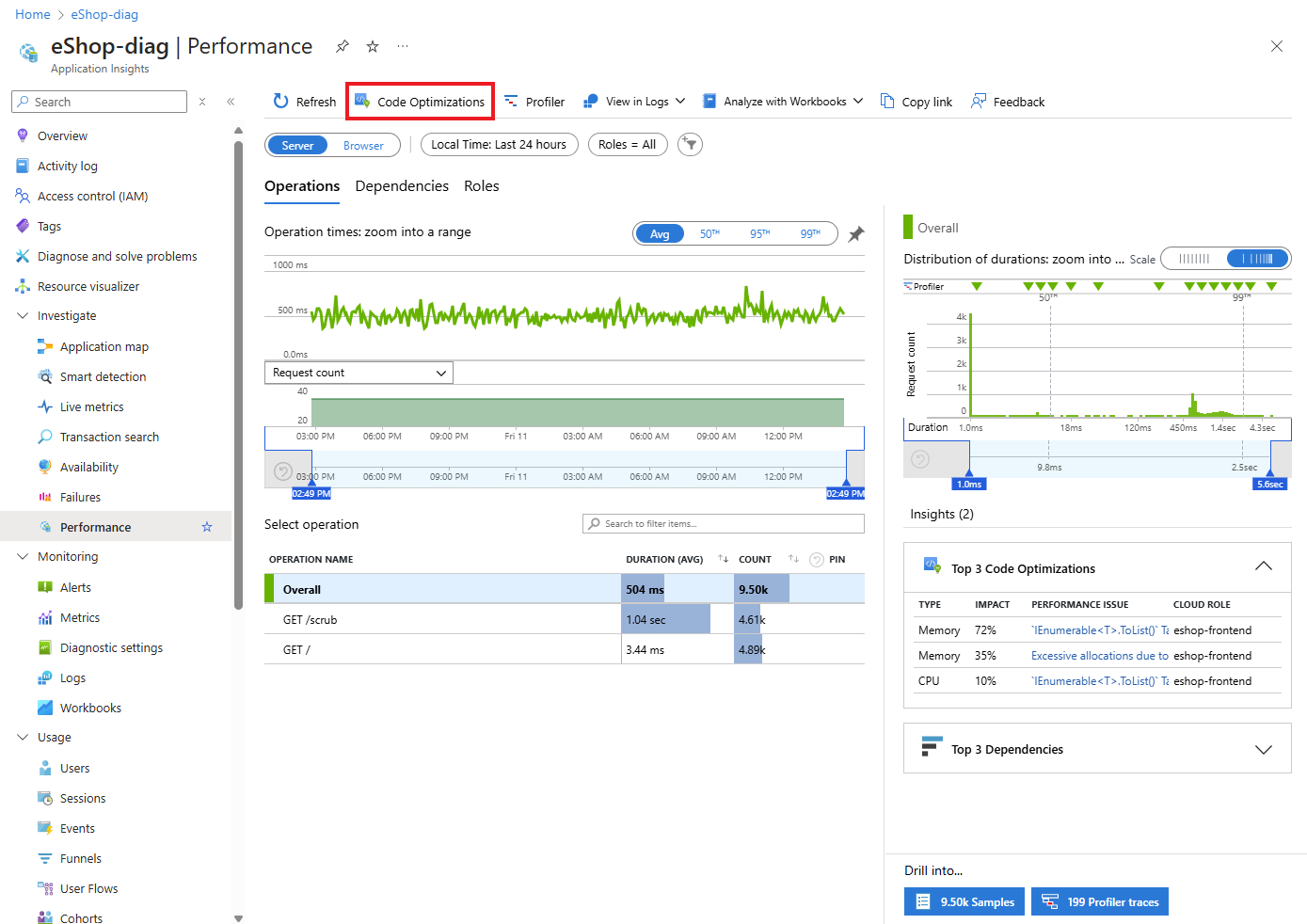
Notieren Sie sich Folgendes:
- Den Application Insights-Ressourcennamen.
- Das Konto, mit dem Sie beim Azure-Portal angemeldet sind.
Abrufen der Anwendungs-ID für Ihre App
Navigieren Sie im Portal zu Ihrer Application Insights-Ressource.
Wählen Sie Konfigurieren>API-Zugriff aus.
Notieren Sie sich Ihre Anwendungs-ID am oberen Rand des Bereichs „API-Zugriff“.
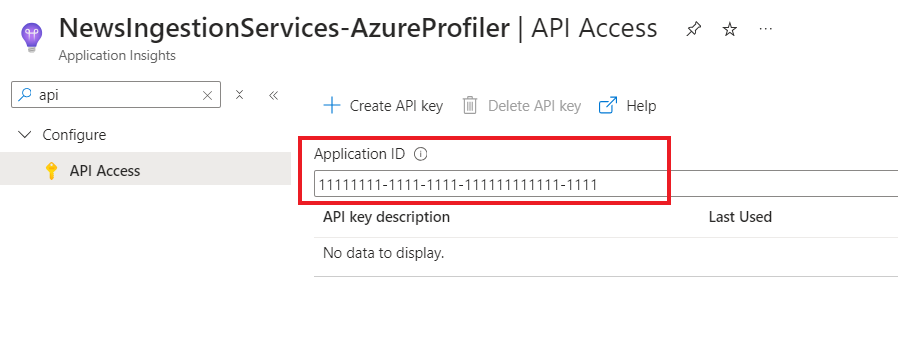
Aufrufen der Erweiterung
Rufen Sie die Erweiterung auf, indem Sie den folgenden Befehl ausführen. Ersetzen Sie dabei den Platzhalter durch die zuvor notierte Anwendungs-ID.
@code_optimizations /connect <YOUR_APPLICATION_ID>Der Befehl ruft die wichtigsten Probleme aus Codeoptimierungen ab, ordnet sie dem Quellcode in Ihrem lokalen Repository zu und schlägt Korrekturen/Empfehlungen vor. Er generiert automatisch die wichtigste Empfehlung.
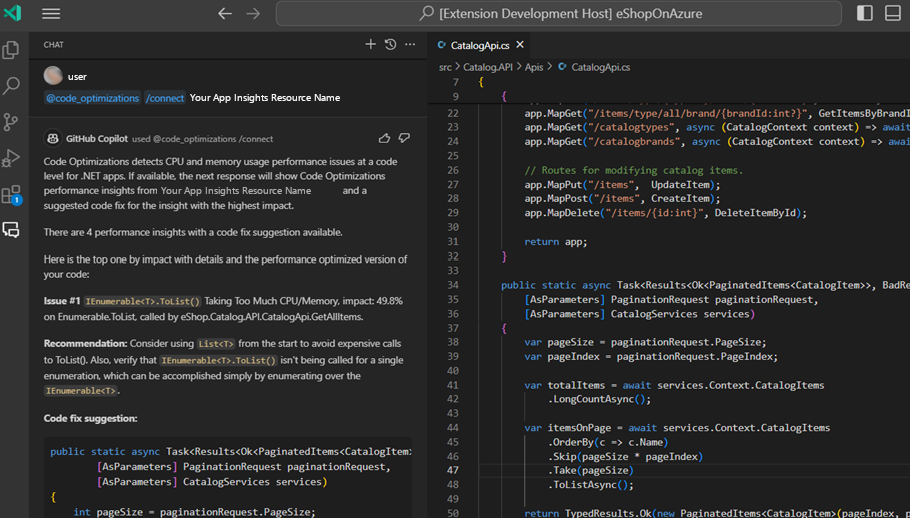
Generieren Sie Korrekturen für andere Probleme, indem Sie den Anweisungen in der Copilot-Antwort folgen.
Optimieren Ihres Codes
Abgesehen vom @code-optimizations /connect-Befehl können Sie auch die /optimize-Befehle verwenden, um Probleme in Ihrem Code zu beheben. Die Erweiterung bietet zwei Möglichkeiten, den /optimize-Befehl zu verwenden.
@code-optimizations /optimize <GITHUB_ISSUE_NUMBER>
Rufen Sie
/optimizezusammen mit der GitHub-Problemnummer auf, die vom Dienst für Codeoptimierungen im Azure-Portal erstellt wurde. Im folgenden Beispiel stellt „5“ die GitHub-Problemnummer dar, die Sie beheben möchten.@code-optimizations /optimize 5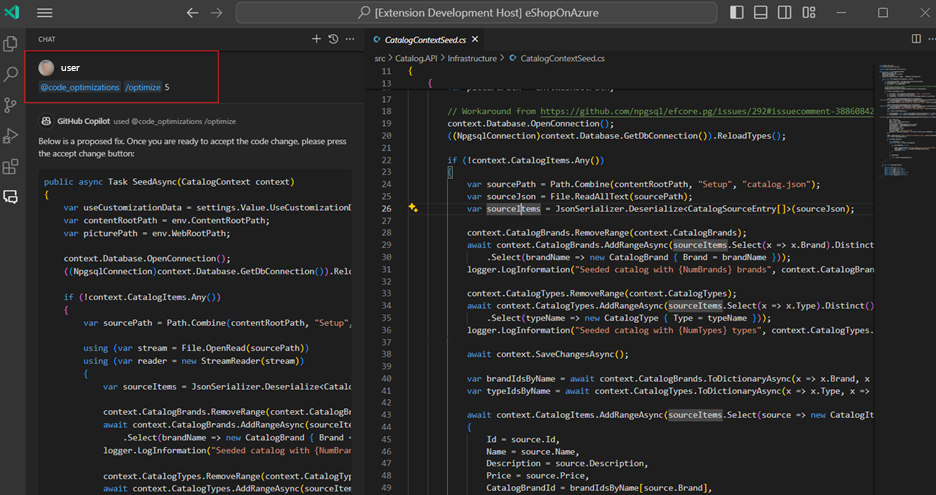
Mit dem Befehl :
- Ruft den Text des Problems ab, zu dem die Aufrufliste, die CPU-Auslastung usw. gehören.
- Verwendet das Codeoptimierungsmodell, um eine Codekorrektur zu generieren. Diese Aktion kann einige Zeit in Anspruch nehmen.
Nachdem die Codekorrektur generiert wurde, klicken Sie auf die Schaltfläche Mit Original vergleichen, um die vorgeschlagene Korrektur zusammen mit dem Original zu überprüfen.
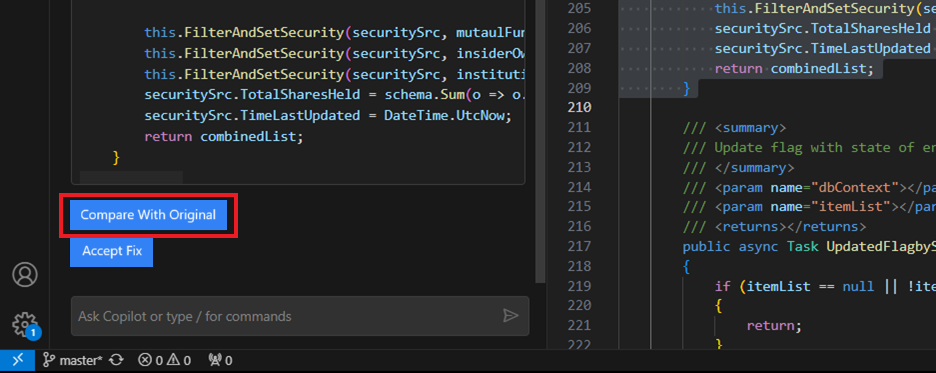
Nehmen Sie mithilfe der Inlinechatoption weitere Änderungen an der Codekorrektur vor. Bitten Sie Copilot beispielsweise um Folgendes:
Aktualisiere den Methodennamen von
<A>in<B>.Verwende
API Xanstelle vonAPI Y, usw.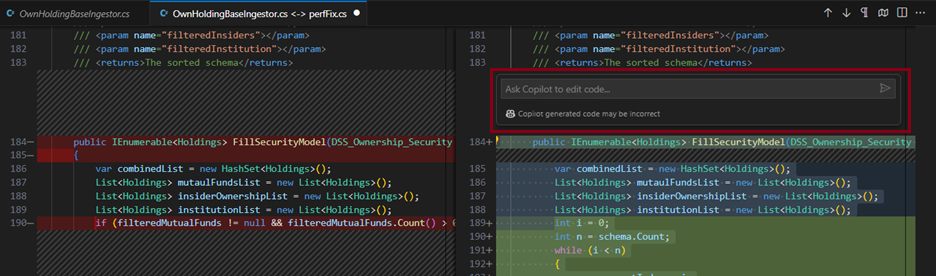
Klicken Sie auf Korrektur akzeptieren, sobald Sie fertig sind.
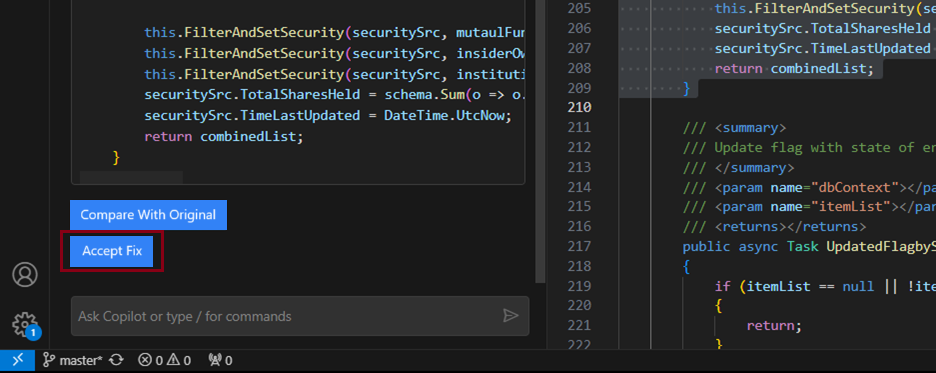
Codeauswahl + @code-optimizaitons /optimize
Lösen Sie /optimize im ausgewählten Code direkt aus. Mithilfe dieser Methode können Sie Code proaktiv optimieren, bei dem Sie ein Leistungsproblem vermuten.
- Wählen Sie potenziell problematischen Code aus, oder bewegen Sie den Cursor in einer Methode mit Leistungsproblemen.
- Rufen Sie den Befehl
/optimizeim Copilot-Chat auf.
Sie können dann Benchmark-/Auslastungstests ausführen, um sicherzustellen, dass die Änderungen die Leistung verbessern. Führen Sie auch Komponententests aus, um sicherzustellen, dass Codesemantik beibehalten wird.
Option 2: Ohne Codeoptimierungen
Sie können die Visual Studio Code-Erweiterung ohne aktivierte Codeoptimierungen verwenden. Zwar erfordert diese Methode eine kürzere Setupzeit, Sie erhalten jedoch möglicherweise weniger genaue Korrekturvorschläge.
Wählen Sie potenziell problematischen Code aus, oder bewegen Sie den Cursor in einer Methode mit Leistungsproblemen.
Rufen Sie den Befehl
/optimizeim Copilot-Chat auf.