Geocodierung im Azure Maps-Visual in Power BI
Azure Maps verwendet das Koordinatensystem aus Breiten- und Längengraden, um Orte auf der Karte zu suchen. Das Azure Maps-Visual in Power BI bietet Felder für Breiten- und Längengrade, um einen bestimmten Standort auf der Karte zu ermitteln. Die meisten Datenquellen verwenden jedoch eine Adresse, um einen Standort zu bestimmen, und keine Breiten- und Längengrade.
Das Azure Maps-Visual in Power BI bietet jetzt ein Feld Standort, das die Eingabe von Adresswerten ermöglicht, mit denen ein Standort auf der Karte mithilfe von Geocodierung ermittelt werden kann.
Geocodierung ist der Prozess, bei dem eine Adresse verwendet und die entsprechende Breiten- und Längenkoordinate zurückgegeben wird. Die Adresse bestimmt die Granularität, mit der die Geocodierung vorgenommen werden kann, z. B. eine Stadt im Gegensatz zu einer bestimmten Straße.
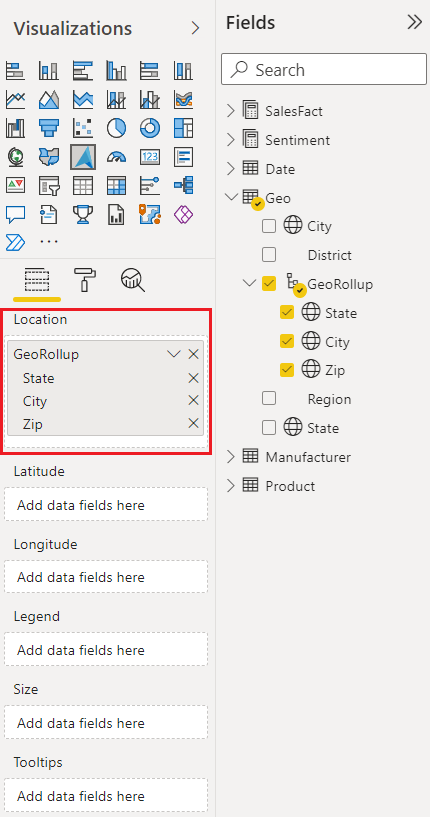
Standortfeld
Das Feld Standort im Azure Maps-Visual in Power BI ermöglicht die Angabe mehrerer Werte, z. B. Land/Region, Bundesland/Kanton, Stadt, Adresse und Postleitzahl. Indem Sie mehrere Quellen von Standortinformationen im Feld „Standort“ bereitstellen, können Sie genauere Ergebnisse erzielen und Mehrdeutigkeiten beheben, die die Bestimmung eines bestimmten Standorts verhindern würden. So gibt es beispielsweise mehr als 20 verschiedene Städte in den USA mit dem Namen Franklin.
Verwenden von Geohierarchien für den Drilldown
Wenn Sie mehrere Werte in das Feld Standort eingeben, erstellen Sie eine Geohierarchie. Geohierarchien ermöglichen Funktionen für den hierarchischen Drilldown in der Karte, sodass Sie einen Drilldown auf verschiedene „Ebenen“ eines Standorts durchführen können.
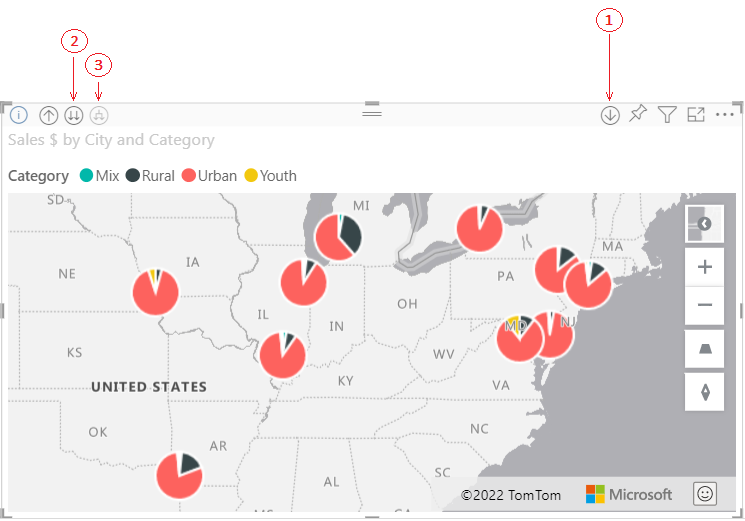
| Schaltfläche | Beschreibung |
|---|---|
| 1 | Mit der Drillschaltfläche (Drillmodus) können Sie einen Kartenstandort auswählen und Ebene für Ebene einen Drilldown für diesen Standort ausführen. Wenn Sie z. B. die Drilldownoption aktivieren und auf Nordamerika klicken, gehen Sie in der Hierarchie weiter nach unten zur nächsten Ebene, den Bundesstaaten in Nordamerika. Für die Geocodierung sendet Power BI nur Daten zu Ländern und Bundesstaaten in Nordamerika an Azure Maps. Die Schaltfläche auf der linken Seite wird um eine Ebene nach oben gesetzt. |
| 2 | Mit dem Doppelpfeil wird ein Drillvorgang zur nächsten Ebene in der Hierarchie für alle Standorte gleichzeitig durchgeführt. Wenn Sie z. B. gerade Länder/Regionen betrachten und dann mit dieser Option zur nächsten Ebene (Bundesstaat/Bundesland/Kanton) wechseln, zeigt Power BI Daten zu Bundestaat/Bundesland/Kanton für alle Länder/Regionen an. Für die Geocodierung sendet Power BI für alle Standorte Daten zu Bundesstaaten (nicht zum Land/der Region) an Azure Maps. Diese Option ist nützlich, wenn die einzelnen Ebenen in der Hierarchie keine Beziehung zur Ebene darüber haben. |
| 3 | Ähnelt der Drilldownoption, mit dem Unterschied, dass Sie die Karte nicht auswählen müssen. Die Ansicht wird nach unten zur nächsten Ebene der Hierarchie erweitert, wobei der Kontext der aktuellen Ebene gespeichert wird. Wenn Sie z. B. gerade Länder /Regionen betrachten und dieses Symbol auswählen, navigieren Sie in der Hierarchie nach unten zur nächsten Ebene (Bundesstaat/Bundesland/Kanton). Für die Geocodierung sendet Power BI Daten für jeden Bundesstaat und das entsprechende Land/die entsprechende Region, damit die Geocodierung in Azure Maps genauer erfolgen kann. Bei den meisten Karten verwenden Sie entweder diese Option oder die Drilldownoption ganz rechts. Dadurch werden so viele Informationen wie möglich an Azure gesendet, was zu genaueren Standortinformationen führt. |
Kategorisieren von geografischen Feldern in Power BI
Um sicherzustellen, dass Felder ordnungsgemäß geocodiert werden, können Sie die Datenkategorie für die Datenfelder in Power BI festlegen. Wählen Sie in der Datenansicht die gewünschte Spalte aus. Wählen Sie auf dem Menüband die Registerkarte „Modellierung“ aus, und legen Sie dann die Datenkategorie auf eine der folgenden Eigenschaften fest: Adresse, Ort, Stadt, Landkreis, Bundesland/Kanton, Postleitzahl, Land/Region, Kontinent, Breitengrad oder Längengrad. Diese Datenkategorien helfen Azure, die Daten richtig zu codieren. Weitere Informationen finden Sie unter Datenkategorisierung in Power BI Desktop. Wenn Sie eine Liveverbindung mit SQL Server Analysis Services herstellen, legen Sie die Kategorisierung von Daten außerhalb von Power BI mithilfe von SQL Server Data Tools (SSDT) fest.
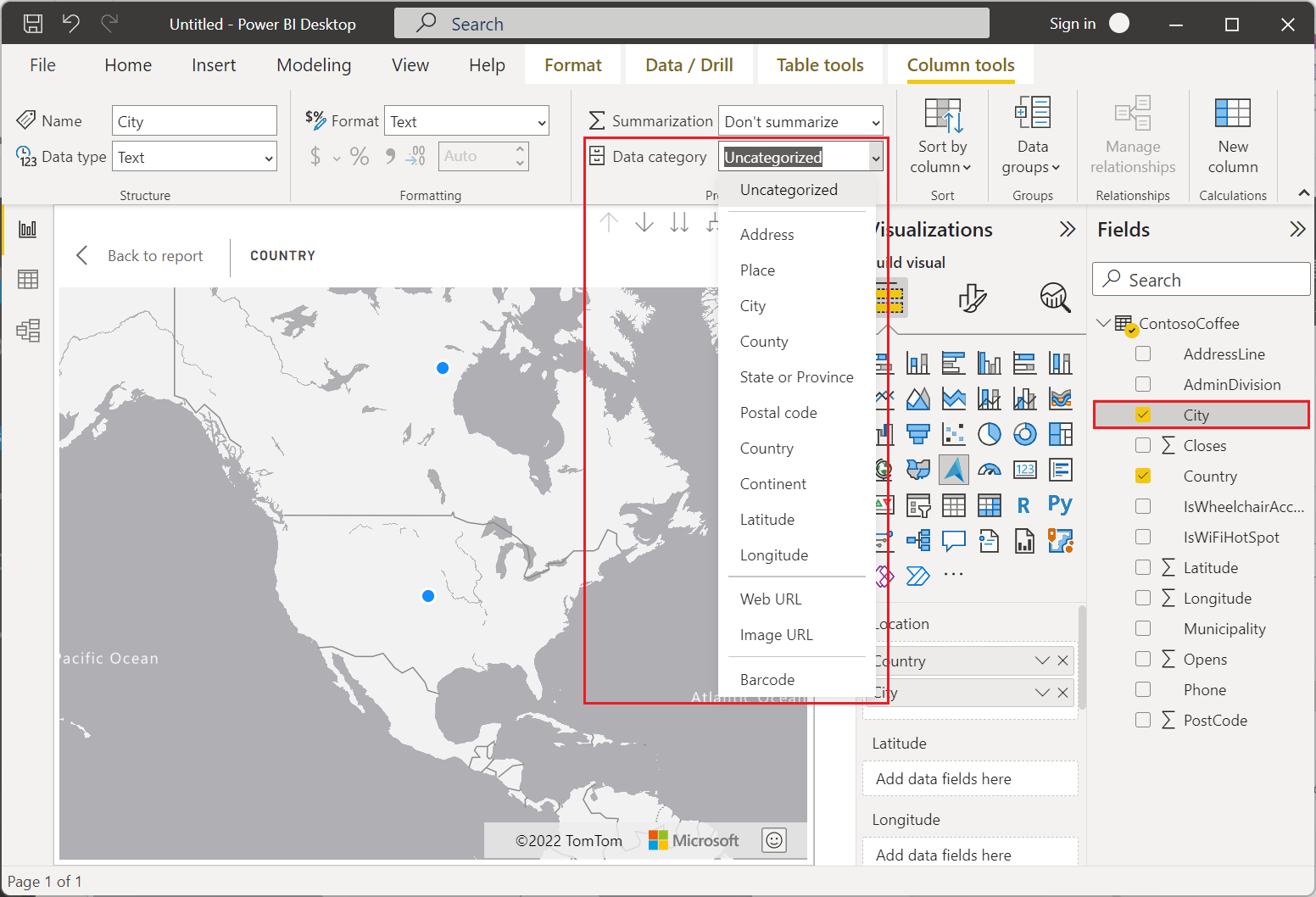
Hinweis
Achten Sie bei der Kategorisierung geografischer Felder in Power BI darauf, die Daten für Bundesland/Kanton und Landkreis separat einzugeben, um eine präzise Geocodierung zu ermöglichen. Fehlerhafte Kategorisierungen, z. B. durch die Eingabe von Bundesland/Kanton und Landkreis in eine der Kategorien, kann zeitweise funktionieren, aber in der Zukunft zu Problemen führen.
Beispiel:
- Korrekte Verwendung: Bundesland/Kanton = GA, Landkreis = Decatur County
- Falsche Verwendung: Bundesland/Kanton = Decatur County, GA oder Landkreis = Decatur County, GA
Nächste Schritte
Weitere Informationen zum Azure Maps-Visual in Power BI:
Weitere Informationen zur Kreisdiagrammebene im Azure Maps-Visual in Power BI, die Geocodierung verwendet: