Die Pfadebene in einem Azure Maps Power BI-Visual
Die Funktion „Pfadebene“ im Azure Maps Power BI-Visual ermöglicht die Visualisierung von Verbindungen zwischen mehreren geografischen Punkten.
Die Pfadebenenfunktion kann u. a. in den folgenden Szenarien verwendet werden:
- Routenvisualisierung: Anzeigen von Fahrzeug-, Schiffs- oder Flugpfaden zwischen Orten
- Netzwerkanalyse: Untersuchen der Verbindungen zwischen Knoten in einem Netzwerk, z. B. Lieferkettenrouten oder Kommunikationsnetzwerke
- Bewegungsverfolgung: Überwachen von Objekten oder Personen im Lauf der Zeit und räumlich
In diesem Leitfaden wird erläutert, wie Sie dieses Feature effektiv verwenden.
Hinzufügen einer Pfadebene
In diesem Abschnitt wird beschrieben, wie Sie Daten hinzufügen und die Pfadebene konfigurieren. Bevor Sie beginnen, müssen Sie Ihr Azure Maps-Visual in Power BI öffnen. Weitere Informationen zum Hinzufügen eines Azure Maps-Visuals zu einem Power BI-Bericht finden Sie unter Verwenden des Azure Maps Power BI-Visuals.
| Einstellung | Beschreibung |
|---|---|
| Einstellungen anwenden auf | Pfad, auf den die Einstellungen angewandt werden sollen |
| Color | Die Farbe der Linie |
| Transparenz | Die Transparenz der Linie |
| Breite | Die Stärke der Linie |
| Maximaler Zoomfaktor | Maximaler Zoomfaktor, bei dem die Ebene sichtbar ist |
| Minimaler Zoomfaktor | Minimaler Zoomfaktor, bei dem die Ebene sichtbar ist |
Hinzufügen von Daten auf der Pfadebene
Um Pfade zu zeichnen, geben Sie Daten für „Pfad-ID“ und „Punktreihenfolge“ an:
Fügen Sie die Spalte, die jeden Pfad am besten identifiziert, im Feld Pfad-ID an. Mithilfe der Pfad-ID wird die Linie identifiziert, zu der jeder räumliche Datenpunkt gehört. Bei mehreren Pfade muss jeder Pfad eine eindeutige Pfad-ID aufweisen.
Fügen Sie die Spalte, die die Reihenfolge der Punkte entlang des Pfads angibt, im Feld Punktreihenfolge hinzu. Die Punktreihenfolge bestimmt die Sequenz der Punkte, die einen Pfad bilden.
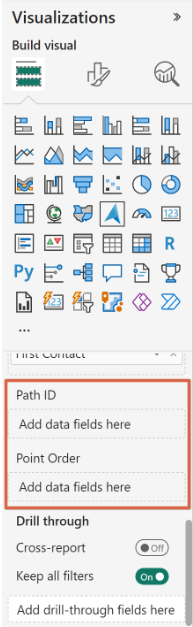
Konfigurieren einer Pfadebene
Nachdem Sie Ihre Daten hinzugefügt haben, können Sie die Farbe, die Linienstärke und die Deckkraft der Pfadebene anpassen. Wenden Sie Einstellungen nach Legende oder Pfad-ID an, und weisen Sie Pfaden und Orten mit derselben Legende identische Farben zu.
Nachdem Sie Ihre Daten hinzugefügt haben, können Sie die Pfadebene entsprechend Ihren Anforderungen konfigurieren. Für den Stil der Pfade können die Linienfarbe und-stärke sowie die Deckkraft angepasst werden. Diese Einstellungen können basierend auf der Legende oder der Pfad-ID angewandt werden. Wenn eine Legende angegeben wird, haben Pfade und Orte, die derselben Legende zugeordnet sind, auch dieselbe Farbe.
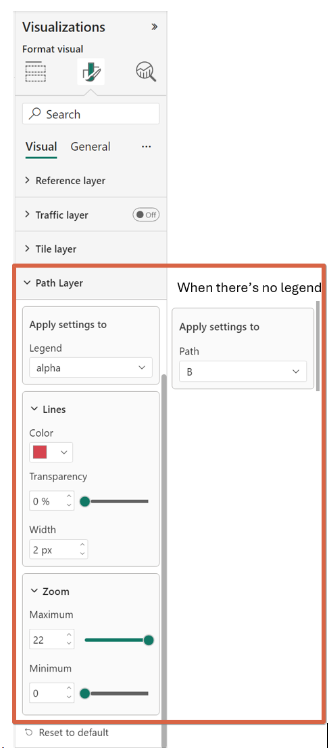
Interagieren mit einer Pfadebene
Die Pfadebenenfunktion bietet mehrere interaktive Optionen:
Zeigen und Auswählen: Zeigen Sie mit der Maus auf einen Pfad, um Punkte auszuwählen. Wenn Sie auf einen Pfad klicken, wird der nächstgelegene Punkt markiert. Der ausgewählte Punkt wählt auch andere Berichte nach Legende, Pfad-ID, Standort und Punktreihenfolge.
QuickInfos zeigen Informationen zum nächstgelegenen Punkt an, wenn Sie auf eine Linie zeigen.
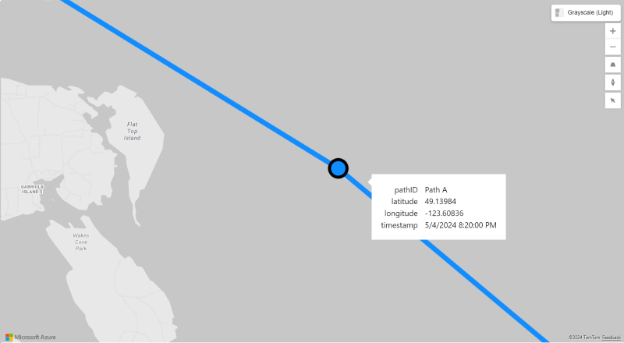
Erkunden und Anpassen einer Pfadebene
Untersuchen Sie die Verbindungen, um Erkenntnisse durch die Visualisierung der Pfadebene zu gewinnen. Passen Sie die Einstellungen weiter an Ihre spezifischen Anforderungen an, um tiefere Einblicke in Ihre räumlichen Daten zu erhalten.
Legenden einer Pfadebene
Durch das Hinzufügen eines Felds zum Legendenfeld wird eine übergeordnete Gruppierungsebene erstellt. Also werden Pfade und Orte, die derselben Legende zugeordnet sind, identisch gefärbt. Der Prozess hierfür ist folgender:
- Gruppieren nach Legende: Wenn eine Legende angegeben wird, werden die Pfade und Orte basierend auf der Legende gruppiert. Wenn beispielsweise Flugrouten einer Fluggesellschaft als Legende visualisiert werden, haben alle Pfade (Routen) und Orte, die derselben Fluggesellschaft zugeordnet sind, dieselbe Farbe. Wenn es zwei Zeilen gibt, eine mit der Legende „Contoso“ und der Pfad-ID „A123“ und einer mit der Legende „MSAirline“ und der Pfad-ID „A123“, interpretiert die Pfadebene diese als zwei unterschiedliche Pfade: „Contoso-A123“ und „MSAirline-A123“.
- Formatieren nach Legende: Konfigurieren Sie die Formatvorlage (Farbe, Linienstärke, Deckkraft) mithilfe der Legende, um Pfadgruppen visuell unterscheidbar zu machen.
- Interaktion nach Legende: Wenn Sie mit der Pfadebene interagieren, werden bei Auswahl eines Pfads oder Punkts auch andere Berichte basierend auf Legende, Pfad-ID, Standort und Punktreihenfolge ausgewählt. Dadurch wird sichergestellt, dass alle zugehörigen Datenpunkte gemeinsam hervorgehoben werden.
Behandeln von Ursprungszieldaten
Um Ursprungszieldaten auf der Pfadebene zu verwenden, müssen Sie sie zuvor transformieren, da das Azure Maps-Visual diese Daten nicht direkt unterstützt. Verwenden Sie dazu die Unpivot-Funktion in Power Query. Folgende Funktionen stehen Ihnen dazu zur Verfügung:
Importieren von Daten: Importieren Sie Ihre Ursprungs-Ziel-Daten in Power BI.
Anwenden der Unpivot-Funktion: Verwenden Sie die folgende Power Query-Abfrage, um die Daten zu transformieren:
let // Importing the source. Source = … // Create "path_id" to set in the "Path ID" field well later in the visual. // Since each row represents a line here, we can simply use the row index as path ID #"Added Index" = Table.AddIndexColumn(Source, "path_id", 0, 1, Int64.Type), // This is the key point of the transformation. // We transform the original rows into two: one for the origin and one for the destination. #"Unpivoted Other Columns" = Table.UnpivotOtherColumns(#"Added Index", {"path_id"}, "point_order", "city"), // We only support timestamp and number for the point order. So, convert the "origin" as 0 and "destination" as 1 #"Replaced Values" = Table.ReplaceValue(Table.ReplaceValue(#"Unpivoted Other Columns", "origin", "0", Replacer.ReplaceText, {"point_order"}), "destination", "1", Replacer.ReplaceText, {"point_order"}) in #"Replaced Values"
Vor der Transformation
| origin | destination |
|---|---|
| New York | Los Angeles |
| Chicago | Houston |
| Miami | Atlanta |
| Seattle | Denver |
| Boston | San Francisco |
Nach der Transformation
| path_id | point_order | city |
|---|---|---|
| 0 | 0 | New York |
| 0 | 1 | Los Angeles |
| 1 | 0 | Chicago |
| 1 | 1 | Houston |
| 2 | 0 | Miami |
| 2 | 1 | Atlanta |
| 3 | 0 | Seattle |
| 3 | 1 | Denver |
| 4 | 0 | Boston |
| 4 | 1 | San Francisco |
Aktuelle Einschränkungen
- Die Pfadebene ist nur mit bestimmten Kartendatenebenen kompatibel, dazu gehören die Blasen-, Referenz-, Verkehrs- und Kachelebenen.
- Die datengebundene Referenzebene ist nicht verfügbar, wenn die Pfadebene aktiviert ist.
- Die Standorthierarchie (Drilldown) ist deaktiviert, wenn eine Pfad-ID angegeben wird.
Zusammenfassung
Die Pfadebenenfunktion im Azure Maps-Visual ist ein Tool zum Visualisieren und Analysieren von räumlichen Verbindungen. Diese neue Funktion kann dazu verwendet werden, Berichte zu verbessern.