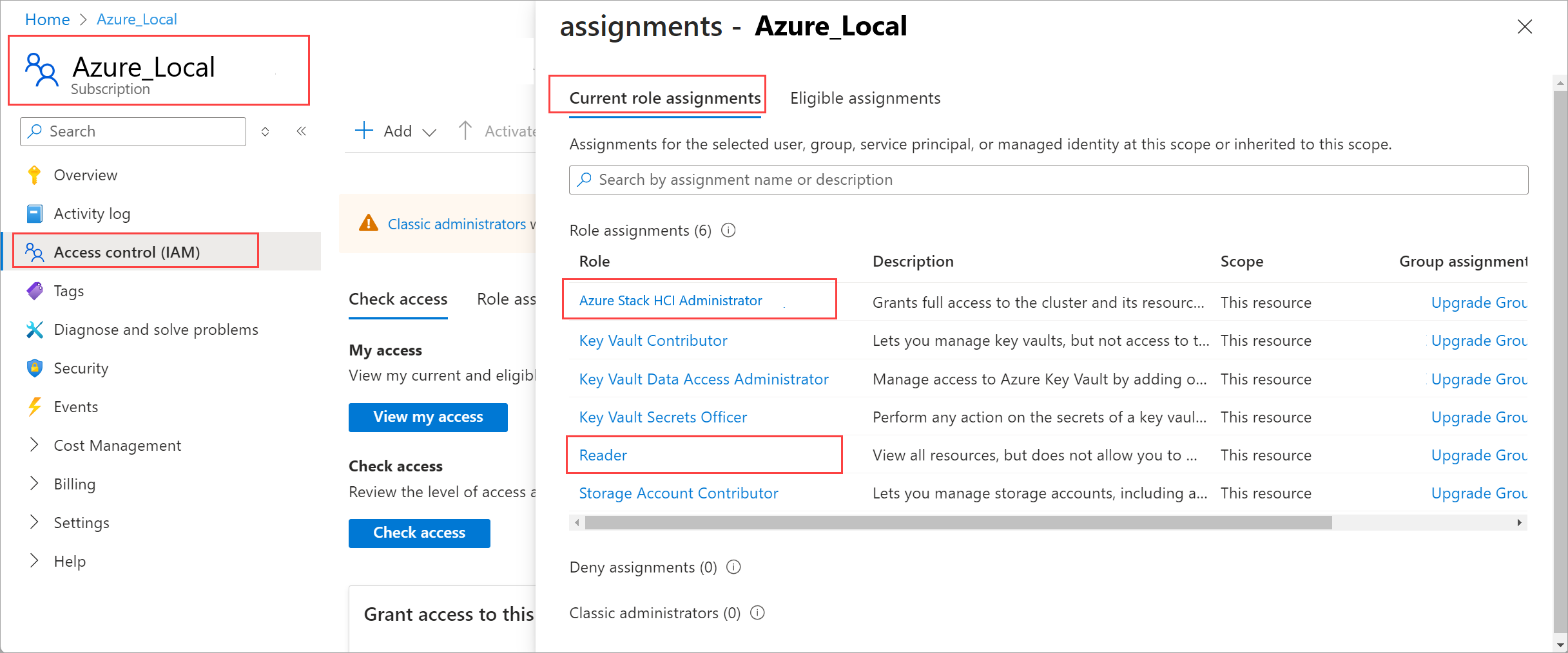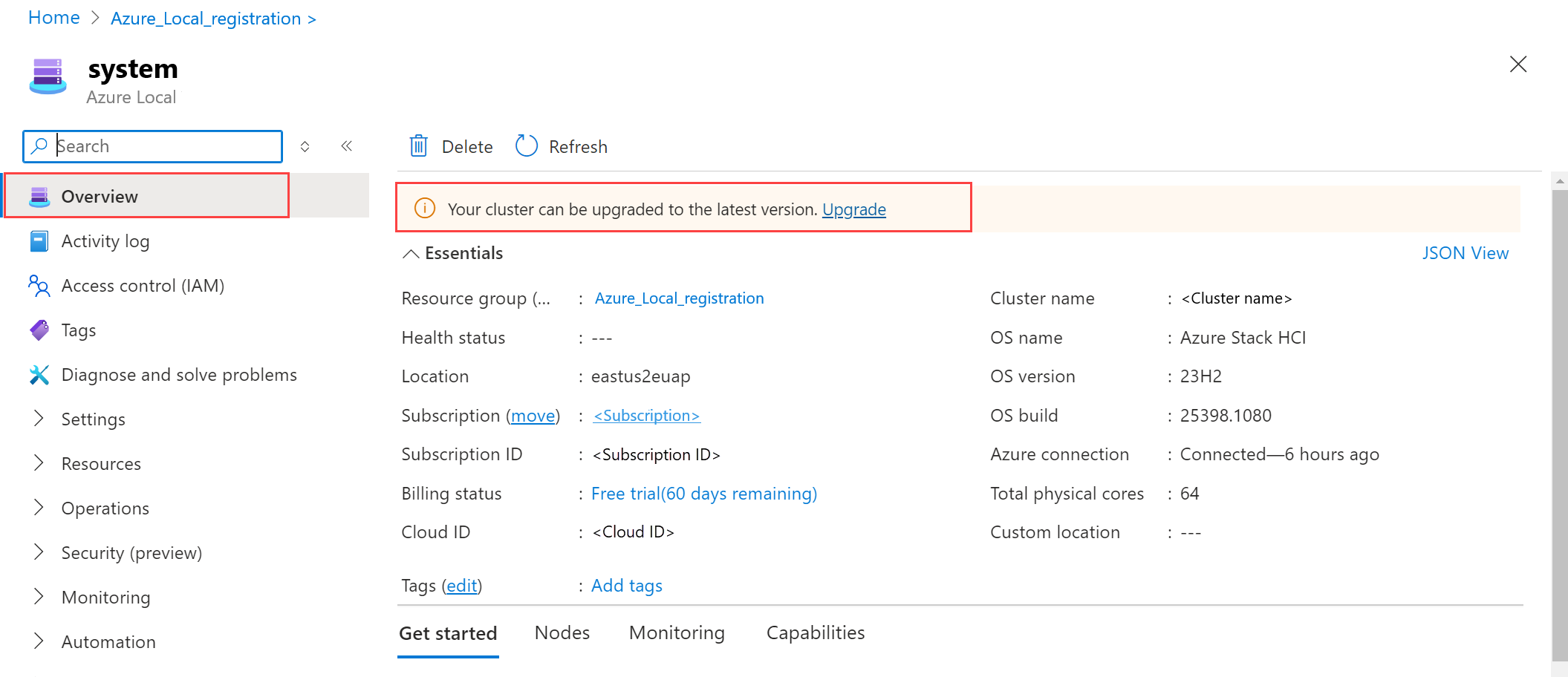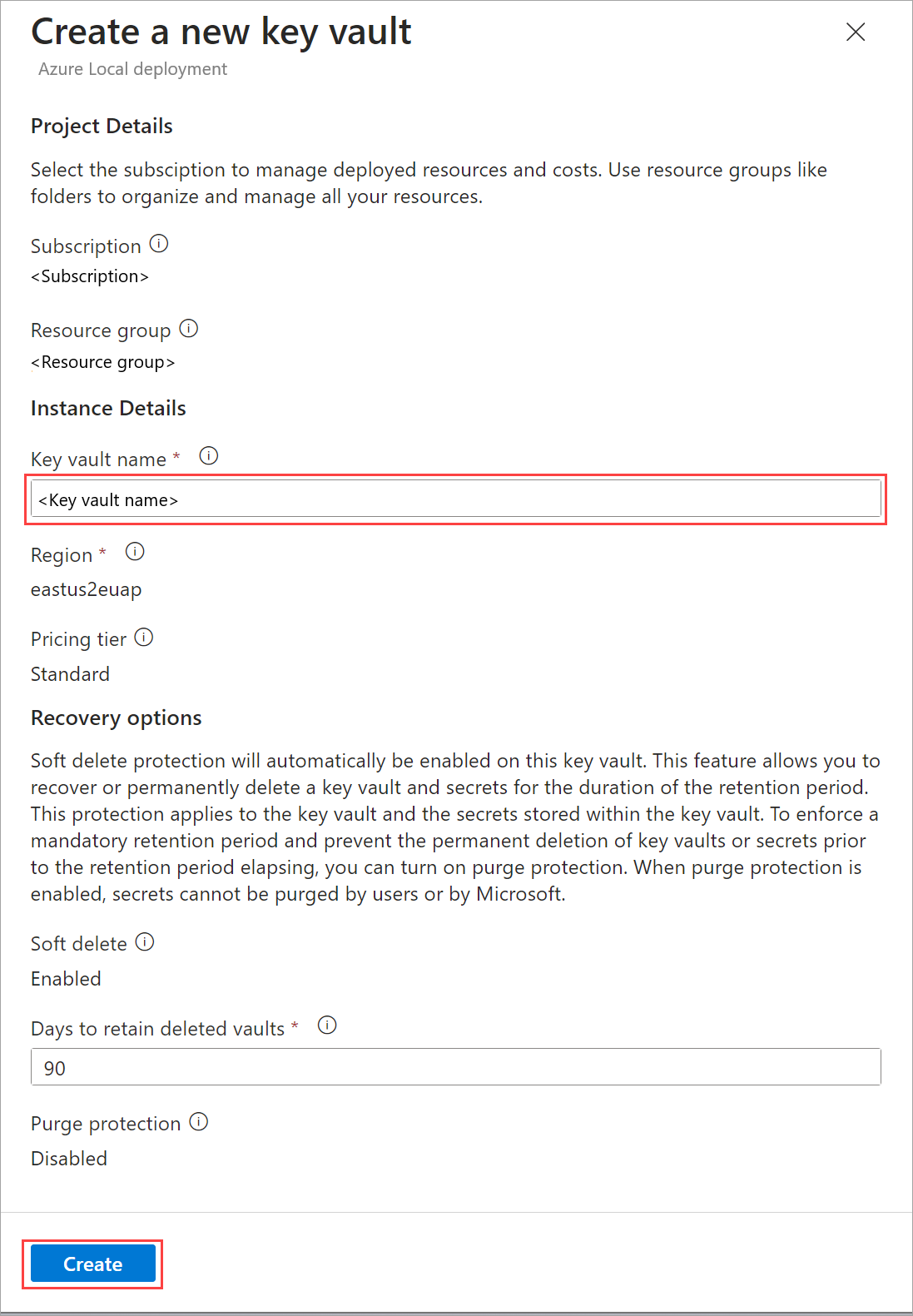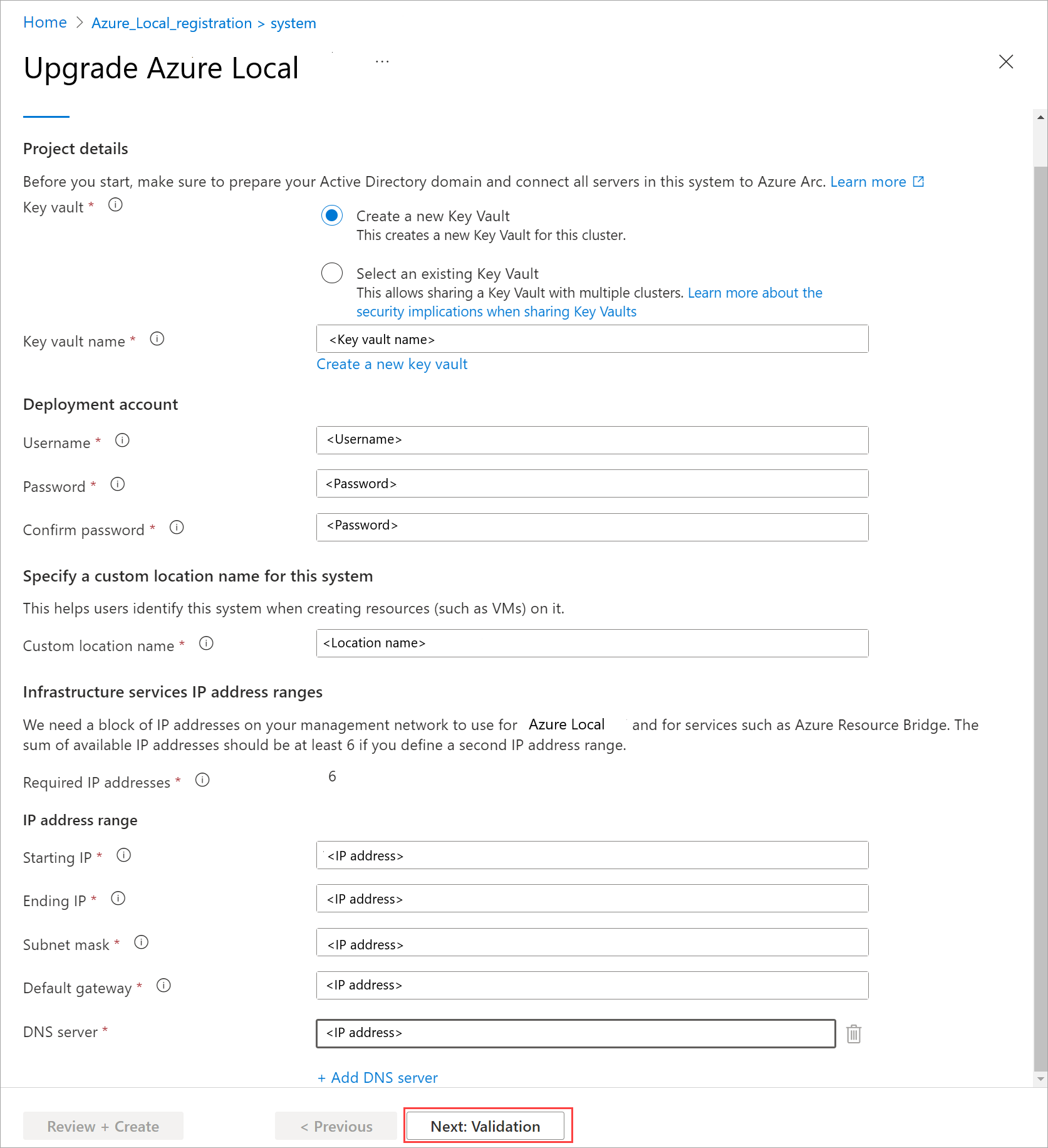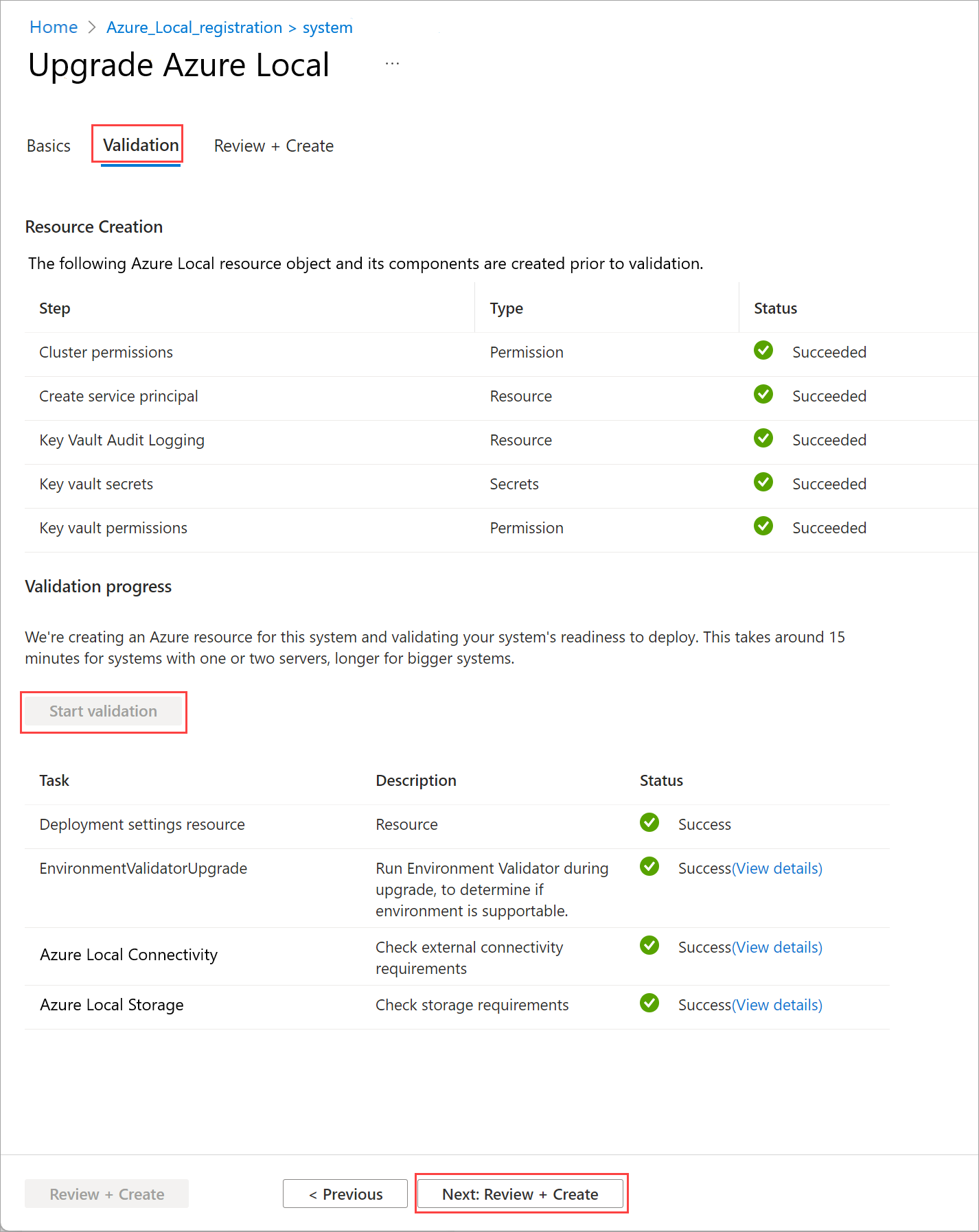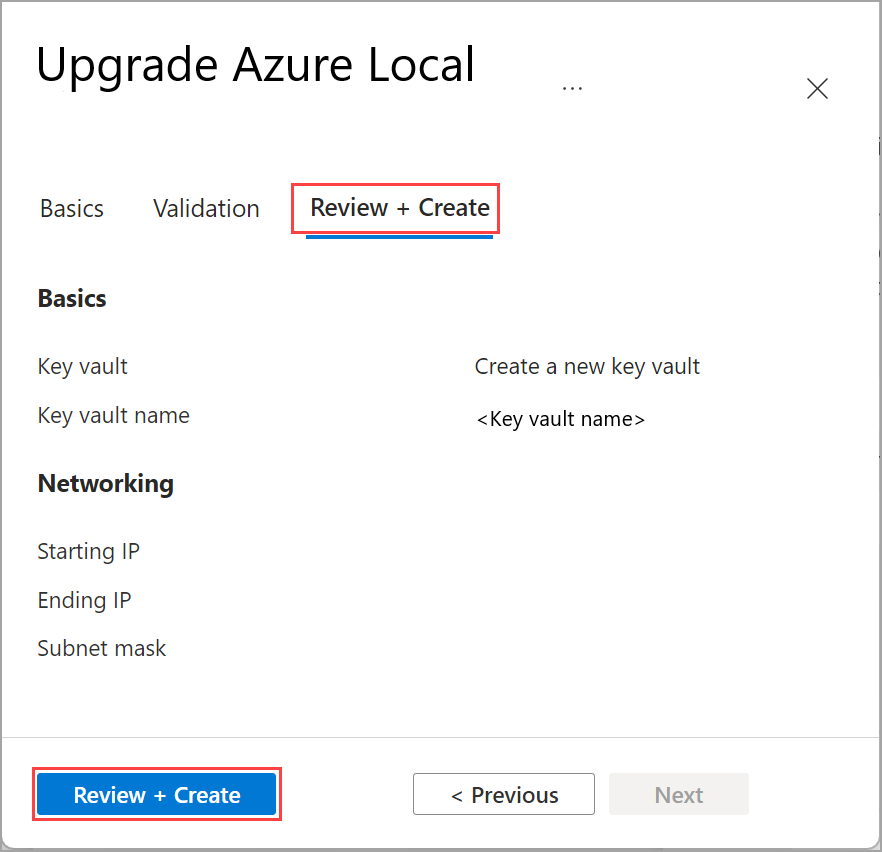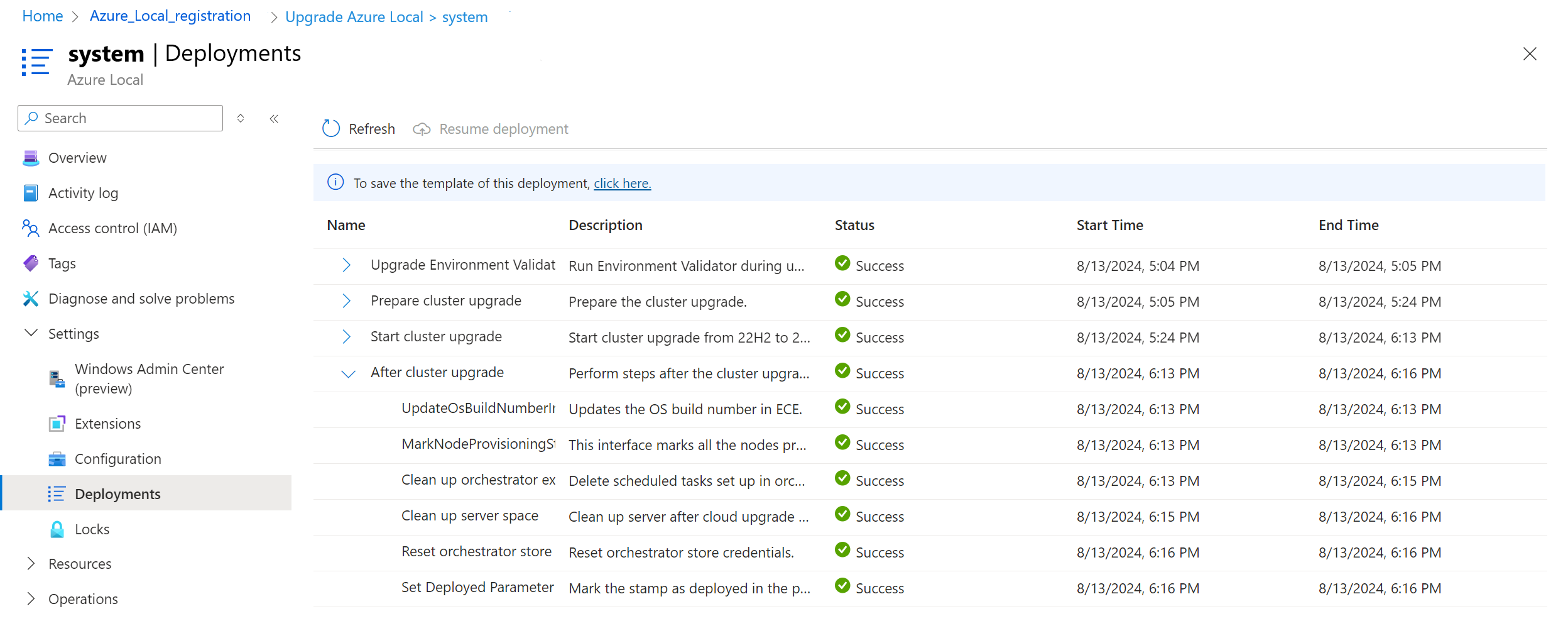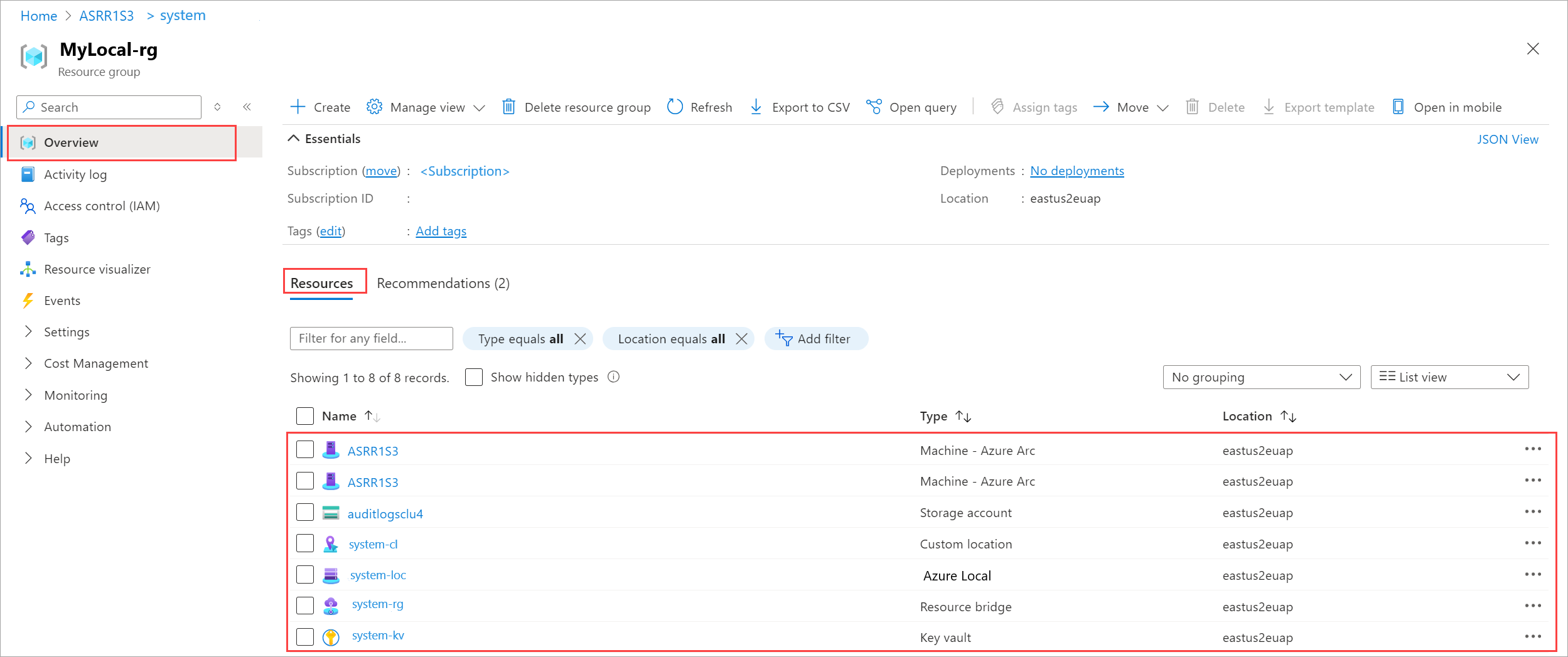Installieren des Lösungsupgrades auf Azure Local
Gilt für: Azure Local 2311.2 und höher
Wichtig
Azure Stack HCI, Version 22H2, wird am 31. Mai 2025 das Ende des Supports erreichen. Nach diesem Datum erhalten Sie keine monatlichen Sicherheits- und Qualitätsupdates. Supportanfragen (SR) sind nur verfügbar, wenn ein Betriebssystemupgrade ausgeführt wird. Um weiterhin Updates zu erhalten, empfehlen wir, ihr Betriebssystem auf Version 23H2zu aktualisieren.
Wenn Sie derzeit einen Azure Stack HCI, Version 22H2 erweiterter Cluster betreiben oder Azure Local über System Center – Virtual Machine Manager verwalten, lesen Sie die Tabelle Unterstützte Workloads und Konfigurationen für Aktualisierungszeitpläne.
In diesem Artikel wird beschrieben, wie Sie das Lösungsupgrade auf Ihrer Azure Local-Instanz installieren, nachdem das Betriebssystem (BS) von Version 22H2 auf Version 23H2 aktualisiert wurde.
In diesem Artikel beziehen wir uns auf die Betriebssystemversion 23H2 als neue Version und Version 22H2 als alte Version.
Wichtig
Während das Betriebssystemupgrade allgemein verfügbar ist, gilt für das Lösungsupgrade ein schrittweises Rollout.
Voraussetzungen
Stellen Sie vor der Installation des Lösungsupgrades folgendes sicher:
Überprüfen Sie das System mithilfe des Umgebungsüberprüfungsprogramms gemäß den Anweisungen in Bewertung der Bereitschaft für Lösungsupgrades.
Überprüfen Sie, ob die neueste
AzureEdgeLifecycleManager-Erweiterung auf jedem Computer gemäß den Anweisungen in der Azure Arc-Erweiterung installiert ist.Verfügen Sie über ein Active Directory-Benutzerkonto, das Mitglied der lokalen Administratorgruppe ist. Arbeiten Sie mit Ihrem Active Directory-Administrator zusammen, um diese Anmeldeinformationen abzurufen.
Sie verfügen über einen IPv4-Netzwerkbereich mit sechs zusammenhängenden IP-Adressen, die für neue Azure Arc-Dienste verfügbar sind. Arbeiten Sie mit Ihrem Netzwerkadministrator zusammen, um sicherzustellen, dass die IP-Adressen nicht verwendet werden und die Anforderungen der ausgehenden Konnektivität erfüllen.
Sie verfügen über Azure-Abonnementberechtigungen für Azure Stack HCI-Administrator und -Reader.
Installieren des Lösungsupgrades über Azure-Portal
Installieren Sie das Lösungsupgrade über das Azure-Portal.
Wichtig
Microsoft unterstützt nur das Upgrade, das von der Azure Local-Ressourcenseite angewendet wird. Drittanbietertools zum Installieren von Upgrades werden nicht unterstützt.
Führen Sie zum Installieren des Lösungsupgrades die folgenden Schritte aus:
Wechseln Sie zu Ihrer Azure Local-Ressource in Azure-Portal.
Auf der Seite Übersicht wird ein Banner angezeigt, das angibt, dass ein Lösungsupgrade verfügbar ist. Wählen Sie den Link Upgrade im Banner aus.
Registerkarte Grundlagen
Geben Sie auf der Registerkarte Grundeinstellungen die folgenden Informationen an:
Wählen Sie einen vorhandenen Schlüsseltresor aus Tresoren in der Ressourcengruppe aus. Das Freigeben eines vorhandenen Schlüsseltresors kann sich auf die Sicherheit auswirken. Wenn Sie kein Key Vault haben, können Sie ein neues erstellen, um die Anmeldeinformationen zu speichern.
- Wählen Sie Erstellen eines neuen Schlüsseltresors aus.
- Geben Sie unter Name einen Namen für den neuen Schlüsseltresor an. Der Name sollte 3 bis 24 Zeichen lang sein und nur Buchstaben, Zahlen und Bindestriche enthalten. Zwei aufeinander folgende Bindestriche sind nicht zulässig.
Geben Sie die Anmeldeinformationen für das Bereitstellungskonto an. Diese Anmeldeinformationen stammen aus Ihrem Active Directory für einen Prinzipal, der Mitglied der lokalen Administratorgruppe auf jedem Computer ist.
Hinweis
Der Benutzer darf kein Administrator sein und darf das Format
domain\usernamenicht verwenden.Übernehmen Sie den Standardnamen, oder geben Sie den benutzerdefinierten Speicherortnamen an, der für Azure Arc-Dienste verwendet wird.
Geben Sie die Netzwerk-IP-Adressinformationen an. Insgesamt sind sechs zusammenhängende IP-Adressen erforderlich, die durch einen IP-Adressbereich definiert werden. IP-Adressen aus dem Bereich müssen folgende Bedingungen erfüllen:
- Nicht in Verwendung sein
- Anforderungen an ausgehende Verbindungen erfüllen
- Mit den Host-IP-Adressen kommunizieren
Wählen Sie Weiter: Validierung aus.
Registerkarte „Überprüfung“
Auf der Registerkarte Überprüfung erstellt der Vorgang automatisch Azure-Ressourcen und konfiguriert auch Berechtigungen und die Überwachungsanmeldung.
Wählen Sie Überprüfung starten aus, um den Vorgang zu starten. Bei diesem Vorgang wird die Umgebungsprüfung ausgeführt, um externe Konnektivitäts- und Speicheranforderungen und die Bereitschaft der Umgebung für das Lösungsupgrade zu überprüfen. Weitere Informationen zur Überprüfung finden Sie unter Überprüfen der Upgradebereitschaft Ihrer Azure Local-Instanz.
Nachdem die Überprüfung abgeschlossen ist, wählen Sie Weiter : Überprüfen + Erstellen aus.
Registerkarte „Überprüfen und erstellen“
Überprüfen Sie auf der Registerkarte Überprüfen + Erstellen die Zusammenfassung für das Lösungsupgrade.
Wählen Sie Überprüfen und erstellen aus, um den Upgradeprozess zu starten. Eine Benachrichtigung wird angezeigt, dass die Bereitstellung ausgeführt wird.
Überwachen des Upgradefortschritts
Sobald das Upgrade gestartet wird, werden Sie automatisch zu Einstellungen > Bereitstellung weitergeleitet. Aktualisieren Sie den Bildschirm regelmäßig, und überwachen Sie den Upgradestatus.
Warten Sie, bis die Aktualisierung beendet ist. Der Lösungsupgradeprozess kann je nach Anzahl der Computer im System einige Stunden dauern.
Hinweis
Wenn das Upgrade fehlschlägt, starten Sie den Upgradevorgang neu, um es erneut zu versuchen.
Überprüfen, ob das Upgrade erfolgreich war
Führen Sie die folgenden Schritte aus, um zu überprüfen, ob das Upgrade erfolgreich war:
Wechseln Sie in Azure-Portal zu der Ressourcengruppe, in der Sie die Azure Local-Instanz bereitgestellt haben.
Auf der Seite Übersicht > Ressourcen sollten die folgenden Ressourcen angezeigt werden:
Ressourcentyp Anzahl der Ressourcen Computer – Azure Arc 1 pro Maschine Azure Lokal 1 Arc Ressourcenbrücke 1, -arcbridge-Suffix standardmäßig Benutzerdefinierter Speicherort 1, -cl-Suffix standardmäßig Schlüsseltresor 1 Hier ist ein Screenshot der Ressourcen in der Ressourcengruppe:
Aufgaben nach dem Upgrade der Lösung
Wichtig
Wenn während des Lösungsupgrades zusätzliche Dienste installiert werden, erhöht sich der Ressourcenverbrauch nach Abschluss des Lösungsupgrades.
Nach Abschluss der Lösungsupgrades müssen Sie möglicherweise einige zusätzliche Aufgaben ausführen, um Ihr System zu sichern und sicherzustellen, dass es für Workloads bereit ist.
Möglicherweise müssen Sie eine Verbindung mit dem System über das Remotedesktopprotokoll (RDP) herstellen, um Workloads bereitzustellen. Weitere Informationen finden Sie weiter unten unter Aktivieren von RDP.
Um das versehentliche Löschen von Ressourcen zu verhindern, können Sie Ressourcen sperren.
Sie müssen das Sicherheitsniveau verbessern. Weitere Informationen finden Sie unter Aktualisieren des Sicherheitsstatus auf Azure Local nach dem Upgrade.
Möglicherweise müssen Sie Workloads und Speicherpfade für jedes Volume erstellen. Ausführliche Informationen finden Sie unter Erstellen von Volumes auf Azure Local und Erstellen des Speicherpfads für Azure Local.
Wenn Sie für das Patchen Ihres Systems kein Cluster-Aware Updating (CAU) verwendet haben, müssen Sie sicherstellen, dass die Berechtigungen ordnungsgemäß festgelegt sind. Weitere Informationen finden Sie unter Cluster-Aware Updating (CAU)
Nächste Schritte
Wenn während des Upgradevorgangs Probleme auftreten, lesen Sie die Problembehandlung des Lösungsupgrades in Azure Local.