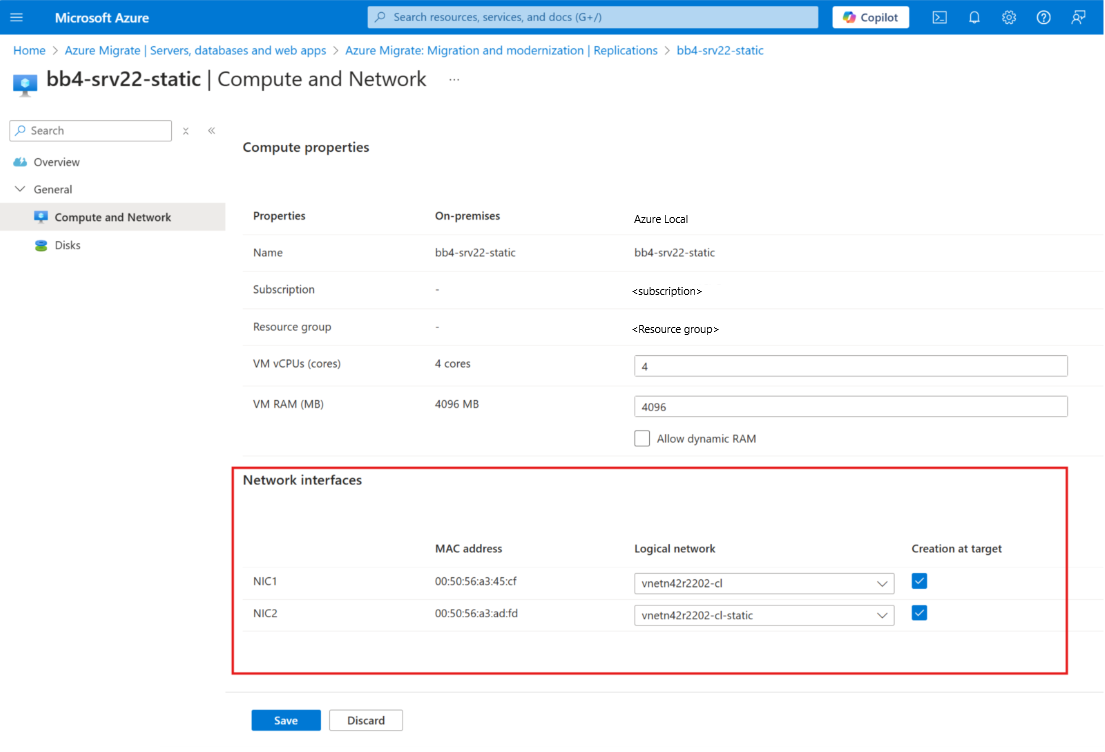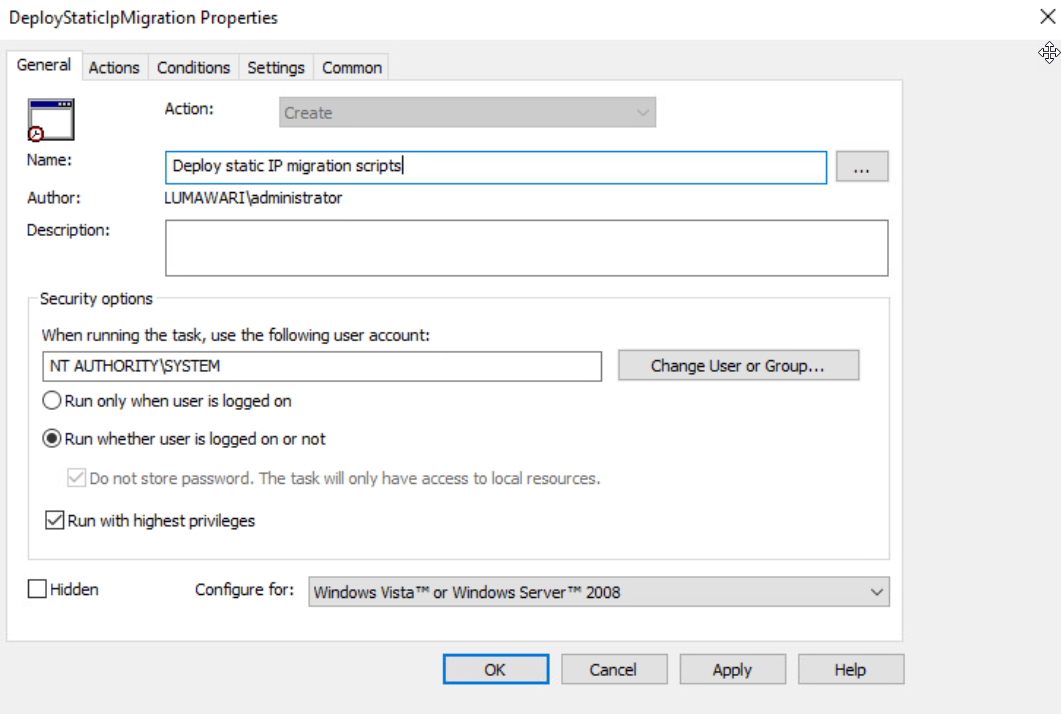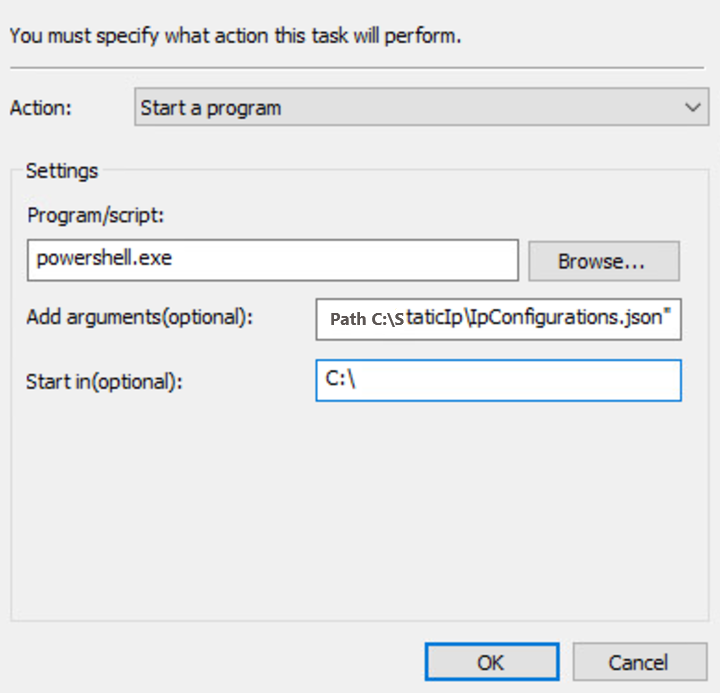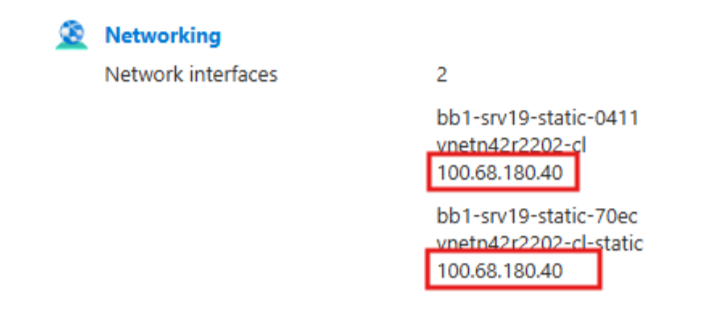Verwalten statischer IP-Adressen während der Migration (Vorschau)
Gilt für: Azure Local 2311.2 und höher
In diesem Artikel wird erläutert, wie statische IP-Adressen während der Migration virtueller Computer (VM) zu Azure Local mithilfe von Azure Migrate beibehalten werden. Es enthält detaillierte Anweisungen zum Ausführen der statischen IP-Migrationsskripts auf Windows-VMs und zur Unterstützung von Gastbetriebssystemen von Windows Server 2012 R2 und höher. Dies gilt sowohl für Hyper-V Migration als auch für die VMware-Migration.
Informationen zum statischen IP-Migrationspaket
Laden Sie das Windows-Migrationspaket für statische IPs (Format.zip) herunter.
Die .zip Datei enthält die folgenden Skripts:
Prepare-MigratedVM.ps1 – Bereitet die VM für die statische IP-Migration mithilfe des Cmdlets
-StaticIPMigrationvor, das das skript Initialize-StaticIPMigration.ps1 ausführt.Protokolle werden automatisch im Verzeichnis des Skripts erstellt.
Initialize-StaticIPMigration.ps1 – Sammelt die Informationen zur VM-Netzwerkschnittstelle in einer Konfigurationsdatei (InterfaceConfigurations.json im lokalen Verzeichnis) und richtet eine geplante Aufgabe ein, um das Set-StaticIPConfiguration.ps1 Skript auszuführen.
Set-StaticIPConfiguration.ps1 – Wird beim Start des virtuellen Computers ausgeführt, um die generierte Konfigurationsdatei der Netzwerkschnittstelle anzuwenden.
Utilities.psm1 - Enthält Hilfsfunktionen für die Skripts.
Anmerkung
Die Migration statischer IP-Adressen ist derzeit nur für Windows-VMs verfügbar und wird für Linux-VMs nicht unterstützt.
Voraussetzungen
Bevor Sie beginnen, bereiten Sie die Quell- und Zielumgebungen für die IP-Migration vor.
Vorbereiten von Quell-VMs für die IP-Migration
Führen Sie die folgenden Schritte aus, um VMs mit statischen IPs aus dem Quellsystem (Hyper-V oder VMware) zu migrieren:
Stellen Sie sicher, dass die virtuellen Computer während des gesamten Replikationsprozesses und bis zum geplanten Failover (Migration) eingeschaltet werden.
Stellen Sie für VMware-VMs sicher, dass VMware Tools installiert sind.
Stellen Sie für Hyper-V VMs sicher, dass Hyper-V Integrationsdienste installiert sind. Weitere Informationen finden Sie unter Manage Hyper-V Integration Services.
Stellen Sie für Linux-VMs sicher, dass Linux Integration Services installiert sind.
Stellen Sie sicher, dass das Vorbereitungsskript auf dem virtuellen Quellcomputer von einem Konto mit Administratorrechten ausgeführt wird, um geplante Aufgaben zu erstellen.
Vorbereiten von Ziel-VMs für die IP-Migration
Stellen Sie im Zielsystem ein statisches logisches Azure Arc-Netzwerk bereit, um die Migration zu unterstützen. Für dieses Setup muss der IP-Adressraum, die Gatewayadresse, DNS-Server und optional ein IP-Poolbereich definiert werden.
Ausführliche Anleitungen zum Erstellen und Konfigurieren statischer oder dynamischer logischer Azure Arc-Netzwerke finden Sie unter Erstellen logischer Netzwerke für azure Local.
(Optional) Bereiten Sie sich darauf vor, die Einführung der IP-Migration in großem Maßstab unter Verwendung von Gruppenrichtlinien vorzubereiten.
Um diese Methode zu verwenden, benötigen Sie Domänenadministratorberechtigungen und Zugriff auf den Gruppenrichtlinien-Editor. Darüber hinaus muss eine der folgenden Bedingungen erfüllt sein:
Die Quell-VMs müssen über Internetzugriff verfügen, um das statische IP-Migrationspaket direkt in das lokale Dateisystem herunterzuladen.
Die Quell-VMs müssen schreibgeschützten Zugriff auf eine Remotedateifreigabe haben, die das statische IP-Migrationspaket hostet. Dieses Paket muss im Voraus vorbereitet und in die Remotefreigabe heruntergeladen werden.
Manuelles Einrichten der IP-Migration
Laden Sie die datei .zip herunter, und installieren Sie den Inhalt des statischen IP-Migrationspakets in einem lokalen Ordner auf dem virtuellen Computer.
Öffnen Sie eine PowerShell-Konsole, und führen Sie das Prepare-MigratedVM.ps1 Skript mit dem folgenden Befehl aus:
.\Prepare-MigratedVM.ps1 -StaticIPMigrationErstellen Sie im Azure-Portal ein Migrationsprojekt, initiieren Sie die Discovery und replizieren Sie den virtuellen Computer. Weitere Informationen finden Sie unter Erstellen eines Azure Migrate-Projekts.
Bevor Sie die zu migrierenden virtuellen Computer auswählen, verwenden Sie den Replikations-Assistenten, um die richtigen logischen Netzwerke für jede Netzwerkschnittstelle auf der Quell-VM zuzuweisen und zu konfigurieren.
Wählen Sie im Abschnitt Replikationen > Allgemein > Compute- und Netzwerk VM aus. Stellen Sie auf dieser Registerkarte sicher, dass die Netzwerkschnittstellen dem richtigen logischen Netzwerk zugewiesen sind. DHCP-Netzwerkschnittstellen werden dynamischen logischen Netzwerken zugewiesen, und statische Netzwerkschnittstellen werden statischen logischen Netzwerken zugewiesen.
Fehler beim ordnungsgemäßen Zuweisen der Netzwerkschnittstellen zu den entsprechenden logischen Netzwerken führen zu falschen IP-Adressinformationen, die im Azure Arc- und Azure-Portal angezeigt werden.
Wählen Sie in der Ansicht Migrieren unter Virtuelle Computer herunterfahren die Option Ja, virtuelle Computer herunterfahren (es wird sichergestellt, dass keine Daten verloren gehen) aus.
Überprüfen Sie nach der Migration des virtuellen Computers die migrierte VM, um zu überprüfen, ob die statischen IP-Einstellungen migriert wurden.
Einrichten der IP-Migration mithilfe von Gruppenrichtlinien
Führen Sie die folgenden Schritte aus, um die statische IP-Migration auf domänenverbundenen VMs mithilfe von Gruppenrichtlinien einzurichten.
- Überprüfen Sie die voraussetzungen für statische IP-Migrationen mithilfe von Gruppenrichtlinien.
Erstellen eines Gruppenrichtlinienobjekts
Öffnen Sie die Gruppenrichtlinien-Verwaltungskonsole für Ihre Active Directory (AD)-Umgebung.
Navigieren Sie in Ihrer AD-Gesamtstruktur (Active Directory) zu dem Speicherort, der die virtuellen Computer enthält, die Sie mit der beibehaltenen statischen IP migrieren möchten.
Klicken Sie mit der rechten Maustaste und wählen Sie Gruppenrichtlinienobjekt (GPO) in dieser Domäne erstellen und hier verknüpfen aus.
Wenn Sie dazu aufgefordert werden, weisen Sie diesem Gruppenrichtlinienobjekt einen beschreibenden Namen zu:
Das GPO bearbeiten:
Klicken Sie mit der rechten Maustaste auf das neu erstellte Gruppenrichtlinienobjekt und wählen Sie Bearbeiten aus.
Wechseln Sie im Gruppenrichtlinienverwaltungs-Editor zu Computerkonfiguration > Einstellungen > Systemsteuerungseinstellungen > geplante Aufgaben.
Klicken Sie mit der rechten Maustaste auf den leeren Bereich unter Geplante Vorgänge, und wählen Sie Neuen > Sofortigen Vorgang (mindestens Windows 7)aus.
Definieren des geplanten Vorgangs
Wählen Sie Neue > Unmittelbare Aufgabe aus. Wenn der Assistent für geplante Aufgaben geöffnet wird, konfigurieren Sie jede Registerkarte wie folgt:
Wählen Sie auf der Registerkarte Allgemein unter AktionErstellen aus, und geben Sie einen beschreibenden Namen für die Aufgabe ein.
Wählen Sie unter Sicherheitsoptionendie folgenden Einstellungen aus:
Verwenden Sie beim Ausführen der Aufgabe das folgende Benutzerkonto NT AUTHORITY\SYSTEM.
Wählen Sie Unabhängig von der Benutzeranmeldung ausführen aus.
Wählen SieMit höchsten Privilegien ausführen aus.
Wählen Sie unter Konfigurieren fürWindows Vista- oder Windows Server 2008- für die Konfiguration aus:
Wählen Sie auf der Registerkarte Aktionen unter der Registerkarte Aktionen Neu aus.
Wählen Sie unter Aktion die Option Programm starten aus.
Unter Einstellungen:
Führen Sie Programm/Skript aus: Geben Sie powershell.exeein.
Wenn Ihre virtuellen Computer auf den Downloadlink für die datei .zip zugreifen können, fügen Sie die folgenden Argumente hinzu, und ersetzen Sie die Parameter in Klammern:
-ExecutionPolicy Bypass -Command "Invoke-WebRequest -Uri [download link] -OutFile [path to static IP migration package] ; Expand-Archive Path [path to static IP migration package] -DestinationPath C:\StaticIp ; & C:\StaticIp\Prepare-MigratedVM.ps1 -StaticIPMigration ```(Alternativ) Wenn Sie über eine Remotefreigabe verfügen, die die .zip-Datei hostet, fügen Sie die folgenden Argumente hinzu, und ersetzen Sie die Parameter in Klammern:
-ExecutionPolicy Bypass -Command "Copy-Item -Path [ZIP file path in remote share] -Destination [path to static IP migration package] -Force ; Expand-Archive -Path [path to static IP migration package] DestinationPath C:\StaticIp ; & C:\StaticIp\Prepare-MigratedVM.ps1 -StaticIPMigrationWählen Sie eine Aktion und ein Programm/Skript aus, fügen Sie optionale Argumente und optionale Informationen zu Starten in hinzu (siehe Abbildung).
Wählen Sie OK aus, um die geplante Vorgangskonfiguration abzuschließen.
Anwenden des Gruppenrichtlinienobjekts
Verknüpfen Sie das Gruppenrichtlinienobjekt mit der gewünschten Organisationseinheit (OU):
Wenn das Gruppenrichtlinienobjekt noch nicht verknüpft ist, klicken Sie in der Gruppenrichtlinien-Verwaltungskonsole mit der rechten Maustaste auf die gewünschte Organisationseinheit (OU), und wählen Sie die Option Ein vorhandenes Gruppenrichtlinienobjekt verbinden aus.
Wählen Sie das von Ihnen erstellte Gruppenrichtlinienobjekt aus.
Warten Sie, bis die Replikation abgeschlossen ist. Nach 10-20 Minuten repliziert das Gruppenrichtlinienobjekt auf die jeweiligen Domänencontroller. Sie können das Richtlinienupdate auch erzwingen, indem Sie das cmdlet
gpupdatein PowerShell auf einer bestimmten VM ausführen.Überprüfen Sie die Änderungen:
Überprüfen Sie den virtuellen Computer, um zu bestätigen, dass unter C:\StaticIp\IpConfigurations.jsineine Schnittstellenkonfigurationsdatei erstellt wurde.
Stellen Sie sicher, dass eine geplante Aufgabe mit dem Namen
Set-StaticIpConfigurationerstellt wurde, um beim Neustart ausgeführt zu werden.
Bekannte Einschränkungen
Dies sind die bekannten Einschränkungen und Anzeigeprobleme beim Migrieren statischer IP-Adressen:
Alte Netzwerkadapterinformationen im Geräte-Manager
Nach der Migration zeigt der Geräte-Manager möglicherweise weiterhin die alten Netzwerkadapterinformationen aus der Vormigration an. Dies wirkt sich zwar nicht auf den neuen Netzwerkadapter aus, der nach der Migration erstellt wurde und keine IP-Konflikte verursacht, aber das Skript löscht diese alte Registrierung derzeit nicht, sodass sie sichtbar bleibt.
Mehrere IP-Adressen auf einem einzelnen Netzwerkadapter
Wenn der virtuelle Quellcomputer mehreren statischen IP-Adressen zugewiesen ist, die einem einzelnen Netzwerkadapter zugewiesen sind, werden diese IP-Adressen auf der migrierten VM ordnungsgemäß zugewiesen. Arc-VMs in Azure Local werden im Arc-Portal jedoch nur eine IP-Adresse pro Netzwerkadapter anzeigen. Dies ist ein bekanntes Anzeigeproblem im Arc-Portal und wirkt sich nicht auf die tatsächliche Funktionalität der IP-Adressen auf der migrierten VM aus.
Mehrere Netzwerkadapter und -typen
Wenn die Quell-VM über mehrere Netzwerkadapter mit einer Mischung aus DHCP- und statischen Konfigurationen verfügt, behält die migrierte VM die richtige Anzahl von Netzwerkadaptern, Netzwerkadaptertypen und statischen IP-Adressen auf dem statischen Netzwerkadapter bei. Die Arc-Portalansicht der migrierten VM kann jedoch fälschlicherweise doppelte oder ungenaue IPs auf den Netzwerkadaptern anzeigen. Dies ist ein bekanntes Anzeigeproblem im Arc-Portal und wirkt sich nicht auf die Funktionalität der IP-Adressen auf der migrierten VM aus. Sehen Sie sich das folgende Beispiel einer migrierten VM mit einem DHCP-Netzwerkadapter und einem statischen Netzwerkadapter an.