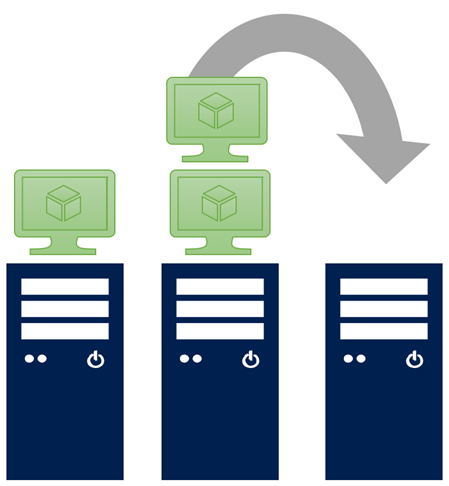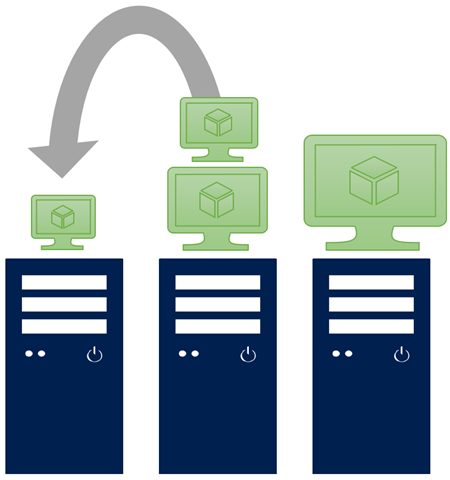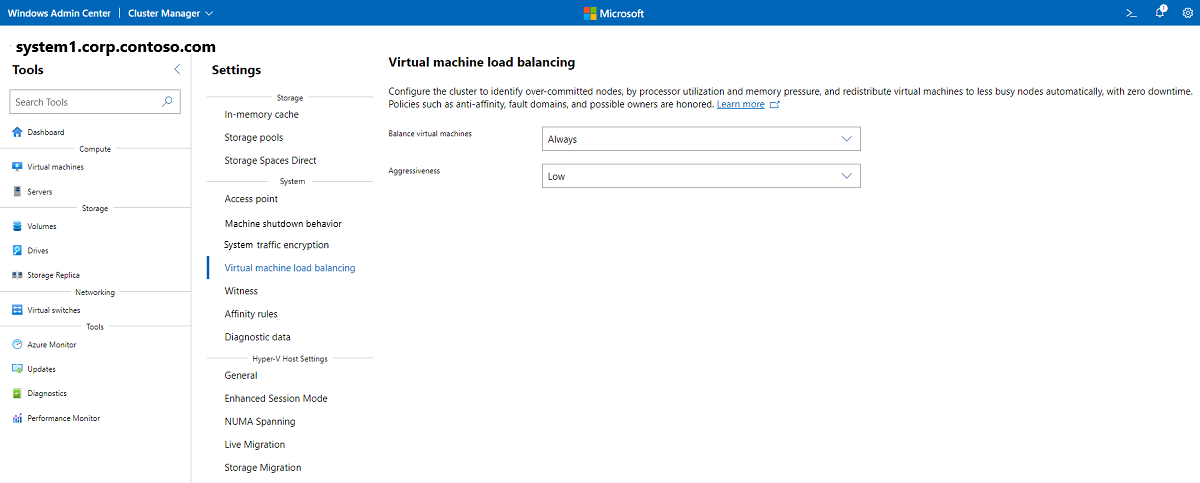Lastenausgleich virtueller Computer
Gilt für: Azure Local, Versionen 23H2 und 22H2; Windows Server 2022, Windows Server 2019, Windows Server 2016
Hinweis
Die empfohlene Methode zum Erstellen und Verwalten von VMs auf Azure Local ist die Azure Arc-Steuerungsebene. Verwenden Sie den unten beschriebenen Mechanismus zur Verwaltung Ihrer VMs nur, wenn Sie Funktionen benötigen, die in Azure Arc VMs nicht verfügbar sind.
Eine wichtige Überlegung für lokale Azure-Bereitstellungen ist die für die Produktion erforderliche Investitionsausgaben (CapEx). Es ist üblich, Redundanz hinzuzufügen, um Unterkapazitäten während des Spitzenverkehrs in der Produktion zu vermeiden, aber dies erhöht CapEx. Diese Redundanz ist häufig erforderlich, da einige Computer im System mehr virtuelle Computer (VMs) hosten, während andere Computer nicht genutzt werden.
Der VM-Lastenausgleich ist ein Feature, mit dem Sie die Computerauslastung in Ihren lokalen Azure-Systemen optimieren können. Es identifiziert überversicherte Computer und Live migriert virtuelle Computer von diesen Computern zu computern, die nicht zugesichert sind.It identifies over-commit machines and live migrates from those machines to under-commit machines. Fehlerrichtlinien wie Antiaffinität, Fehlerdomänen (Websites) und mögliche Besitzer werden berücksichtigt.
Der VM-Lastenausgleich wertet die Last eines Computers basierend auf den folgenden Heuristiken aus:
- Aktueller Arbeitsspeicherdruck: Der Arbeitsspeicher ist die häufigste Ressourceneinschränkung auf einem Hyper-V-Host.
- Die CPU-Auslastung wurde über ein fünfminütiges Fenster gemittelt: Hindert jeden Computer im System daran, zu überlasten.
Wie funktioniert der VM-Lastenausgleich?
Der VM-Lastenausgleich tritt automatisch auf, wenn Sie Ihrem lokalen Azure einen neuen Computer hinzufügen und auch so konfiguriert werden, dass regelmäßiger Lastenausgleich ausgeführt wird.
Wenn ein neuer Computer hinzugefügt wird
Wenn Sie einen neuen Computer mit Ihrem System verbinden, gleicht die VM-Lastenausgleichsfunktion automatisch die Kapazität von den vorhandenen Computern auf den neu hinzugefügten Computer in der folgenden Reihenfolge aus:
- Der Arbeitsspeicherdruck und die CPU-Auslastung werden auf den vorhandenen Computern im System ausgewertet.
- Alle Maschinen, die den Schwellenwert überschreiten, werden identifiziert.
- Die Computer mit dem höchsten Arbeitsspeicherdruck und der CPU-Auslastung werden identifiziert, um die Priorität des Ausgleichs zu bestimmen.
- Virtuelle Computer werden live migriert (ohne Ausfallzeiten) von einem Computer, der den Schwellenwert für den neu hinzugefügten Computer im System überschreitet.
Wiederkehrender Lastenausgleich
Standardmäßig ist der VM-Lastenausgleich für einen regelmäßigen Ausgleich konfiguriert: Der Arbeitsspeicherdruck und die CPU-Auslastung auf jedem Computer im System werden für den Ausgleich alle 30 Minuten ausgewertet. Hier ist der Ablauf der Schritte:
- Der Arbeitsspeicherdruck und die CPU-Auslastung werden auf allen Computern im System ausgewertet.
- Alle Computer, die den Schwellenwert überschreiten, und diejenigen unterhalb des Schwellenwerts werden identifiziert.
- Die Computer mit dem höchsten Arbeitsspeicherdruck und der CPU-Auslastung werden identifiziert, um die Priorität des Ausgleichs zu bestimmen.
- Virtuelle Computer werden live (ohne Ausfallzeiten) von einem Computer migriert, der den Schwellenwert für einen anderen Computer überschreitet, der unter dem Mindestschwellenwert liegt.
Konfigurieren des VM-Lastenausgleichs mithilfe von Windows Admin Center
Konfigurieren des VM-Lastenausgleichs im Windows Admin Center
Stellen Sie eine Verbindung mit Ihrem System her, und wechseln Sie zu den Tools-Einstellungen>.
Wählen Sie unter EinstellungenLastenausgleich virtueller Computer aus.
Wählen Sie unter "Virtuelle Computer ausgleichen" immer den Lastenausgleich bei der Computerbeitrittsfunktion und alle 30 Minuten aus. Server wird nur bei Computerbeitritten zum Lastenausgleich verknüpft, oder deaktivieren Sie die VM-Lastenausgleichsfunktion nie. Der Standardwert für diese Einstellung ist Immer.
Wählen Sie unter "Aggressivität" die Option "Niedrig" aus, um virtuelle Computer zu migrieren, wenn der Computer mehr als 80 % geladen ist, mittel, um zu migrieren, wenn der Computer mehr als 70 % geladen ist, oder hoch, um die Computer im System zu durchschnitten und zu migrieren, wenn der Computer mehr als 5 % über dem Durchschnitt liegt. Die Standardeinstellung ist Low (Gering).
Konfigurieren des VM-Lastenausgleichs mithilfe von Windows PowerShell
Mithilfe der allgemeinen Clustereigenschaft AutoBalancerMode können Sie konfigurieren, ob und wann ein Lastenausgleich durchgeführt wird. Zum Steuern des Zeitpunkts für den Ausgleich des Clusters führen Sie den folgenden Befehl in PowerShell aus, und setzen Sie dabei einen der Werte aus der Tabelle unten ein:
(Get-Cluster).AutoBalancerMode = <value>
| AutoBalancerMode | Behavior |
|---|---|
| 0 | Disabled |
| 1 | Lastenausgleich bei Computerbeitritt |
| 2 (Standardwert) | Lastenausgleich bei Computerbeitritt und alle 30 Minuten |
Mithilfe der allgemeinen Clustereigenschaft AutoBalancerLevel können Sie außerdem die Aggressivität des Ausgleichs konfigurieren. Zum Steuern des Schwellenwerts für die Aggressivität führen Sie den folgenden Befehl in PowerShell aus und setzen einen Wert aus der Tabelle unten ein:
(Get-Cluster).AutoBalancerLevel = <value>
| AutoBalancerLevel | Aggressivität | Behavior |
|---|---|---|
| 1 (Standard) | Niedrig | Verschieben, wenn der Host zu mehr als 80 % ausgelastet ist |
| 2 | Medium | Verschieben, wenn der Host zu mehr als 70 % ausgelastet ist |
| 3 | Hoch | Durchschnittliche Computer im System und Verschieben, wenn der Host mehr als 5 % über dem Durchschnitt liegt |
Wenn Sie überprüfen möchten, wie die Eigenschaften AutoBalancerLevel und AutoBalancerMode festgelegt sind, führen Sie in PowerShell den folgenden Befehl aus:
Get-Cluster | fl AutoBalancer*
Nächste Schritte
Verwandte Informationen finden Sie außerdem unter: