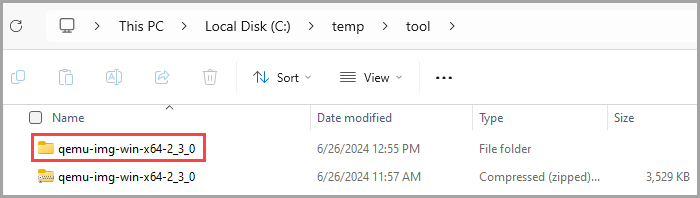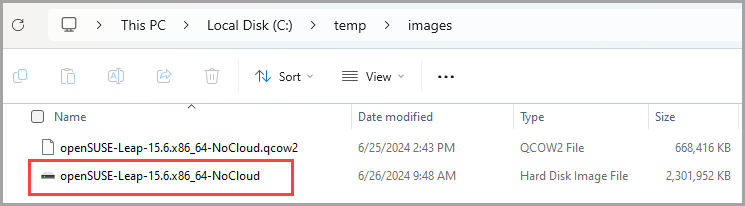Vorbereiten des SUSE Linux-Images für virtuelle Azure-Computer (Vorschau)
Gilt für: Azure Local 2311.2 und höher
In diesem Artikel wird beschrieben, wie Sie ein SUSE Linux-Image verwenden, um einen virtuellen Computer (VM) auf Ihrem azure Local zu erstellen. Sie verwenden Azure CLI für die Erstellung des VM-Images.
Voraussetzungen
Bevor Sie beginnen, erfüllen Sie die folgenden Voraussetzungen:
Zugriff auf eine lokale Azure-Instanz haben. Dieses System wird bereitgestellt, registriert und mit Azure Arc verbunden. Wechseln Sie zur Seite "Übersicht" in der lokalen Azure-Ressource. Auf der Registerkarte "Server " im rechten Bereich sollte azure Arc als verbunden angezeigt werden.
Laden Sie die SUSE QCOW2-Bilddatei auf Ihr lokales System herunter. Alternativ können Sie den folgenden PowerShell-Befehl ausführen, um das Bild herunterzuladen:
PS C:\temp\images> wget "https://download.opensuse.org/repositories/Cloud:/Images:/Leap_15.6/images/openSUSE-Leap-15.6.x86_64-NoCloud.qcow2" -OutFile c:\temp\images\openSUSE-Leap-15.6.x86_64-NoCloud.qcow
Workflow
Um das QCOW2-Image in VHDX zu konvertieren und ein VM-Image aus dem VHDX-Image zu erstellen.
Wichtig
Verwenden Sie keinen virtuellen Azure-Computer-VHD-Datenträger, um das VM-Image für Azure Local vorzubereiten.
In den folgenden Abschnitten finden Sie detaillierte Anweisungen für jeden Schritt im Workflow.
Schritt 1: Konvertieren von QCOW2 in VHDX
Nachdem das QCOW2-Image heruntergeladen wurde, verwenden Sie das QEMU-Datenträgerimageprogramm für Windows , um das Image in VHDX zu konvertieren.
Das QEMU-Datenträgerimageprogramm für Windows wird verwendet, um verschiedene Formate virtueller Datenträger zu konvertieren, zu erstellen und konsistent zu überprüfen. Es ist kompatibel mit Hyper-V und anderen Lösungen und ist für Windows Server (x64) optimiert.
Führen Sie die folgenden Schritte aus, um das Tool herunterzuladen und die QCOW2-Bilddatei in VHDX zu konvertieren.
Laden Sie das QEMU-Datenträgerimage-Hilfsprogramm für Windows herunter, indem Sie auf die Schaltfläche "Binärdateien herunterladen" für die Datei klicken. Alternativ können Sie den folgenden PowerShell-Befehl ausführen, um das Tool herunterzuladen:
PS C:\temp\tool> wget https://cloudbase.it/downloads/qemu-img-win-x64-2_3_0.zip -OutFile C:\temp\tool\qemu-img-win-x64-2_3_0.zipNachdem das Tool heruntergeladen wurde, extrahieren Sie die Dateien aus der ZIP-Datei, indem Sie diesen Befehl ausführen:
PS C:\temp\tool Expand-Archive 'c:\temp\tool\qemu-img-win-x64-2_3_0.zip'Hier sehen Sie ein Beispiel:
Verwenden Sie dann das QEMU-Tool, konvertieren und speichern Sie QCOW2 in VHDX, indem Sie diesen Befehl ausführen:
PS C:\temp\tool\qemu-img-win-x64-2_3_0> ./qemu-img.exe convert c:\temp\images\openSUSE-Leap-15.6.x86_64-NoCloud.qcow2 -O vhdx -o subformat=dynamic c:\temp\images\openSUSE-Leap-15.6.x86_64-NoCloud.vhdx PS C:\temp\tool\qemu-img-win-x64-2_3_0>Hier sehen Sie ein Beispiel:
Jetzt können Sie Ihr VM-Image erstellen.
Schritt 2: Erstellen eines SUSE VM-Images
Führen Sie die folgenden Schritte in Azure Local aus, um das VM-Image aus dem zuvor erstellten VHDX zu erstellen.
Verwenden Sie die Azure CLI, um das VM-Image zu erstellen:
Führen Sie PowerShell als Administrator aus.
Anmelden. Führen Sie das folgende Cmdlet aus:
az loginLegen Sie Ihr Abonnement fest. Führen Sie das folgende Cmdlet aus:
az account set --subscription <Subscription ID>Legen Sie Parameter für Ihr Abonnement, die Ressourcengruppe, den benutzerdefinierten Standort, den Standort, den Betriebssystemtyp für das Bild, den Namen des Bilds und den Pfad fest, in dem sich das Bild befindet. Ersetzen Sie die Parameter
< >durch die entsprechenden Werte.$subscription = "<Subscription ID>" $resource_group = "<Resource group>" $customLocation = "<Custom location>" $location = "<Location for your Azure Local>" $osType = "<OS of source image>"Parameter werden in der folgenden Tabelle beschrieben.
Parameter Beschreibung subscriptionAbonnement, das Ihrer lokalen Azure-Instanz zugeordnet ist. resource_groupRessourcengruppe für die lokale Azure-Instanz, die Sie diesem Image zuordnen. locationSpeicherort für Ihre lokale Azure-Instanz. Die Position kann z. B. sein eastusoderwestreurope.os-typeBetriebssystem, das dem Quellimage zugeordnet ist. Dieses System kann Windows oder Linux sein. Verwenden Sie die VHDX der VM, um ein Katalogimage zu erstellen. Verwenden Sie dieses VM-Image, um virtuelle Azure Arc-Computer auf Azure Local zu erstellen.
Stellen Sie sicher, dass Sie die VHDX im Benutzerspeicher im freigegebenen Clustervolume von Azure Local kopieren. Der Pfad könnte z. B. wie
C:\ClusterStorage\UserStorage_1\linuxvhdxfolgt aussehen.$imagePath = "Path to user storage in CSV" $imageName = "mylinuxvmimg" $osType = "Linux" az stack-hci-vm image create --subscription $subscription -g $resource_group --custom-location $customLocation --location $location --image-path $imagePath --name $imageName --debug --os-type $osTypeStellen Sie sicher, dass das Bild erstellt wurde.
Zugehöriger Inhalt
- Erstellen Sie logische Netzwerke für Azure Local in Ihrer lokalen Azure-Instanz.