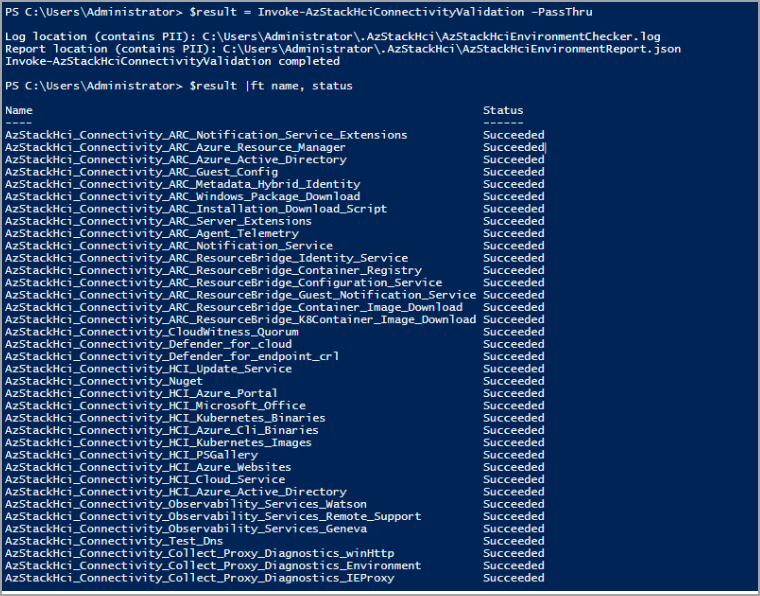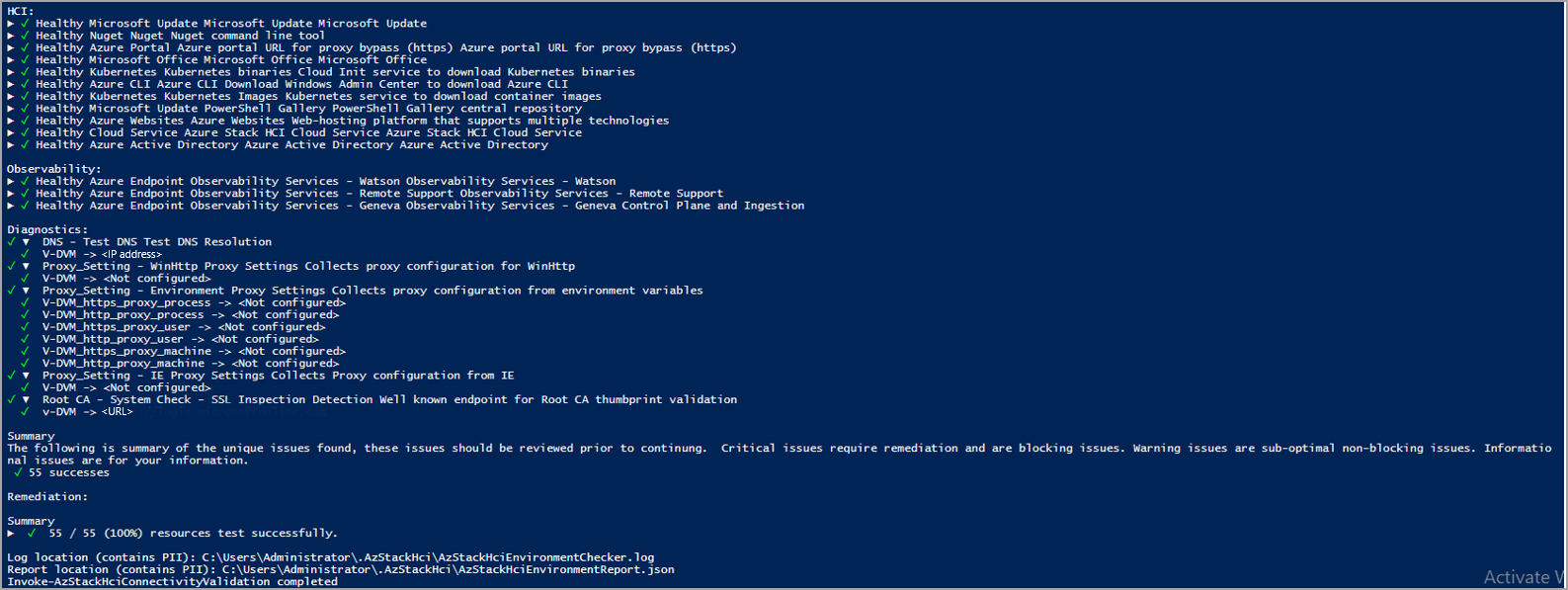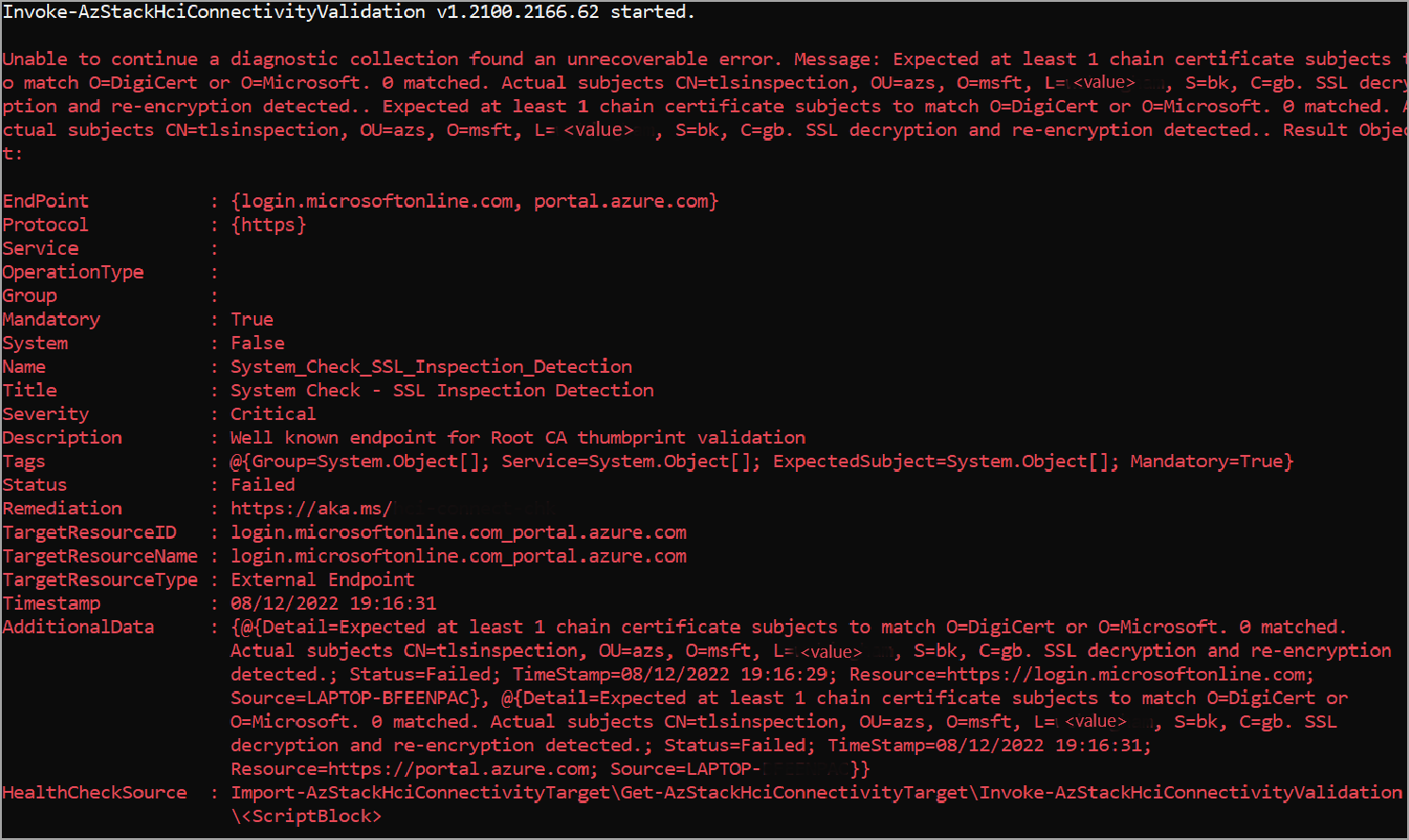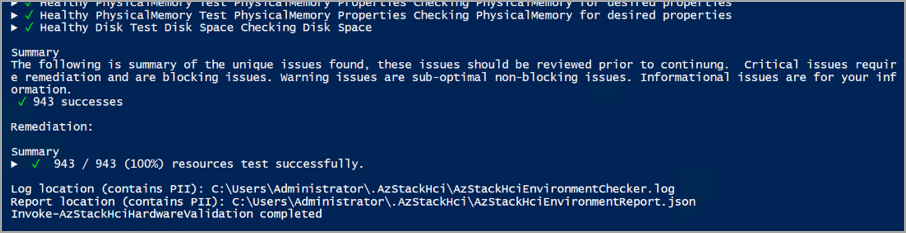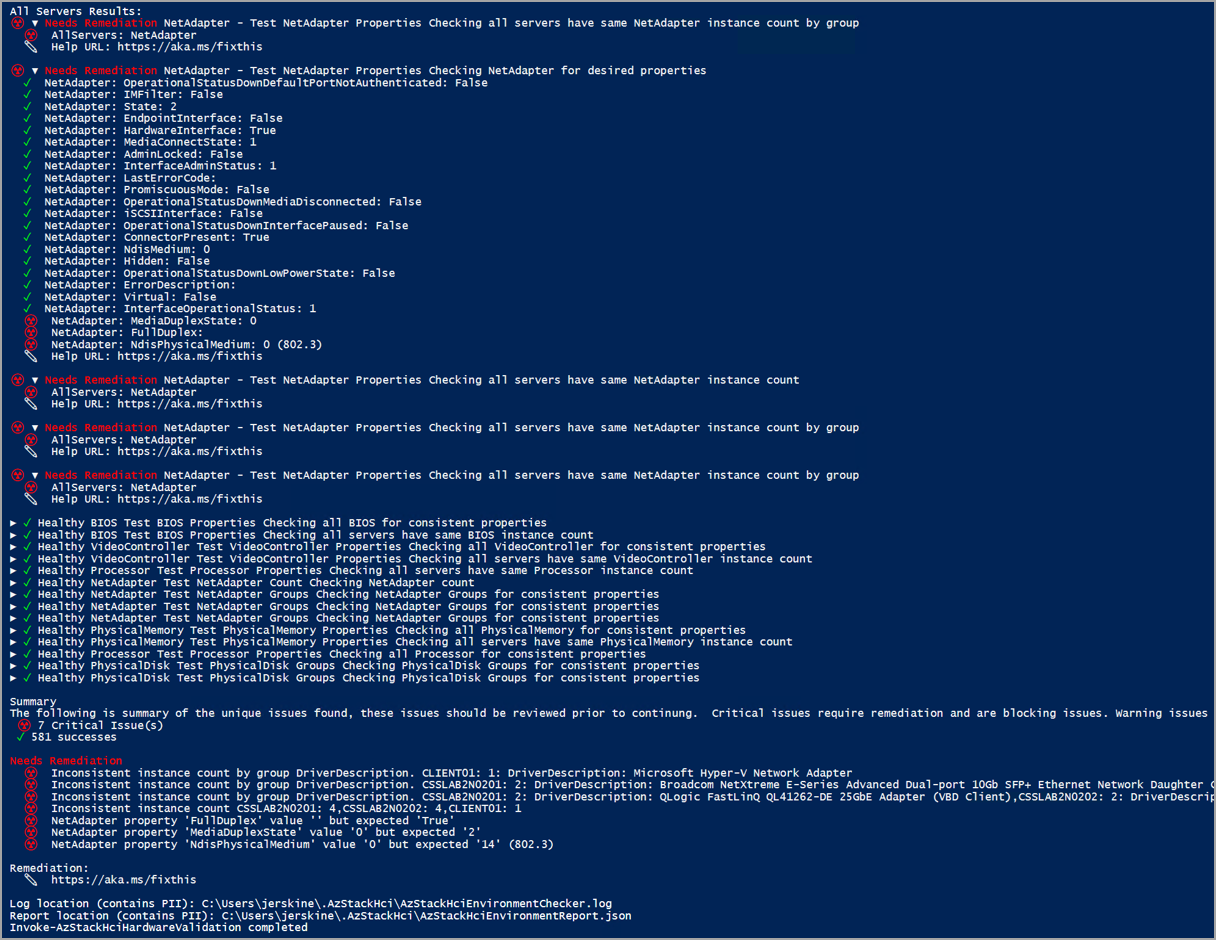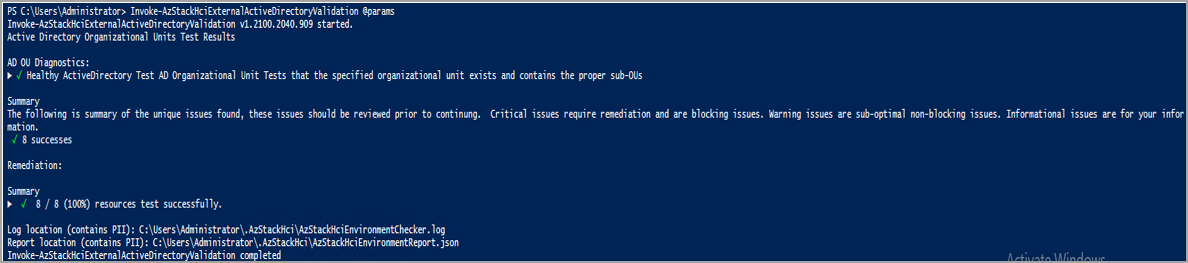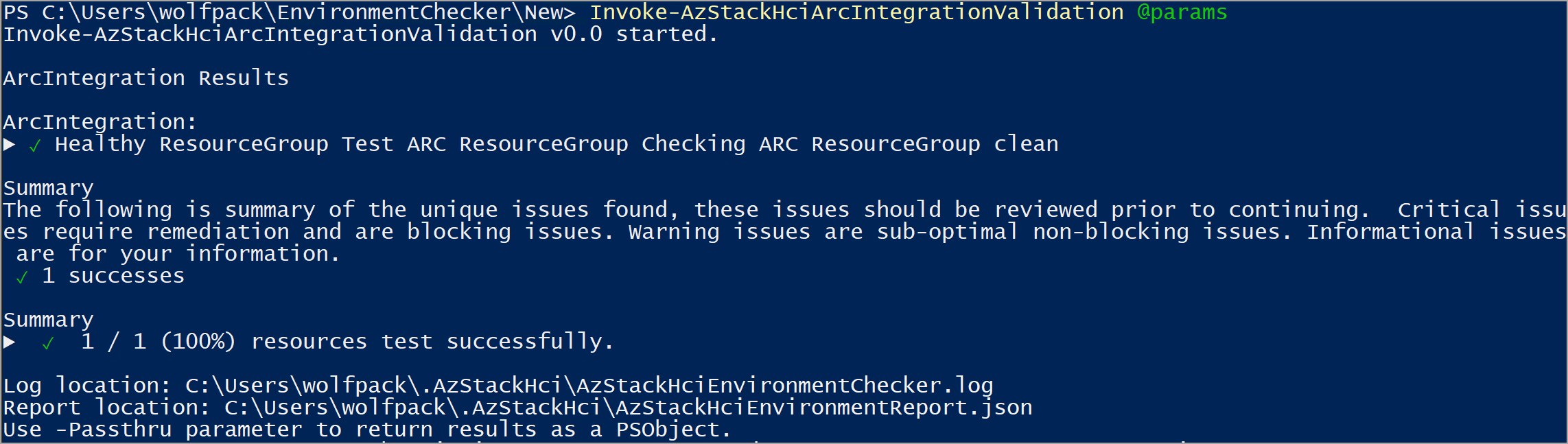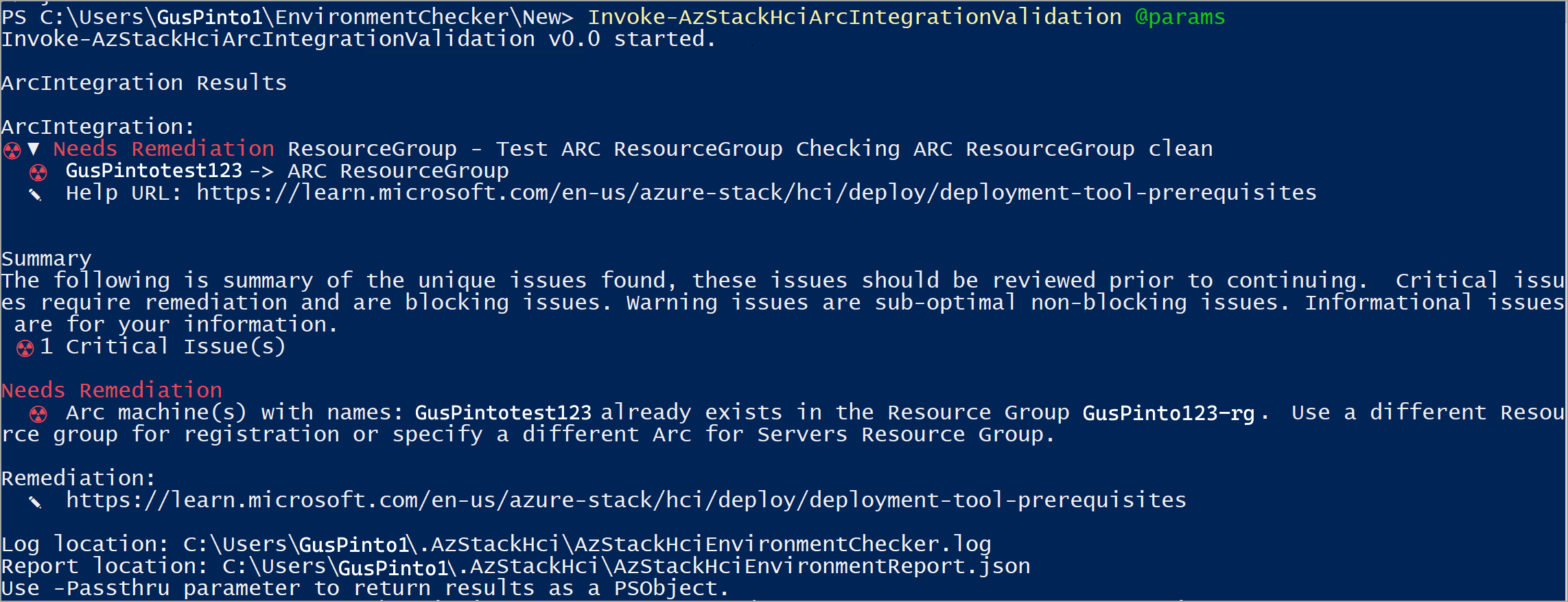Bewerten der Bereitstellungsbereitschaft Ihrer Umgebung für Azure Local, Version 23H2
Gilt für: Azure Local 2311.2 und höher
In diesem Artikel wird beschrieben, wie Sie die Azure Local Environment Checker in einem eigenständigen Modus verwenden, um zu bewerten, wie bereit Ihre Umgebung für die Bereitstellung der lokalen Azure-Lösung ist.
Für eine reibungslose Bereitstellung der lokalen Azure-Lösung muss Ihre IT-Umgebung bestimmte Anforderungen für Konnektivität, Hardware, Netzwerk und Active Directory erfüllen. Die Azure Local Environment Checker ist ein Bereitschaftsbewertungstool, das diese Mindestanforderungen überprüft und hilft zu ermitteln, ob Ihre IT-Umgebung bereit ist.
Informationen zum Tool "Umgebungsprüfung"
Das Tool "Umgebungsprüfung" führt eine Reihe von Tests auf jedem Computer in Ihrer lokalen Azure-Instanz aus, meldet das Ergebnis für jeden Test, bietet Anleitungen zur Behebung, wenn verfügbar, und speichert eine Protokolldatei und eine detaillierte Berichtsdatei.
Das Tool "Umgebungsprüfung" besteht aus den folgenden Validatoren:
- Verbindungs validator. Überprüft, ob jeder Computer im System die Konnektivitätsanforderungen erfüllt. Beispielsweise verfügt jeder Computer im System über eine Internetverbindung und kann über HTTPS ausgehenden Datenverkehr über alle Firewalls und Proxyserver eine Verbindung mit bekannten Azure-Endpunkten herstellen.
- Hardware-Validator. Überprüft, ob Ihre Hardware die Systemanforderungen erfüllt. Beispielsweise verfügen alle Maschinen im System über denselben Hersteller und das gleiche Modell.
- Active Directory-Validator. Überprüft, ob das Active Directory-Vorbereitungstool vor dem Ausführen der Bereitstellung ausgeführt wird.
- Netzwerk validator. Überprüft Ihre Netzwerkinfrastruktur auf gültige IP-Bereiche, die von Kunden für die Bereitstellung bereitgestellt werden. So wird beispielsweise überprüft, ob im Netzwerk keine aktiven Hosts vorhanden sind, die den reservierten IP-Bereich verwenden.
- Arc Integration Validator. Überprüft, ob Azure Local alle Voraussetzungen für das erfolgreiche Arc-Onboarding erfüllt.
Warum die Umgebungsprüfung verwenden?
Sie können die Umgebungsprüfung ausführen, um:
- Stellen Sie sicher, dass Ihre lokale Azure-Infrastruktur bereit ist, bevor Sie zukünftige Updates oder Upgrades bereitstellen.
- Identifizieren Sie die Probleme, die die Bereitstellung möglicherweise blockieren könnten, z. B. das Ausführen eines Active Directory-Skripts vor der Bereitstellung.
- Stellen Sie sicher, dass die Mindestanforderungen erfüllt sind.
- Identifizieren und beheben Sie kleine Probleme frühzeitig und schnell, z. B. eine falsch konfigurierte Firewall-URL oder ein falsches DNS.
- Identifizieren und beheben Sie Abweichungen selbst, und stellen Sie sicher, dass Ihre aktuelle Umgebungskonfiguration den Anforderungen des lokalen Azure-Systems entspricht.
- Sammeln Sie Diagnoseprotokolle, und erhalten Sie Remoteunterstützung zur Behandlung von Überprüfungsproblemen.
Modi der Umgebungsprüfung
Sie können die Umgebungsprüfung in zwei Modi ausführen:
Integriertes Tool: Die Umgebungsprüfungsfunktion ist in den Bereitstellungsprozess integriert. Standardmäßig werden alle Validatoren während der Bereitstellung ausgeführt, um Bereitschaftsprüfungen vor der Bereitstellung durchzuführen.
Eigenständiges Tool: Dieses leichte PowerShell-Tool steht kostenlos aus dem Windows PowerShell-Katalog zum Download zur Verfügung. Sie können das eigenständige Tool jederzeit und außerhalb des Bereitstellungsprozesses ausführen. Beispielsweise können Sie sie ausführen, bevor Sie die tatsächliche Hardware erhalten, um zu überprüfen, ob alle Konnektivitätsanforderungen erfüllt sind.
In diesem Artikel wird beschrieben, wie Sie die Umgebungsprüfung in einem eigenständigen Modus ausführen.
Voraussetzungen
Bevor Sie beginnen, führen Sie die folgenden Aufgaben aus:
- Überprüfen Sie die Systemanforderungen für Azure Local.
- Überprüfen Sie die Firewallanforderungen für Azure Local.
- Stellen Sie sicher, dass Sie Zugriff auf einen Clientcomputer haben, der im Netzwerk ausgeführt wird, in dem Sie die lokale Azure-Instanz bereitstellen.
- Stellen Sie sicher, dass der verwendete Clientcomputer PowerShell 5.1 oder höher ausführt.
- Stellen Sie sicher, dass Sie über die Berechtigung zum Überprüfen der Ausführung des Active Directory-Vorbereitungstools verfügen.
Installieren der Umgebungsprüfung
Die Umgebungsprüfung funktioniert mit PowerShell 5.1, die in Windows integriert ist.
Sie können die Umgebungsprüfung auf einem Clientcomputer, Stagingserver oder einem lokalen Azure-Computer installieren. Wenn sie jedoch auf einem lokalen Azure-Computer installiert ist, müssen Sie sie deinstallieren , bevor Sie mit der Bereitstellung beginnen, um potenzielle Konflikte zu vermeiden.
Führen Sie die folgenden Schritte aus, um die Umgebungsprüfung zu installieren:
Führen Sie PowerShell als Administrator aus (5.1 oder höher). Wenn Sie PowerShell installieren müssen, finden Sie weitere Informationen unter Installieren von PowerShell unter Windows.
Geben Sie das folgende Cmdlet ein, um die neueste Version des PowerShellGet-Moduls zu installieren:
Install-Module PowerShellGet -AllowClobber -ForceSchließen Sie nach Abschluss der Installation das PowerShell-Fenster, und öffnen Sie eine neue PowerShell-Sitzung als Administrator.
Registrieren Sie in der neuen PowerShell-Sitzung den PowerShell-Katalog als vertrauenswürdiges Repository:
Set-PSRepository -Name PSGallery -InstallationPolicy TrustedGeben Sie das folgende Cmdlet ein, um das Umgebungsprüfungsmodul zu installieren:
Install-Module -Name AzStackHci.EnvironmentCheckerWenn Sie dazu aufgefordert werden, drücken Sie Y (Ja) oder A (Ja bis Alle), um das Modul zu installieren.
Ausführen von Bereitschaftsprüfungen
Jeder Validator im Tool "Umgebungsprüfung" überprüft bestimmte Einstellungen und Anforderungen. Sie können diese Validatoren ausführen, indem Sie das jeweilige PowerShell-Cmdlet auf jedem Computer in Ihrem lokalen Azure-System oder von einem beliebigen Computer im Netzwerk aufrufen, auf dem Sie Azure Local bereitstellen.
Sie können die Validatoren an den folgenden Speicherorten ausführen:
Remote über PowerShell-Sitzung.
Lokal von einer Arbeitsstation oder einem Stagingserver.
Lokal vom lokalen Azure-Computer aus. Stellen Sie jedoch sicher, dass Sie die Umgebungsprüfung deinstallieren, bevor Sie mit der Bereitstellung beginnen, um potenzielle Konflikte zu vermeiden.
Wählen Sie jede der folgenden Registerkarten aus, um mehr über den entsprechenden Validator zu erfahren.
Verwenden Sie den Verbindungsprüfer, um zu überprüfen, ob alle Computer in Ihrem System über Eine Internetverbindung verfügen und die Mindestkonnektivitätsanforderungen erfüllen. Informationen zu Konnektivitätsvoraussetzungen finden Sie unter Firewallanforderungen für Azure Local.
Sie können die Verbindungs validator verwenden, um:
- Überprüfen Sie die Konnektivität Ihrer Computer, bevor Sie die tatsächliche Hardware erhalten. Sie können den Verbindungs validator von jedem Clientcomputer im Netzwerk ausführen, auf dem Sie das lokale Azure-System bereitstellen.
- Überprüfen Sie die Konnektivität aller Computer in Ihrem System, nachdem Sie das System bereitgestellt haben. Sie können die Konnektivität der einzelnen Computer überprüfen, indem Sie das Validator-Cmdlet lokal auf jedem Computer ausführen. Sie können auch remote eine Verbindung von einem Stagingserver herstellen, um die Konnektivität eines oder mehrerer Computer zu überprüfen.
Ausführen des Verbindungs validators
Führen Sie die folgenden Schritte aus, um den Verbindungs validator auszuführen.
Öffnen Sie PowerShell lokal auf der Arbeitsstation, dem Stagingserver oder dem lokalen Azure-Computer.
Führen Sie eine Konnektivitätsüberprüfung aus, indem Sie das folgende Cmdlet eingeben:
Invoke-AzStackHciConnectivityValidationHinweis
Die Verwendung des
Invoke-AzStackHciConnectivityValidationCmdlets ohne Parameter überprüft die Konnektivität für alle Dienstendpunkte, die von Ihrem Gerät aus aktiviert sind. Sie können auch Parameter übergeben, um Bereitschaftsprüfungen für bestimmte Szenarien auszuführen. Beispiele finden Sie unten.
Hier sind einige Beispiele für das Ausführen des Cmdlets "Connectivity validator" mit Parametern.
Beispiel 1: Überprüfen der Konnektivität eines Remotecomputers
In diesem Beispiel stellen Sie remote eine Verbindung von Ihrer Arbeitsstation oder einem Stagingserver her, um die Konnektivität eines oder mehrerer Remotesysteme zu überprüfen.
$session = New-PSSession -ComputerName remotesystem.contoso.com -Credential $credential
Invoke-AzStackHciConnectivityValidation -PsSession $Session
Beispiel 2: Überprüfen der Konnektivität für einen bestimmten Dienst
Sie können die Konnektivität für einen bestimmten Dienstendpunkt überprüfen, indem Sie den Service Parameter übergeben. Im folgenden Beispiel überprüft der Validator die Konnektivität für Azure Arc-Dienstendpunkte.
Invoke-AzStackHciConnectivityValidation -Service "Arc For Servers"
Beispiel 3: Überprüfen der Konnektivität, wenn Sie einen Proxy verwenden
Wenn Sie einen Proxyserver verwenden, können Sie den Verbindungsprüfer angeben, um den angegebenen Proxy und die angegebenen Anmeldeinformationen zu durchlaufen, wie im folgenden Beispiel gezeigt:
Invoke-AzStackHciConnectivityValidation -Proxy http://proxy.contoso.com:8080 -ProxyCredential $proxyCredential
Hinweis
Der Verbindungsprüfer überprüft den allgemeinen Proxy, überprüft nicht, ob Ihr lokales Azure-System ordnungsgemäß für die Verwendung eines Proxys konfiguriert ist. Informationen zum Konfigurieren von Firewalls für Azure Local finden Sie unter Firewallanforderungen für Azure Local.
Beispiel 4: Überprüfen der Konnektivität und Erstellen eines PowerShell-Ausgabeobjekts
Sie können die Ausgabe der Verbindungsüberprüfung als Objekt anzeigen, indem Sie den –PassThru Parameter verwenden:
Invoke-AzStackHciConnectivityValidation –PassThru
Hier ist ein Beispielfoto der Ausgabe:
Verbindungs validatorattribute
Sie können jedes der folgenden Attribute filtern und das Verbindungs validator-Ergebnis in Ihrem gewünschten Format anzeigen:
| Attributname | Beschreibung |
|---|---|
| EndPoint | Der Endpunkt, der überprüft wird. |
| Protokoll | Verwendetes Protokoll – Beispiel https. |
| Dienst | Der zu überprüfende Dienstendpunkt. |
| Operation Type | Art des Vorgangs – Bereitstellung, Aktualisieren. |
| Group | Bereitschaftsprüfungen. |
| System | Nur zur internen Verwendung. |
| Name | Name des einzelnen Diensts. |
| Titel | Diensttitel; Benutzername. |
| Severity | Kritisch, Warnung, Information, ausgeblendet. |
| Beschreibung | Beschreibung des Dienstnamens. |
| Tags | Interne Schlüsselwertpaare zum Gruppieren oder Filtern von Tests. |
| Status | Erfolgreich, fehlgeschlagen, in Bearbeitung. |
| Wartung | URL-Link zur Dokumentation zur Behebung. |
| TargetResourceID | Eindeutiger Bezeichner für die betroffene Ressource (Knoten oder Laufwerk). |
| TargetResourceName | Name der betroffenen Ressource. |
| TargetResourceType | Typ der betroffenen Ressource. |
| Timestamp | Die Zeit, in der der Test aufgerufen wurde. |
| AdditionalData | Eigenschaftenbehälter von Schlüsselwertpaaren für zusätzliche Informationen. |
| HealthCheckSource | Der Name der Dienste, die für die Integritätsprüfung aufgerufen wurden. |
Verbindungs validatorausgabe
Die folgenden Beispiele sind die Ausgabe von erfolgreichen und nicht erfolgreichen Läufen des Verbindungs validators.
Weitere Informationen zu verschiedenen Abschnitten im Bereitschaftsprüfungsbericht finden Sie unter "Grundlegendes zum Bereitschaftsprüfungsbericht".
Beispielausgabe: Erfolgreicher Test
Die folgende Beispielausgabe stammt aus einer erfolgreichen Ausführung der Verbindungs validator. Die Ausgabe gibt eine fehlerfreie Verbindung zu allen Endpunkten an, einschließlich bekannter Azure-Dienste und Observability-Dienste. Unter "Diagnose" können Sie sehen, ob ein DNS-Server vorhanden und fehlerfrei ist. Es sammelt WinHttp-, IE-Proxy- und Umgebungsvariablen-Proxyeinstellungen für Diagnose und Datensammlung. Außerdem wird überprüft, ob ein transparenter Proxy im ausgehenden Pfad verwendet wird und die Ausgabe anzeigt.
Beispielausgabe: Fehlgeschlagener Test
Wenn ein Test fehlschlägt, gibt der Verbindungsprüfer Informationen zurück, um das Problem zu beheben, wie in der folgenden Beispielausgabe gezeigt. Der Abschnitt "Needs Remediation " zeigt das Problem an, das den Fehler verursacht hat. Im Abschnitt "Korrektur" wird der relevante Artikel aufgeführt, um das Problem zu beheben.
Mögliches Fehlerszenario für die Verbindungs validator
Der Verbindungsprüfer prüft vor dem Testen der Konnektivität aller erforderlichen Endpunkte auf SSL-Überprüfung. Wenn die SSL-Überprüfung in Ihrem lokalen Azure-System aktiviert ist, wird die folgende Fehlermeldung angezeigt:
Problemumgehung
Arbeiten Sie mit Ihrem Netzwerkteam zusammen, um die SSL-Prüfung für Ihr lokales Azure-System zu deaktivieren. Um zu bestätigen, dass Ihre SSL-Inspektion deaktiviert ist, können Sie die folgenden Beispiele verwenden. Nachdem die SSL-Überprüfung deaktiviert wurde, können Sie das Tool erneut ausführen, um die Verbindung mit allen Endpunkten zu überprüfen.
Wenn Sie die Fehlermeldung zur Zertifikatüberprüfung erhalten, führen Sie die folgenden Befehle einzeln für jeden Endpunkt aus, um die Zertifikatinformationen manuell zu überprüfen:
C:\> Import-Module AzStackHci.EnvironmentChecker
C:\> Get-SigningRootChain -Uri <Endpoint-URI> | ft subject
Wenn Sie beispielsweise die Zertifikatinformationen für zwei Endpunkte überprüfen möchten, z https://login.microsoftonline.com . B. und https://portal.azure.com, führen Sie die folgenden Befehle für jeden Endpunkt einzeln aus:
Für
https://login.microsoftonline.com:C:\> Import-Module AzStackHci.EnvironmentChecker C:\> Get-SigningRootChain -Uri https://login.microsoftonline.com | ft subjectHier ist eine Beispielausgabe:
Subject ------- CN=portal.office.com, O=Microsoft Corporation, L=Redmond, S=WA, C=US CN=Microsoft Azure TLS Issuing CA 02, O=Microsoft Corporation, C=US CN=DigiCert Global Root G2, OU=www.digicert.com, O=DigiCert Inc, C=USFür
https://portal.azure.com:C:\> Import-Module AzStackHci.EnvironmentChecker C:\> Get-SigningRootChain -Uri https://portal.azure.com | ft SubjectHier ist eine Beispielausgabe:
Subject ------- CN=portal.azure.com, O=Microsoft Corporation, L=Redmond, S=WA, C=US CN=Microsoft Azure TLS Issuing CA 01, O=Microsoft Corporation, C=US CN=DigiCert Global Root G2, OU=www.digicert.com, O=DigiCert Inc, C=US
Verstehen des Bereitschaftsprüfungsberichts
Jeder Validator generiert nach Abschluss der Prüfung einen Bereitschaftsprüfungsbericht. Überprüfen Sie den Bericht, und korrigieren Sie alle Probleme, bevor Sie die tatsächliche Bereitstellung starten.
Die informationen, die in den einzelnen Bereitschaftsprüfungsberichten angezeigt werden, variieren je nach den Überprüfungen, die die Prüfer ausführen. In der folgenden Tabelle sind die verschiedenen Abschnitte in den Bereitschaftsprüfungsberichten für jeden Validator zusammengefasst:
| Bereich | Beschreibung | Verfügbar in |
|---|---|---|
| Dienste | Zeigt den Integritätsstatus jedes Dienstendpunkts an, den der Verbindungsprüfer überprüft. Jeder Dienstendpunkt, der die Überprüfung fehlschlägt, wird mit dem Tag "Needs Remediation " hervorgehoben. | Bericht zur Konnektivitäts validator |
| Diagnose | Zeigt das Ergebnis der Diagnosetests an. Beispielsweise die Integrität und Verfügbarkeit eines DNS-Servers. Außerdem wird gezeigt, welche Informationen der Validator für Diagnosezwecke sammelt, z. B. WinHttp, IE-Proxy und Umgebungsvariablen-Proxyeinstellungen. | Bericht zur Konnektivitäts validator |
| Hardware | Zeigt den Integritätsstatus aller physischen Computer und deren Hardwarekomponenten an. Informationen zu den tests, die auf jeder Hardware ausgeführt werden, finden Sie in der Tabelle unter der Registerkarte "Hardware" im Abschnitt "Bereitschaftsprüfungen ausführen". | Bericht zur Hardware validator |
| AD OU-Diagnose | Zeigt das Ergebnis des Active Directory-Organisationseinheitstests an. Zeigt an, ob die angegebene Organisationseinheit vorhanden ist und ordnungsgemäße Unterorganisationseinheiten enthält. | Active Directory-Überprüfungsbericht |
| Netzwerktest | Zeigt das Ergebnis des Netzwerktests an. Wenn der Test fehlschlägt, werden die Ergebnisse und die entsprechenden Abhilfemaßnahmen angezeigt. | Netzwerk validator-Bericht |
| Zusammenfassung | Listet die Anzahl der erfolgreichen und fehlgeschlagenen Tests auf. Fehlertestergebnisse werden erweitert, um die Fehlerdetails unter "Needs Remediation" anzuzeigen. | Alle Berichte |
| Wartung | Zeigt nur an, wenn ein Test fehlschlägt. Enthält einen Link zum Artikel, der Anleitungen zum Beheben des Problems enthält. | Alle Berichte |
| Protokollspeicherort (enthält PII) | Stellt den Pfad bereit, in dem die Protokolldatei gespeichert wird. Der Standardpfad lautet: - $HOME\.AzStackHci\AzStackHciEnvironmentChecker.log wenn Sie die Umgebungsprüfung in einem eigenständigen Modus ausführen.- C:\CloudDeployment\Logs wenn die Umgebungsprüfung als Teil des Bereitstellungsprozesses ausgeführt wird.Jede Ausführung des Validators überschreibt die vorhandene Datei. |
Alle Berichte |
| Berichtsspeicherort (enthält PII) | Stellt den Pfad bereit, in dem der abgeschlossene Bereitschaftsprüfungsbericht im JSON-Format gespeichert wird. Der Standardpfad lautet: - $HOME\.AzStackHci\AzStackHciEnvironmentReport.json wenn Sie die Umgebungsprüfung in einem eigenständigen Modus ausführen.- C:\CloudDeployment\Logs wenn die Umgebungsprüfung als Teil des Bereitstellungsprozesses ausgeführt wird.Der Bericht enthält detaillierte Diagnosen, die während der einzelnen Tests gesammelt werden. Diese Informationen können für Systemintegratoren hilfreich sein oder wenn Sie sich an das Supportteam wenden müssen, um das Problem zu beheben. Jede Ausführung des Validators überschreibt die vorhandene Datei. |
Alle Berichte |
| Abschlussnachricht | Am Ende des Berichts wird eine Meldung angezeigt, dass die Überprüfung abgeschlossen ist. | Alle Berichte |
Ergebnisse der Umgebungsprüfung
Hinweis
Die vom Tool "Umgebungsprüfung" gemeldeten Ergebnisse spiegeln den Status Ihrer Einstellungen nur zu dem Zeitpunkt wider, zu dem Sie sie ausgeführt haben. Wenn Sie später Änderungen vornehmen, z. B. an Ihren Active Directory- oder Netzwerkeinstellungen, können Elemente, die erfolgreich bestanden wurden, zu kritischen Problemen werden.
Für jeden Test bietet der Validator eine Zusammenfassung der eindeutigen Probleme und klassifiziert sie in: Erfolg, kritische Probleme, Warnprobleme und Informationsprobleme. Wichtige Probleme sind die Blockierungsprobleme, die Sie beheben müssen, bevor Sie mit der Bereitstellung fortfahren.
Deinstallationsumgebungsprüfung
Die Umgebungsprüfung wird mit Azure Local ausgeliefert, stellen Sie sicher, dass Sie sie von allen lokalen Azure-Computern deinstallieren, bevor Sie mit der Bereitstellung beginnen, um potenzielle Konflikte zu vermeiden.
Remove-Module AzStackHci.EnvironmentChecker -Force
Get-Module AzStackHci.EnvironmentChecker -ListAvailable | Where-Object {$_.Path -like "*$($_.Version)*"} | Uninstall-Module -force
Behandeln von Problemen mit der Umgebungsüberprüfung
Informationen dazu, wie Sie Support von Microsoft erhalten, um Validierungsprobleme zu beheben, die während der Systembereitstellung oder vor der Registrierung auftreten können, finden Sie unter Abrufen von Support für Bereitstellungsprobleme.
Nächste Schritte
- Füllen Sie die Prüfliste für Voraussetzungen und Bereitstellungen aus.
- Wenden Sie sich an den Microsoft-Support.