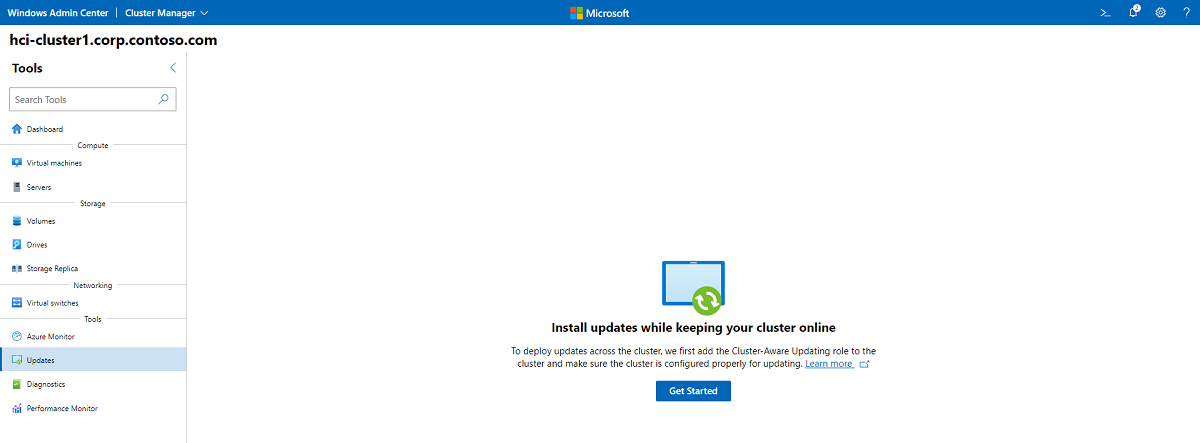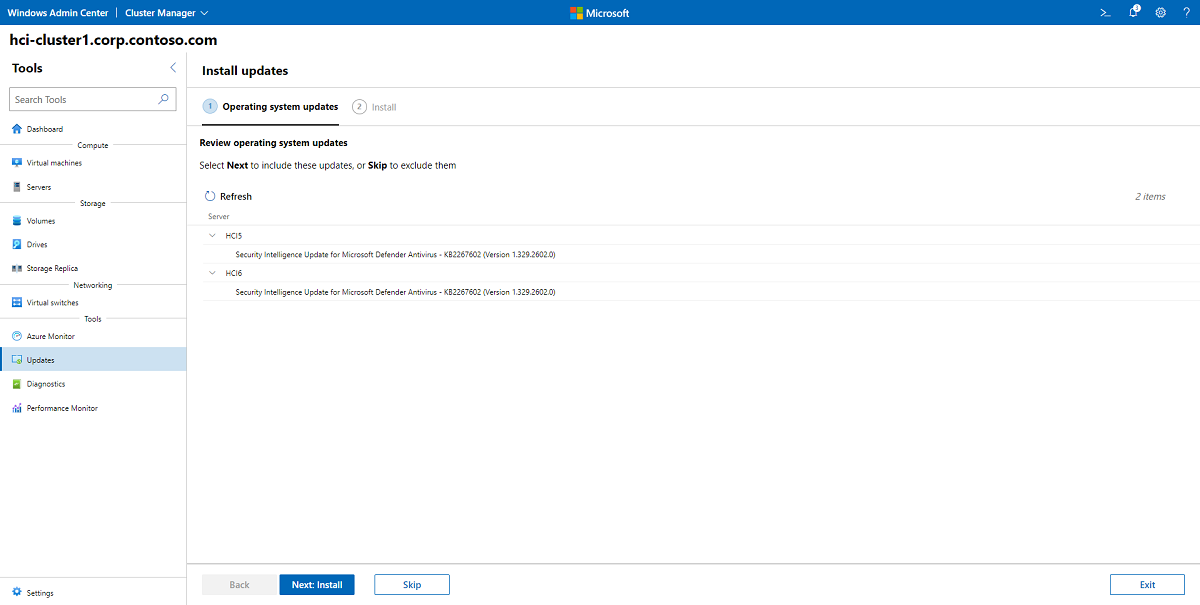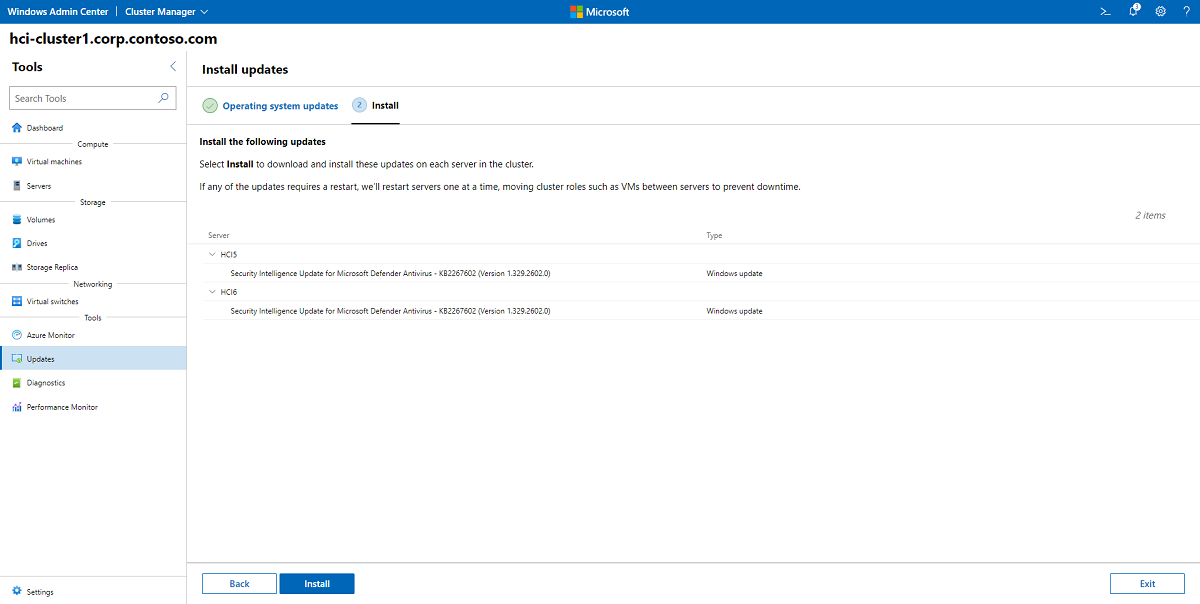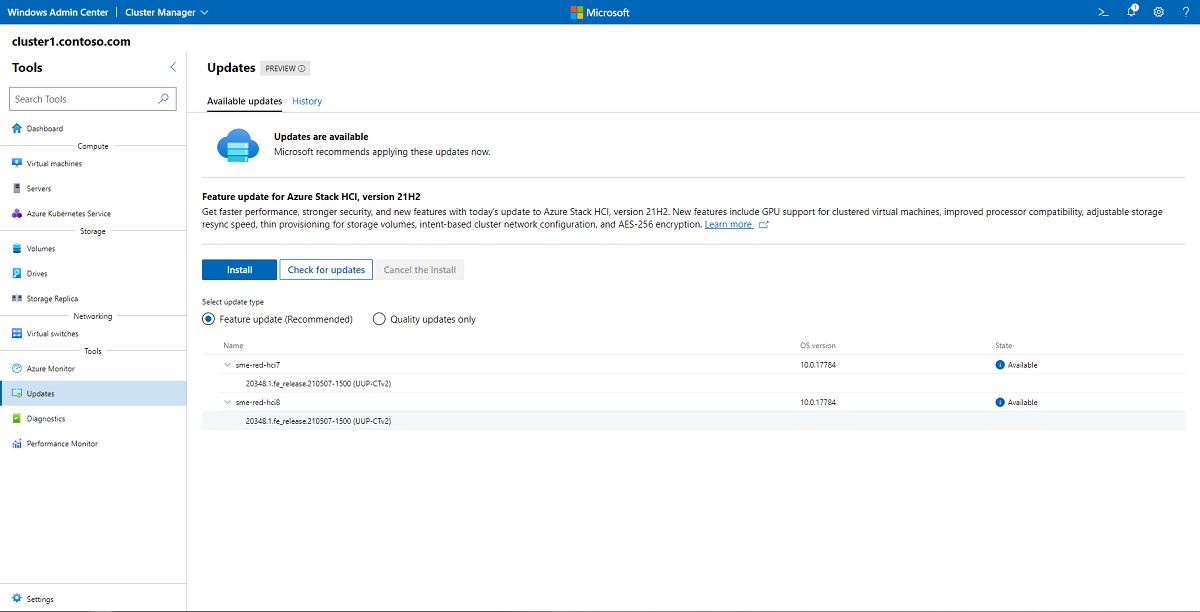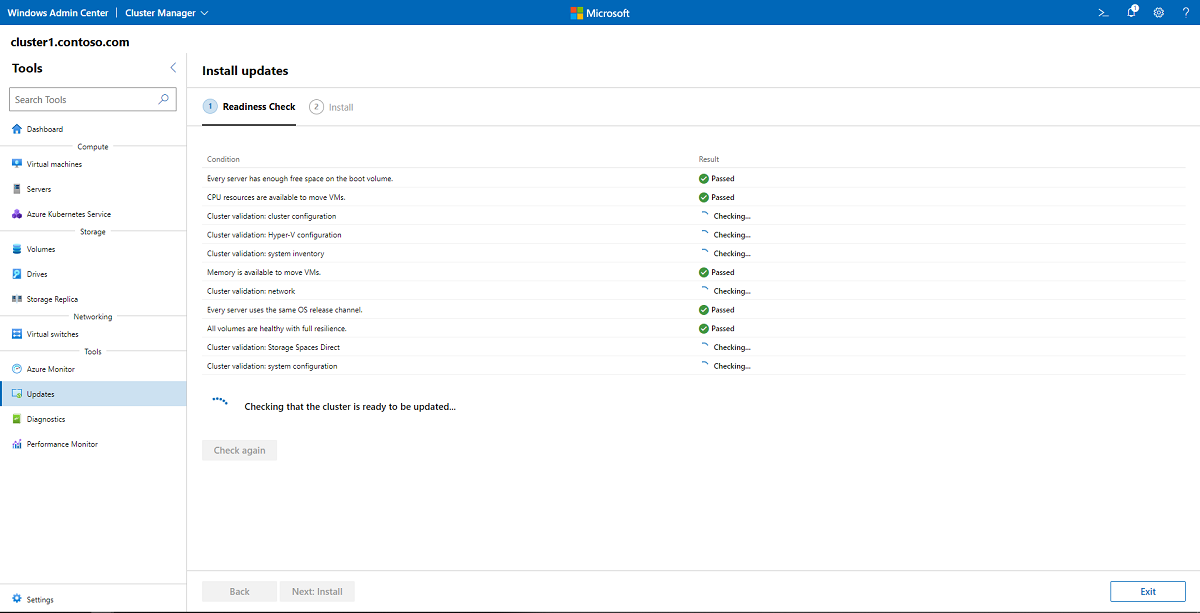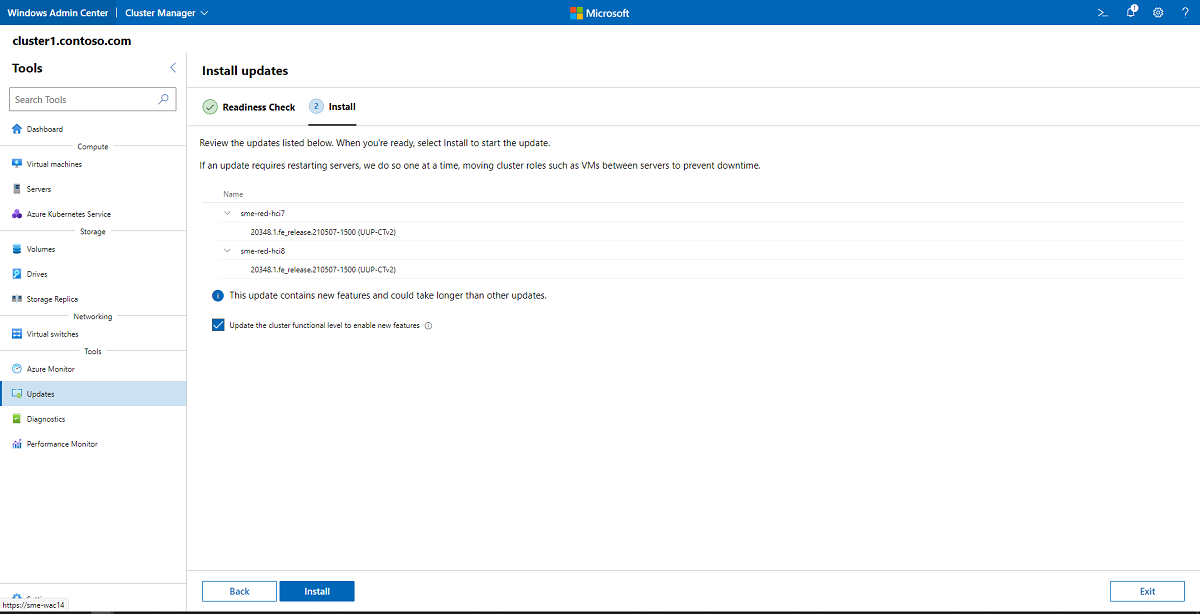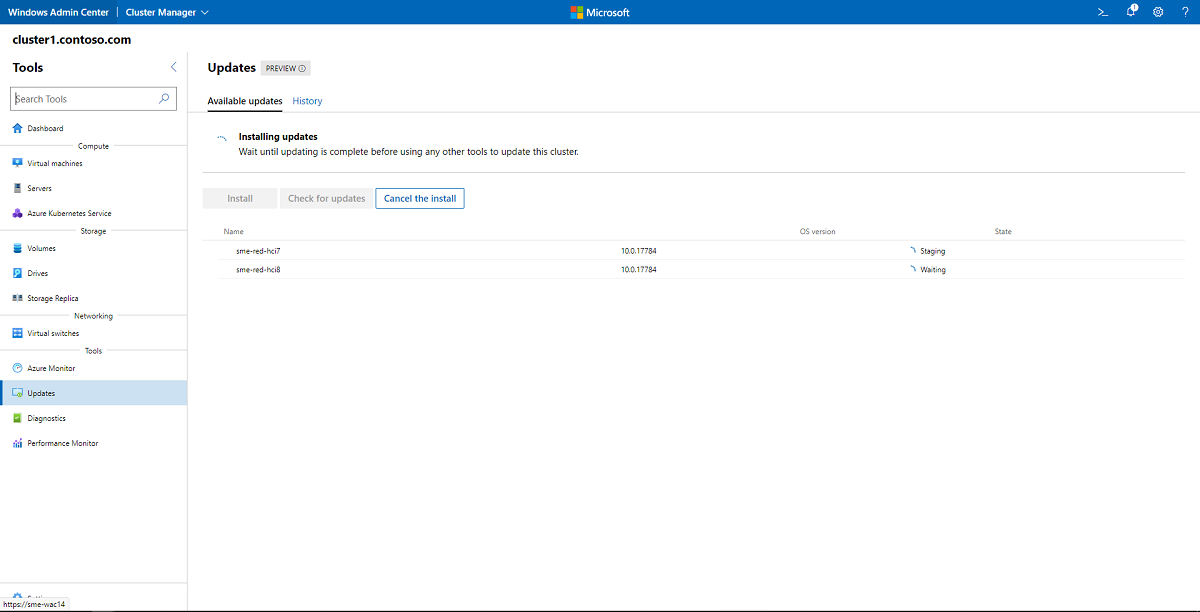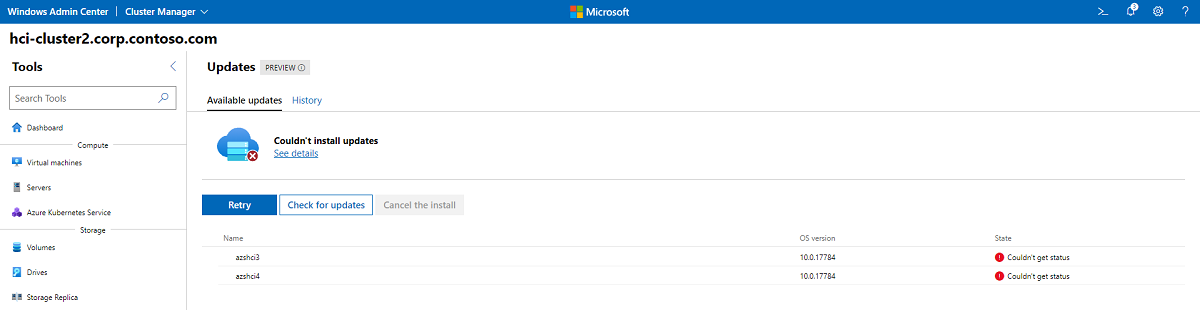Aktualisieren von Azure Stack HCI-Clustern, version 22H2
Gilt für: Azure Stack HCI, Version 22H2
Wichtig
Azure Stack HCI ist jetzt Teil von Azure Local. Die Umbenennung der Produktdokumentation wird ausgeführt. Ältere Versionen von Azure Stack HCI, z. B. 22H2, verweisen jedoch weiterhin auf Azure Stack HCI und spiegeln die Namensänderung nicht wider. Weitere Informationen
Warnung
Verwenden Sie diesen Artikel nur, um Featureupdates und kumulative Updates für Azure Stack HCI, Version 22H2-Systeme, anzuwenden. Informationen zum Upgrade von Azure Stack HCI, Version 22H2 auf die neueste allgemein verfügbare Version, Azure Local 2311.2, finden Sie unter Informationen zu lokalen Azure-Upgrades.
Für neue Bereitstellungen empfehlen wir die Verwendung der neuesten allgemein verfügbaren Version von Azure Local 2311.2. Anweisungen zur Bereitstellung finden Sie unter Über die Azure-Lokalbereitstellung. Informationen zum Aktualisieren von Azure Local finden Sie unter Verwenden von Azure Update Manager zum Aktualisieren Ihres lokalen Azure.
In diesem Artikel wird beschrieben, wie Sie Updates für Cluster mit mehreren Knoten installieren und überwachen und eine Problembehandlung dafür ausführen. Informationen zum Aktualisieren von Einzelknotenclustern finden Sie unter Aktualisieren von Einzelknotenclustern.
Beim Aktualisieren von Azure Stack HCI-Clustern besteht das Ziel darin, die Verfügbarkeit aufrechtzuerhalten, indem jeweils nur ein Server im Cluster aktualisiert wird. Viele Betriebssystemupdates erfordern, dass der Server offline geschaltet wird, z. B. um einen Neustart durchzuführen oder Software wie den Netzwerkstapel zu aktualisieren. Es wird empfohlen, das Feature „Clusterfähiges Aktualisieren“ zu nutzen, das die Installation von Updates auf jedem Server in Ihrem Cluster vereinfacht, ohne die Ausführung Ihrer Anwendungen zu unterbrechen. Beim clusterfähigen Aktualisieren wird der Server beim Installieren von Updates automatisch in den Wartungsmodus versetzt sowie dieser wieder aufgehoben, und der Server wird ggf. automatisch neu gestartet. Clusterfähige Aktualisierung ist die standardaktualisierungsmethode, die von Windows Admin Center verwendet wird. sie kann auch mithilfe von PowerShell initiiert werden.
Wichtig
Azure Stack HCI, Version 22H2, hat die allgemeine Verfügbarkeit (GA) eingegeben und ist als Funktionsupdate verfügbar. Informationen zum Aktualisieren Ihres Clusters auf Version 22H2 und den Zugriff auf neue Features finden Sie unter Installieren von Funktionsupdates mit Windows Admin Center.
Wenn Sie Microsoft System Center zum Verwalten von Azure Stack HCI-Clustern verwenden, können Sie Virtual Machine Manager (VMM) verwenden, um parallele Upgrades auf Ihren Clustern zu orchestrieren und von Azure Stack HCI, Version 20H2 (Originalversion) zu Version 21H2 zu wechseln. Dies ist dasselbe Feature in VMM, das ein Upgrade von Windows Server 2019 auf Windows Server 2022 ermöglicht.
Wenn Sie derzeit System Center 2019 verwenden, installieren Sie noch keine Funktionsupdates für Azure Stack HCI. Upgraden Sie auf System Center 2022, bevor Sie auf Azure Stack HCI, Version 21H2, aktualisieren. Nachdem Sie ein Upgrade auf System Center 2022 durchgeführt haben, können Sie mit jeder verfügbaren Option auf Azure Stack HCI, Version 21H2, aktualisieren: Windows Admin Center, PowerShell oder das Feature für das rollierende Clusterupgrade im Virtual Machine Manager.
Dieser Artikel konzentriert sich auf Betriebssystem- und Featureupdates. Informationen dazu, wenn Sie einen Server offline schalten müssen, um Wartungsarbeiten an der Hardware durchzuführen, finden Sie unter Wartungsprozesse für Failovercluster.
Wenn Sie Azure Local verwenden, werden die Betriebssystemupdates mit Azure Update Manager ausgeführt. Weitere Informationen finden Sie unter Verwenden von Azure Update Manager zum Aktualisieren Ihres lokalen Azure. Um verfügbare Firmware- und Treiber-Updates für Azure Local mithilfe von Windows Admin Center zu überprüfen und zu installieren, siehe Identifizieren eines Solution Builder-Erweiterungsupdates für Ihre Hardware.
Installieren von Betriebssystem- und Hardwareupdates mit Windows Admin Center
Windows Admin Center bietet eine einfache Benutzeroberfläche, über die Sie problemlos einen Cluster aktualisieren und Qualitätsupdates anwenden können. Wenn Sie ein integriertes System bei einem Microsoft-Hardwarepartner erworben haben, können Sie ganz einfach die neuesten Treiber, die neueste Firmware und andere Updates direkt aus Windows Admin Center abrufen, indem Sie die entsprechenden Updateerweiterung des Partners installieren. Wenn Ihre Hardware nicht als integriertes System erworben wurde, müssen Firmware- und Treiberupdates möglicherweise separat erfolgen. Folgen Sie dazu den Empfehlungen des Hardwareherstellers.
Warnung
Wenn Sie den Updateprozess mit Windows Admin Center starten, sollten Sie den Assistenten so lange verwenden, bis die Updates abgeschlossen sind. Versuchen Sie nicht, das Tool für clusterfähiges Aktualisieren zu verwenden oder einen Cluster mit PowerShell zu aktualisieren, nachdem der Updateprozess in Windows Admin Center nur teilweise durchgeführt wurde. Falls Sie anstelle von Windows Admin Center lieber PowerShell zum Durchführen des Updatevorgangs nutzen möchten, können Sie mit dem Abschnitt Aktualisieren eines Clusters mithilfe von PowerShell fortfahren.
Führen Sie diese Schritte aus, um Updates zu installieren:
Wenn Sie eine Verbindung mit einem Cluster herstellen, benachrichtigt Sie das Windows Admin Center-Dashboard, wenn ein oder mehrere Server über Updates verfügen, die installiert werden können, und einen Link zum Aktualisieren bereitstellen. Alternativ dazu können Sie im Menü Tools auf der linken Seite die Option Updates auswählen.
Wenn Sie Ihren Cluster zum ersten Mal aktualisieren, überprüft Windows Admin Center, ob der Cluster ordnungsgemäß für die Ausführung von Cluster-fähigen Updates konfiguriert ist, und fragen Sie ggf., ob Windows Admin Center CAU für Sie konfigurieren soll, einschließlich der Installation der CAU-Clusterrolle und Aktivieren der erforderlichen Firewallregeln. Klicken Sie auf Los geht's, um den Updatevorgang zu starten.
Hinweis
Um die clusterfähige Aktualisierung in Windows Admin Center zu verwenden, müssen Sie den Credential Security Service Provider (CredSSP) aktivieren und explizite Anmeldeinformationen angeben. Falls Sie gefragt werden, ob CredSSP aktiviert werden soll, klicken Sie auf Ja. Geben Sie Ihren Benutzernamen und Ihr Kennwort ein, und klicken Sie auf Weiter.
Der Aktualisierungsstatus des Clusters wird angezeigt; Klicken Sie auf " Nach Updates suchen", um eine Liste der Betriebssystemupdates abzurufen, die für jeden Server im Cluster verfügbar sind. Unter Umständen müssen Sie Administratoranmeldeinformationen angeben. Wenn keine Betriebssystemupdates verfügbar sind, klicken Sie auf Weiter: Hardwareupdates, und fahren Sie mit Schritt 8 fort.
Wichtig
Featureupdates erfordern zusätzliche Schritte. Wenn Windows Admin Center angibt, dass ein Featureupdate für Ihren Cluster verfügbar ist, finden Sie weitere Informationen unter Installieren von Featureupdates mit Windows Admin Center.
Wenn Sie den Updatebildschirm während der Durchführung von Updates verlassen, kann es bis zum Abschluss des Updatevorgangs zu unerwartetem Verhalten kommen, z. B. einer fehlerhaften Anzeige im Verlaufsabschnitt auf der Seite mit den Updates. Wir empfehlen Ihnen, Windows Admin Center in einer neuen Browserregisterkarte oder einem neuen Fenster zu öffnen, falls Sie die Anwendung während der Durchführung der Updatevorgänge weiter nutzen möchten.
Wählen Sie "Weiter" aus: Installieren , um mit der Installation der Betriebssystemupdates fortzufahren, oder klicken Sie auf "Überspringen ", um sie auszuschließen.
Hinweis
Wenn Sie Updates auf einem Cluster installieren, für den die Option Softer Kernelneustart aktiviert ist, wird das Kontrollkästchen Soften Kernelneustart für diese Ausführung deaktivieren angezeigt. Durch Aktivieren des Kontrollkästchens wird die Option „Softer Kernelneustart“ nur für die jeweilige Updateausführung deaktiviert. Dadurch ist es möglich, den soften Kernelneustart zu deaktivieren, wenn eine Updateausführung einen vollständigen Neustart erfordert, z. B. BIOS-Updates.
Wählen Sie Installieren aus, um die Betriebssystemupdates zu installieren. Die Updates werden nacheinander auf die einzelnen Server heruntergeladen und angewendet. Der Updatestatus ändert sich in „Updates werden installiert“. Wenn für eines der Updates ein Neustart erforderlich ist, werden Server nacheinander neu gestartet. Dabei werden Clusterrollen wie z. B. virtuelle Computer zwischen Servern verschoben, um Ausfallzeiten zu vermeiden. Je nach zu installierenden Updates kann der gesamte Updatevorgang zwischen wenigen Minuten und mehreren Stunden dauern. Möglicherweise werden Sie mehrmals aufgefordert, Ihre Anmeldeinformationen für Windows Admin Center bereitzustellen.
Hinweis
Wenn die Updates bei einem Fehler auftreten, bei dem Updates nicht installiert werden konnten oder die Warnung nicht überprüft werden konnte, oder wenn ein oder mehrere Server angibt , dass der Status während der Aktualisierungsausführung nicht angezeigt wurde, warten Sie einige Minuten, und aktualisieren Sie Den Browser. Sie können auch
Get-CauRunverwenden, um den Status der Updateausführung mit PowerShell zu überprüfen.Wenn Betriebssystemupdates abgeschlossen sind, ändert sich der Updatestatus in „Erfolgreich“. Klicken Sie auf Weiter: Hardwareupdates, um mit dem Bildschirm für Hardwareupdates fortzufahren.
Wichtig
Nach dem Anwenden von Betriebssystemupdates wird möglicherweise die folgende Meldung angezeigt: „Der Speicher ist nicht vollständig oder auf dem neuesten Stand, daher müssen wir ihn mit Daten von anderen Servern im Cluster synchronisieren.“ Dies ist nach dem Neustart eines Servers ein normales Verhalten. Entfernen Sie keine Laufwerke und starten Sie keine Server im Cluster neu, bis Sie eine Bestätigung erhalten, dass die Synchronisierung abgeschlossen ist.
Wenn der Cluster nicht mit Windows Update verbunden ist und das Azure Stack HCI-Installationsmedium auf einer lokalen Freigabe verfügbar ist, kann CAU auch zum Upgrade des Clusters verwendet werden:
Wenn die Clusterknoten nach der Installation der neuesten Qualitätsupdates nicht mit Windows Update verbunden sind und die Setupmedien in eine Freigabe kopiert wurden, auf die auf die Clusterknoten zugegriffen werden kann:
Invoke-CauRun –ClusterName <cluster_name> -CauPluginName Microsoft.RollingUpgradePlugin -CauPluginArguments @{ 'WuConnected'='false';'PathToSetupMedia'='\some\path\'; 'UpdateClusterFunctionalLevel'='true'; } -ForceWindows Admin Center überprüft den Cluster auf installierte Erweiterungen, die Ihre spezifische Serverhardware unterstützen. Klicken Sie auf Weiter: Installieren, um die Hardwareupdates auf jedem Server im Cluster zu installieren. Wenn keine Erweiterungen oder Updates gefunden werden, klicken Sie auf Beenden.
Um die Sicherheit zu verbessern, deaktivieren Sie CredSSP, sobald Sie mit dem Installieren der Updates fertig sind:
- Wählen Sie im Windows Admin Center unter "Alle Verbindungen" den ersten Server in Ihrem Cluster und dann " Verbinden" aus.
- Wählen Sie auf der Seite "Übersicht" die Option "CredSSP deaktivieren" aus, und wählen Sie dann im Popupfenster "CredSSP deaktivieren" "Ja" aus.
Installieren von Featureupdates mit Windows Admin Center
Microsoft empfiehlt, neue Featureupdates so bald wie möglich mit den folgenden Schritten zu installieren.
Wichtig
Beim Upgrade eines Clusters von Azure Stack HCI Version 20H2 auf Version 21H2 gibt es bekannte Probleme in Windows Admin Center. Weitere Informationen finden Sie am Ende dieses Artikels unter Bekannte Probleme.
Wählen Sie in Windows Admin Center Updates im Bereich Extras auf der linken Seite aus. Alle neuen Featureupdates werden angezeigt.
Wählen Sie Installieren aus. Eine Bereitschaftsprüfung wird angezeigt. Wenn eine der Bedingungsprüfungen fehlschlägt, beheben Sie das Problem, bevor Sie fortfahren.
Wenn die Bereitschaftsprüfung abgeschlossen ist, können Sie die Updates installieren. Aktivieren Sie das optionale Kontrollkästchen Clusterfunktionsebene aktualisieren, um neue Features zu aktivieren, es sei denn, Sie möchten ein Rollback für die Updates ausführen. Andernfalls können Sie die Clusterfunktionsebene nach der Installation mithilfe von PowerShell aktualisieren. Überprüfen Sie die aufgeführten Updates, und wählen Sie " Installieren" aus, um das Update zu starten.
Sie können den Installationsfortschritt wie im folgenden Screenshot sehen. Da Sie das Betriebssystem mit neuen Features aktualisieren, kann es einige Zeit dauern, bis die Updates abgeschlossen wurden. Möglicherweise werden Sie mehrmals aufgefordert, Ihre Anmeldeinformationen für Windows Admin Center bereitzustellen.
Hinweis
Wenn die Updates bei einem Fehler auftreten, bei dem Updates nicht installiert werden konnten oder die Warnung nicht überprüft werden konnte, oder wenn ein oder mehrere Server angibt , dass der Status während der Aktualisierungsausführung nicht angezeigt wurde, warten Sie einige Minuten, und aktualisieren Sie Den Browser. Sie können auch
Get-CauRunverwenden, um den Status der Updateausführung mit PowerShell zu überprüfen.Wenn die Featureupdates abgeschlossen sind, überprüfen Sie, ob weitere Updates verfügbar sind, und installieren Sie diese.
Führen Sie die Schritte nach der Installation mithilfe von PowerShell aus. Diese Schritte sind entscheidend für die Stabilität Ihres Clusters.
Aktualisieren eines Clusters mithilfe von PowerShell
Bevor Sie das clusterfähige Aktualisieren verwenden können, um einen Cluster zu aktualisieren, müssen Sie zunächst die Failoverclusteringtools installieren, die zu den Remoteserver-Verwaltungstools (Remote Server Administration Tools, RSAT) gehören und die Software für das clusterfähige Aktualisieren enthalten. Wenn Sie einen Cluster aktualisieren, auf dem eine neuere Version von Azure Stack HCI ausgeführt wird, sind diese Tools möglicherweise bereits installiert.
Um zu überprüfen, ob ein Failovercluster ordnungsgemäß eingerichtet ist, um Softwareupdates mithilfe des clusterfähigen Aktualisierens anzuwenden, führen Sie das PowerShell-Cmdlet Test-CauSetup aus. Dieses führt eine BPA-Überprüfung (Best Practices Analyzer) des Failoverclusters und der Netzwerkumgebung aus und alamiert Sie über etwaige Warnungen oder Fehler:
Test-CauSetup -ClusterName Cluster1
Wenn Sie Features, Tools oder Rollen installieren müssen, lesen Sie die nächsten Abschnitte. Andernfalls können Sie direkt mit dem Überprüfen auf Updates mit PowerShell fortfahren.
Installieren von Failoverclustering- und Failoverclustering-Tools mithilfe von PowerShell
Um zu überprüfen, ob ein Cluster oder Server das Failoverclustering-Feature und die Failoverclustering-Tools bereits installiert hat, stellen Sie das Get-WindowsFeature PowerShell-Cmdlet von Ihrem Verwaltungs-PC aus (oder führen Sie es direkt auf dem Cluster oder Server aus, ohne den -ComputerName Parameter auszulassen):
Get-WindowsFeature -Name Failover*, RSAT-Clustering* -ComputerName Server1
Stellen Sie sicher, dass "Installationsstatus" "Installiert" besagt, dass ein X vor Failoverclustering und Failoverclustermodul für Windows PowerShell angezeigt wird:
Display Name Name Install State
------------ ---- -------------
[X] Failover Clustering Failover-Clustering Installed
[X] Failover Clustering Tools RSAT-Clustering Installed
[X] Failover Cluster Module for Windows ... RSAT-Clustering-Powe... Installed
[ ] Failover Cluster Automation Server RSAT-Clustering-Auto... Available
[ ] Failover Cluster Command Interface RSAT-Clustering-CmdI... Available
Wenn das Failoverclustering-Feature nicht installiert ist, installieren Sie es auf jedem Server im Cluster mit dem Install-WindowsFeature Cmdlet mit den Parametern "-IncludeAllSubFeature" und "-IncludeManagementTools":
Install-WindowsFeature –Name Failover-Clustering -IncludeAllSubFeature –IncludeManagementTools -ComputerName Server1
Mit diesem Befehl wird auch das Failoverclustermodul für PowerShell installiert, das PowerShell-Cmdlets zum Verwalten von Failoverclustern und das Clusterfähige Aktualisierungsmodul für PowerShell zum Installieren von Softwareupdates auf Failoverclustern enthält.
Wenn das Failoverclustering bereits installiert ist, das Failoverclustermodul für Windows PowerShell aber nicht, installieren Sie das Modul mit dem Cmdlet Install-WindowsFeature auf jedem Server im Cluster:
Install-WindowsFeature –Name RSAT-Clustering-PowerShell -ComputerName Server1
Auswählen eines CAU-Aktualisierungsmodus
Clusterfähige Aktualisierung (Cluster Aware Updating, CAU) kann den vollständigen Clusteraktualisierungsvorgang in zwei Modi koordinieren:
Der Selbstaktualisierungsmodus Für diesen Modus wird die clusterbasierte Aktualisierungsrolle clusterfähig als Workload auf dem Failovercluster konfiguriert, der aktualisiert werden soll, und einem zugeordneten Updatezeitplan, der definiert ist. Der Cluster aktualisiert sich zu den geplanten Zeiten mithilfe eines standardmäßigen oder benutzerdefinierten Ausführungsprofils selbst. Während der Updateausführung startet der Updatekoordinatorprozess für das clusterfähige Aktualisieren auf dem Knoten, der aktuell der Besitzer der Clusterrolle für das clusterfähige Aktualisieren ist, und aktualisiert nacheinander alle Clusterknoten. Um den aktuellen Clusterknoten zu aktualisieren, führt die Clusterrolle für das clusterfähige Aktualisieren ein Failover auf einen anderen Clusterknoten aus, und ein neuer Updatekoordinatorprozess auf diesem Knoten übernimmt die Steuerung für die Updateausführung. Im Selbstaktualisierungsmodus kann das Feature des clusterfähigen Aktualisierens den Failovercluster in einem vollständig automatisierten, End-to-End-Updateprozess aktualisieren. Ein Administrator kann updates auch bei Bedarf in diesem Modus auslösen oder bei Bedarf einfach den Remoteaktualisierungsansatz verwenden.
Remoteaktualisierungsmodus: Für diesen Modus ist ein Remoteverwaltungscomputer (in der Regel ein Windows 10-PC), der über eine Netzwerkverbindung mit dem Failovercluster verfügt, aber kein Mitglied des Failoverclusters ist, mit den Failoverclustertools konfiguriert. Auf dem Remoteverwaltungscomputer, der auch als Updatekoordinator bezeichnet wird, verwendet der Administrator ein standardmäßiges oder benutzerdefiniertes Profil für die Updateausführung, um bei Bedarf eine Updateausführung auszulösen. Der Remoteaktualisierungsmodus ist nützlich für die Überwachung des Echtzeitfortschritts während der Updateausführung sowie für Cluster in Server Core-Installationen.
Hinweis
Ab dem Windows 10-Update vom Oktober 2018 ist RSAT als Gruppe von „Features on Demand“ direkt in Windows 10 eingeschlossen. Wechseln Sie für Versionen, die älter als Windows 10 22H2 sind, einfach zu "Apps und Features einstellungen" >> und ">Optionale Features > Hinzufügen eines Features > RSAT: Failoverclustering Tools" und wählen Sie "Installieren" aus. Wechseln Sie für Windows 10 22H2 und Windows 11 zu "Optionale Einstellungen>">-Features > "Feature > RSAT hinzufügen: Failoverclustering-Tools" und wählen Sie "Hinzufügen" aus. Um den Vorgangsfortschritt anzuzeigen, klicken Sie auf die Schaltfläche "Zurück", um den Status auf der Seite "Optionale Features verwalten" anzuzeigen. Das hinzugefügte Feature wird über Windows 10-Versionsupgrades hinweg beibehalten. Um die Remoteserver-Verwaltungstools für Windows 10 vor dem Update vom Oktober 2018 zu installieren laden Sie ein RSAT-Paket herunter.
Hinzufügen einer Rolle für das clusterfähige Aktualisieren zum Cluster
Die Clusterrolle für das clusterfähige Aktualisieren ist für den Selbstaktualisierungsmodus erforderlich. Wenn Sie Windows Admin Center zum Ausführen der Updates verwenden, wird die Clusterrolle automatisch hinzugefügt.
Das Cmdlet Get-CauClusterRole zeigt die Konfigurationseigenschaften der Clusterrolle für das clusterfähige Aktualisieren im angegebenen Cluster an.
Get-CauClusterRole -ClusterName Cluster1
Wenn die Rolle noch nicht im Cluster konfiguriert, wird die folgende Fehlermeldung angezeigt:
Get-CauClusterRole : The current cluster is not configured with a Cluster-Aware Updating clustered role.
Um die Clusterrolle für das clusterfähige Aktualisieren für den Selbstaktualisierungsmodus über PowerShell hinzuzufügen, verwenden Sie das Cmdlet Add-CauClusterRole, und geben Sie geeignete Parameter an, wie im folgenden Beispiel gezeigt:
Add-CauClusterRole -ClusterName Cluster1 -MaxFailedNodes 0 -RequireAllNodesOnline -EnableFirewallRules -VirtualComputerObjectName Cluster1-CAU -Force -CauPluginName Microsoft.WindowsUpdatePlugin -MaxRetriesPerNode 3 -CauPluginArguments @{ 'IncludeRecommendedUpdates' = 'False' } -StartDate "3/2/2020 3:00:00 AM" -DaysOfWeek 4 -WeeksOfMonth @(3) -verbose
Hinweis
Der vorherige Befehl muss von einem Verwaltungs-PC oder Domänencontroller ausgeführt werden.
Aktivieren von Firewallregeln zum Zulassen von Remoteneustarts
Zulassen, dass die Server während des Updatevorgangs remote neu gestartet werden. Wenn Sie die Updates über Windows Admin Center ausführen, werden die Regeln der Windows Firewall auf jedem Server automatisch aktualisiert, um Remoteneustarts zuzulassen. Wenn Sie mit PowerShell aktualisieren, aktivieren Sie entweder die Firewallregelgruppe "Remote herunterfahren" in der Windows-Firewall, oder übergeben Sie den -EnableFirewallRules Parameter an das Cmdlet, z. B. im obigen Beispiel.
Suchen nach Updates mithilfe von PowerShell
Sie können das Cmdlet Invoke-CAUScan verwenden, um Server auf anwendbare Updates zu überprüfen und eine Liste der anfänglichen Updates abzurufen, die auf jeden Server in einem bestimmten Cluster angewendet werden sollen:
Invoke-CauScan -ClusterName Cluster1 -CauPluginName Microsoft.WindowsUpdatePlugin -Verbose
Das Generieren der Liste kann einige Minuten dauern. Die Vorschauliste enthält nur die anfänglichen Updates. Sie enthält keine Updates, die möglicherweise angewendet werden müssen, nachdem die anfänglichen Updates installiert wurden.
Installieren von Betriebssystemupdates mithilfe von PowerShell
Um Server auf Betriebssystemupdates zu überprüfen und eine vollständige Aktualisierung im angegebenen Cluster auszuführen, verwenden Sie das Cmdlet Invoke-CAURun:
Invoke-CauRun -ClusterName Cluster1 -CauPluginName Microsoft.WindowsUpdatePlugin -MaxFailedNodes 1 -MaxRetriesPerNode 3 -RequireAllNodesOnline -EnableFirewallRules -Force
Dieser Befehl führt eine Überprüfung und eine vollständige Updateausführung im Cluster namens „Cluster1“ aus. Dieses Cmdlet verwendet das Plug-In Microsoft.WindowsUpdatePlugin. Alle Clusterknoten müssen online sein, bevor dieses Cmdlet ausgeführt wird. Darüber hinaus lässt dieses Cmdlet nicht mehr als drei Wiederholungsversuche pro Knoten zu, bevor der Knoten als fehlgeschlagen markiert wird, und es kann nicht mehr als ein Knoten fehlschlagen, bevor die gesamte Aktualisierung als fehlgeschlagen markiert wird. Das Cmdlet aktiviert zudem Firewallregeln, um einen Remoteneustart der Server zu ermöglichen. Da der Befehl den Parameter „Force“ angibt, wird das Cmdlet ausgeführt, ohne Eingabeaufforderungen zur Bestätigung anzuzeigen.
Der Updateausführungsprozess umfasst Folgendes:
- Überprüfen auf und Herunterladen von anwendbaren Updates auf jedem Server im Cluster
- Verschieben aktuell ausgeführter Clusterrollen von jedem Server
- Installieren der Updates auf jedem Server
- Neustarten des Servers, sofern dies aufgrund der installierten Updates erforderlich ist
- Verschieben der Clusterrollen zurück zum ursprünglichen Server
Der Aktualisierungsausführungsvorgang umfasst auch die Sicherstellung, dass das Quorum beibehalten wird, die Überprüfung auf zusätzliche Updates, die nur nach der Installation der ersten Reihe von Updates installiert werden können, und das Speichern eines Berichts über die ausgeführten Aktionen wird abgeschlossen.
Installieren von Featureupdates mithilfe von PowerShell
Führen Sie die folgenden Schritte aus, um Featureupdates mithilfe von PowerShell zu installieren. Wenn in Ihrem Cluster Azure Stack HCI, Version 20H2, ausgeführt wird, stellen Sie sicher, dass Sie das Update der Vorschauversion vom 20. Mai 2021 (KB5003237) über Windows Update anwenden, andernfalls funktioniert das Cmdlet Set-PreviewChannel nicht.
Führen Sie die folgenden Cmdlets auf jedem Server im Cluster aus:
Set-WSManQuickConfig Enable-PSRemoting Set-NetFirewallRule -Group "@firewallapi.dll,-36751" -Profile Domain -Enabled trueUm zu testen, ob der Cluster ordnungsgemäß für die Anwendung von Softwareupdates mithilfe von CAU (Cluster-Aware Updating) eingerichtet ist, führen Sie das Cmdlet
Test-CauSetupaus, das Sie über Warnungen oder Fehler benachrichtigt:Test-CauSetup -ClusterName Cluster1Überprüfen Sie die Hardware und die Einstellungen des Clusters, indem Sie das Cmdlet
Test-Clusterauf einem der Server im Cluster ausführen. Wenn eine der Bedingungsprüfungen fehlschlägt, beheben Sie das Problem, bevor Sie mit Schritt 4 fortfahren.Test-ClusterSuchen Sie nach dem Featureupdate:
Invoke-CauScan -ClusterName <ClusterName> -CauPluginName "Microsoft.RollingUpgradePlugin" -CauPluginArguments @{'WuConnected'='true';} -Verbose | fl *Überprüfen Sie die Ausgabe des oben genannten Cmdlets, und vergewissern Sie sich, dass jedem Server das gleiche Featureupdate angeboten wird. Dies sollte der Fall sein.
Sie benötigen einen separaten Server oder virtuellen Computer außerhalb des Clusters, um das Cmdlet
Invoke-CauRundarauf auszuführen. Wichtig: Auf dem System, auf dem SieInvoke-CauRunausführen, muss entweder Windows Server 2022, Azure Stack HCI in der Version 21H2 oder Azure Stack HCI in der Version 20H2 ausgeführt werden, und das Update der Vorschauversion vom 20. Mai 2021 (KB5003237) muss installiert sein.Invoke-CauRun -ClusterName <ClusterName> -CauPluginName "Microsoft.RollingUpgradePlugin" -CauPluginArguments @{'WuConnected'='true';} -Verbose -EnableFirewallRules -ForceSuchen Sie nach weiteren Updates, und installieren Sie diese.
Sie können jetzt Schritte nach der Installation für Featureupdates ausführen.
Überprüfen des Status einer Updateausführung
Mit dem Cmdlet Get-CauRun kann ein Administrator Übersichtsinformationen über eine Updateausführung abrufen:
Get-CauRun -ClusterName Cluster1
Hier finden Sie eine Beispielausgabe:
RunId : 834dd11e-584b-41f2-8d22-4c9c0471dbad
RunStartTime : 10/13/2019 1:35:39 PM
CurrentOrchestrator : NODE1
NodeStatusNotifications : {
Node : NODE1
Status : Waiting
Timestamp : 10/13/2019 1:35:49 PM
}
NodeResults : {
Node : NODE2
Status : Succeeded
ErrorRecordData :
NumberOfSucceededUpdates : 0
NumberOfFailedUpdates : 0
InstallResults : Microsoft.ClusterAwareUpdating.UpdateInstallResult[]
}
Schritte nach der Installation für Featureupdates
Nachdem die Featureupdates installiert wurden, müssen Sie die Clusterfunktionsebene und die Speicherpoolversion mithilfe von PowerShell aktualisieren, um neue Features zu aktivieren.
Wichtig
Azure Stack HCI-Cluster mit Speicherreplikat erfordern, dass jeder Server ein zweites Mal neu gestartet wird, nachdem das Featureupdate von 21H2 abgeschlossen ist, bevor die Schritte nach der Installation ausgeführt werden. Dies ist ein bekanntes Problem.
Aktualisieren der Clusterfunktionsebene.
Es wird empfohlen, die Clusterfunktionsebene so schnell wie möglich zu aktualisieren. Wenn Sie die Featureupdates mit Windows Admin Center installiert und das optionale Kontrollkästchen Clusterfunktionsebene aktualisieren, um neue Features zu aktivieren aktiviert haben, können Sie diesen Schritt überspringen.
Führen Sie das folgende Cmdlet auf jedem Server im Cluster aus:
Update-ClusterFunctionalLevel You'll see a warning that you can't undo this operation. Confirm **Y** that you want to continue. > [!WARNING] > After you update the cluster functional level, you can't roll back to the previous operating system version.Aktualisieren des Speicherpools.
Nachdem die Clusterfunktionsebene aktualisiert wurde, aktualisieren Sie den Speicherpool mit dem folgenden Cmdlet. Führen
Get-StoragePoolSie aus, um nach dem FriendlyName für den Speicherpool zu suchen, der Ihren Cluster darstellt. In diesem Beispiel lautet der FriendlyName S2D on hci-cluster1:Update-StoragePool -FriendlyName "S2D on hci-cluster1"Sie werden gebeten, die Aktion zu bestätigen. Nun sind auf allen Servern im Cluster neue Cmdlets voll funktionsfähig.
Upgrade der VM-Konfigurationsebenen (optional).
Sie können optional VM-Konfigurationsebenen aktualisieren, indem Sie jede VM mithilfe des Cmdlets
Update-VMVersionbeenden und die VMs dann erneut starten.Stellen Sie sicher, dass das aktualisierte Cluster erwartungsgemäß funktioniert.
Rollen sollten ordnungsgemäß fehlschlagen, und wenn die VM-Livemigration im Cluster verwendet wird, sollten virtuelle Computer erfolgreich migriert werden.
Überprüfen des Clusters.
Führen Sie das Cmdlet
Test-Clusterauf einem der Server im Cluster aus, und überprüfen Sie den Clustervalidierungsbericht.
Ausführen eines manuellen Funktionsupdates eines Failoverclusters mithilfe von SCONFIG
Um ein manuelles Funktionsupdate eines Failoverclusters durchzuführen, verwenden Sie das SCONFIG-Tool und PowerShell-Cmdlets für Failoverclustering. Informationen zum Verweisen auf das SCONFIG-Dokument finden Sie unter Konfigurieren einer Server Core-Installation von Windows Server und Azure Stack HCI mit dem Serverkonfigurationstool (SConfig)
Führen Sie für jeden Knoten im Cluster die folgenden Befehle auf dem Zielknoten aus:
Suspend-ClusterNode -Node<node> -DrainÜberprüfen Sie das Anhalten mithilfe
Get-ClusterGroupvon --nothing sollte auf dem Zielknoten ausgeführt werden.Führen Sie die SCONFIG-Option 6.3 auf dem Zielknoten aus.
Nachdem der Zielknoten neu gestartet wurde, warten Sie, bis die Speicherreparaturaufträge abgeschlossen sind, indem Sie ausgeführt
Get-Storage-Jobwerden, bis keine Speicheraufträge vorhanden sind oder alle Speicheraufträge abgeschlossen sind.Resume-ClusterNode -Node <nodename> -Failback
Wenn alle Knoten aktualisiert wurden, führen Sie die folgenden beiden Cmdlets aus:
Update-ClusterFunctional Level
Update-StoragePool
Ausführen eines schnellen Offlineupdates aller Server in einem Cluster
Diese Methode gestattet es Ihnen, alle Server in einem Cluster gleichzeitig offline zu schalten und alle gleichzeitig zu aktualisieren. Dies spart Zeit während des Aktualisierungsvorgangs, doch der Nachteil besteht in Ausfallzeiten bei den gehosteten Ressourcen.
Wenn es ein kritisches Sicherheitsupdate gibt, das Sie schnell anwenden müssen, oder Sie sicherstellen müssen, dass Updates innerhalb Ihres Wartungsfensters abgeschlossen sind, ist diese Methode möglicherweise für Sie vorgesehen. Durch diesen Prozess wird der Azure Stack HCI-Cluster heruntergefahren, die Server werden aktualisiert, und alle werden wieder gestartet.
- Planen Sie Ihr Wartungsfenster.
- Schalten Sie die virtuellen Datenträger offline.
- Beenden Sie den Cluster, um den Speicherpool offline zu schalten. Führen Sie das Cmdlet
Stop-Clusteraus oder verwenden Sie das Windows Admin Center, um den Cluster zu beenden. - Legen Sie den Clusterdienst in der Services.msc auf jedem Server auf Deaktiviert fest. Dadurch wird verhindert, dass der Clusterdienst während der Aktualisierung gestartet wird.
- Wenden Sie das kumulative Update für Windows Server und alle erforderlichen Wartungsstapelaktualisierungen auf alle Server an. Sie können alle Server gleichzeitig aktualisieren: Es ist nicht erforderlich, zu warten, da der Cluster ausgefallen ist.
- Starten Sie die Server neu, und stellen Sie sicher, dass alles gut aussieht.
- Legen Sie den Clusterdienst auf jedem Server wiecer auf Automatisch fest.
- Starten Sie den Cluster. Führen Sie das
Start-ClusterCmdlet aus, oder verwenden Sie Windows Admin Center. - Geben Sie dem Vorgang fünf Minuten. Stellen Sie sicher, dass der Speicherpool fehlerfrei ist.
- Schalten Sie die virtuellen Datenträger wieder online.
- Überwachen Sie den Status der virtuellen Datenträger, indem Sie die
Get-VolumeUnd-CmdletsGet-VirtualDiskausführen.
Bekannte Probleme
Beim Upgrade eines Clusters von Azure Stack HCI Version 20H2 auf Version 21H2 gibt es die folgenden bekannten Probleme in Windows Admin Center.
Updates konnten nicht installiert werden
Diese Fehlermeldung wird angezeigt, wenn Windows Admin Center die Konnektivität mit den verwalteten Servern verliert, sodass es wahrscheinlich ist, dass die Updates tatsächlich installiert werden. Warten Sie einfach ein paar Minuten und aktualisieren Sie Ihren Browser, dann sollten Sie den tatsächlichen Updatestatus sehen. Sie können auch Get-CauRun verwenden, um den Status der Updateausführung mit PowerShell zu überprüfen und dann Ihren Browser zu aktualisieren, wenn die Ausführung abgeschlossen ist.
Es konnte nicht nach Updates gesucht werden
Diese Fehlermeldung wird angezeigt, wenn Windows Admin Center die Konnektivität mit den verwalteten Servern verliert, sodass es wahrscheinlich ist, dass die Updates tatsächlich installiert werden. Warten Sie einfach ein paar Minuten und aktualisieren Sie Ihren Browser, dann sollten Sie den tatsächlichen Updatestatus sehen. Sie können auch Get-CauRun den Status der Aktualisierungsausführung mit PowerShell überprüfen und dann den Browser aktualisieren, wenn die Ausführung abgeschlossen ist.
Diese Meldung wird auch angezeigt, wenn auf den gruppierten Servern unterschiedliche Versionen von Patches installiert sind. Dadurch gibt der Befehl Invoke_CAUScan mit dem RollingUpgrade-Plug-In mehrere Featureupdates zurück. Um dieses Problem zu beheben, wenden Sie das Update der Vorschauversion vom 20. Mai 2021 (KB5003237) auf alle Server im Cluster an, bevor Sie versuchen, den Cluster zu aktualisieren.
Mehrere Eingabeaufforderungen für Anmeldeinformationen
In älteren Versionen von Windows Admin Center werden Sie während einer Updateausführung möglicherweise mehrmals zur Authentifizierung aufgefordert. Authentifizieren Sie sich jedes Mal, wenn Sie dazu aufgefordert werden, oder wechseln Sie zurück zu Connections , und stellen Sie eine erneute Verbindung mit dem Cluster her.
Überprüfung der Clusterbereitschaft wird nicht abgeschlossen
Es kann vorkommen, dass die Bereitschaftsprüfung für die Clustervalidierungstests im Status Wird überprüft verbleibt und nie abgeschlossen wird. Dies ist vor allem in nicht englischsprachigen Azure Stack HCI-Clustern aufgrund von Lokalisierungsproblemen zu beobachten.
Wenn Test-Cluster auf den Computern abgeschlossen ist (in der Regel nach ein paar Minuten), erkennt Windows Admin Center möglicherweise nicht, dass die Überprüfungen abgeschlossen sind. Da Test-Cluster in diesem Szenario im Hintergrund erfolgreich durchgeführt wird, können Sie die Test-Cluster-Berichtsdatei direkt von den Servern herunterladen, um die Integrität des Clusters zu überprüfen, bevor Sie mit der Updateausführung fortfahren. Alternativ können Sie Test-Cluster mit PowerShell auf einem der Server im Cluster ausführen.
Fehler bei CredSSP-Anmeldeinformationen
In älteren Versionen von Windows Admin Center kann die Fehlermeldung „Sie können das clusterfähige Aktualisieren nicht verwenden, ohne CredSSP zu aktivieren und explizite Anmeldeinformationen anzugeben“ auftreten, wenn Sie dies bereits getan haben. Dieses Problem wurde in Version 2110 von Windows Admin Center behoben.
Berechtigungsproblem beim CredSSP-Sitzungsendpunkt
Während einer Updateausführung wird möglicherweise eine Benachrichtigung zur Aktivierung von CredSSP zusammen mit einer Fehlermeldung angezeigt: „CredSSP-Delegierung konnte nicht aktiviert werden. Fehler beim Herstellen einer Verbindung mit dem Remoteserver.“
Dieser CredSSP-Fehler wird angezeigt, wenn Windows Admin Center auf einem lokalen PC ausgeführt wird und der Windows Admin Center-Benutzer nicht derselbe Benutzer ist, der Windows Admin Center auf dem Computer installiert hat.
Um die Auswirkungen dieses Problem zu minimieren, hat Microsoft eine CredSSP-Administratorengruppe für Windows Admin Center eingeführt. Fügen Sie Ihr Benutzerkonto zur Gruppe "Windows Admin Center CredSSP-Administratoren" auf Ihrem lokalen PC hinzu, und melden Sie sich dann wieder an, und der Fehler sollte weggehen.
Nächste Schritte
Verwandte Informationen finden Sie außerdem unter:
- Clusterfähige Aktualisierung (CAU)
- Anforderungen und Best Practices für clusterfähiges Aktualisieren.
- Problembehandlung bei CAU: Protokolldateien für clusterabhängige Aktualisierung.
- Verwalten von schnellen Neustarts beim soften Kernelneustart.
- Aktualisieren der Laufwerksfirmware in direkten Speicherplätzen.
- Validieren eines Azure Stack HCI-Clusters.