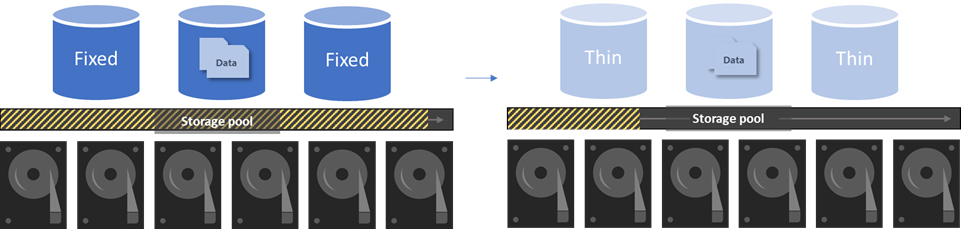Konvertieren von festen in dünn bereitgestellte Volumes auf Azure Stack HCI
Gilt für: Azure Stack HCI, Version 22H2
Wichtig
Azure Stack HCI ist jetzt Teil von Azure Local. Die Umbenennung der Produktdokumentation wird ausgeführt. Ältere Versionen von Azure Stack HCI, z. B. 22H2, verweisen jedoch weiterhin auf Azure Stack HCI und spiegeln die Namensänderung nicht wider. Weitere Informationen
In diesem Artikel wird beschrieben, wie Sie Windows PowerShell verwenden können, um vorhandene feste bereitgestellte Volumes inline auf Ihrem Azure Stack HCI-Cluster inline zu konvertieren.
Feste und dünne Bereitstellung
Die feste Bereitstellung weist die vollständige Größe eines Volumes aus dem Speicherpool zum Zeitpunkt der Erstellung zu. Diese Methode ist ineffizient, da ein Teil der Ressourcen des Speicherpools erschöpft ist, obwohl das Volume leer ist.
Beim Konvertieren von festen in dünn bereitgestellte Volumes werden alle nicht verwendeten Speicher zurück in den Pool zurückgegeben, damit andere Volumes genutzt werden können. Wenn Daten aus dem Volume hinzugefügt oder entfernt werden, wird die Speicherzuweisung entsprechend erhöht und verringert.
Verwenden von PowerShell zum Konvertieren von Volumes
Verwenden Sie PowerShell, um von der festen in die dünne Bereitstellung wie folgt zu konvertieren:
Führen Sie PowerShell als Administrator aus.
Überprüfen Sie die zugewiesene Größe, Größe und Bereitstellungsart des Volumes.
Führen Sie für ein volume ohne Ebenen den folgenden Befehl aus:For a non-tiered volume, run the following command:
Get-VirtualDisk -FriendlyName <volume_name> | FL AllocatedSize, Size, ProvisioningTypeHier ist eine Beispielausgabe für den vorherigen Befehl:
PS C:\> New-Volume -FriendlyName NonTierVol -Size 5TB -ProvisioningType Fixed DriveLetter FriendlyName FileSystemType DriveType HealthStatus OperationalStatus ----------- ------------ -------------- --------- ------------ ----------------- NonTierVol CSVFS_ReFS Fixed Healthy OK PS C:\> Get-VirtualDisk -FriendlyName NonTierVol | FL AllocatedSize, Size, ProvisioningType Allocated Size : 5497558138880 Size : 5497558138880 ProvisioningType : FixedFühren Sie für ein mehrstufiges Volume den folgenden Befehl aus:
Get-StorageTier -FriendlyName <volume_name*> | FL AllocatedSize, Size, ProvisioningTypeHier ist eine Beispielausgabe für den vorherigen Befehl:
PS C:\> Get-StorageTier -FriendlyName TierVol* | FL AllocatedSize, Size, ProvisioningType AllocatedSize : 80530636800 Size : 80530636800 ProvisioningType : Fixed AllocatedSize : 26843545600 Size : 26843545600 ProvisioningType : FixedKonvertieren Sie das Volume von "fixed" in "thin provisioned" wie folgt:
Führen Sie für ein volume ohne Ebenen den folgenden Befehl aus:For a non-tiered volume, run the following command:
Set-VirtualDisk -FriendlyName <volume_name> -ProvisioningType ThinFühren Sie für ein mehrstufiges Volume den folgenden Befehl aus:
Get-StorageTier <volume_name*> | Set-StorageTier -ProvisioningType ThinStellen Sie das Volume wieder bereit, damit die Änderung wirksam wird. Eine erneute Bereitstellung ist erforderlich, da ReFS (Resilient File System) den Bereitstellungstyp zur Bereitstellungszeit nur erkennt.
Führen Sie für Cluster mit einem Server die folgenden Schritte aus. Workloads können geringfügige Unterbrechungen feststellen, es wird empfohlen, diesen Vorgang während der Wartungszeiten auszuführen.
Abrufen des freigegebenen Clustervolumes (CSV)-Namens:
Get-ClusterSharedVolumeAls Nächstes können Sie das Volume offline schalten:
Stop-ClusterResource -Name <name>Hier ist eine Beispielausgabe für den vorherigen Befehl:
PS C:\> Stop-ClusterResource -Name "Cluster Virtual Disk (TierVol)" Name State Node ---- ----- ---- Cluster Virtual Disk (TierVol) Offline NodeABringen Sie das Volume dann wieder online:
Start-ClusterResource -Name <name>
Führen Sie für zwei Knoten und größere Cluster die folgenden Schritte aus:
Abrufen des CSV-Namens und der Knotennamen:
Get-ClusterSharedVolumeVerschieben Sie als Nächstes die CSV-Datei auf einen anderen Knoten, um das Volume erneut zu installieren:
Move-ClusterSharedVolume -Name <name> -Node <new_node>Hier ist eine Beispielausgabe für den vorherigen Befehl:
PS C:\> Get-ClusterSharedVolume Name State Node ---- ----- ---- Cluster Virtual Disk (NonTierVol) Online NodeA Cluster Virtual Disk (TierVol) Online NodeB PS C:\> Move-ClusterSharedVolume -Name "Cluster Virtual Disk (TierVol)" -Node NodeA Name State Node ---- ----- ---- Cluster Virtual Disk (TierVol) Online NodeAVerschieben Sie die CSV-Datei dann zurück zum ursprünglichen Knoten:
Move-ClusterSharedVolume -Name <name> -Node <original_node>
(Optional) Raumrückrufe nach fester bis dünner Umwandlung erfolgen natürlich im Laufe der Zeit. Um den Prozess zu beschleunigen, führen Sie die Plattenkonsolidierung über den Knoten aus, auf dem sich das Volume befindet, mit dem folgenden Befehl:
Get-Volume -FriendlyName <name> | Optimize-Volume -SlabConsolidateHinweis
Die Plattenkonsolidierung wird standardmäßig mit niedriger Priorität ausgeführt. Führen Sie den obigen Befehl mit dem
-NormalPriorityParameter aus, um die Plattenkonsolidierung schneller abzuschließen, jedoch mit geringem Einfluss auf die Vordergrund-E/A.Vergewissern Sie sich, dass
ProvisioningTypesie auf die Volumengröße festgelegtThinist undAllocatedSizekleiner ist (Size):Führen Sie für ein volume ohne Ebenen den folgenden Befehl aus:For a non-tiered volume, run the following command:
Get-VirtualDisk -FriendlyName <volume_name> | FL AllocatedSize, Size, ProvisioningTypeFühren Sie für ein mehrstufiges Volume den folgenden Befehl aus:
Get-StorageTier -FriendlyName <volume_name*> | FL AllocatedSize, Size, ProvisioningType
Nächste Schritte
Erfahren Sie mehr über die dünne Speicherbereitstellung.