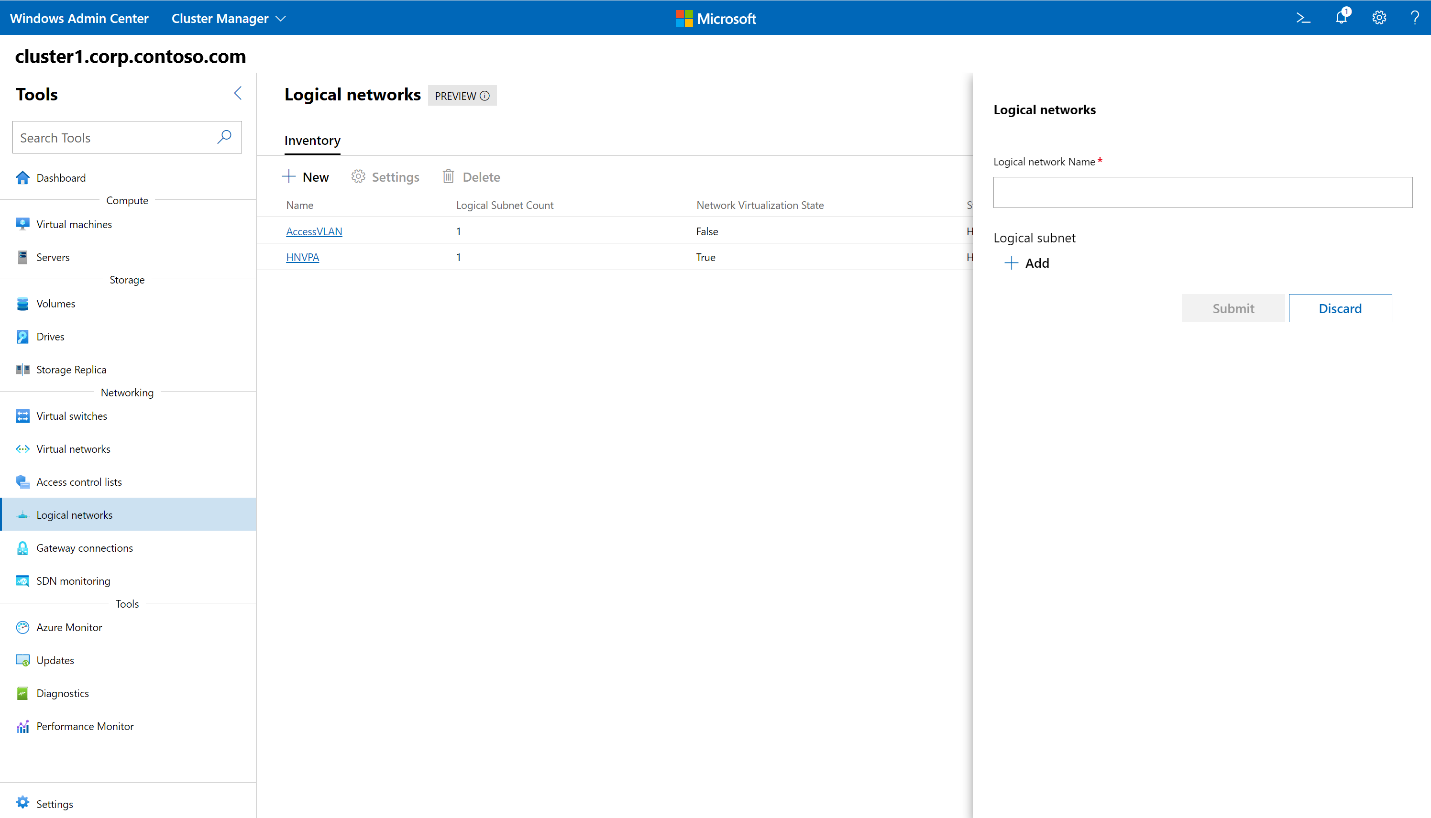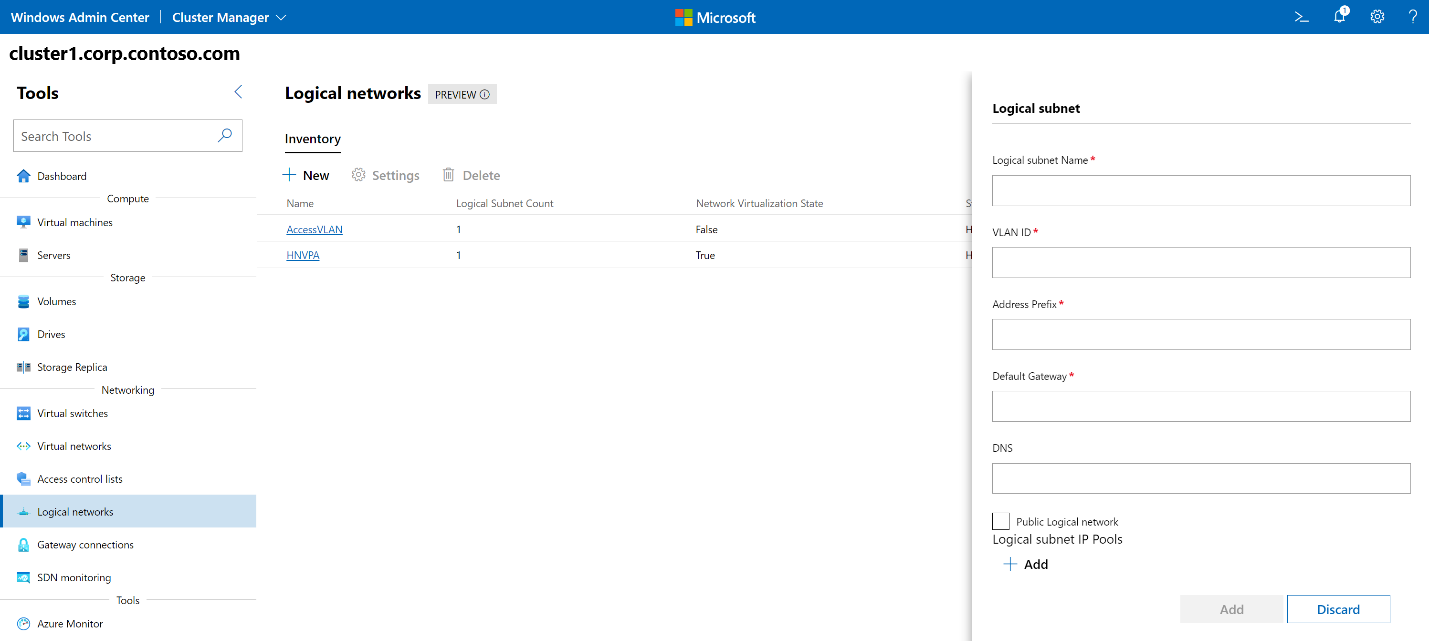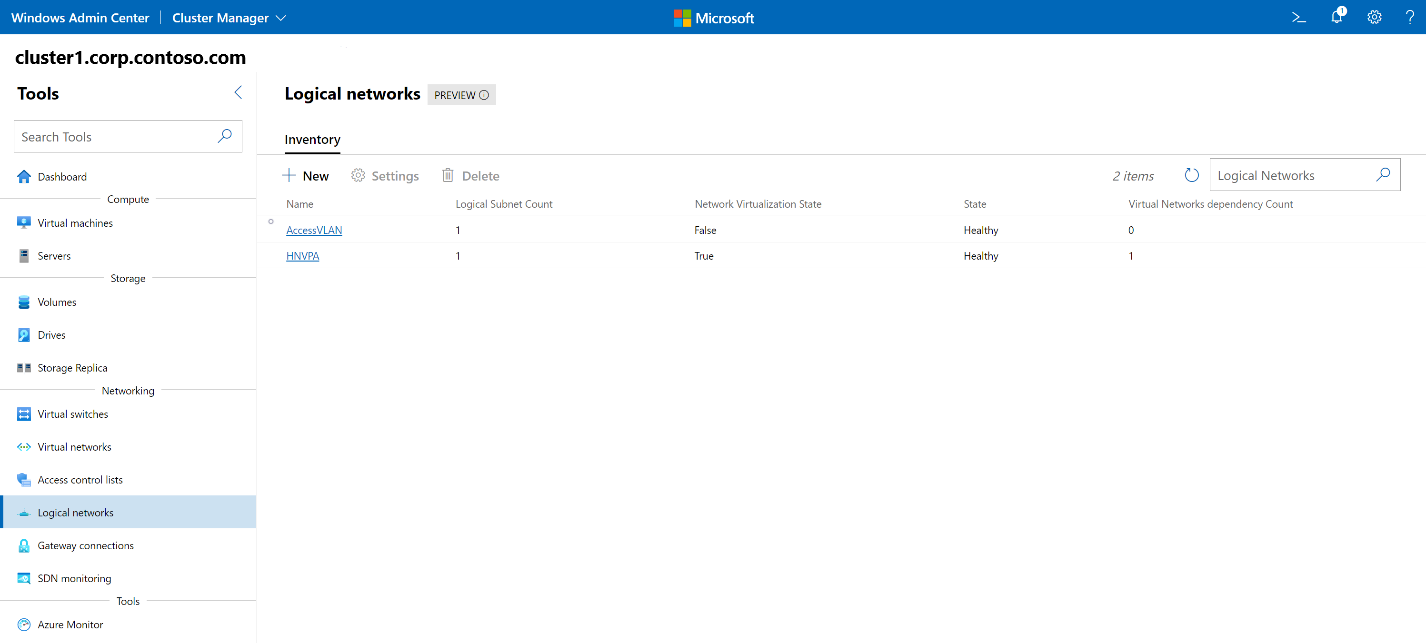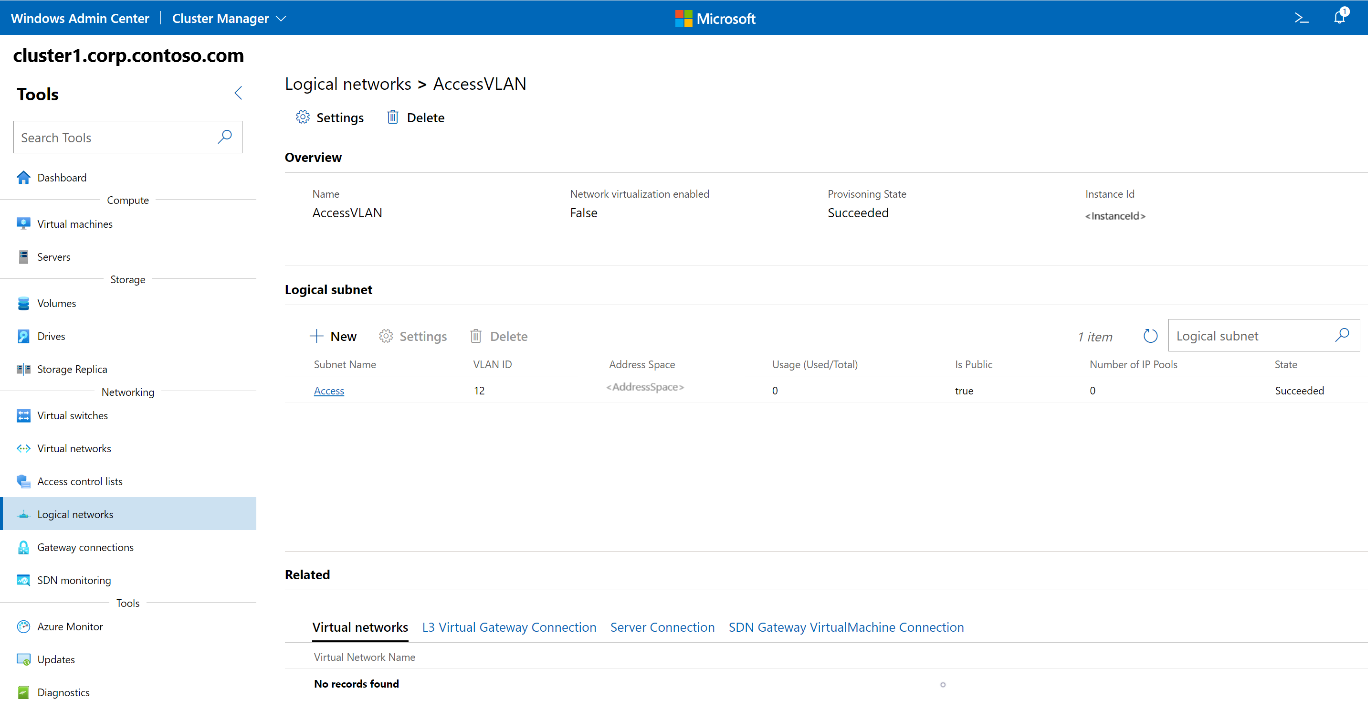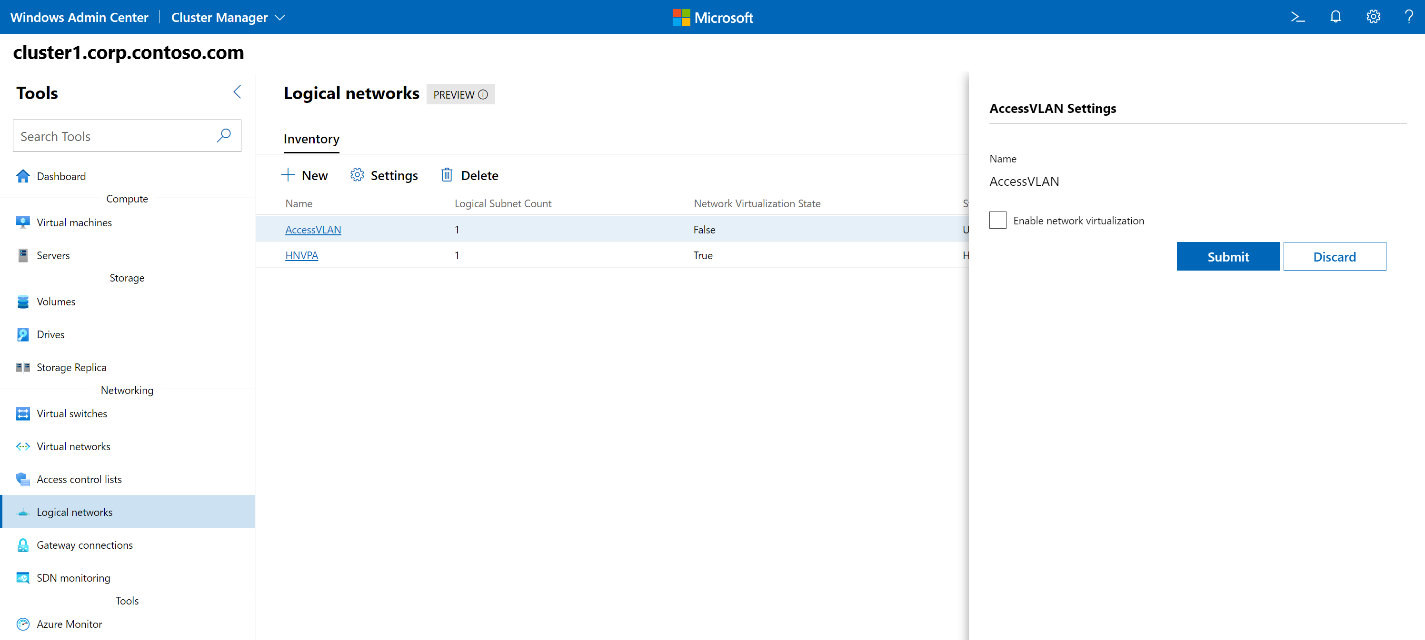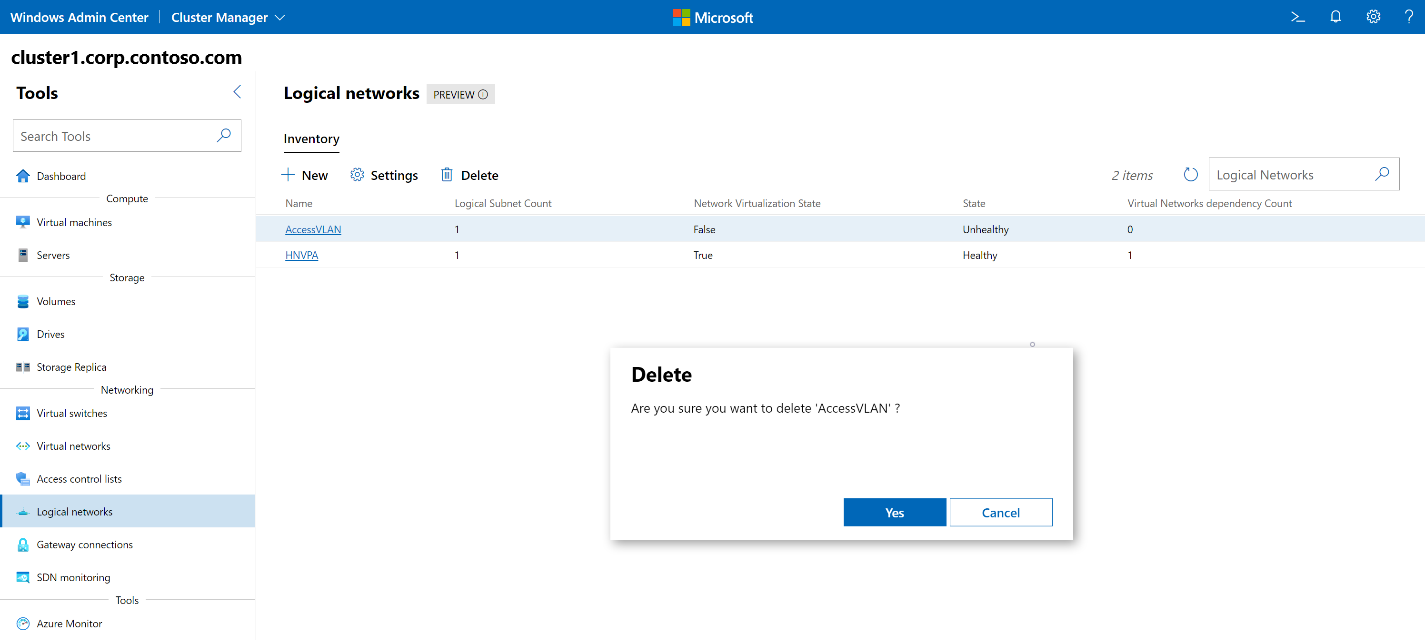Verwalten logischer Mandantennetzwerke
Gilt für: Azure Local 2311.2 und höher; Windows Server 2022, Windows Server 2019, Windows Server 2016
Dieses Thema enthält eine Schritt-für-Schritt-Anleitung zur Verwendung von Windows Admin Center zum Erstellen, Aktualisieren und Löschen von logischen Netzwerken, nachdem Sie einen Netzwerkcontroller bereitgestellt haben. Bei einem logischen SDN-Netzwerk (softwaredefiniertes Netzwerk) handelt es sich um ein herkömmliches VLAN-basiertes Netzwerk.
Indem Sie ein VLAN-basiertes Netzwerk als logisches SDN-Netzwerk modellieren, können Sie Netzwerkrichtlinien auf Workloads anwenden, die diesen Netzwerken zugeordnet sind. Sie können beispielsweise eine Netzwerksicherheitsgruppe auf Workloads anwenden, die an logische SDN-Netzwerke angefügt sind. Durch die Anwendung der ACLs sind Ihre VLAN-basierten Workloads sowohl vor externen als auch vor internen Angriffen geschützt.
Erstellen eines logischen Netzwerks
Führen Sie die folgenden Schritte in Windows Admin Center aus, um ein logisches Netzwerk zu erstellen.
Wählen Sie auf der Startseite von Windows Admin Center unter "Alle Verbindungen" das System aus, auf dem Sie das logische Netzwerk erstellen möchten.
Scrollen Sie unter Tools zum Bereich Netzwerk, und wählen Sie die Option Logische Netzwerke aus.
Wählen Sie unter Logische Netzwerke die Registerkarte Bestand und dann Neu aus.
Geben Sie im Bereich Logische Netzwerke einen Namen für das logische Netzwerk ein.
Wählen Sie unter Logisches Subnetz die Option Hinzufügen aus.
Geben Sie im Bereich Logisches Subnetz einen Namen für das Subnetz und dann die folgenden Informationen an:
- Eine VLAN-ID für das Netzwerk.
- Ein Adresspräfix in CIDR-Notation (Classless Interdomain Routing).
- Das Standardgateway für das Netzwerk.
- Die DNS-Serveradresse, falls erforderlich.
- Aktivieren Sie das Kontrollkästchen Public Logical network (Öffentliches logisches Netzwerk), falls über das logische Netzwerk die Konnektivität mit externen Clients möglich sein soll.
Wählen Sie unter Logical subnet IP Pools (IP-Pools des logischen Subnetzes) die Option Hinzufügen aus, und geben Sie dann die folgenden Informationen an:
- Einen Namen für den logischen IP-Pool.
- Eine Start-IP-Adresse.
- Eine End-IP-Adresse. Die Start- und die End-IP-Adresse müssen sich innerhalb des Adresspräfixes befinden, das für das Subnetz angegeben wurde.
- Wählen Sie Hinzufügen.
Wählen Sie auf der Seite Logisches Subnetz die Option Hinzufügen aus.
Wählen Sie auf der Seite Logische Netzwerke die Option Senden aus.
Vergewissern Sie sich in der Liste Logische Netzwerke, dass als Status für das logische Netzwerk Fehlerfrei angezeigt wird.
Abrufen einer Liste mit den logischen Netzwerken
Sie können ganz einfach alle logischen Netzwerke in Ihrem System sehen.
- Wählen Sie auf der Startseite von Windows Admin Center unter "Alle Verbindungen" das System aus, auf dem Sie logische Netzwerke anzeigen möchten.
- Scrollen Sie unter Tools zum Bereich Netzwerk, und wählen Sie die Option Logische Netzwerke aus.
- Auf der Registerkarte "Inventar " werden alle logischen Netzwerke aufgelistet, die auf dem System verfügbar sind, und befehle zum Verwalten einzelner logischer Netzwerke bereitgestellt. Sie haben folgende Möglichkeiten:
- Anzeigen der Liste mit den logischen Netzwerken
- Anzeigen der Einstellungen für logische Netzwerke und des jeweiligen Zustands und Überprüfen, ob die Netzwerkvirtualisierung für ein logisches Netzwerk aktiviert ist. Falls die Netzwerkvirtualisierung aktiviert ist, können Sie auch die Anzahl von virtuellen Netzwerken anzeigen, die den einzelnen logischen Netzwerken zugeordnet sind.
- Ändern der Einstellungen eines logischen Netzwerks
- Löschen eines logischen Netzwerks
Anzeigen der Details eines logischen Netzwerks
Sie können ausführliche Informationen zu einem bestimmten logischen Netzwerk auf der zugehörigen Seite anzeigen.
- Scrollen Sie unter Tools zum Bereich Netzwerk, und wählen Sie die Option Logische Netzwerke aus.
- Wählen Sie die Registerkarte Bestand und dann das logische Netzwerk aus, zu dem Sie Details anzeigen möchten. Auf der nachfolgenden Seite haben Sie folgende Möglichkeiten:
- Anzeigen des Bereitstellungsstatus des logischen Netzwerks (Erfolg, Fehler)
- Anzeigen, ob die Netzwerkvirtualisierung für das logische Netzwerk aktiviert ist
- Anzeigen der Subnetze im logischen Netzwerk
- Hinzufügen neuer Subnetze, Löschen vorhandener Subnetze und Ändern der Einstellungen des Subnetzes eines logischen Netzwerks
- Auswählen der einzelnen Subnetze zum Zugreifen auf die Seite Subnetz, um IP-Pools für ein logisches Subnetz hinzuzufügen, zu entfernen und zu ändern
- Anzeigen von virtuellen Netzwerken und Verbindungen, die dem logischen Netzwerk zugeordnet sind
Ändern der Virtualisierungseinstellung eines logischen Netzwerks
Sie können die Einstellung für die Netzwerkvirtualisierung für ein logisches Netzwerk ändern.
- Scrollen Sie unter Tools zum Bereich Netzwerk, und wählen Sie die Option Logische Netzwerke aus.
- Wählen Sie die Registerkarte Bestand, das logische Netzwerk und dann die Option Einstellungen aus.
- Wenn Sie planen, zusätzlich zum logischen Netzwerk virtuelle Netzwerke bereitzustellen, aktivieren Sie unter dem Namen des logischen Netzwerks das Kontrollkästchen Enable network virtualization (Netzwerkvirtualisierung aktivieren) und wählen dann Senden aus.
Löschen eines logischen Netzwerks
Sie können ein logisches Netzwerk löschen, falls Sie es nicht mehr benötigen.
- Scrollen Sie unter Tools zum Bereich Netzwerk, und wählen Sie die Option Logische Netzwerke aus.
- Wählen Sie die Registerkarte Bestand, das logische Netzwerk und dann die Option Löschen aus.
- Wählen Sie in der Bestätigungsaufforderung für das Löschen die Option Ja aus.
- Wählen Sie neben dem Suchfeld Logische Netzwerke die Option Aktualisieren aus, um sich zu vergewissern, dass das logische Netzwerk gelöscht wurde.
Nächste Schritte
Weitere Informationen finden Sie auch unter: