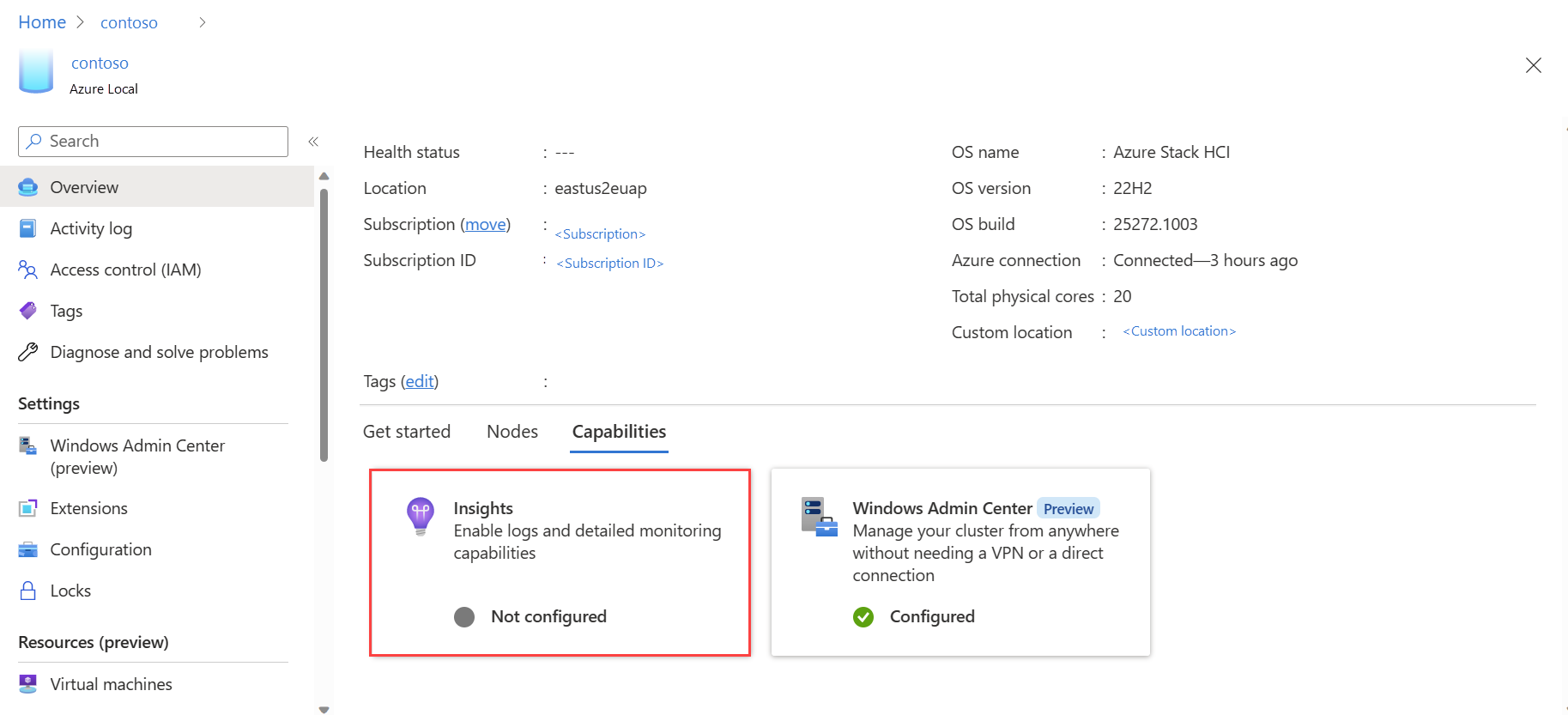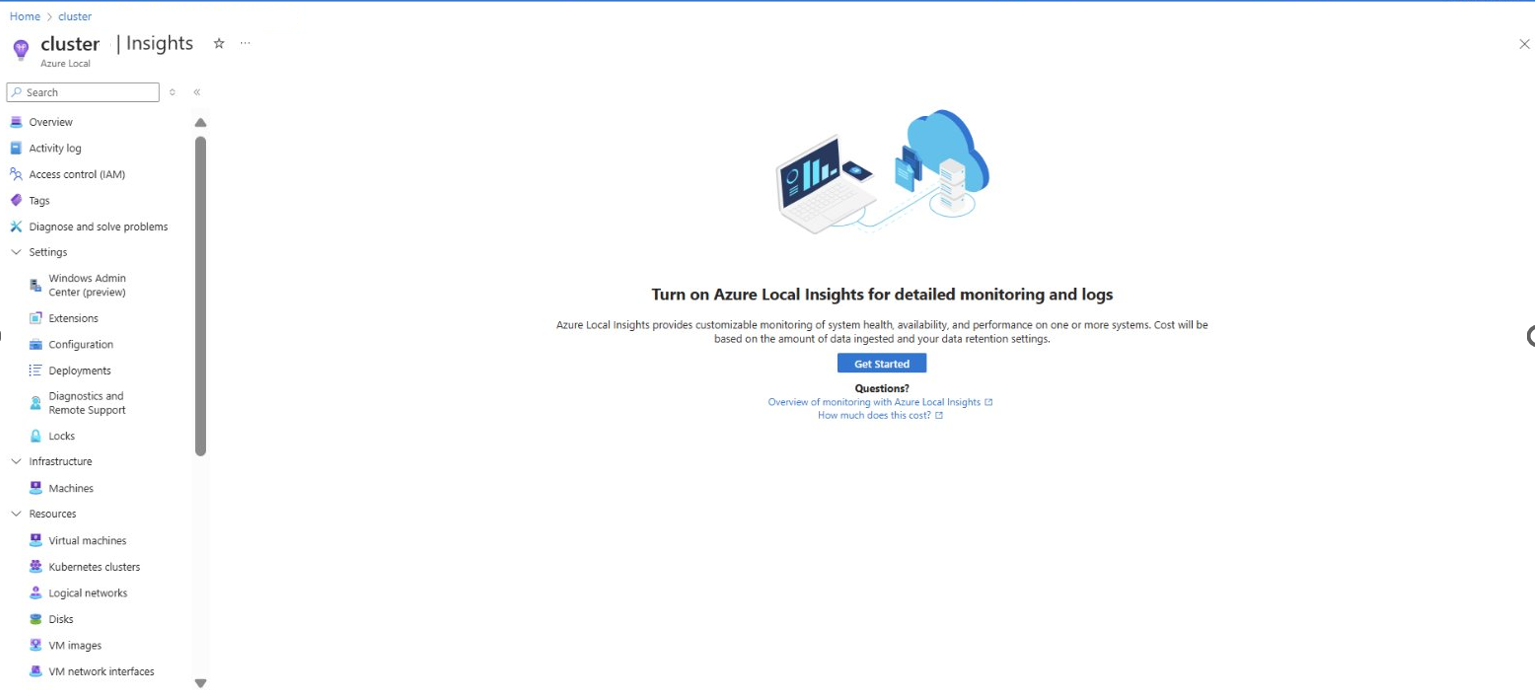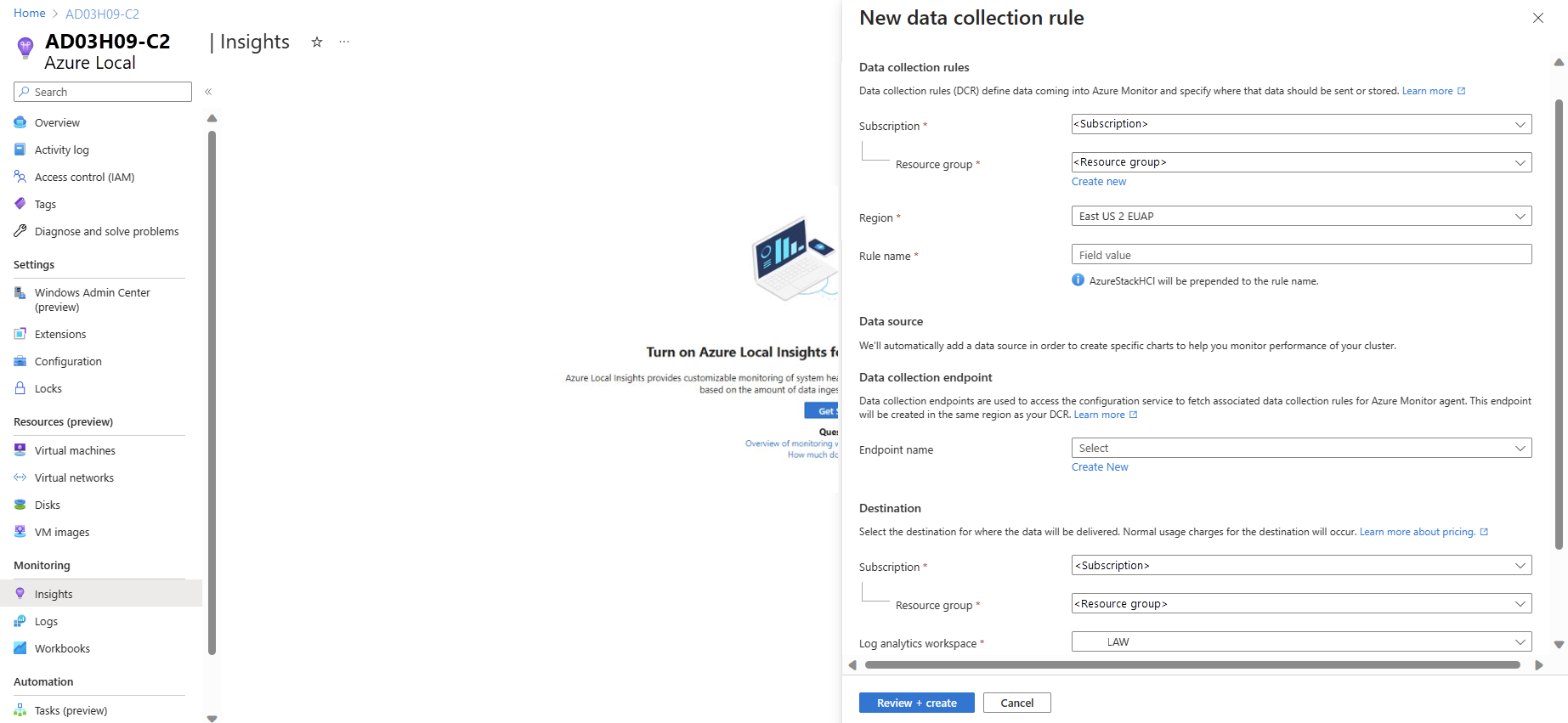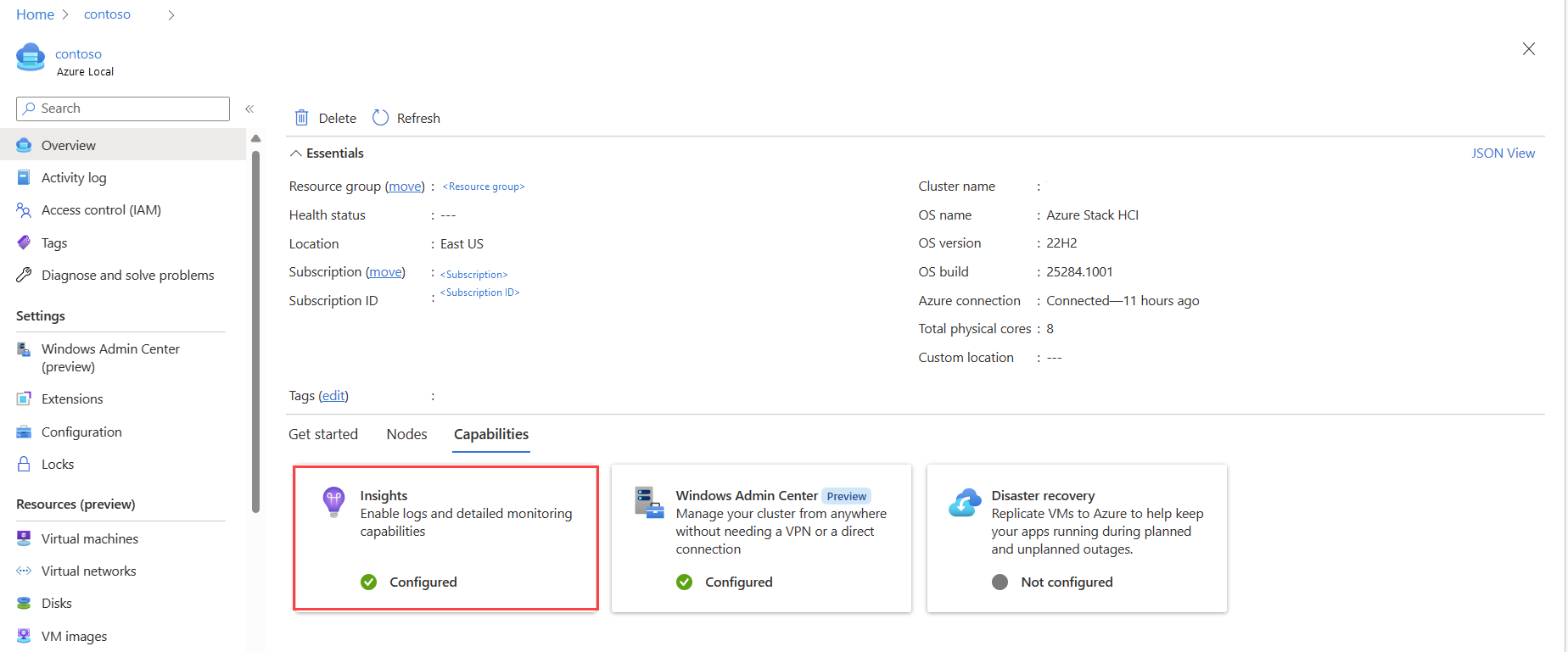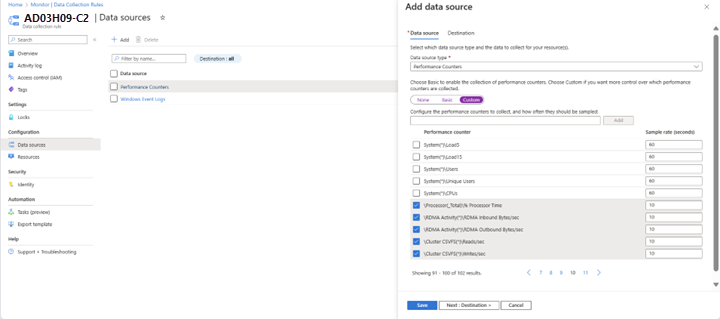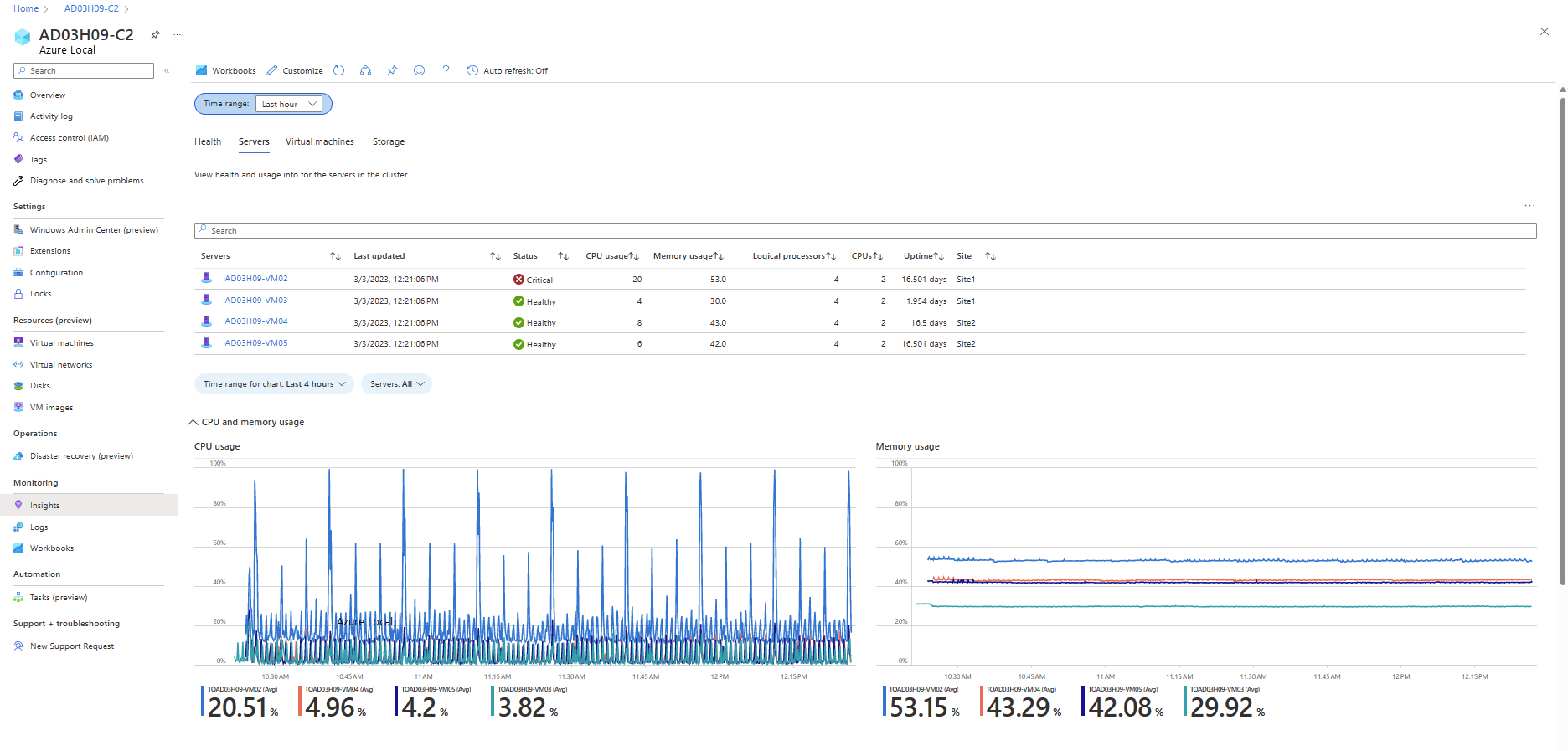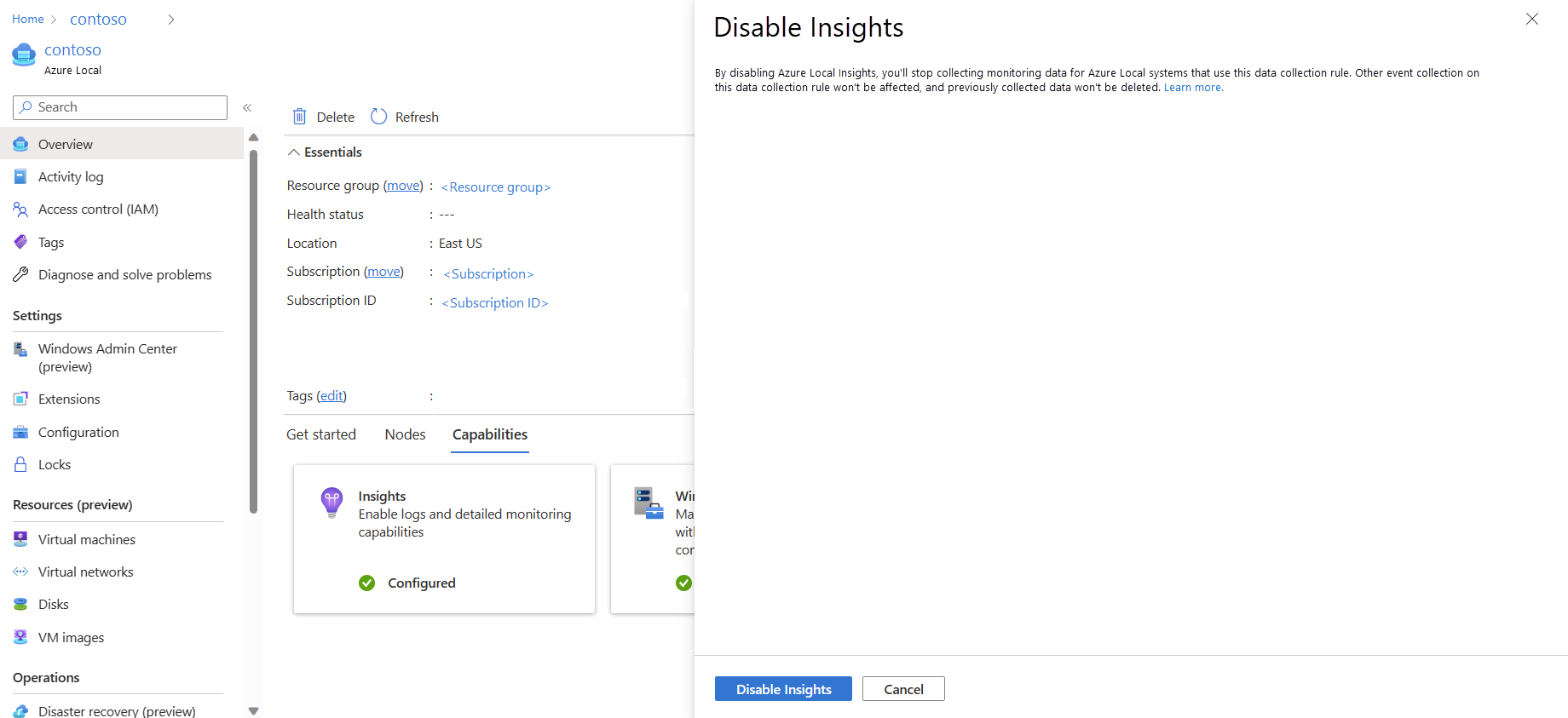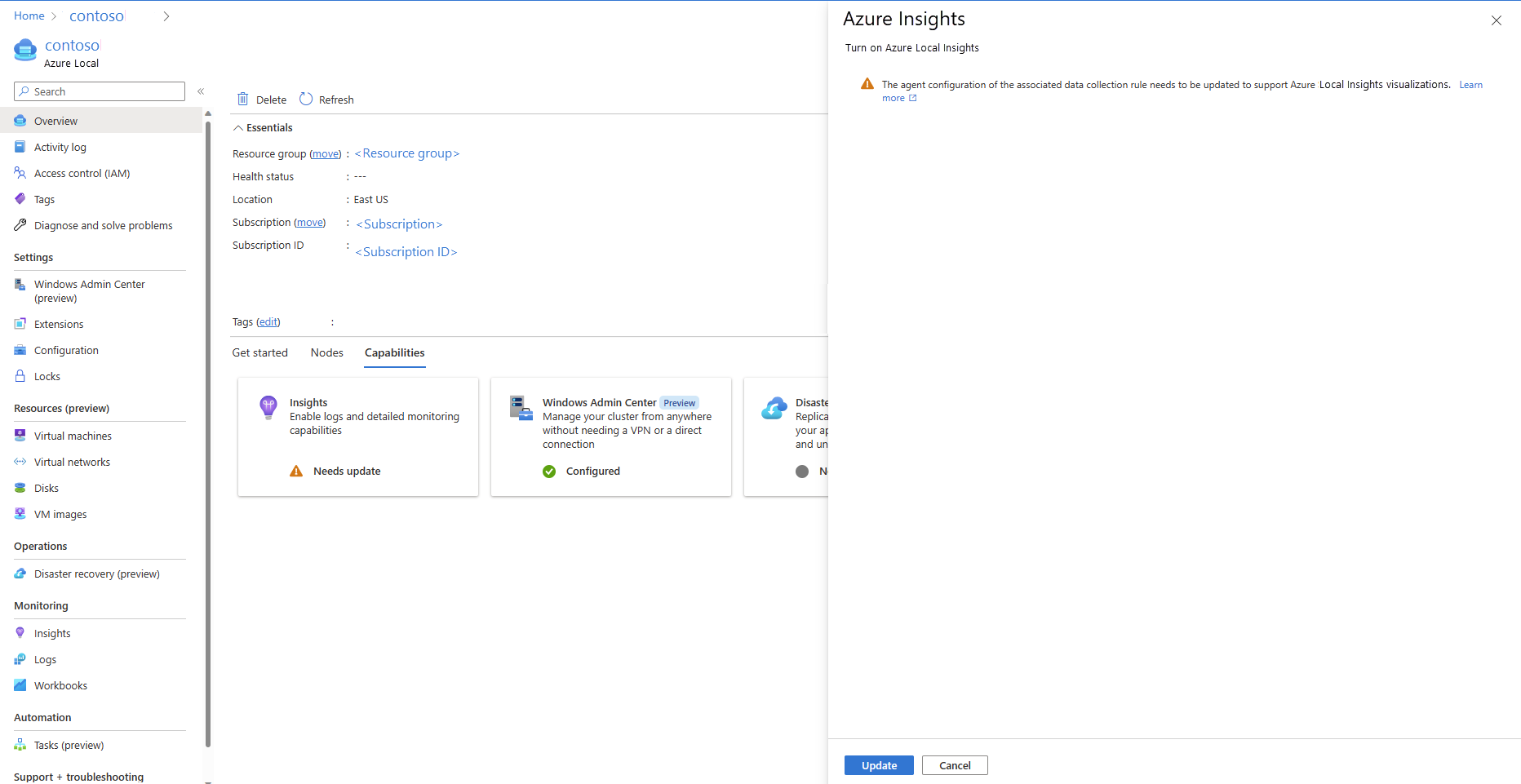Überwachen eines einzelnen lokalen Azure-Systems mit Insights
Gilt für: Azure Local 2311.2 und höher
In diesem Artikel wird beschrieben, wie Sie Insights verwenden, um ein einzelnes lokales Azure-System zu überwachen. Mehrere lokale Azure-Systeme finden Sie unter Überwachen mehrerer lokaler Azure-Systeme mit Insights.
Insights ist ein Feature von Azure Monitor, mit dem Sie schnell mit der Überwachung Ihres lokalen Azure-Systems beginnen können. Sie können wichtige Metriken, Integrität und Nutzungsinformationen zu Cluster, Knoten, virtuellen Computern und Speicher anzeigen.
Nehmen Sie sich ein paar Augenblicke Zeit, um sich die exemplarische Vorgehensweise zu Insights für Azure Local anzusehen:
Vorteile
Insights für Azure Local bietet die folgenden Vorteile:
Verwaltet von Azure. Insights wird von Azure verwaltet und über die Azure-Portal aufgerufen, um sicherzustellen, dass es immer auf dem neuesten Stand ist. Es ist keine Datenbank- oder spezielle Softwareeinrichtung erforderlich.
Skalierbarkeit. Insights ist in der Lage, mehr als 400 Clusterinformationssätze gleichzeitig über mehrere Abonnements hinweg zu laden. Es gibt keine Einschränkungen für Cluster, Domäne oder physischen Standort.
Individualisierbarkeit. Die Erfahrung von Insight basiert auf Azure Monitor-Arbeitsmappenvorlagen. Auf diese Weise können Sie die Ansichten und Abfragen ändern, Schwellenwerte ändern oder festlegen, die ihren spezifischen Grenzwerten entsprechen, und diese Anpassungen dann in einer Arbeitsmappe speichern. Anschließend können Sie Diagramme in den Arbeitsmappen an die Azure-Dashboards anheften.
Voraussetzungen
Hier sind die Voraussetzungen für die Verwendung von Insights für Azure Local:
Sie müssen Zugriff auf ein lokales Azure-System haben, das bereitgestellt und registriert ist.
Die verwaltete Identität für die Azure-Ressource muss aktiviert sein. Weitere Informationen finden Sie unter "Erweiterte Verwaltung aktiviert".
Erkenntnisse aktivieren
Durch aktivieren von Insights können Sie alle lokalen Azure-Systeme überwachen, die derzeit dem Log Analytics-Arbeitsbereich zugeordnet sind, indem Sie nützliche Integritätsmetriken bereitstellen. Insights installiert den Azure Monitor Agent und hilft Ihnen, Datensammlungsregeln (DCRs) für die Überwachung Ihres lokalen Azure-Systems zu konfigurieren.
Informationen zum Aktivieren von Insights im großen Maßstab finden Sie unter Aktivieren von Insights für Azure Local im großen Maßstab mithilfe von Azure-Richtlinien.
Führen Sie die folgenden Schritte aus, um Insights aus dem Azure-Portal zu aktivieren:
Navigieren Sie in der Azure-Portal zur Azure Local-Ressourcenseite, und wählen Sie Ihr System aus. Wählen Sie auf der Registerkarte Funktionen die Option Erkenntnisse.
Wählen Sie auf der Seite "Insights" die Option "Erste Schritte" aus.
Wählen Sie auf der Insights-Konfigurationsseite einen vorhandenen DCR aus dem Dropdownmenü "Datensammlungsregel " aus. Der DCR gibt die Ereignisprotokolle und Leistungsindikatoren an, die gesammelt und in einem Log Analytics-Arbeitsbereich gespeichert werden müssen. Insights erstellt einen Standard-DCR, wenn es noch nicht vorhanden ist. Nur die DCRs, die für Insights aktiviert sind, sind enthalten.
(Optional) Sie können auch einen neuen DCR erstellen, indem Sie auf der Insights-Konfigurationsseite "Neu erstellen" auswählen.
Wichtig
Es wird dringend empfohlen, keine eigenen DCR zu erstellen. Der von Insights erstellte DCR enthält einen speziellen Datenstrom, der für den Betrieb erforderlich ist. Sie können diesen DCR bearbeiten, um weitere Daten zu sammeln, z. B. Windows- und Syslog-Ereignisse. Die über die AMA-Installation erstellten DCRs weisen ein Präfix
AzureStackHCI-mit dem DCR-Namen auf.Geben Sie auf der Seite "Neue Datensammlungsregel " den Namen des Abonnements, den DCR-Namen und den Datensammlungsendpunkt (Data Collection Endpoint, DCE) an. DCEs werden verwendet, um auf den Konfigurationsdienst zuzugreifen, um zugeordnete DCRs für Azure Monitor Agent abzurufen. Weitere Informationen zu DCE finden Sie unter Datensammlungsendpunkte in Azure Monitor.
Hinweis
Wenn Sie private Links für den Agent verwenden, müssen Sie DCEs hinzufügen. Weitere Informationen zu AMA-Netzwerkeinstellungen finden Sie unter Definieren von Azure Monitor Agent-Netzwerkeinstellungen.
Wählen Sie die Schaltfläche Überprüfen + erstellen aus.
Wenn für den nicht überwachten Cluster noch kein DCR erstellt wurde, wird eine mit aktivierten Leistungsindikatoren erstellt und der Windows-Ereignisprotokollkanal aktiviert.
Überprüfen Sie den letzten Bildschirm mit einer Zusammenfassung des DCR-Namens, der Anzahl der Ereignisprotokolle, Leistungsindikatoren und des Namens des Log Analytics-Arbeitsbereichs, in dem Daten gespeichert werden. Klicken Sie auf Einrichten.
Nachdem Sie "Einrichten" ausgewählt haben, werden Sie zur Seite "Erweiterungen" umgeleitet, auf der Sie den Status Ihrer Agent-Installation sehen können. Durch die Konfiguration von Insights wird AMA automatisch auf allen Knoten des Clusters installiert.
Wechseln Sie zur Azure Local-Ressourcenseite, und wählen Sie dann Ihr System aus. Insights wird jetzt auf der Registerkarte "Funktionen" als konfiguriert angezeigt:
Datensammlungsregeln in Azure Monitor (Vorschau)
Wenn Sie Insights auf einem Computer mit dem Azure Monitor-Agent aktivieren, müssen Sie einen zu verwendenden DCR angeben. Weitere Informationen zu DCRs finden Sie unter Datensammlungsregeln in Azure Monitor.
| Option | Beschreibung |
|---|---|
| Leistungsindikatoren | Gibt an, welche Datenleistungsindikatoren vom Betriebssystem erfasst werden sollen. Diese Option ist für alle Computer erforderlich. Diese Leistungsindikatoren werden verwendet, um die Visualisierungen in der Insights-Arbeitsmappe aufzufüllen. Derzeit verwendet die Insights-Arbeitsmappe fünf Leistungsindikatoren – Memory()\Available Bytes, , Network Interface()\Bytes Total/sec, Processor(_Total)\% Processor Time, RDMA Activity()\RDMA Inbound Bytes/secund RDMA Activity()\RDMA Outbound Bytes/sec |
| Ereignisprotokollkanal | Gibt an, welche Windows-Ereignisprotokolle vom Betriebssystem erfasst werden sollen. Diese Option ist für alle Computer erforderlich. Windows-Ereignisprotokolle werden verwendet, um die Visualisierungen in der Insights-Arbeitsmappe aufzufüllen. Derzeit werden Daten über zwei Windows-Ereignisprotokollkanäle gesammelt: - microsoft-windows-health/operationalmicrosoft-windows-sddc-management/operational |
| Log Analytics-Arbeitsbereich | Arbeitsbereich zum Speichern der Daten. Es werden nur Arbeitsbereiche mit Insights aufgelistet. |
Ereigniskanal
Der Microsoft-windows-sddc-management/operational Kanal und Microsoft-windows-health/operational der Windows-Ereigniskanal werden ihrem Log Analytics-Arbeitsbereich unter Windows-Ereignisprotokollen hinzugefügt.
Durch das Sammeln dieser Protokolle zeigt Insights den Integritätsstatus der einzelnen Knoten, Laufwerke, Volumes und VMs an. Standardmäßig werden fünf Leistungsindikatoren hinzugefügt.
Leistungsindikatoren
Standardmäßig werden fünf Leistungsindikatoren hinzugefügt:
Die folgende Tabelle beschreibt die Leistungszähler, die überwacht werden:
| Leistungsindikatoren | Beschreibung |
|---|---|
| Arbeitsspeicher(*)\Verfügbare Bytes | Verfügbare Bytes ist die Menge des physischen Speichers in Bytes, die sofort für die Belegung eines Prozesses oder für die Systemnutzung zur Verfügung steht. |
| Netzwerkschnittstelle(*)\Bytes gesamt/s | Die Rate, mit der Bytes über jeden Netzwerkadapter gesendet und empfangen werden, einschließlich Framing-Zeichen. Bytes Total/Sek. ist die Summe aus Bytes Empfangen/Sek. und Bytes Gesendet/Sek. |
| Processor(_Total)% Processor Time | Der Prozentsatz der verstrichenen Zeit, in der alle Prozess-Threads den Prozessor für die Ausführung von Befehlen genutzt haben. |
| RDMA-Aktivität(*)\RDMA Eingehende Bytes/Sek. | Rate der über RDMA vom Netzwerkadapter empfangenen Daten pro Sekunde. |
| RDMA-Aktivität(*)\RDMA Ausgehende Bytes/Sek. | Rate der vom Netzwerkadapter über RDMA gesendeten Daten pro Sekunde. |
Nachdem Sie Erkenntnisse aktiviert haben, kann es bis zu 15 Minuten dauern, bis die Daten erfasst sind. Wenn der Prozess abgeschlossen ist, können Sie eine umfassende Visualisierung der Integrität Ihres Clusters aus dem Menü "Insights" im linken Bereich sehen:
Erkenntnisse deaktivieren
Führen Sie die folgenden Schritte aus, um Insights zu deaktivieren:
Wenn Sie das Insights-Feature deaktivieren, wird die Zuordnung zwischen der Datensammlungsregel und dem Cluster gelöscht, und die Integritätsdienst und SDDC-Verwaltungsprotokolle werden nicht mehr gesammelt. Vorhandene Daten werden jedoch nicht gelöscht. Wenn Sie diese Daten löschen möchten, wechseln Sie in Ihren DCR- und Log Analytics-Arbeitsbereich, und löschen Sie die Daten manuell.
Insights aktualisieren
Das Steuerelement Erkenntnisse zeigt in den folgenden Fällen eine Meldung über eine notwendige Aktualisierung an:
- Eine Datensammlungsregel wird geändert.
- Ein Integritätsereignis aus dem Windows-Ereignisprotokoll wird gelöscht.
- Jeder der fünf Leistungsindikatoren aus dem Log Analytics-Arbeitsbereich wird gelöscht.
Führen Sie die folgenden Schritte aus, um Insights erneut zu aktivieren:
Wählen Sie das Steuerelement Erkenntnisse innerhalb des Bereichs Funktionen.
Wählen Sie Aktualisieren, um die Visualisierungen erneut anzuzeigen.
Problembehandlung
Dieser Abschnitt enthält Anleitungen zum Beheben der Probleme mit der Verwendung von Insights für Azure Local.
Problembehandlung für leere Arbeitsmappenseite ohne aufgefüllte Daten
Ausstellen. Es wird eine leere Arbeitsmappenseite ohne Aufgefüllte Daten angezeigt, wie im folgenden Screenshot gezeigt:
Mögliche Ursachen. Es kann mehrere Ursachen für dieses Problem geben, z. B. die aktuelle Konfiguration von Insights oder eine unsachgemäße Konfiguration des zugeordneten DCR.
Lösung: Führen Sie zum Beheben des Problems die folgenden Schritte in Sequenz aus:
- Wenn Sie Insights kürzlich konfiguriert haben, warten Sie bis zu einer Stunde, bis AMA Daten sammelt.
- Überprüfen Sie die Konfiguration des zugeordneten DCR. Stellen Sie sicher, dass Ereigniskanäle und Leistungsindikatoren dem zugeordneten DCR als Datenquellen hinzugefügt werden, wie im Abschnitt "Datensammlungsregeln " beschrieben.
- Wenn das Problem nach der Ausführung der obigen Schritte weiterhin besteht und weiterhin keine Daten angezeigt werden, wenden Sie sich an den Kundensupport, um Unterstützung zu erhalten.
Ausführlichere Anleitungen zur Problembehandlung finden Sie in den Anleitungen zur Problembehandlung für den Azure Monitor-Agent.
Visualisierungen der Erkenntnisse
Sobald die Funktion Erkenntnisse aktiviert ist, finden Sie in den folgenden Tabellen Informationen zu allen Ressourcen.
Integrität
Liefert Integritätsfehler eines Clusters.
| Metrik | Beschreibung | Einheit | Beispiel |
|---|---|---|---|
| Fehler | Kurzbeschreibung von Integritätsfehlern. Wenn Sie auf den Link klicken, öffnet sich ein Seitenfenster mit weiteren Informationen. | Keine Einheit | PoolCapacityThresholdExceeded |
| Fehlerhafter Ressourcentyp | Der Typ der Ressource, bei der ein Fehler aufgetreten ist. | Keine Einheit | StoragePool |
| Fehlerhafte Ressourcen-ID | Eindeutige ID für die Ressource, bei der ein Integritätsfehler aufgetreten ist. | Eindeutige ID | {a0a0a0a0-bbbb-cccc-ddddd-e1e1e1e1e1}: SP:{b1b1b1b1b1-cccc-dddd-eeee-f2f2f2f2f2f2f2f2} |
| Severity | Der Schweregrad des Fehlers kann warnend oder kritisch sein. | Keine Einheit | Warnung |
| Anfängliche Fehlerzeit | Zeitstempel der letzten Aktualisierung des Knotens. | Datetime | 09.04.2022, 12:15:42 Uhr |
Nodes
| Metrik | Beschreibung | Einheit | Beispiel |
|---|---|---|---|
| Nodes | Die Namen der Knoten im Cluster. | Keine Einheit | VM-1 |
| Letzte Aktualisierung | Das Datum und die Uhrzeit der letzten Aktualisierung des Knotens. | Datetime | 09.04.2022, 12:15:42 Uhr |
| Status | Der Integritätsstatus der Knoten im Cluster. | Der Status kann auf fehlerfrei, warnend, kritisch oder sonstiges stehen | Healthy |
| CPU-Auslastung | Der Prozentsatz der Zeit, in der der Prozess die CPU genutzt hat. | Percent | 56 % |
| Speicherauslastung | Die Speicherauslastung des Knotenprozesses entspricht dem Indikator "Process\Private Bytes" sowie der Größe der speicherzuordnungen Daten. | Percent | 16 % |
| Logische Prozessoren | Die Anzahl der logischen Prozessoren. | Anzahl | 2 |
| CPUs | Die Anzahl der CPUs. | Anzahl | 2 |
| Betriebszeit | Die Zeit, in der eine Maschine, insbesondere ein Computer, in Betrieb ist. | Timespan | 2.609 Std. |
| Website | Der Name der Website, zu der der Knoten gehört. | Sitename | SiteA |
| Domänenname | Die lokale Domäne, zu der der Knoten gehört. | Keine Einheit | Contoso.local |
Virtuelle Computer
Stellt den Status der virtuellen Computer auf jedem Knoten im Cluster bereit. Eine VM kann sich in einem der folgenden Status befinden: Ausführend, Angehalten, Fehlgeschlagen oder Sonstiges (Unbekannt, Startend, Momentaufnahme, Abspeichernd, Anhaltend, Pausieren, Wiederaufnehmen, Angehalten, Ausgesetzt).
| Metrik | Beschreibung | Einheit | Beispiel |
|---|---|---|---|
| Nodes | Der Name des Knotens. | Keine Einheit | Sample-VM-1 |
| Zuletzt aktualisiert | Dadurch wird das Datum und die Uhrzeit der letzten Aktualisierung des Knotens angezeigt. | Datetime | 09.04.2022, 12:24:02 Uhr |
| VMs gesamt | Die Anzahl der virtuellen Computer in einem Knoten. | Anzahl | 0 von 0 in Ausführung |
| Wird ausgeführt | Die Anzahl der virtuellen Computer, die in einem Knoten ausgeführt werden. | Anzahl | 2 |
| Beendet | Die Anzahl der virtuellen Computer, die in einem Knoten beendet wurden. | Anzahl | 3 |
| Fehler | Die Anzahl der virtuellen Computer in einem Knoten ist fehlgeschlagen. | Anzahl | 2 |
| Andere | Wenn sich der virtuelle Computer in einem der folgenden Zustände befindet (Unknown, Starting, Snapshotting, Saving, Stop, Pausing, Resuming, Paused, Suspended), wird er als "Other" betrachtet. | Anzahl | 2 |
Storage
Die folgende Tabelle enthält die Integrität von Volumes und Laufwerken im Cluster:
| Metrik | Beschreibung | Einheit | Beispiel |
|---|---|---|---|
| Volumes | Der Name des Datenträgers | Keine Einheit | ClusterPerformanceHistory. |
| Letzte Aktualisierung | Das Datum und die Uhrzeit der letzten Aktualisierung des Speichers. | Datetime | 14.04.2022, 14:58:55 Uhr |
| Status | Der Status des Volumes. | Fehlerfrei, warnend, kritisch und sonstige. | Healthy |
| Gesamtkapazität | Die Gesamtkapazität des Geräts in Byte während des Berichtszeitraums. | Byte | 2,5 GB |
| Verfügbare Kapazität | Die verfügbare Kapazität in Byte während des Berichtszeitraums. | Byte | 20B |
| Iops | Ein-/Ausgabevorgänge pro Sekunde. | Pro Sekunde | 45/s |
| Durchsatz | Anzahl von Bytes pro Sekunde, die die Application Gateway-Instanz bereitgestellt hat. | Bytes pro Sekunde | 5 B/Sek. |
| Latency | Die Zeit, die für die Fertigstellung der E/A-Anfrage benötigt wird. | Second | 0.0016 s |
| Resilienz | Die Kapazität, sich von Fehlern zu erholen. Maximiert Datenverfügbarkeit. | Keine Einheit | Drei-Wege-Spiegel |
| Deduplizierung | Der Vorgang zum Verringern der physischen Anzahl von Daten, die auf dem Datenträger gespeichert werden müssen. | Verfügbar oder nicht verfügbar | Ja/Nein |
| Dateisystem | Der Typ des Dateisystems. | Keine Einheit | ReFS |
Azure Monitor – Preise
Wenn Sie die Überwachungsvisualisierung aktivieren, werden Protokolle aus:
- Integritätsmanagement (Microsoft-windows-health/operational).
- SDDC Management (Microsoft-Windows-SDDC-Management/Operational; Event ID: 3000, 3001, 3002, 3003, 3004).
Sie werden basierend auf der Menge der aufgenommenen Daten und den Datenaufbewahrungseinstellungen Ihres Log Analytics-Arbeitsbereichs in Rechnung gestellt.
Für Azure Monitor gelten nutzungsbasierte Preise, und die ersten fünf GB pro Abrechnungskonto und Monat sind kostenlos. Da die Preise aufgrund verschiedener Faktoren wie der verwendeten Azure-Region variieren können, finden Sie mithilfe des Azure Monitor-Preisrechners die aktuellsten Preisberechnungen.