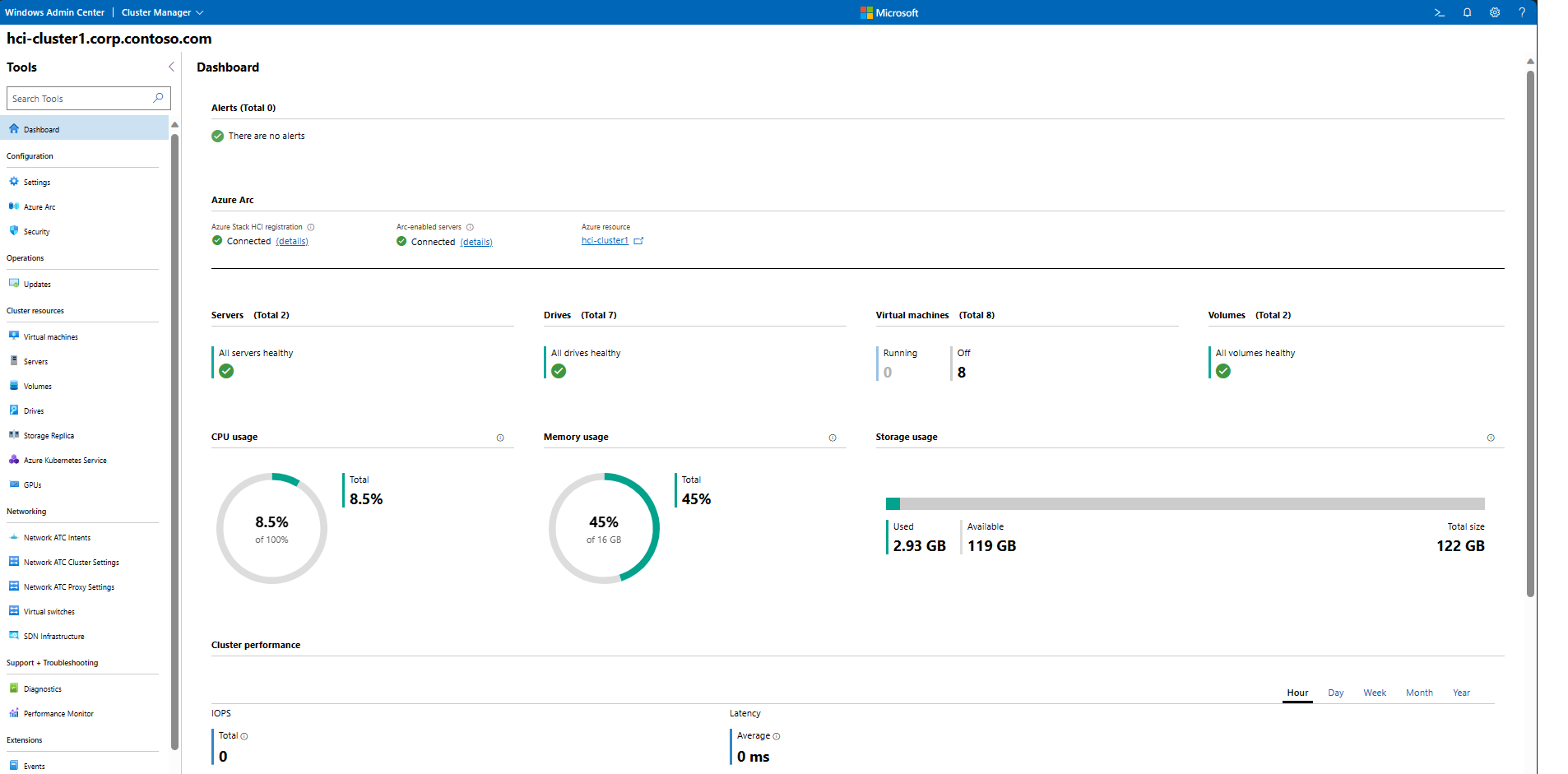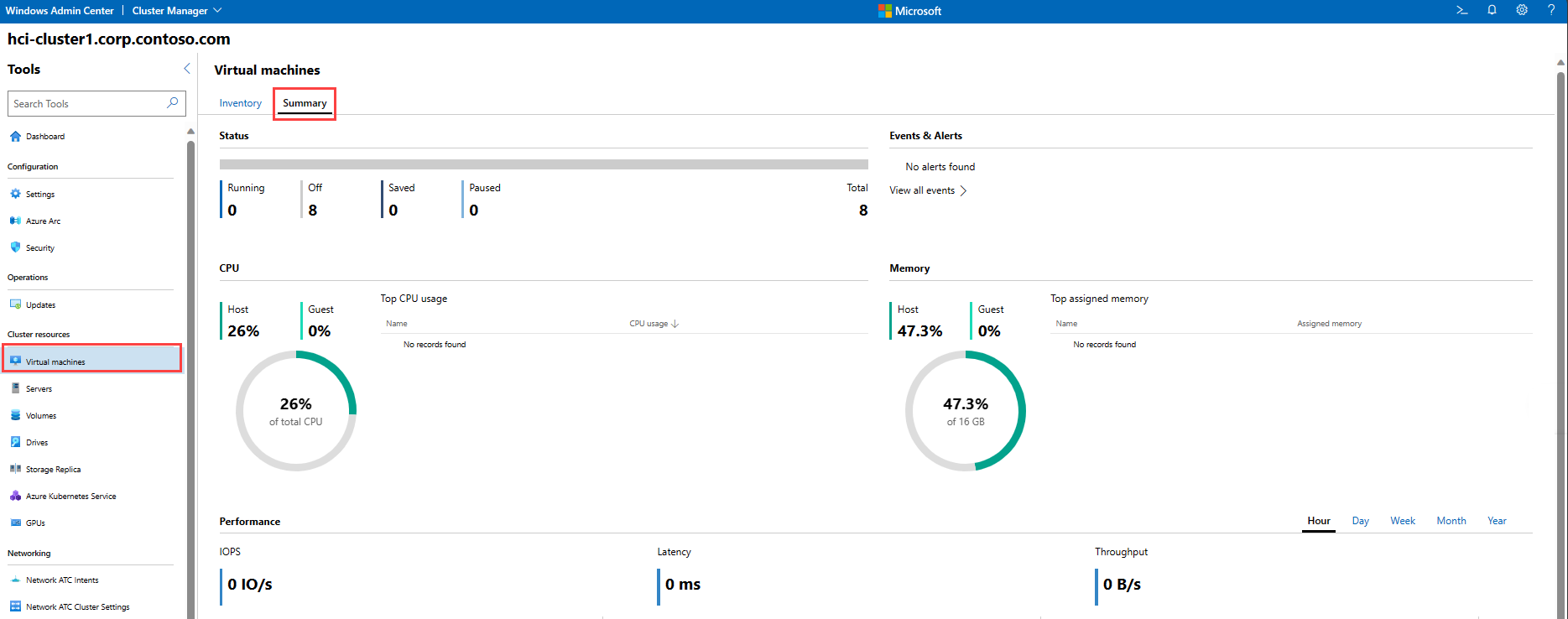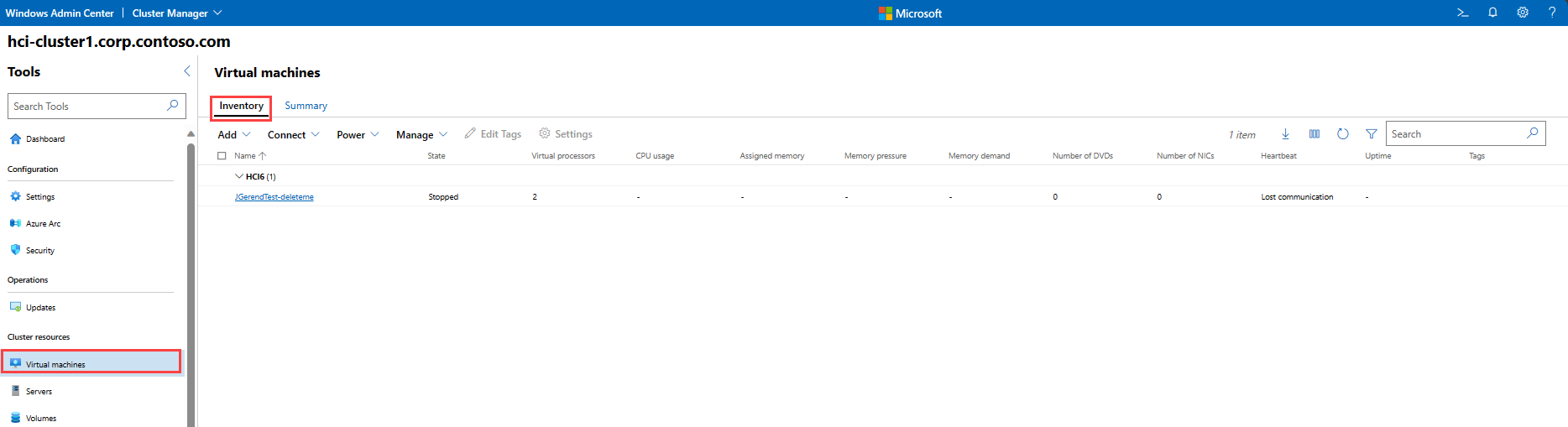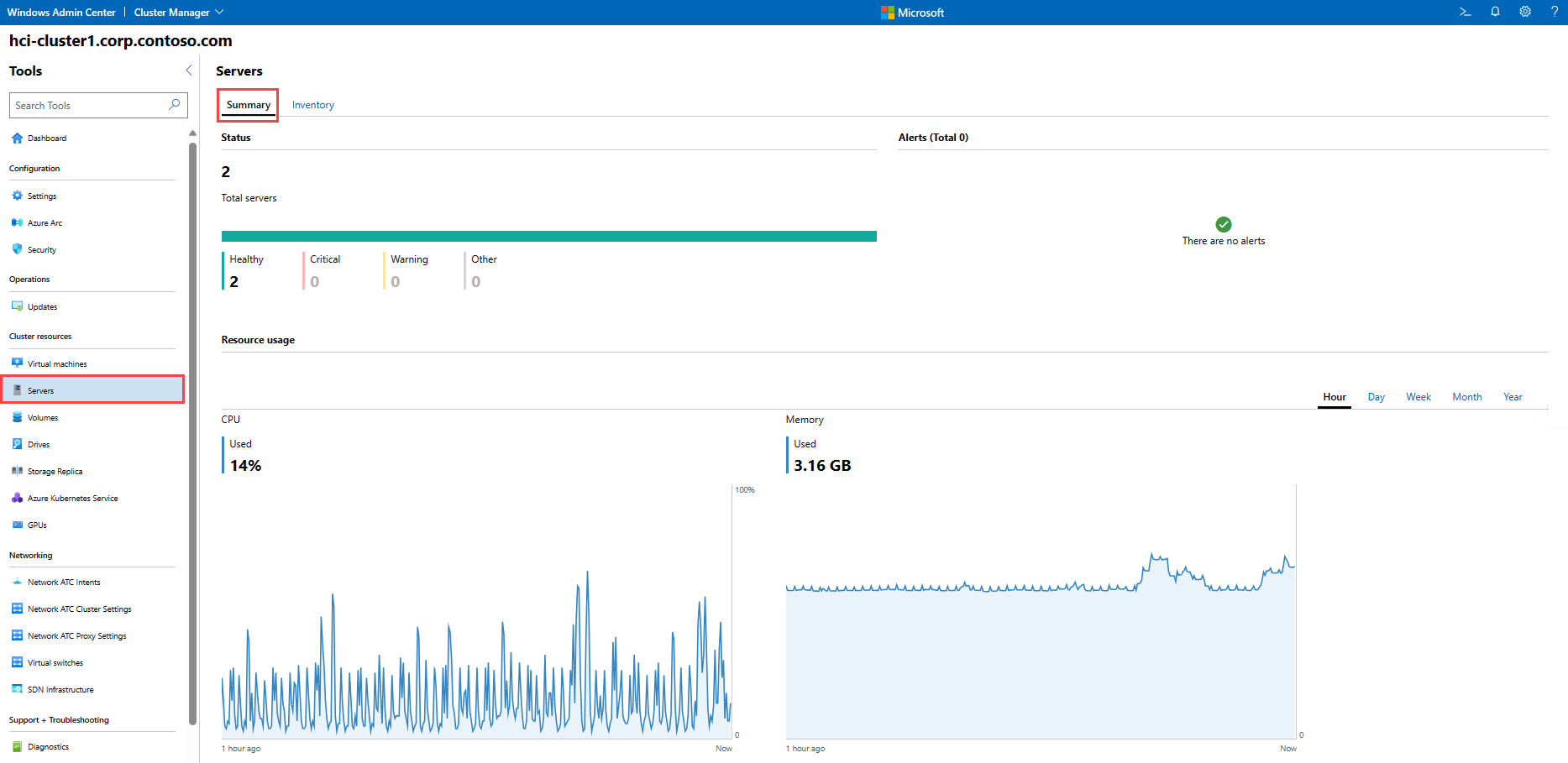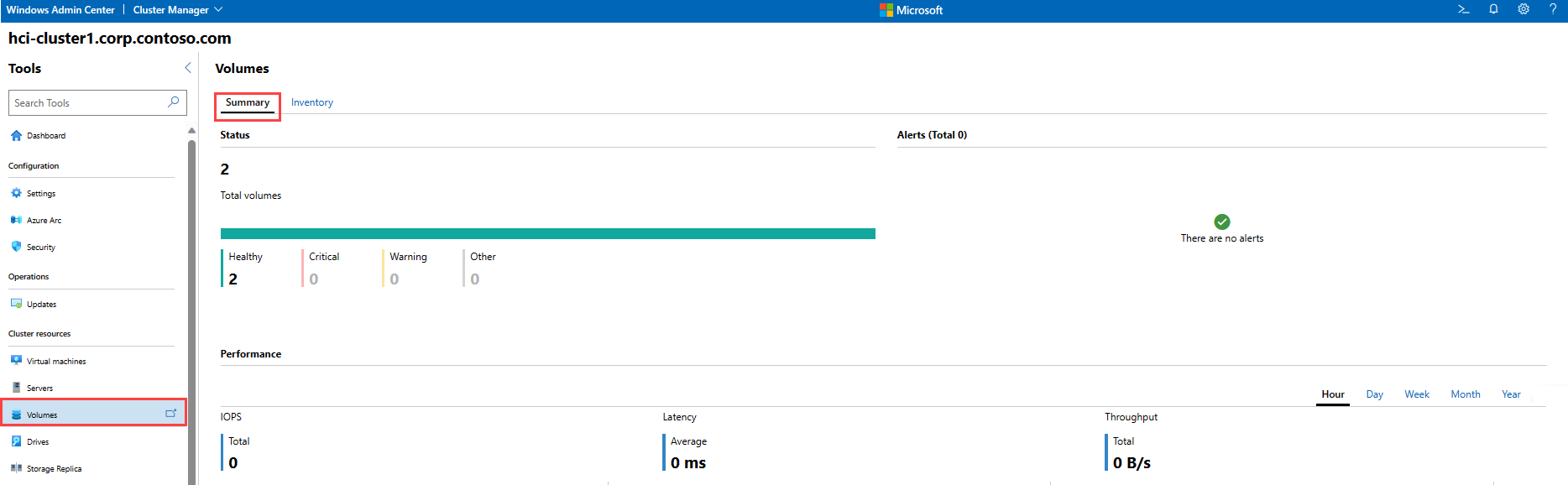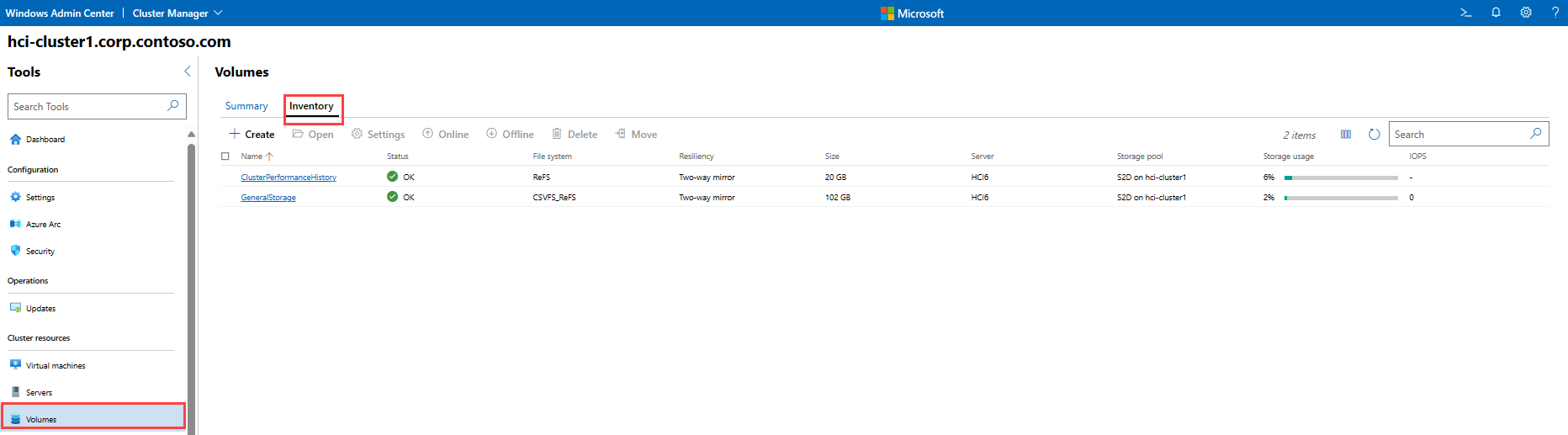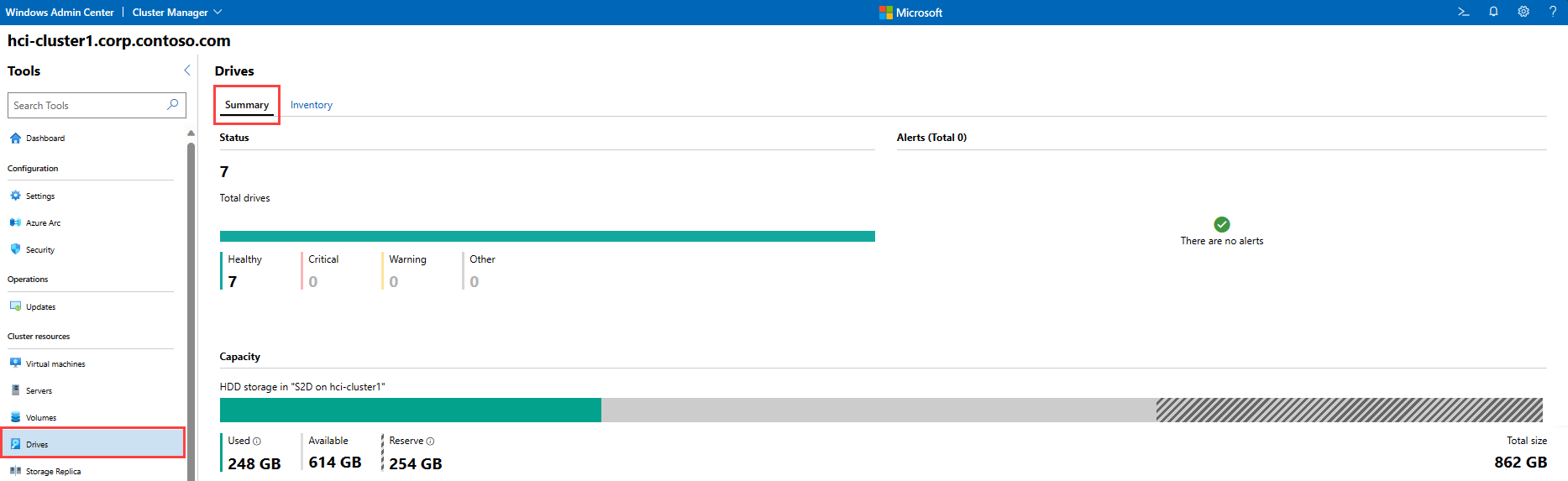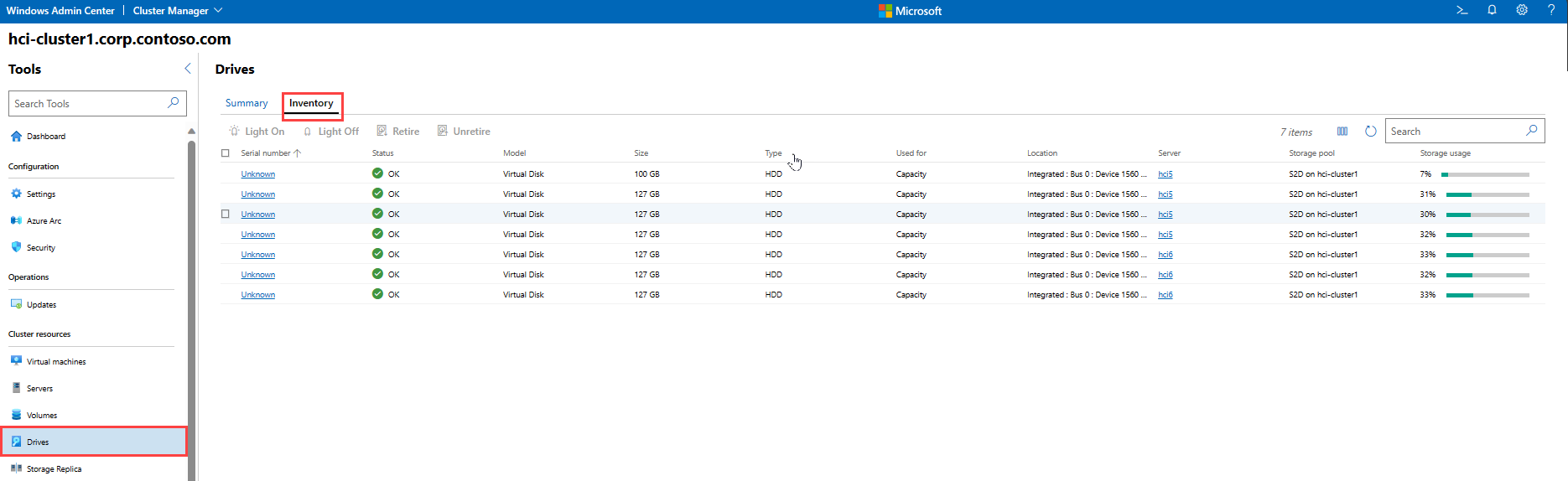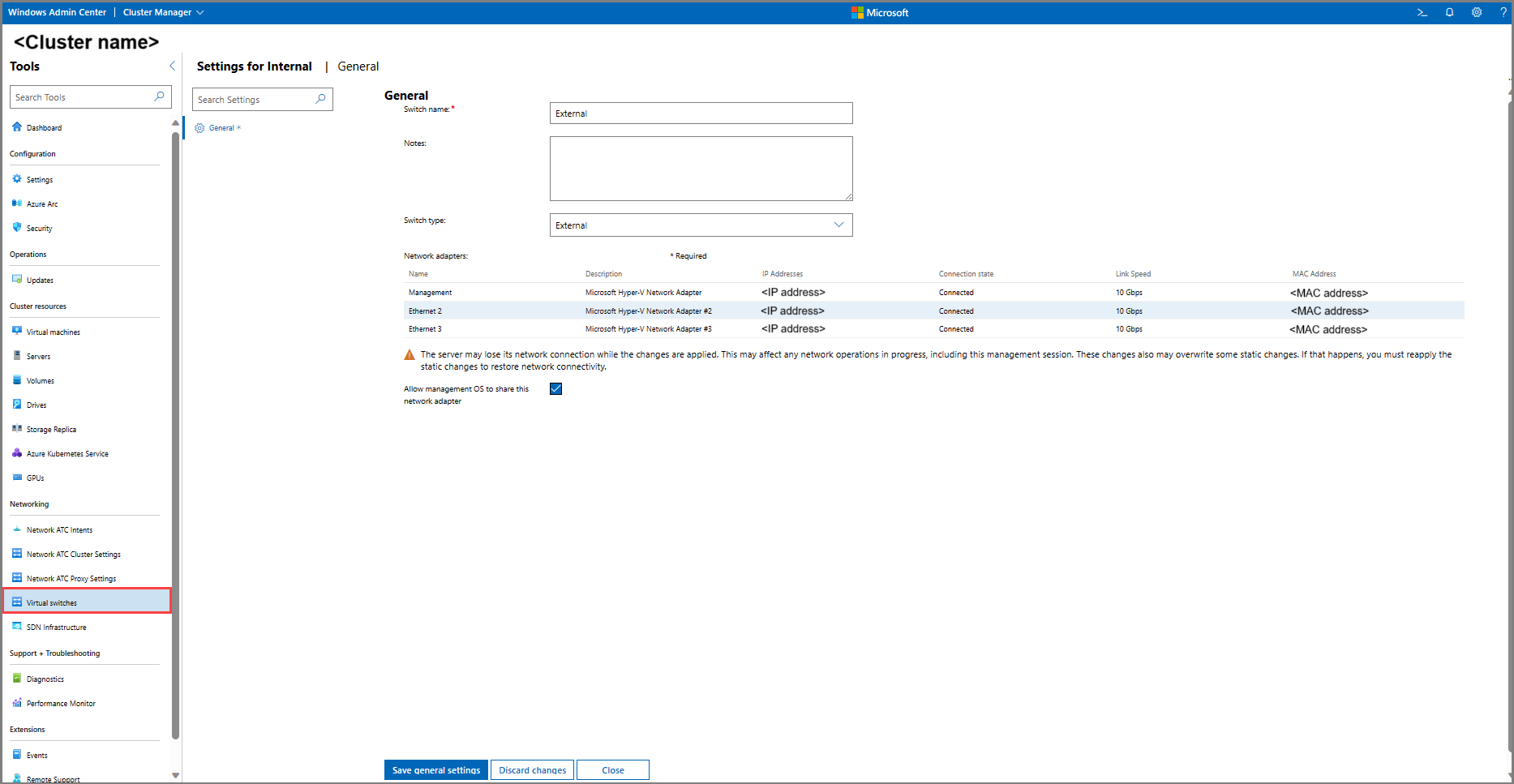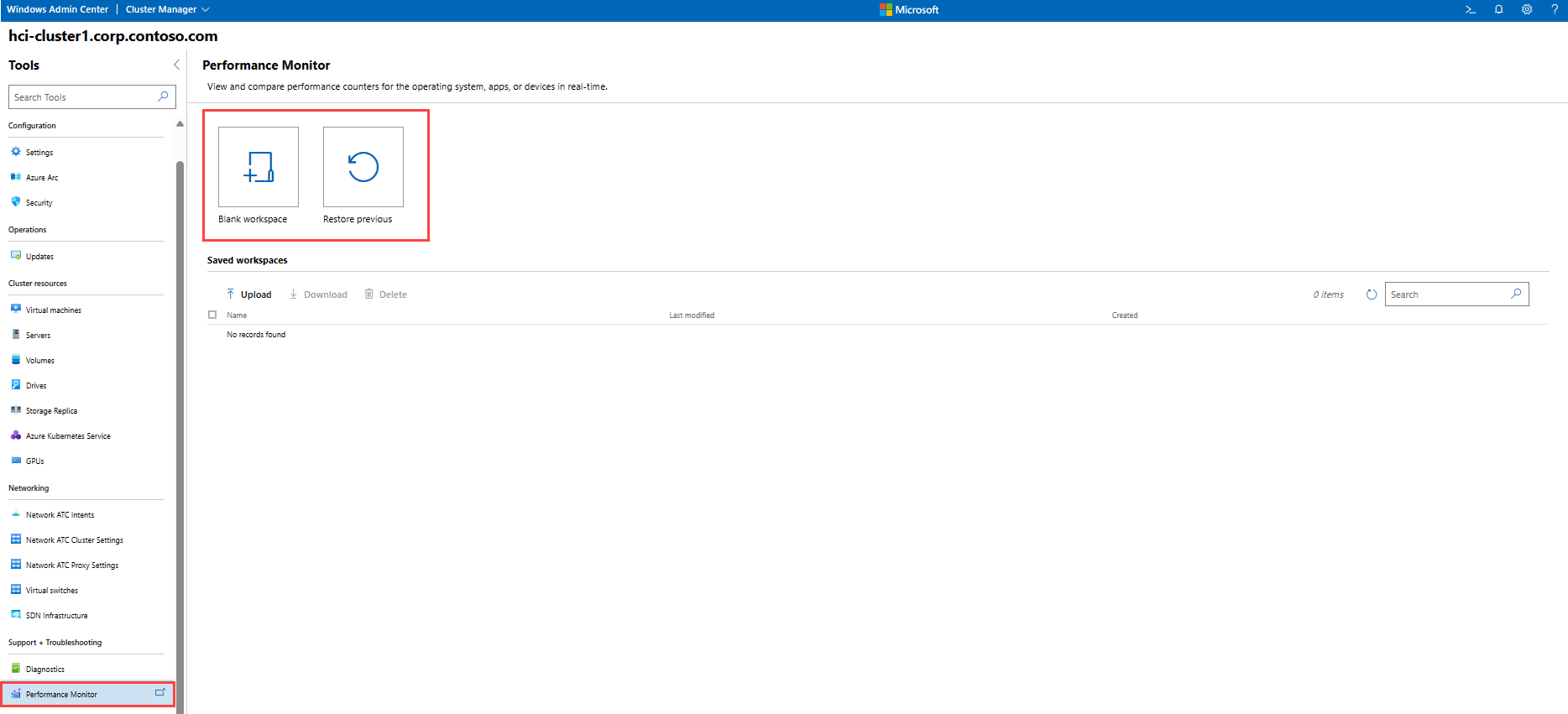Überwachen von Azure Stack HCI-Clustern im Windows Admin Center
Gilt für: Azure Stack HCI, Versionen 22H2 und 21H2; Windows Server 2022, Windows Server 2019
Wichtig
Azure Stack HCI ist jetzt Teil von Azure Local. Ältere Versionen von Azure Stack HCI, z. B. 22H2, verweisen jedoch weiterhin auf Azure Stack HCI und spiegeln die Namensänderung nicht wider. Weitere Informationen
Dieser Artikel enthält Anweisungen zum Herstellen einer Verbindung mit einem Azure Stack HCI-Cluster und zur Überwachung der Cluster- und Speicherleistung mithilfe von Windows Admin Center.
Installieren von Windows Admin Center
Windows Admin Center ist eine lokal bereitgestellte, browserbasierte App zum Verwalten von Azure Stack HCI. Die einfachste Möglichkeit zum Installieren von Windows Admin Center ist die Verwendung eines lokalen Verwaltungscomputers (Desktopmodus). Die Installation auf einem Server (Dienstmodus) ist jedoch ebenfalls möglich.
Hinweis
Installieren Sie Windows Admin Center auf einem Server, um die Azure AD-Authentifizierung durchzuführen.
Bei der Installation von Windows Admin Center auf einem Server muss für Aufgaben, die CredSSP erfordern (etwa Clustererstellung sowie Installation von Updates und Erweiterungen), ein Konto verwendet werden, das der Gatewayadministratorgruppe auf dem Windows Admin Center-Server angehört. Weitere Informationen finden Sie in den ersten beiden Abschnitten des Artikels Konfigurieren der Benutzerzugriffssteuerung und von Berechtigungen.
Hinzufügen eines Azure Stack HCI-Clusters und Herstellen einer Verbindung mit dem Cluster
Nachdem Sie die Installation von Windows Admin Center abgeschlossen haben, können Sie über die Hauptübersichtsseite einen zu verwaltenden Cluster hinzufügen.
Wählen Sie +Hinzufügen unter "Alle Verbindungen" aus.
Wählen Sie "Unter Servercluster hinzufügen" aus, um einen Azure Stack HCI-Cluster hinzuzufügen:
Geben Sie den Namen des Zu verwaltenden Clusters ein, und wählen Sie "Hinzufügen" aus. Der Cluster wird der Verbindungsliste auf der Übersichtsseite hinzugefügt.
Wählen Sie unter "Alle Verbindungen" den Namen des soeben hinzugefügten Clusters aus. In Windows Admin Center wird Cluster-Manager gestartet, und Sie gelangen direkt zum Windows Admin Center-Dashboard für diesen Cluster.
Überwachen mithilfe des Windows Admin Center-Dashboards
Das Windows Admin Center-Dashboard bietet Warnungen und Integritätsinformationen zu Servern, Laufwerken und Volumes sowie Details zur CPU-Nutzung, Arbeitsspeicherauslastung und Speichernutzung. Oben im Windows Admin Center-Dashboard werden wichtige Warnungen deutlich angezeigt, sobald Sie sich anmelden. Unten im Dashboard werden Clusterleistungsinformationen angezeigt, z. B. Eingabe-/Ausgabevorgänge/Sekunde (IOPS) und Latenz nach Stunde, Tag, Woche, Monat oder Jahr.
Überwachen virtueller Maschinen
Es ist wichtig, mit der Integrität der virtuellen Computer (virtual machines, VMs) vertraut zu sein, auf denen Ihre Anwendungen und Datenbanken ausgeführt werden. Sind einem virtuellen Computer nicht genügend CPU- oder Arbeitsspeicherressourcen für die darauf ausgeführten Workloads zugewiesen, kann es passieren, dass sich die Leistung verschlechtert oder dass die Anwendung nicht mehr verfügbar ist. Wenn ein virtueller Computer fünf Minuten oder länger auf weniger als drei Heartbeats antwortet, liegt möglicherweise ein Problem vor.
Um virtuelle Computer im Windows Admin Center zu überwachen, wählen Sie virtuelle Computer im Menü "Extras " auf der linken Seite aus.
Um einen vollständigen Bestand an virtuellen Computern anzuzeigen, die auf dem Cluster ausgeführt werden, wählen Sie "Inventar " oben auf der Seite aus. Daraufhin wird eine Tabelle mit Informationen zu den einzelnen virtuellen Computern angezeigt. Hierzu zählen:
Name: Der Name des virtuellen Computers.
Status: Gibt an, ob der virtuelle Computer ausgeführt oder beendet wird.
Hostserver: Gibt an, auf welchem Server im Cluster der virtuelle Computer ausgeführt wird.
CPU-Auslastung: Der Prozentsatz der gesamten CPU-Ressourcen des Clusters, die der virtuelle Computer verbraucht.
Arbeitsspeicherdruck: Der Prozentsatz der verfügbaren Speicherressourcen, die der virtuelle Computer verbraucht.
Speicherbedarf: Die Menge des zugewiesenen Arbeitsspeichers (GB oder MB), den der virtuelle Computer verbraucht.
Zugewiesener Arbeitsspeicher: Die Gesamtmenge des Arbeitsspeichers, der der VM zugewiesen ist.
Uptime: How long the VM has been running in days:hours:minutes:seconds.
Heartbeat: Gibt an, ob der Cluster mit dem virtuellen Computer kommunizieren kann.
Notfallwiederherstellungsstatus: Zeigt an, ob der virtuelle Computer bei Azure Site Recovery angemeldet ist.
Überwachen von Servern
Die Hostserver eines Azure Stack HCI-Clusters können direkt von Windows Admin Center aus überwacht werden. Hostserver, die nicht mit genügend CPU- oder Arbeitsspeicherressourcen konfiguriert sind, um die von virtuellen Computern benötigten Ressourcen bereitzustellen, können sich als Leistungsengpass erweisen.
Um Server in Windows Admin Center zu überwachen, wählen Sie "Server " im Menü "Extras " auf der linken Seite aus.
Um einen vollständigen Bestand der Server im Cluster anzuzeigen, wählen Sie "Inventar " oben auf der Seite aus. Daraufhin wird eine Tabelle mit Informationen zu den einzelnen Servern angezeigt. Hierzu zählen:
Name: Der Name des Hostservers im Cluster.
Status: Gibt an, ob der Server nach oben oder unten ist.
Uptime: How long the server has been up.
Hersteller: Der Hardwarehersteller des Servers.
Modell: Das Modell des Servers.
Seriennummer: Die Seriennummer des Servers.
CPU-Auslastung: Der Prozentsatz der CPU des Hostservers, der verwendet wird. Die CPU-Auslastung sollte bei keinem Server im Cluster länger als zehn Minuten über 85 Prozent liegen.
Arbeitsspeicherauslastung: Der Prozentsatz des verwendeten Arbeitsspeichers des Hostservers. Sollten bei einem Server mindestens zehn Minuten lang weniger als 100 MB Arbeitsspeicher verfügbar sein, empfiehlt es sich gegebenenfalls, den Arbeitsspeicher zu erweitern.
Überwachen von Volumes
Da sich Speichervolumes schnell füllen können, empfiehlt sich eine regelmäßige Überwachung, um Auswirkungen auf Anwendungen zu vermeiden.
Um Volumes in Windows Admin Center zu überwachen, wählen Sie "Volumes " im Menü "Extras " auf der linken Seite aus.
Um ein vollständiges Inventar der Speichervolumes auf dem Cluster anzuzeigen, wählen Sie "Inventar " oben auf der Seite aus. Daraufhin wird eine Tabelle mit Informationen zu den einzelnen Volumes angezeigt. Hierzu zählen:
Name: Der Name des Volumes.
Status: "OK" gibt an, dass das Volume fehlerfrei ist. Andernfalls wird eine Warnung oder ein Fehler gemeldet.
Dateisystem: Dateisystem auf dem Volume (ReFS, CSVFS).
Resilienz: Gibt an, ob das Volume eine bidirektionale Spiegelung, eine dreiseitige Spiegelung oder eine spiegelbeschleunigte Parität ist.
Größe: Größe des Volumes (TB/GB)
Speicherpool: Der Speicherpool, zu dem das Volume gehört.
Speicherauslastung: Der Prozentsatz der verwendeten Speicherkapazität des Volumes.
IOPS: Anzahl der Eingabe-/Ausgabevorgänge pro Sekunde.
Überwachen von Laufwerken
Azure Stack HCI virtualisiert den Speicher so, dass der Cluster durch den Verlust eines einzelnen Laufwerks nicht signifikant beeinträchtigt wird. Fehlerhafte Laufwerke müssen jedoch ersetzt werden, und Laufwerke können sich negativ auf die Leistung auswirken, wenn sie voll werden oder Wartezeiten verursachen. Falls das Betriebssystem nicht mit einem Laufwerk kommunizieren kann, ist das Laufwerk möglicherweise locker oder nicht angeschlossen. Unter Umständen ist aber auch der Stecker oder das Laufwerk selbst defekt. Laufwerke, mit denen nicht kommuniziert werden kann, werden von Windows nach 15 Minuten automatisch außer Betrieb gesetzt.
Um Laufwerke im Windows Admin Center zu überwachen, wählen Sie "Laufwerke " im Menü "Extras " auf der linken Seite aus.
Um einen vollständigen Bestand von Laufwerken auf dem Cluster anzuzeigen, wählen Sie "Bestand " oben auf der Seite aus. Daraufhin wird eine Tabelle mit Informationen zu den einzelnen Laufwerken angezeigt. Hierzu zählen:
Seriennummer: Die Seriennummer des Laufwerks.
Status: "OK" gibt an, dass das Laufwerk fehlerfrei ist. Andernfalls wird eine Warnung oder ein Fehler gemeldet.
Modell: Das Modell des Laufwerks.
Größe: Die Gesamtkapazität des Laufwerks (TB/GB).
Typ: Laufwerktyp (SSD, HDD).
Wird verwendet für: Gibt an, ob das Laufwerk für den Cache oder die Kapazität verwendet wird.
Speicherort: Der Speicheradapter und der Port des Laufwerks sind verbunden.
Server: Der Name des Servers, mit dem das Laufwerk verbunden ist.
Speicherpool: Der Speicherpool, zu dem das Laufwerk gehört.
Speicherauslastung: Der Prozentsatz der verwendeten Speicherkapazität des Laufwerks.
Virtuelle Switches
Um die Einstellungen für einen virtuellen Switch im Cluster anzuzeigen, wählen Sie im Menü "Extras" auf der linken Seite die Option "Virtuelle Switches" aus, und wählen Sie dann den Namen des virtuellen Switches aus, für den Sie die Einstellungen anzeigen möchten. In Windows Admin Center werden die dem virtuellen Switch zugeordneten Netzwerkadapter angezeigt, einschließlich ihrer IP-Adressen, des Verbindungsstatus, der Verbindungsgeschwindigkeit und der MAC-Adresse.
Hinzufügen von Leistungsindikatoren mit dem Tool Systemmonitor
Verwenden Sie das Tool „Systemmonitor“ in Windows Admin Center, um Leistungsindikatoren für Windows, Apps oder Geräte in Echtzeit anzuzeigen und zu vergleichen.
Wählen Sie im Menü Tools auf der linken Seite Systemmonitor aus.
Wählen Sie "Leerer Arbeitsbereich " aus, um einen neuen Arbeitsbereich zu starten, oder "Vorheriger Wiederherstellen", um einen vorherigen Arbeitsbereich wiederherzustellen.
Wenn Sie einen neuen Arbeitsbereich erstellen, wählen Sie die Schaltfläche "Zähler hinzufügen" aus, und wählen Sie einen oder mehrere Quellserver aus, die überwacht werden sollen, oder wählen Sie den gesamten Cluster aus.
Wählen Sie das Objekt und die Instanz aus, die Sie überwachen möchten, sowie den Leistungsindikator- und Diagrammtyp, um dynamische Leistungsinformationen anzuzeigen.
Speichern Sie den Arbeitsbereich, indem Sie im oberen Menü Speichern > Speichern unter auswählen.
Abfragen und Verarbeiten des Leistungsverlaufs mit PowerShell
Azure Stack HCI-Cluster können auch mithilfe von PowerShell-Cmdlets überwacht werden, die Informationen zum Cluster und zu den zugehörigen Komponenten zurückgeben. Weitere Informationen finden Sie unter Leistungsverlauf für direkte Speicherplätze.
Verwenden des Features „Integritätsdienst“
Jeglicher Integritätsdienstfehler im Cluster sollte untersucht werden. Unter Integritätsdienst in Windows Server erfahren Sie, wie Sie Berichte ausführen und Fehler identifizieren.
Behandeln von Problemen im Zusammenhang mit Integritäts-und Betriebszuständen
Informationen zu den Integritäts- und Betriebszuständen von Speicherpools, virtuellen Datenträgern und Laufwerken finden Sie unter Behandeln von Problemen im Zusammenhang mit Integritäts- und Betriebszuständen von Speicherplätzen und direkten Speicherplätzen.
Überwachen der Leistung mithilfe von Speicher-QoS
Quality of Service (QoS) für Speicher ermöglicht die zentrale Überwachung und Verwaltung von Speicher-E/A-Vorgängen für virtuelle Computer, um sogenannte Noisy-Neighbor-Problem zu vermeiden und eine konsistente Leistung zu gewährleisten. Weitere Informationen finden Sie unter Quality of Service für Speicher.
Überwachen über das Azure-Portal
Sie können Azure Stack HCI-Cluster über das Azure-Portal überwachen und Erkenntnisse zu Azure Stack HCI verwenden, um die Clusterintegrität, Leistung und Nutzung zu überwachen.
Nächste Schritte
Verwandte Informationen finden Sie außerdem unter: