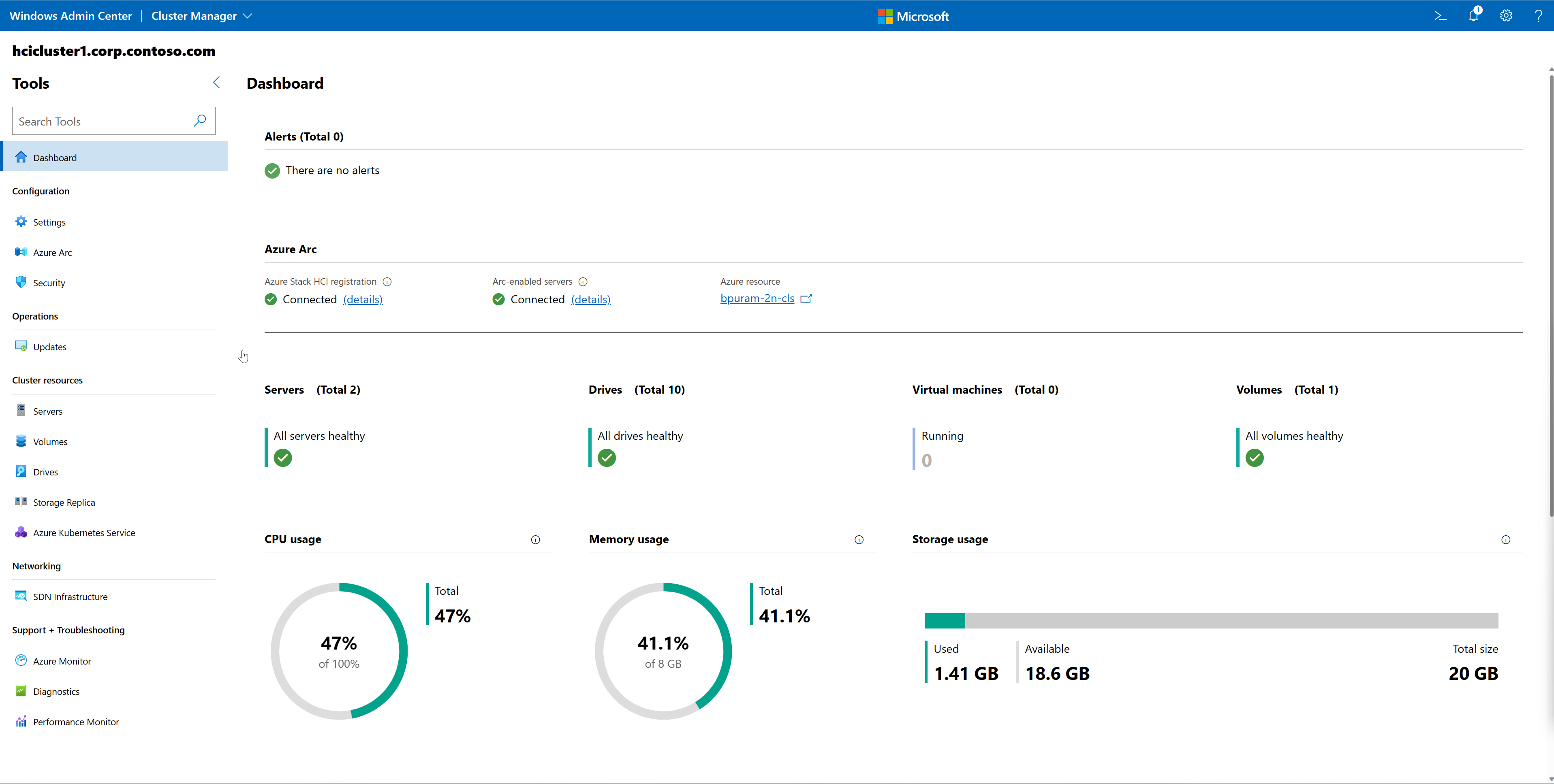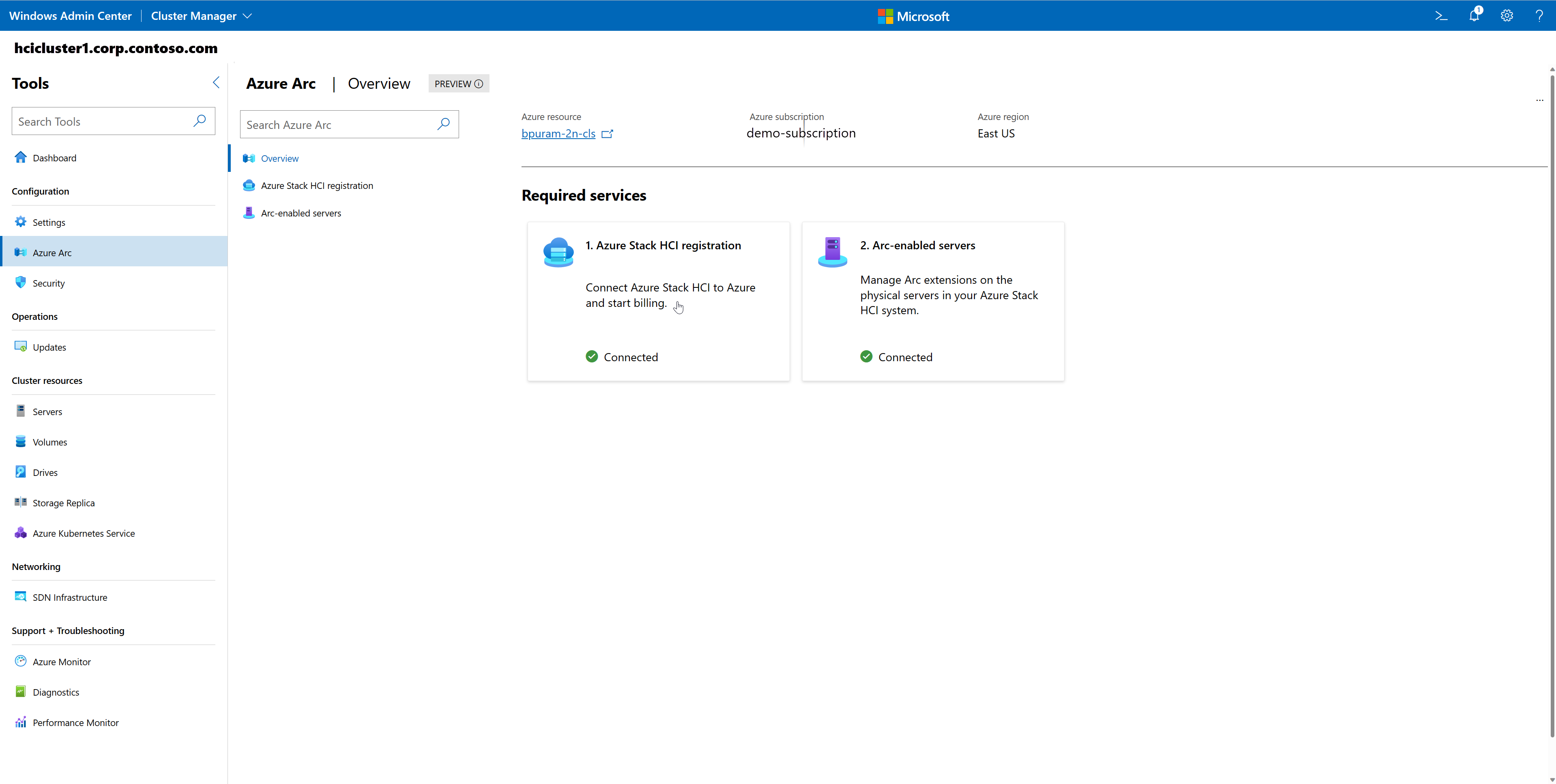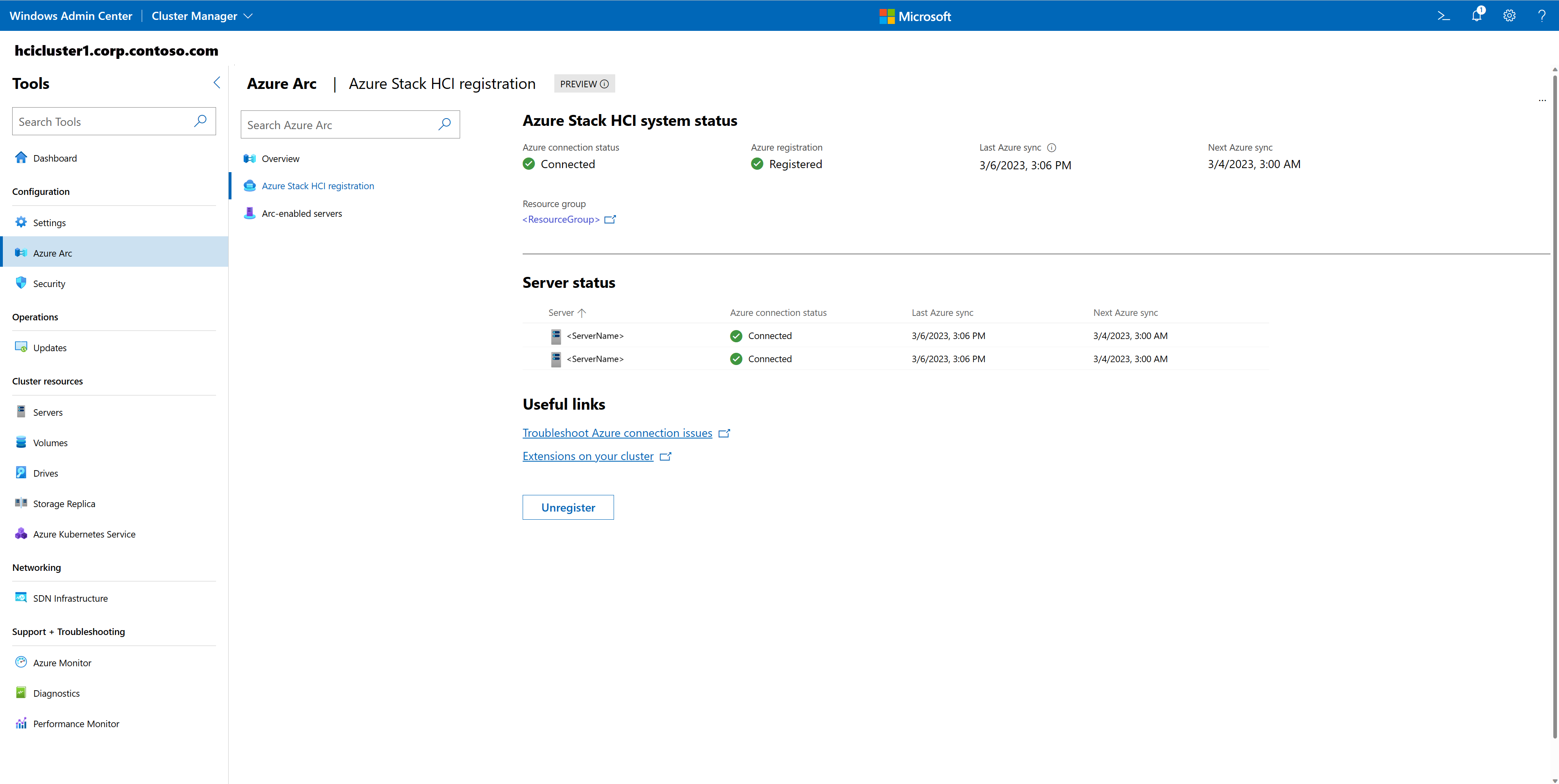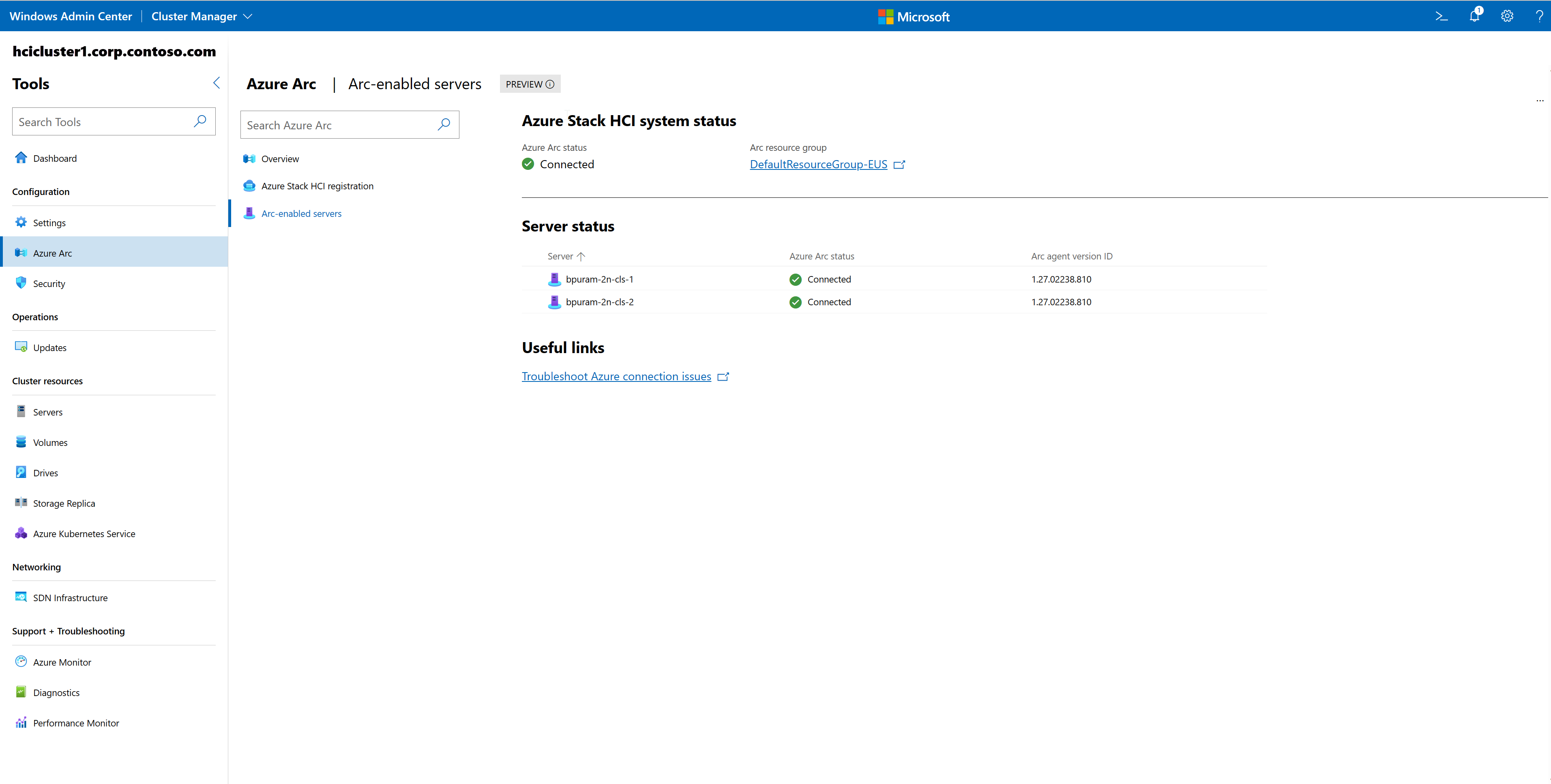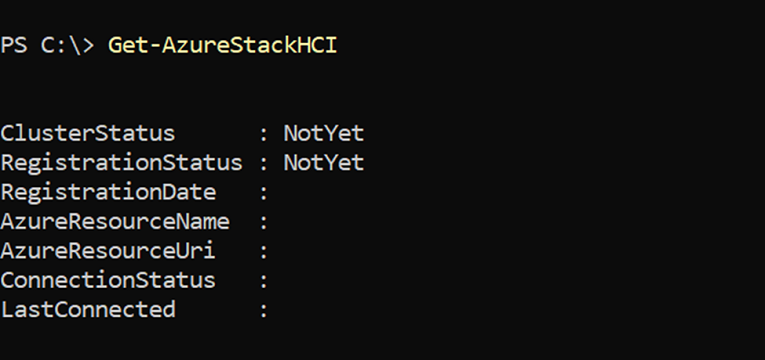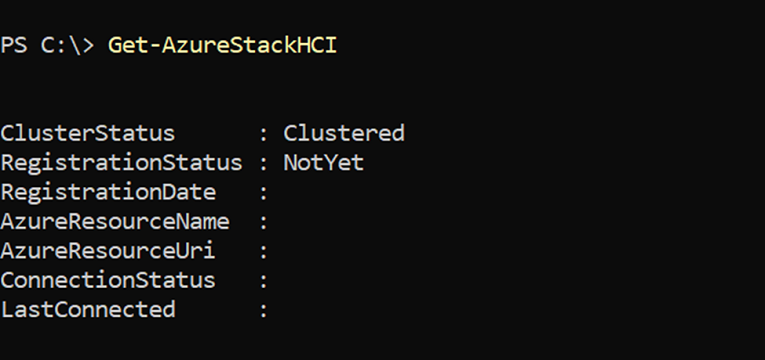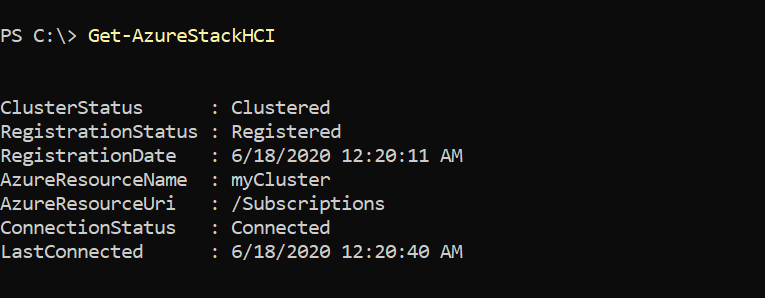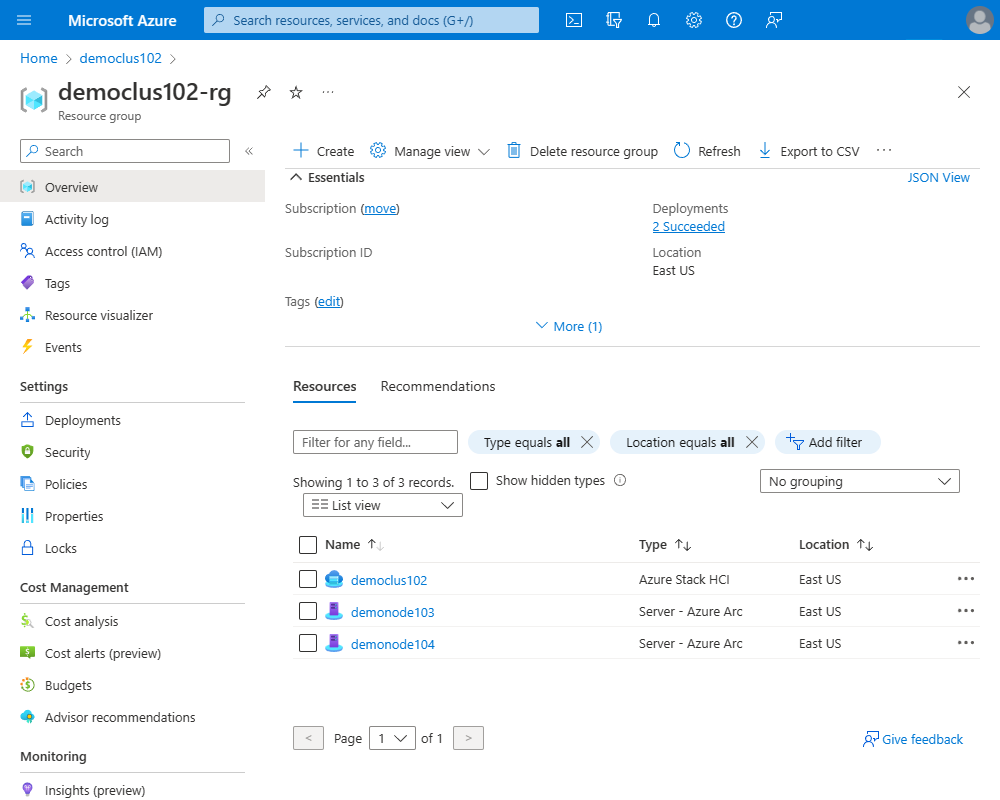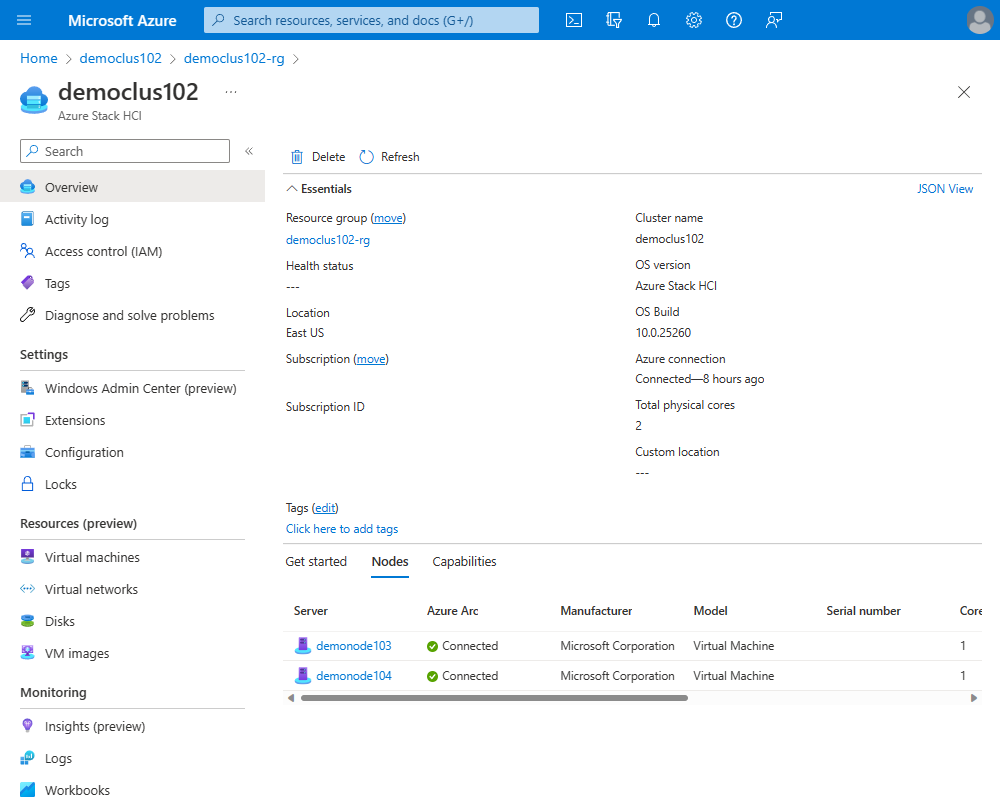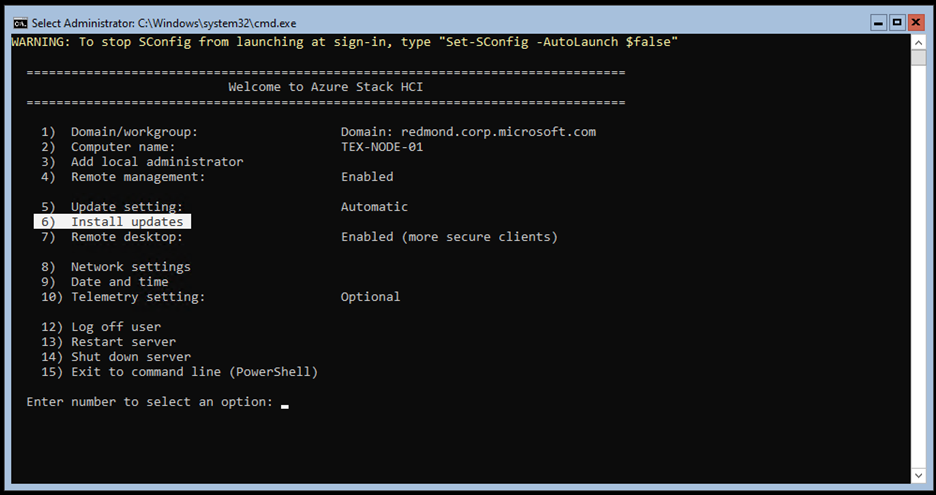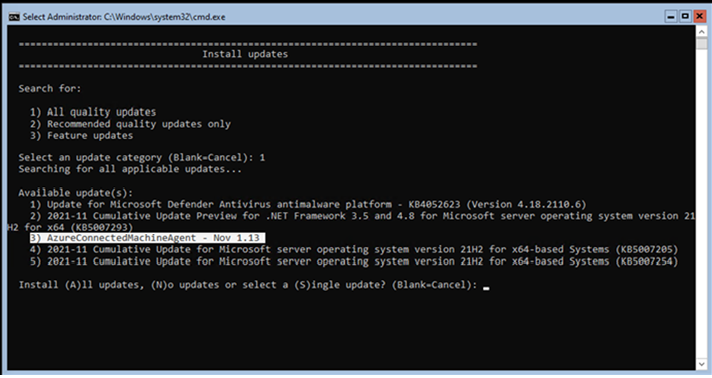Verwalten der Azure Stack HCI-Clusterregistrierung
Gilt für: Azure Local, Version 22H2
Wichtig
Azure Stack HCI ist jetzt Teil von Azure Local. Die Umbenennung der Produktdokumentation wird ausgeführt. Ältere Versionen von Azure Stack HCI, z. B. 22H2, verweisen jedoch weiterhin auf Azure Stack HCI und spiegeln die Namensänderung nicht wider. Weitere Informationen
Je nach Clusterkonfiguration und -anforderungen müssen Sie möglicherweise zusätzliche Schritte ausführen, nachdem Sie Ihren Cluster bei Azure registriert haben. In diesem Artikel wird beschrieben, wie Sie Ihre Clusterregistrierung mit Windows Admin Center, PowerShell oder dem Azure-Portal verwalten. Außerdem erhalten Sie Antworten auf häufig gestellte Fragen zur Clusterregistrierung.
Wenn Sie Ihren Cluster bei Azure registrieren, wird eine Azure Resource Manager-Ressource erstellt, um den lokalen Azure Stack HCI-Cluster darzustellen. Ab Azure Stack HCI, Version 21H2, erstellt das Registrieren eines Clusters automatisch einen Azure Arc der Serverressource für jeden Server im Azure Stack HCI-Cluster. Diese Azure Arc-Integration erweitert die Azure-Verwaltungsebene auf Azure Stack HCI. Die Azure Arc-Integration ermöglicht die regelmäßige Synchronisierung von Informationen zwischen der Azure-Ressource und den lokalen Clustern.
Anzeigen des Registrierungs- und Arc-fähigen Serversstatus
Wenn Sie eine Verbindung mit einem Cluster mithilfe von Windows Admin Center herstellen, wird das Dashboard angezeigt, das den Azure Stack HCI-Registrierungs- und Arc-fähigen Serverstatus anzeigt.
Bei der Azure Stack HCI-Registrierung bedeutet Connected, dass der Cluster bereits bei Azure registriert ist und innerhalb des letzten Tages erfolgreich mit der Cloud synchronisiert wurde.
Bei Arc-fähigen Servern bedeutet "Connected", dass alle physischen Server arcfähig sind und über die Azure-Portal verwaltet werden können.
Weitere Informationen erhalten Sie, indem Sie Azure Arc im Menü "Extras" auf der linken Seite auswählen.
Hinweis
Das Azure Arc-Dashboard befindet sich derzeit in der öffentlichen Vorschau.
Auf der Seite "Übersicht " finden Sie allgemeine Statusinformationen zu Azure Stack HCI-Registrierung und Arc-fähigen Servern. Sie können auf eine der kacheln klicken, um zu den einzelnen Seiten zu gelangen.
Auf der Azure Stack HCI-Registrierungsseite können Sie sowohl den Azure Stack HCI-System- als auch den Serverstatus anzeigen. Dazu gehören der Azure-Verbindungsstatus und die letzte Azure-Synchronisierung. Nützliche Links zur Problembehandlung bei Dokumentationen und Clustererweiterungen finden Sie. Sie können die Registrierung bei Bedarf aufheben.
Wenn Ihr Cluster bei Azure registriert ist, aber die physischen Server noch nicht arcfähig sind, können Sie dies auf der Seite mit Arc-fähigen Servern tun. Wenn die physischen Server arcfähig sind, können Sie den Azure Arc-Status und die Versions-ID für jeden Server anzeigen. Sie finden auch nützliche Links zu Informationen zur Problembehandlung.
Aktivieren der Azure Arc-Integration
Ab Azure Stack HCI, Version 21H2, werden die Cluster bei der Registrierung automatisch arc-aktiviert. Die Azure Arc-Integration ist in Azure Stack HCI, Version 20H2, nicht verfügbar.
Sie müssen die Azure Arc-Integration in den folgenden Szenarien manuell aktivieren:
- Sie haben Ihre Clusterserver von Azure Stack HCI, Version 20H2 (die zuvor nicht manuell arcfähig waren) auf Version 21H2 aktualisiert.
- Wenn Sie Ihre 20H2-Cluster bereits Arc-fähig gemacht haben und die Aktivierung für Arc nach dem Upgrade auf 21H2 immer noch fehlschlägt, finden Sie hier die Anleitung zur Problembehandlung.
- Sie haben die Aktivierung für Arc zuvor deaktiviert und möchten jetzt Ihren Azure Stack HCI-Cluster der Version 21H2 oder höher Arc-fähig machen.
Führen Sie die folgenden Schritte aus, um die Azure Arc-Integration zu aktivieren:
Installieren Sie die neueste Version des
Az.Resources-Moduls auf Ihrem Verwaltungs-PC:Install-Module -Name Az.ResourcesInstallieren Sie die neueste Version des
Az.StackHCI-Moduls auf Ihrem Verwaltungs-PC:Install-Module -Name Az.StackHCIFühren Sie das Cmdlet
Register-AzStackHCIerneut aus, und geben Sie Ihre Azure-Abonnement-ID an, die dieselbe ID sein muss, mit der der Cluster ursprünglich registriert wurde. Der Parameter-ComputerNamekann der Name eines beliebigen Servers im Cluster entsprechen. Mit diesem Schritt wird die Azure Arc-Integration für jeden Server im Cluster aktiviert. Dies hat keine Auswirkungen auf die aktuelle Clusterregistrierung bei Azure, und es ist nicht erforderlich, die Registrierung des Clusters zunächst noch aufzuheben:Register-AzStackHCI -SubscriptionId "<subscription_ID>" -ComputerName Server1 -Region <region> -TenantId "<tenant_id>"Wichtig
Wenn der Cluster ursprünglich mithilfe der Parameter
-Region,-ResourceNameoder-ResourceGroupNameregistriert wurde, die sich jeweils von den Standardeinstellungen unterscheiden, müssen Sie diese gleichen Parameter und Werte hier angeben. Wenn SieGet-AzureStackHCIausführen, werden diese Werte angezeigt.
Fehler beim Aktivieren von Arc finden Sie hier in den Anleitungen zur Problembehandlung.
Aktualisieren des Arc-Agents auf Clusterservern
Stellen Sie ab Azure Stack HCI, Version 21H2, sicher, dass der Arc-Agent automatisch aktualisiert wird, wenn eine neue Version verfügbar ist. Stellen Sie sicher, dass die Clusterserver mit Microsoft Update konfiguriert sind. Weitere Informationen finden Sie in der Microsoft Update-Konfiguration.
Führen Sie die folgenden Schritte aus, um den Arc-Agent auf Clusterservern zu aktualisieren:
Wählen Sie im Serverkonfigurationstool (SConfig) die Option Updates installieren (Option 6) aus:
Wählen Sie die Option Alle Qualitätsupdates (Option 1) aus.
Sie können den Arc-Agent speziell aktualisieren oder alle verfügbaren Updates installieren:
Führen Sie auf jedem Knoten
azcmagent versionüber PowerShell aus, um die Version des Arc-Agents zu überprüfen.
Aufheben der Registrierung von Azure Stack HCI
Sie können die Registrierung von Azure Stack HCI mit Windows Admin Center oder powerShell aufheben.
Der Registrierungsprozess bereinigt automatisch die Azure-Ressource, die den Cluster darstellt, die Azure-Ressourcengruppe (wenn die Gruppe während der Registrierung erstellt wurde und keine anderen Ressourcen enthält) und die Microsoft Entra-App-Identität. Bei der Bereinigung werden alle über Azure Arc bereitgestellten Überwachungs-, Support- und Abrechnungsfunktionen beendet.
Führen Sie die folgenden Schritte aus, um die Registrierung Ihres Azure Stack HCI-Clusters über Windows Admin Center aufzuheben:
Stellen Sie eine Verbindung mit dem Cluster mithilfe von Windows Admin Center her.
Wählen Sie Im Menü auf der linken Seite Azure Arc aus.
Wählen Sie die Azure Stack HCI-Registrierung aus, wählen Sie die Schaltfläche "Registrierung aufheben" und dann erneut "Registrierung aufheben" aus.
Hinweis
Wenn Ihr Windows Admin Center-Gateway bei einer anderen Microsoft Entra-Mandanten-ID registriert ist, die zum anfänglichen Registrieren des Clusters verwendet wurde, treten möglicherweise Probleme auf, wenn Sie versuchen, die Registrierung des Clusters mit Windows Admin Center aufzuheben. Wenn dies der Fall ist, können Sie die PowerShell-Anweisungen im nächsten Abschnitt verwenden.
Bereinigung bei einer nicht ordnungsgemäß aufgehobenen Registrierung eines Clusters
Wenn ein Benutzer einen Azure Stack HCI-Cluster zerstört, ohne die Registrierung aufzuheben, indem er beispielsweise ein Reimaging für die Hostserver durchführt oder Knoten des virtuellen Clusters löscht, sind in Azure noch Artefakte vorhanden. Diese sind harmlos und verursachen keine Gebühren und belegen keine Ressourcen, aber sie können die Übersichtlichkeit des Azure-Portals beeinträchtigen. Zur Bereinigung können Sie sie manuell löschen.
Um die Azure Stack HCI-Ressource zu löschen, navigieren Sie zur Ressource im Azure-Portal, und wählen Sie "Löschen" in der Aktionsleiste aus. Sie können die Ressourcendetails abrufen, indem Sie das Get-AzureStackHCI Cmdlet ausführen.
Azure Stack HCI erstellt zwei Microsoft Entra-Anwendungen als Teil der Registrierung: resourceName und resourceName.arc. Um diese zu löschen, wechseln Sie zu Microsoft Entra ID>App Registrations>All Applications. Wählen Sie Löschen aus, und bestätigen Sie den Vorgang.
Sie können die Azure Stack HCI-Ressource auch mithilfe von PowerShell löschen:
Remove-AzResource -ResourceId "<resource_name>"
Möglicherweise müssen Sie das Modul Az.Resources installieren:
Install-Module -Name Az.Resources
Wenn die Ressourcengruppe während der Registrierung erstellt wurde und keine weiteren Ressourcen enthält, können Sie sie ebenfalls löschen:
Remove-AzResourceGroup -Name "<resourceGroupName>"
Problembehandlung
Informationen zu häufig auftretenden Fehlern und Schritten zur Lösung finden Sie unter Problembehandlung bei der Azure Stack HCI-Registrierung.
Häufig gestellte Fragen
Hier finden Sie Antworten auf einige häufig gestellte Fragen:
Wie verwende ich eine Rolle mit restriktiveren benutzerdefinierten Berechtigungen?
Sie können die erforderlichen Berechtigungen für die Durchführung der Azure Stack HCI-Registrierung weiter reduzieren, wie unter "Zuweisen von Azure-Berechtigungen mithilfe von PowerShell" beschrieben, vorausgesetzt, dass einige der unten beschriebenen Vorgänge bereits out-of-band ausgeführt werden, indem ein Benutzer mit Mitwirkender- und Benutzerzugriffsadministratorrollen verfügt.
Registrieren Sie die erforderlichen Ressourcenanbieter. Melden Sie sich bei dem Abonnement an, das Sie zum Registrieren des Clusters verwenden. Wählen Sie unter Einstellungen > Ressourcenanbieter die folgenden Einstellungen und anschließend Registrieren aus:
- Microsoft.AzureStackHCI
- Microsoft.HybridCompute
- Microsoft.GuestConfiguration
- Microsoft.HybridConnectivity
Erstellen Sie die Ressourcengruppen. Stellen Sie sicher, dass die Ressourcengruppen, in die die Azure Stack HCI-Ressourcen projiziert werden, von einem privilegierten Benutzer vorab erstellt werden. Weitere Informationen finden Sie im Abschnitt "Voraussetzungen" .
Nachdem diese beiden Voraussetzungen eingerichtet wurden, erstellen Sie eine benutzerdefinierte Rolle, und verwenden Sie sie für die Registrierung wie unten beschrieben. Erstellen Sie zunächst eine JSON-Datei namens customHCIRole.json mit dem folgenden Inhalt. Dabei müssen Sie
<subscriptionID>durch die ID Ihres Azure-Abonnements ersetzen. Um Ihre Abonnement-ID zu erhalten, besuchen Sie die Azure-Portal, wechseln Sie zu "Abonnements", und kopieren/fügen Sie ihre ID aus der Liste ein:{ "Name": "Azure Stack HCI registration role", "Id": null, "IsCustom": true, "Description": "Custom Azure role to allow subscription-level access to register Azure Stack HCI", "Actions": [ "Microsoft.Resources/subscriptions/resourceGroups/read", "Microsoft.AzureStackHCI/clusters/*", "Microsoft.Authorization/roleAssignments/write", "Microsoft.Authorization/roleAssignments/read" ], "NotActions": [ ], "AssignableScopes": [ "/subscriptions/<subscriptionId>" ] }Erstellen Sie die benutzerdefinierte Rolle:
New-AzRoleDefinition -InputFile <path to customHCIRole.json>Weisen Sie die benutzerdefinierte Rolle dem Benutzer zu:
$user = get-AzAdUser -DisplayName <userdisplayname> $role = Get-AzRoleDefinition -Name "Azure Stack HCI registration role" New-AzRoleAssignment -ObjectId $user.Id -RoleDefinitionId $role.Id -Scope /subscriptions/<subscriptionid>Sie können den Cluster jetzt mit Register-AzStackHCI registrieren.
Wenn Sie die Registrierung dieses Clusters aufheben müssen, fügen Sie beim Erstellen der benutzerdefinierten Rolle die Berechtigung "Microsoft.Resources/subscriptions/resourceGroups/delete " der JSON-Datei hinzu.
Gewusst wie einen Cluster mit ArmAccessToken/SPN registrieren?
Stellen Sie vor der Registrierung sicher, dass die Voraussetzungen erfüllt sind.
Hinweis
Diese SPN-Anmeldeinformationen werden für das anfängliche Onboarding in Azure Stack HCI verwendet. Azure Stack HCI erstellt weiterhin separate SPN-Anmeldeinformationen für Arc-Onboarding. Informationen zur Verwendung eines benutzerdefinierten SPN für Arc-Onboarding finden Sie unter Gewusst wie Registrieren eines Clusters mithilfe von SPN für Arc-Onboarding?.
Führen Sie "Connect-AzAccount" aus, um eine Verbindung mit Azure herzustellen. Um SPN zum Herstellen einer Verbindung zu verwenden, können Sie Folgendes verwenden:
- Gerätecodebasierte Authentifizierung. Verwenden Sie
-DeviceCodedas Cmdlet. - Zertifikatbasierte Authentifizierung. Informationen zum Konfigurieren des SPN für die zertifikatbasierte Authentifizierung finden Sie in diesem Artikel . Verwenden Sie dann die entsprechenden Parameter im
Connect-AzAccountCmdlet, die Zertifikatinformationen akzeptieren. Der verwendete SPN sollte über alle erforderlichen Berechtigungen für die Abonnements verfügen, wie hier aufgeführt.
- Gerätecodebasierte Authentifizierung. Verwenden Sie
Assign
$token = Get-AzAccessToken.Verwenden Sie die Register-AzStackHCI mit den
TenantIdfolgenden ParameternAccountIdSubscriptionIdArmAccessToken:Register-AzStackHCI -TenantId "<tenant_ID>" -SubscriptionId "<subscription_ID>" -ComputerName Server1 -Region <region> -ArmAccessToken $token.Token -AccountId $token.UserId
Gewusst wie einen Cluster mit SPN für Arc-Onboarding registrieren?
Die folgenden Richtlinien gelten für den Benutzer, der das Registrierungs-Cmdlet ausführt und dem die Berechtigung Microsoft.Authorization/roleAssignments/write nicht zugewiesen werden kann. In solchen Fällen können sie den vorab erstellten Dienstprinzipalnamen mit den ihm zugewiesenen Rollen für die Integration in Arc (Onboarding von Azure Connected Machine und Ressourcenadministrator für Azure Connected Machine) verwenden und die Anmeldeinformationen für das Registrierungs-Cmdlet mit der Option -ArcSpnCredential angeben.
Hinweis
Azure Stack HCI aktualisiert nicht die Anmeldeinformationen des SPN, das auf diese Weise erstellt wurde. Wenn die SPN-Anmeldeinformationen demnächst ablaufen, müssen Sie die Anmeldeinformationen neu erstellen und den Flow „Registrierung reparieren" ausführen, um die SPN-Anmeldeinformationen im Cluster zu aktualisieren.
Hinweis
Verwenden Sie PowerShell-Modul Version 1.4.1 oder früher, um SPN-Anmeldeinformationen für Arc-Onboarding zu verwenden, wenn Sie der Registrierungsrolle die Berechtigung "Microsoft.Authorization/roleAssignments/write " nicht zuweisen können.
Stellen Sie vor der Registrierung sicher, dass die Voraussetzungen und Vorabprüfungen erfüllt sind. Der Benutzer, der den Cluster registriert, hat entweder die Rolle "Mitwirkender" für das Abonnement zugewiesen, das für die Clusterregistrierung verwendet wird, oder verfügt über die folgende Liste der Berechtigungen, wenn eine benutzerdefinierte Rolle zugewiesen ist:
- "Microsoft.Resources/subscriptions/resourceGroups/read",
- "Microsoft.Resources/subscriptions/resourceGroups/write",
- "Microsoft.AzureStackHCI/register/action",
- "Microsoft.AzureStackHCI/Unregister/Action",
- "Microsoft.AzureStackHCI/clusters/*",
- "Microsoft.Authorization/roleAssignments/read",
- "Microsoft.HybridCompute/register/action",
- "Microsoft.GuestConfiguration/register/action",
- "Microsoft.HybridConnectivity/register/action"
Stellen Sie bei der Registrierung sicher, dass Sie auch über die Berechtigung "Microsoft.Resources/subscriptions/resourceGroups/delete " verfügen.
Führen Sie zum Registrieren des Clusters und zum Aktivieren der Arc-Unterstützung für die Server die folgenden PowerShell-Befehle aus, nachdem sie mit Ihren Umgebungsinformationen aktualisiert wurden. Für die folgenden Befehle sind Az.Resources (Mindestversion 5.6.0) und Az.Accounts (Mindestversion 2.7.6) erforderlich. Sie können das Cmdlet get-installedModule <module name> verwenden, um die installierte Version eines PowerShell-Moduls zu überprüfen.
#Connect to subscription
Connect-AzAccount -TenantId <tenant_id> -SubscriptionId <Subscription_ID> -Scope Process
#Create a new application registration
$app = New-AzADApplication -DisplayName "<unique_name>"
#Create a new SPN corresponding to the application registration
$sp = New-AzADServicePrincipal -ApplicationId $app.AppId -Role "Reader"
#Roles required on SPN for Arc onboarding
$AzureConnectedMachineOnboardingRole = "Azure Connected Machine Onboarding"
$AzureConnectedMachineResourceAdministratorRole = "Azure Connected Machine Resource Administrator"
#Assign roles to the created SPN
New-AzRoleAssignment -ObjectId $sp.Id -RoleDefinitionName $AzureConnectedMachineOnboardingRole | Out-Null
New-AzRoleAssignment -ObjectId $sp.Id -RoleDefinitionName $AzureConnectedMachineResourceAdministratorRole | Out-Null
# Set password validity time. SPN must be updated on the HCI cluster after this timeframe.
$pwdExpiryInYears = 300
$start = Get-Date
$end = $start.AddYears($pwdExpiryInYears)
$pw = New-AzADSpCredential -ObjectId $sp.Id -StartDate $start -EndDate $end
$password = ConvertTo-SecureString $pw.SecretText -AsPlainText -Force
# Create SPN credentials object to be used in the register-azstackhci cmdlet
$spnCred = New-Object System.Management.Automation.PSCredential ($app.AppId, $password)
Disconnect-AzAccount -ErrorAction Ignore | Out-Null
# Use the SPN credentials created previously in the register-azstackhci cmdlet
Register-AzStackHCI -SubscriptionId < Subscription_ID> -Region <region> -ArcSpnCredential:$spnCred
Wird die Ressourcenverschiebung für Azure Stack HCI-Ressourcen unterstützt?
Die Ressourcenverschiebung für alle Azure Stack HCI-Ressourcen wird nicht unterstützt. Um den Speicherort der Ressourcen zu ändern, müssen Sie die Registrierung des Clusters zuerst aufheben und dann an dem neuen Speicherort erneut registrieren, indem Sie die entsprechenden Parameter im Register-AzStackHCI-Cmdlet übergeben.
Was sind einige der am häufigsten verwendeten Registrierungen und Arc-Cmdlets?
- Informationen für Cmdlets des PowerShell-Moduls Az.StackHCI finden Sie in der HCI PowerShell-Dokumentation.
- Get-AzureStackHCI: Gibt die aktuellen Knotenverbindungs- und Richtlinieninformationen für Azure Stack HCI zurück.
- Get-AzureStackHCIArcIntegration: Gibt den Status der Knoten Arc-Integration zurück.
- Sync-AzureStackHCI:
- Führt die Abrechnungs-, Lizenzierungs- und Zählungssynchronisierung mit Azure aus.
- Das System führt dieses Cmdlet automatisch alle 12 Stunden aus.
- Sie sollten dieses Cmdlet nur verwenden, wenn die Internetverbindung eines Clusters für einen längeren Zeitraum nicht verfügbar ist.
- Führen Sie dieses Cmdlet nicht unmittelbar nach dem Neustart des Servers aus. Lassen Sie die automatische Synchronisierung laufen. Andernfalls kann es zu einem Status mit Fehlern kommen.
Nächste Schritte
Ausführlichere Informationen finden Sie ebenfalls unter: