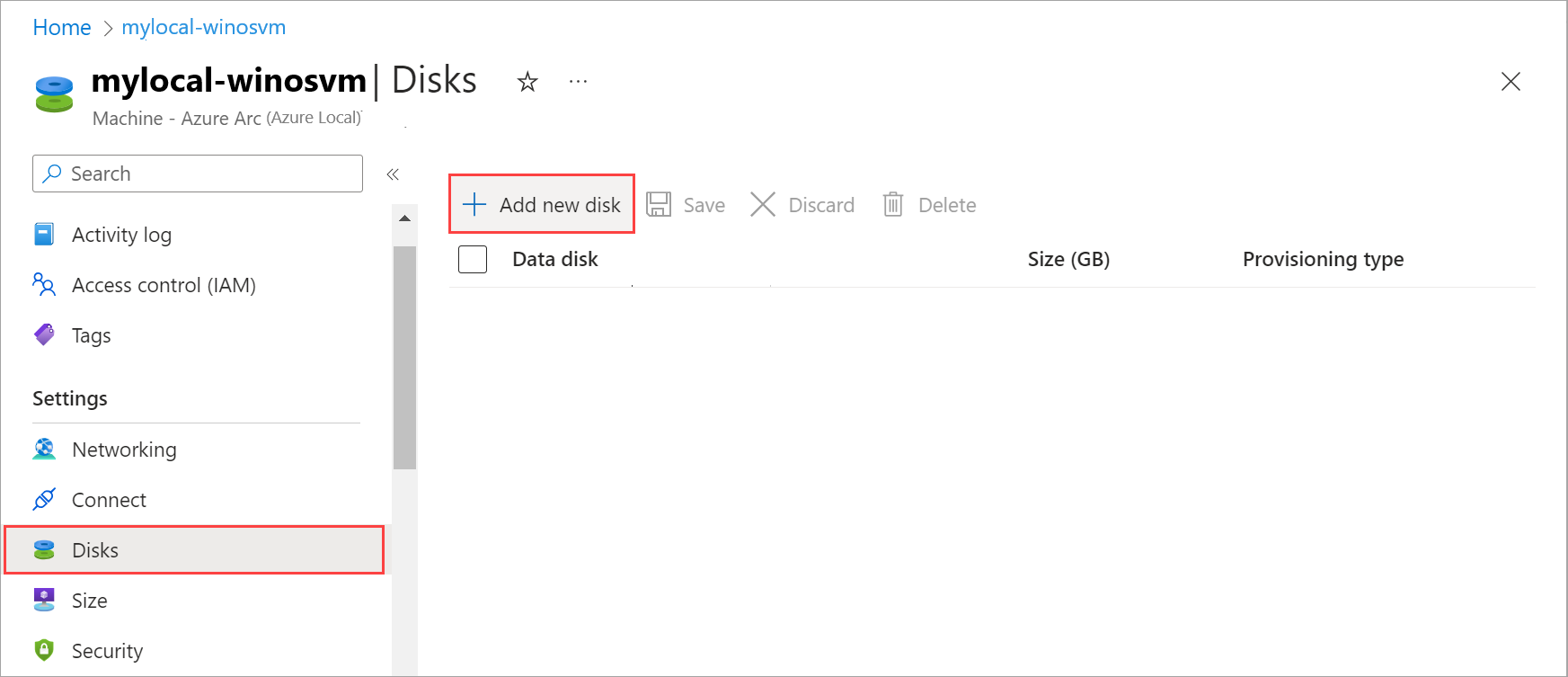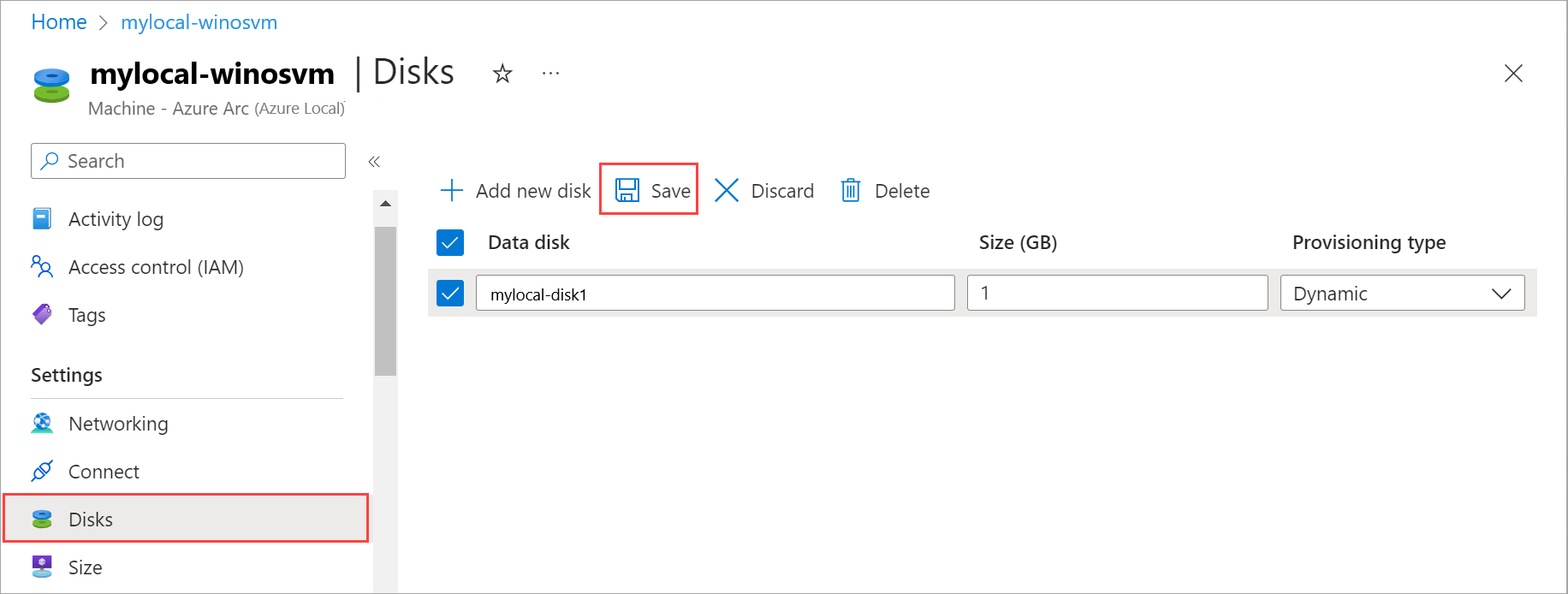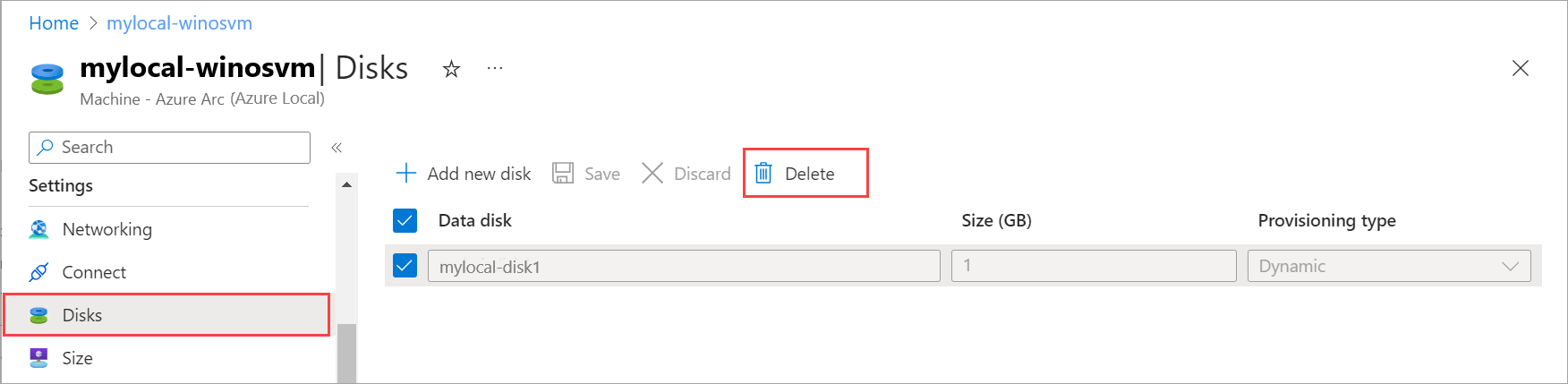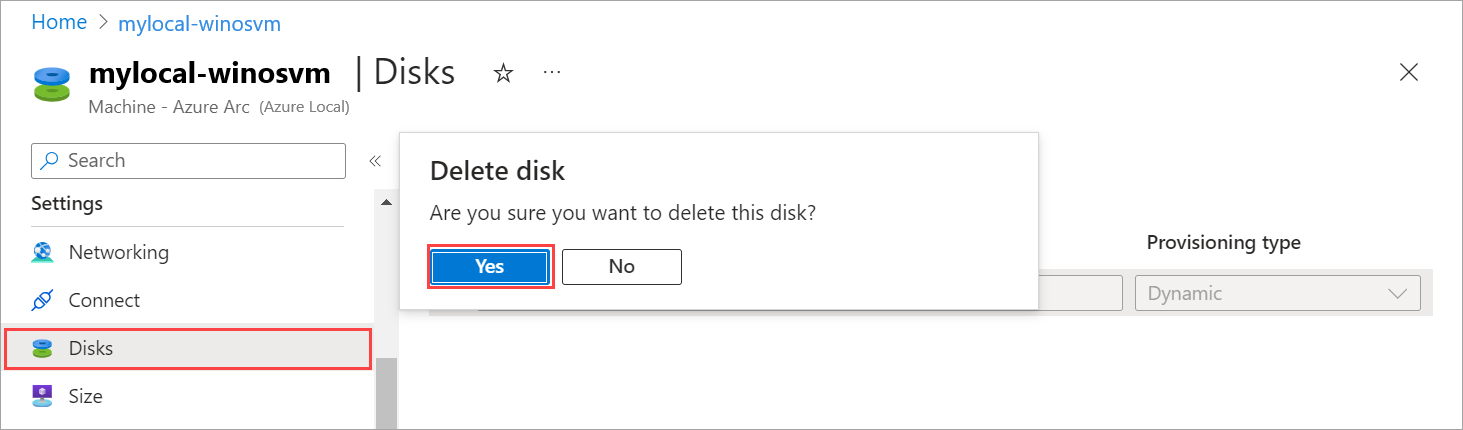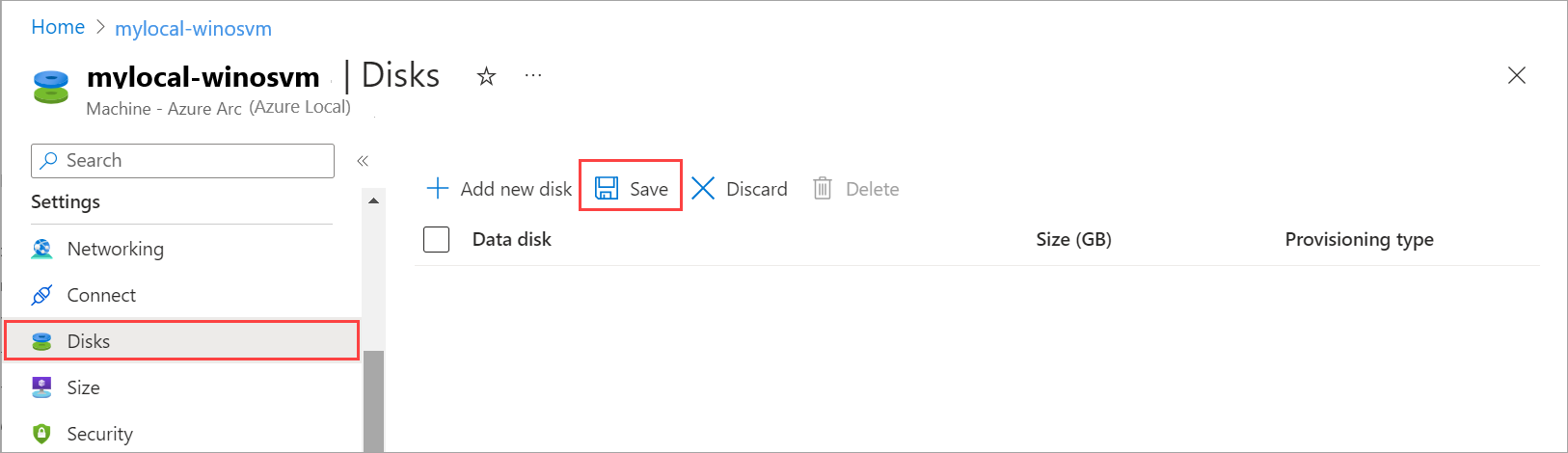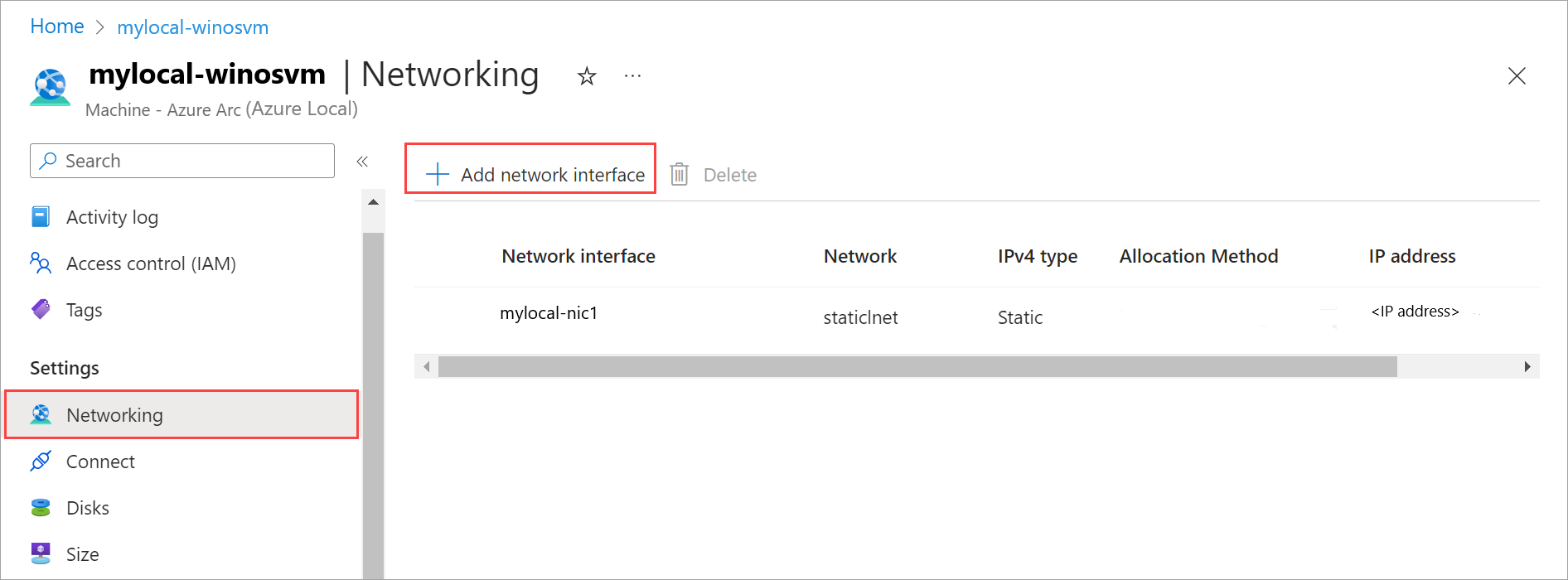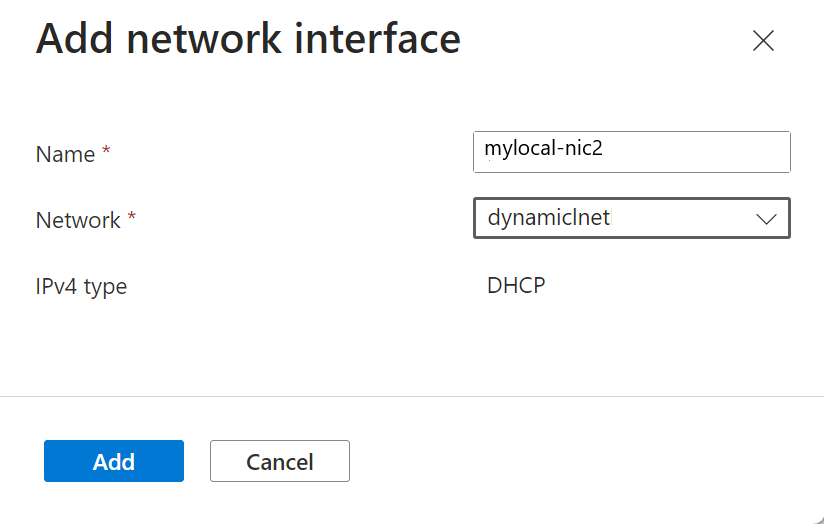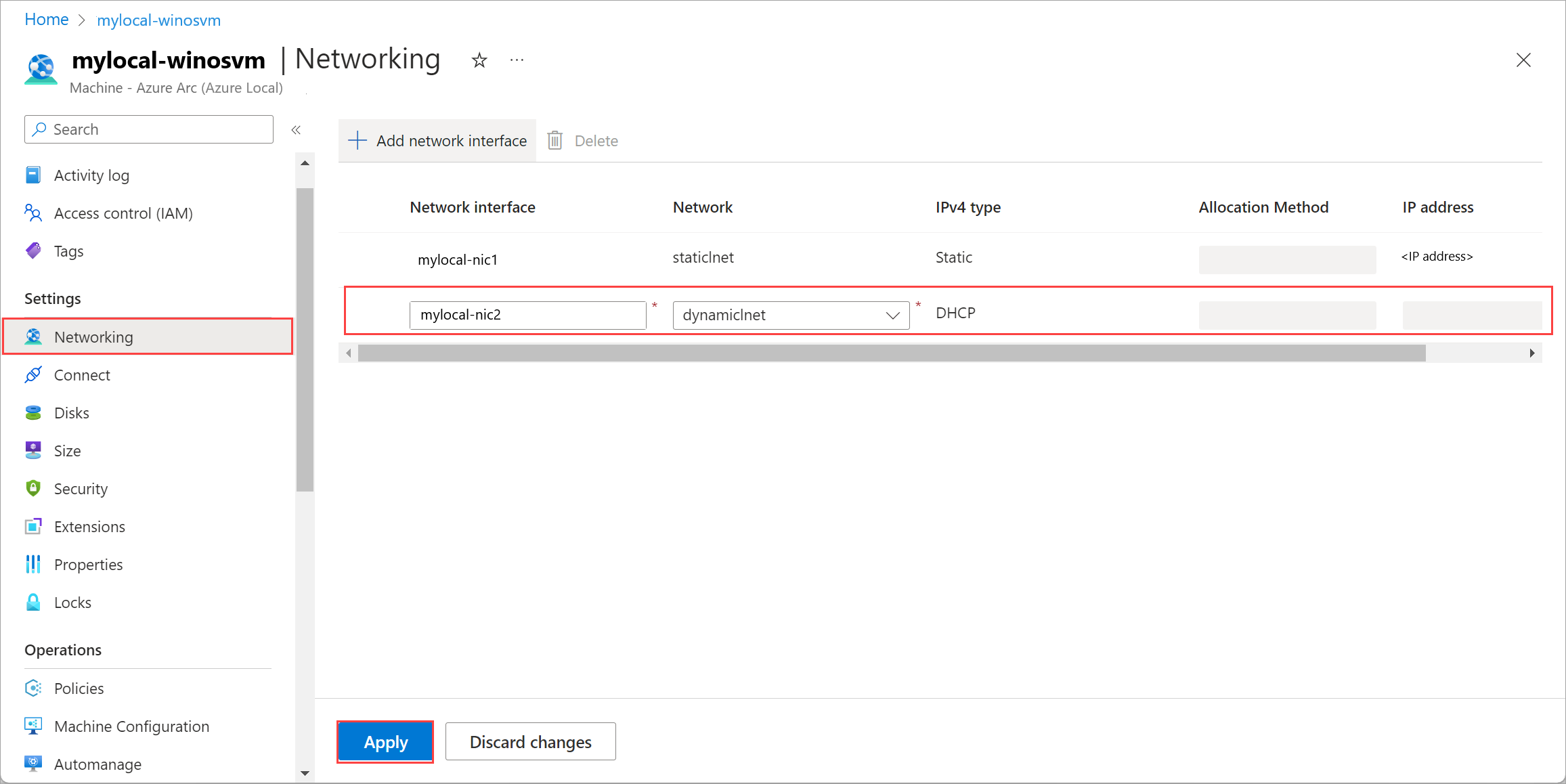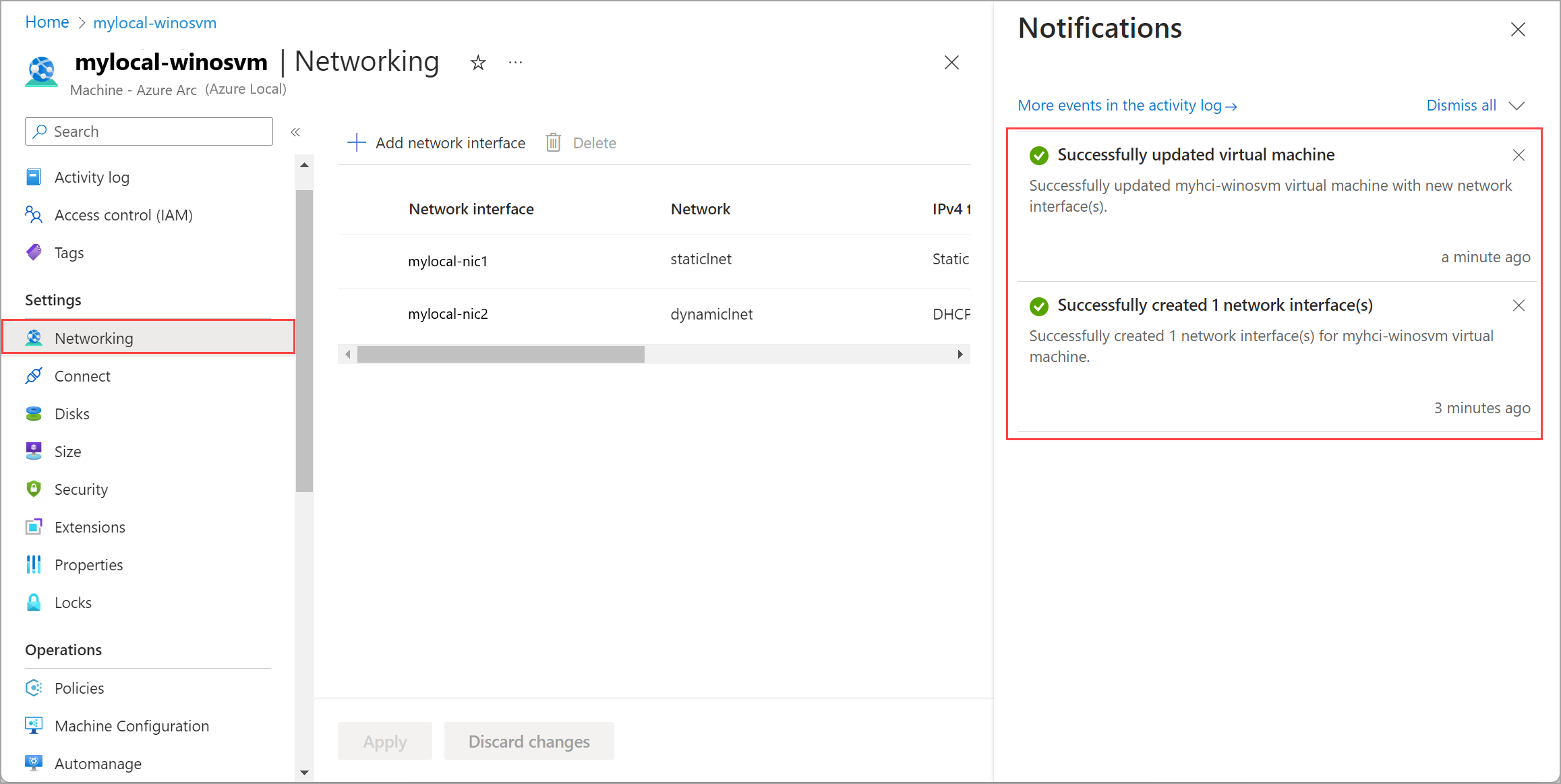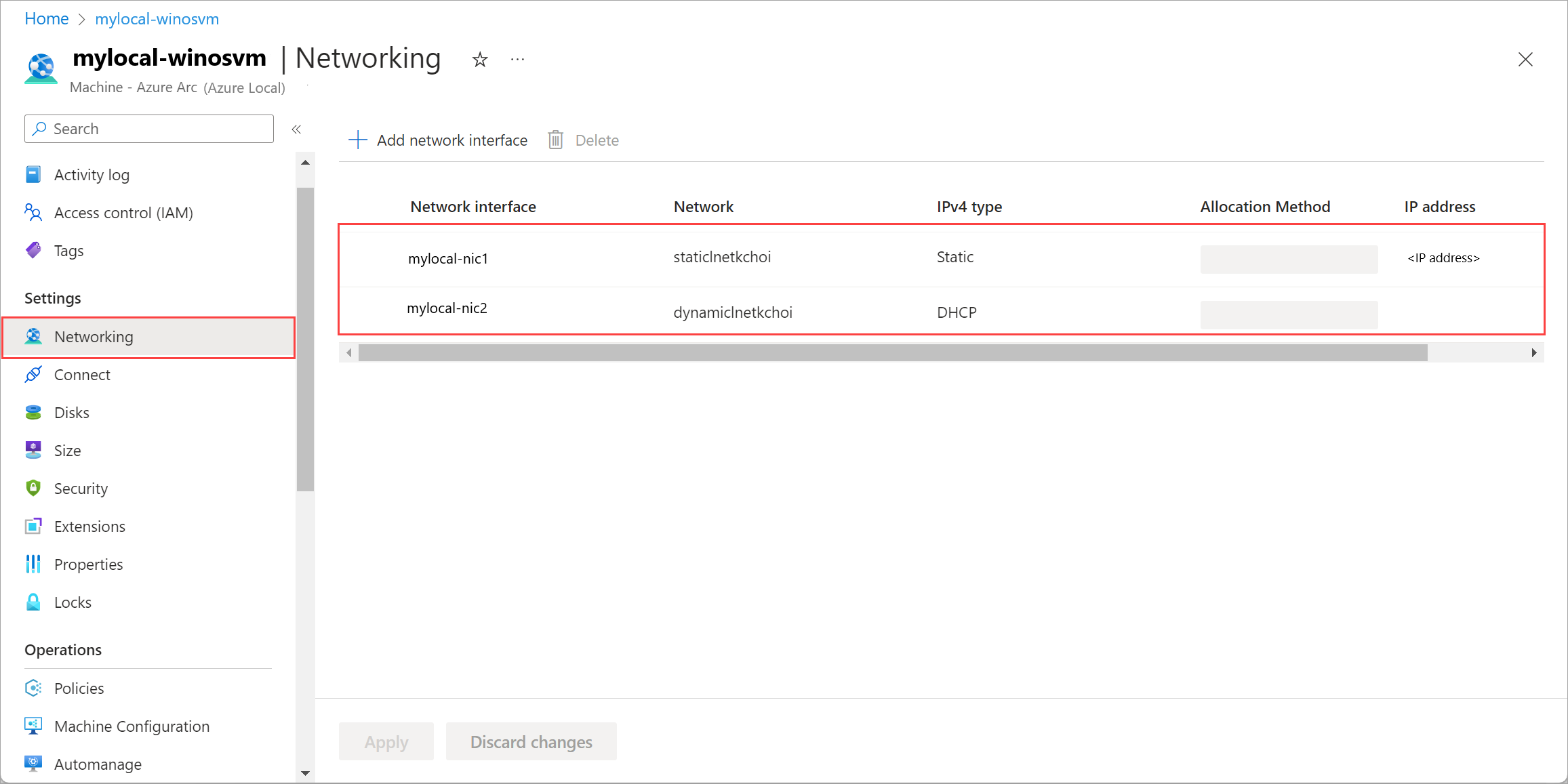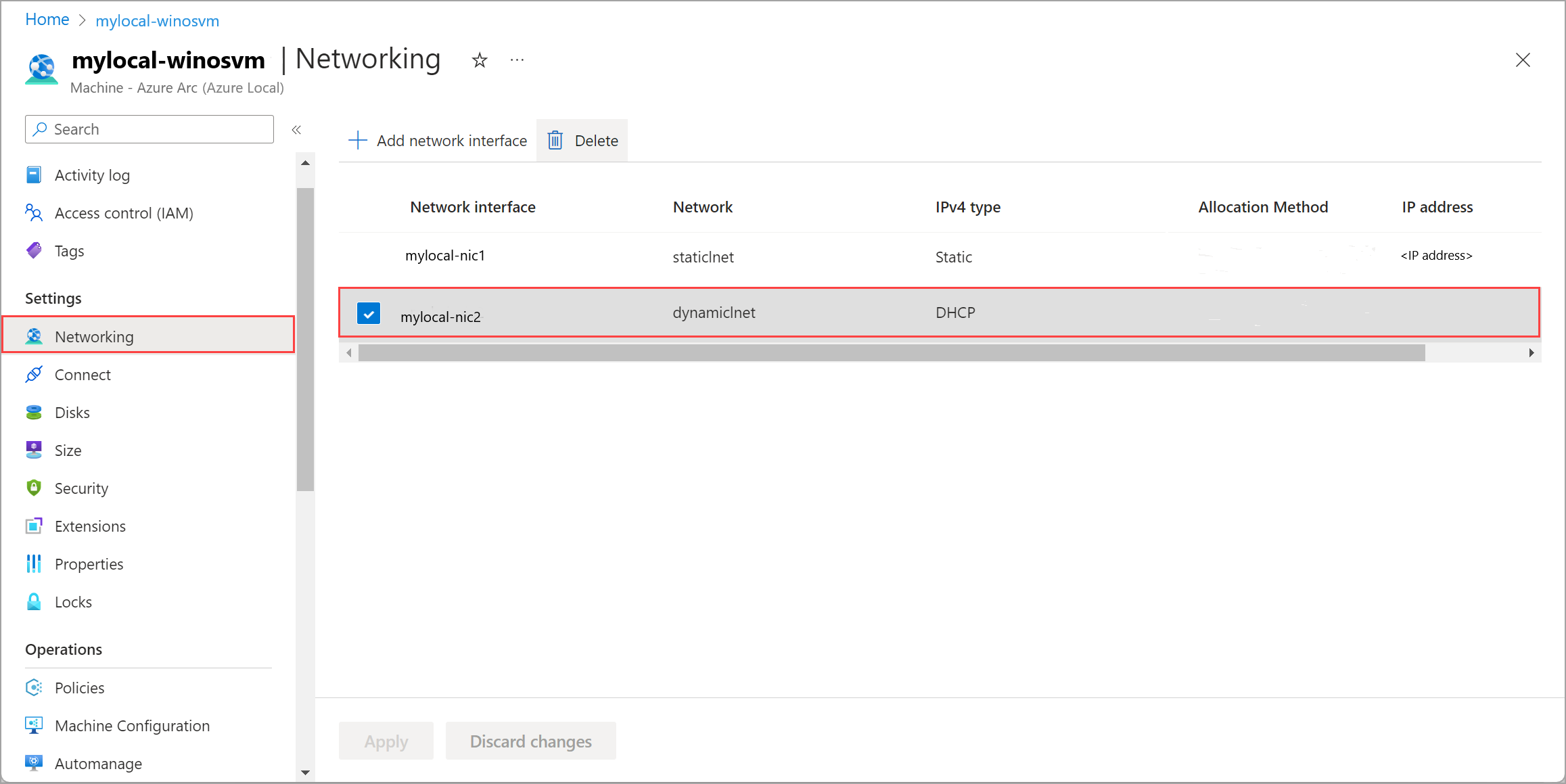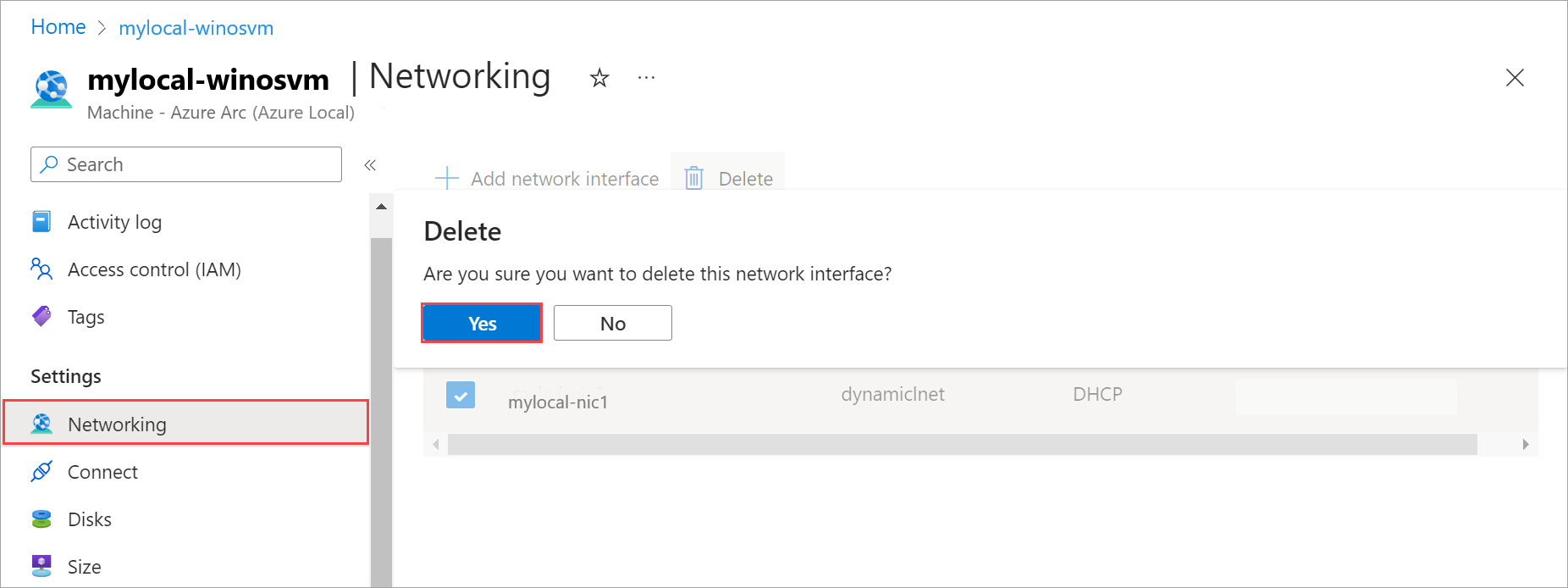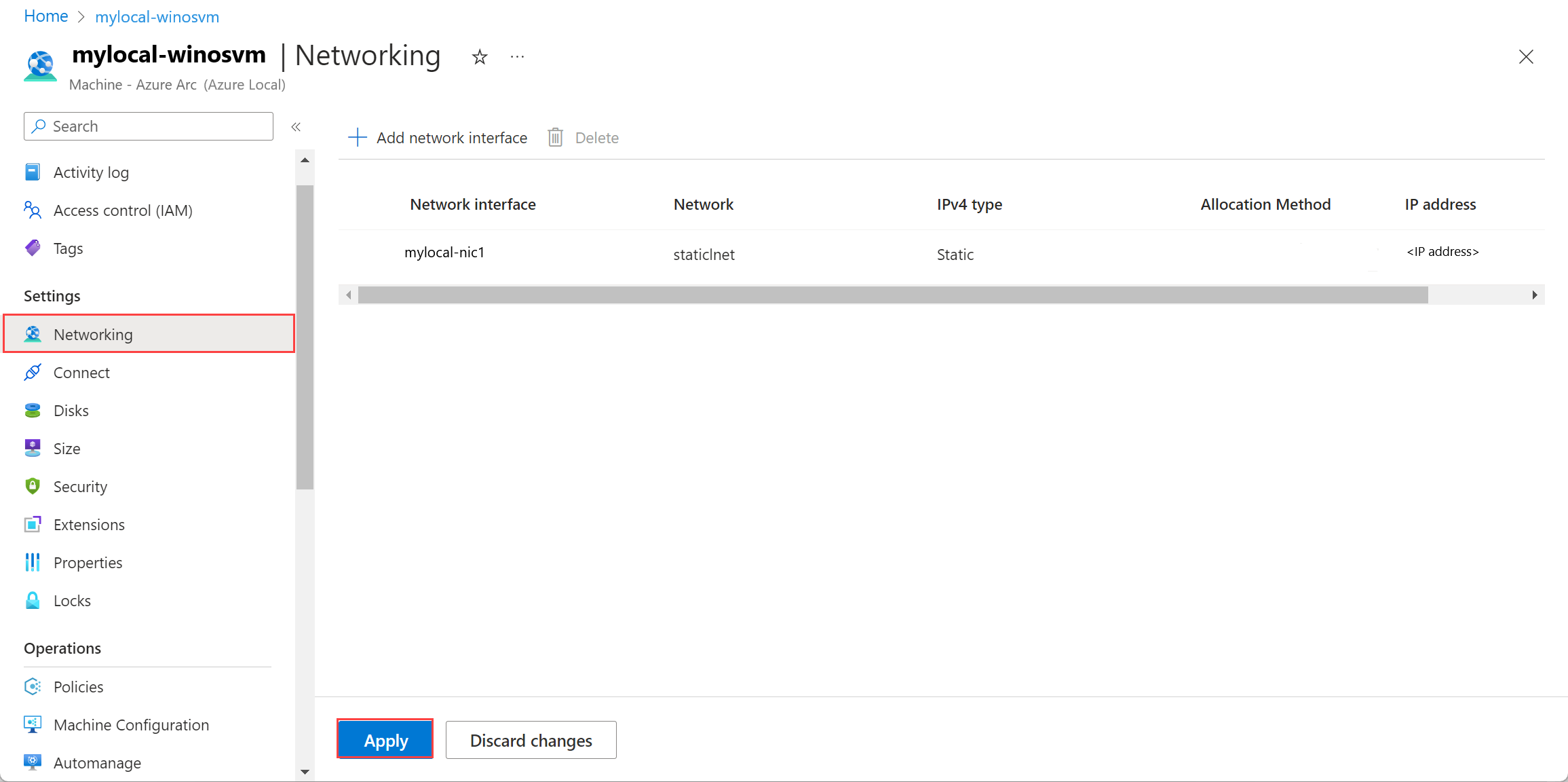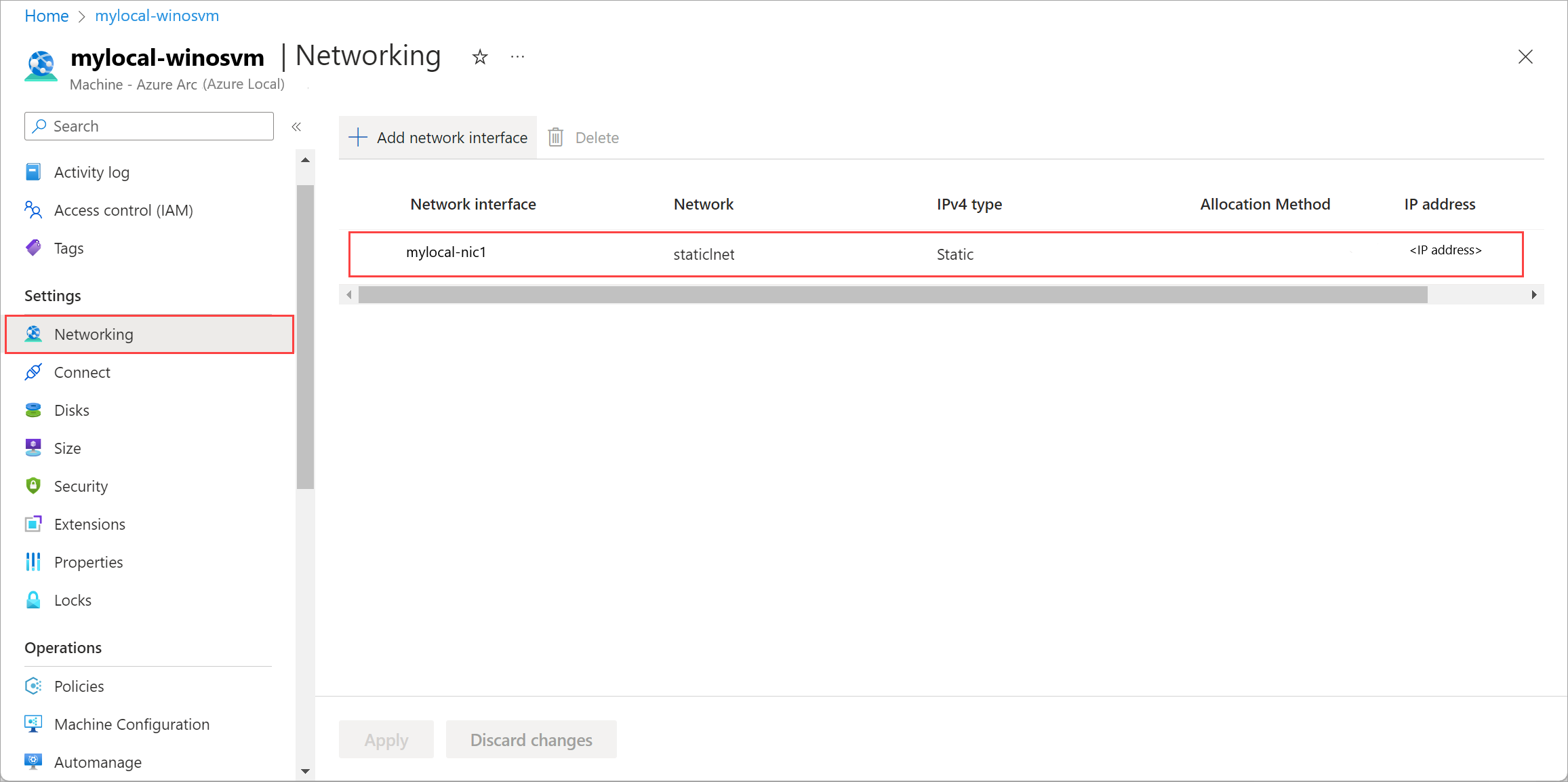Verwalten von Ressourcen für Azure Arc-VMs auf Azure Local
Gilt für: Azure Local 2311.2 und höher
Nachdem Sie virtuelle Azure Arc-Computer (VMs) bereitgestellt haben, müssen Sie möglicherweise Ressourcen wie Datenträger und Netzwerkschnittstellen hinzufügen oder löschen. In diesem Artikel wird beschrieben, wie Sie diese VM-Ressourcen für eine Azure Arc-VM verwalten, die auf Ihrer lokalen Azure-Instanz ausgeführt wird.
Sie können die Ressourcen mithilfe des Azure-Portals hinzufügen oder löschen. Für die Aufgabe, einen Datenträger hinzuzufügen, können Sie auch die Azure CLI verwenden.
Voraussetzungen
- Zugriff auf eine lokale Azure-Instanz, die bereitgestellt und registriert ist. Sie sollten ein oder mehrere Azure Arc-VMs auf diesem System laufen haben. Weitere Informationen finden Sie unter Erstellen virtueller Azure Arc-Computer auf azure Local.
Hinzufügen eines Datenträgers
Nachdem Sie einen virtuellen Computer erstellt haben, möchten Sie möglicherweise einen Datenträger hinzufügen.
Um einen Datenträger hinzuzufügen, erstellen Sie zuerst einen Datenträger und fügen ihn dann an die VM an. Führen Sie die folgenden Befehle in der Azure CLI auf dem Computer aus, den Sie zum Herstellen einer Verbindung mit Azure Local verwenden.
Erstellen Sie einen Datenträger (dynamisch) auf einem angegebenen Speicherpfad:
az stack-hci-vm disk create --resource-group $resource_group --name $diskName --custom-location $customLocationID --location $location --size-gb 1 --dynamic true --storage-path-id $storagePathidFügen Sie den Datenträger an die VM an:
az stack-hci-vm disk attach --resource-group $resource_group --vm-name $vmName --disks $diskName --yes
Löschen eines Datenträgers
Führen Sie die folgenden Schritte im Azure-Portal für Ihre lokale Azure-Instanz aus:
Wechseln Sie zur Azure Local-Ressource, und dann zu Virtuelle Computer.
Wählen Sie in der Liste der virtuellen Computer den virtuellen Computer aus, dessen Datenträger Sie löschen möchten.
Wechseln Sie zu Datenträgern und wählen Sie den Datenträger, den Sie löschen möchten, aus. Wählen Sie in der Befehlsleiste Löschen aus.
Wählen Sie im Bestätigungsdialogfeld "Ja " aus, um den Vorgang fortzusetzen.
Klicken Sie zum Speichern der Änderungen auf Speichern.
Sie erhalten eine Benachrichtigung, dass der Auftrag zur Löschung der Festplatte gestartet wurde. Nachdem der Datenträger gelöscht wurde, wird die Liste aktualisiert, um die verbleibenden Datenträger anzuzeigen.
Hinzufügen einer Netzwerkschnittstelle
Hinweis
Nachdem Sie die Netzwerkschnittstelle hinzugefügt haben, melden Sie sich beim virtuellen Computer an, und konfigurieren Sie die gewünschte statische IP-Adresse.
Führen Sie die folgenden Schritte im Azure-Portal für Ihre lokale Azure-Instanz aus:
Wechseln Sie zu Ihrer lokalen Azure-Ressource, und wechseln Sie dann zu Virtuellen Maschinen.
Wählen Sie in der Liste der virtuellen Computer die VM aus, zu der Sie eine Netzwerkschnittstelle hinzufügen möchten.
Navigieren Sie zu Netzwerk. Wählen Sie auf der Befehlsleiste + Netzwerkschnittstelle hinzufügenaus.
Geben Sie im Bereich Netzwerkschnittstelle hinzufügen die folgenden Parameter ein, und wählen Sie dann Hinzufügen aus:
- Geben Sie für die Netzwerkschnittstelle als Name einen Anzeigenamen an.
- Wählen Sie in der Dropdownliste Netzwerk ein logisches Netzwerk aus, das dieser Netzwerkschnittstelle zugeordnet werden soll.
- Wählen Sie für IPv4-TypDHCP oder Statisch aus.
Wählen Sie Übernehmen aus, um die Änderungen zu übernehmen.
Sie erhalten eine Benachrichtigung, dass der Auftrag für die Erstellung der Netzwerkschnittstelle gestartet wurde. Nachdem die Netzwerkschnittstelle erstellt wurde, wird sie an die Azure Arc-VM angefügt.
Die Liste der Netzwerkschnittstellen wird mit der neu hinzugefügten Netzwerkschnittstelle aktualisiert.
Löschen einer Netzwerkschnittstelle
Führen Sie die folgenden Schritte im Azure-Portal für Ihre lokale Azure-Instanz aus.
Wechseln Sie zu Ihrer lokalen Azure-Ressource, und navigieren Sie dann zu Virtuelle Maschinen.
Wählen Sie in der Liste der virtuellen Computer die VM aus, deren Netzwerkschnittstelle Sie löschen möchten.
Wechseln Sie zu Netzwerk-, und wählen Sie die Netzwerkschnittstelle aus, die Sie löschen möchten. Wählen Sie in der Befehlsleiste Löschen aus.
Wählen Sie im Bestätigungsdialogfeld "Ja " aus, um den Vorgang fortzusetzen.
Wählen Sie Übernehmen aus, um die Änderungen zu übernehmen. Die Netzwerkschnittstelle wird von der Azure Arc-VM getrennt.
Die Liste der Netzwerkschnittstellen wird mit der gelöschten Netzwerkschnittstelle aktualisiert.