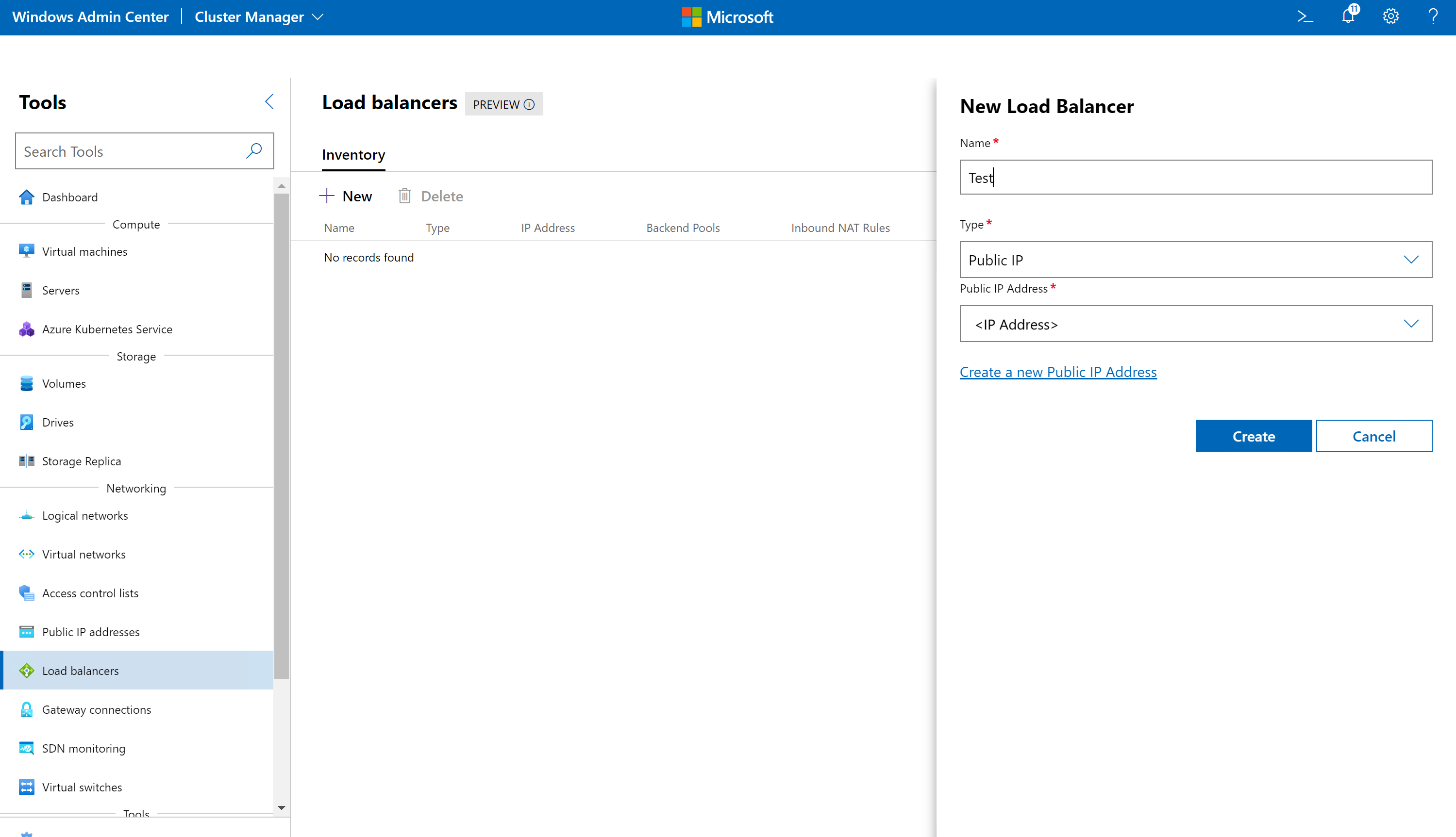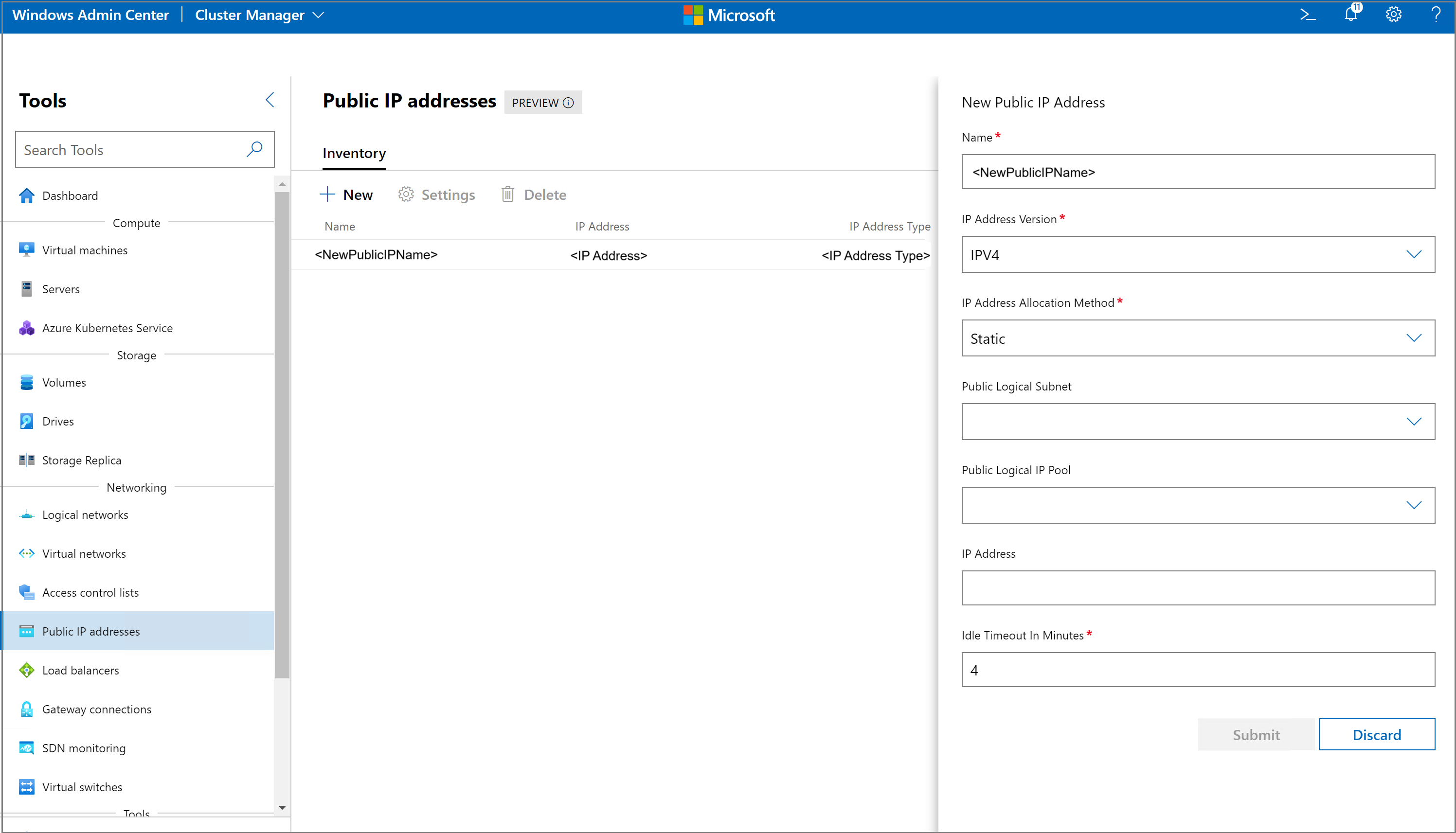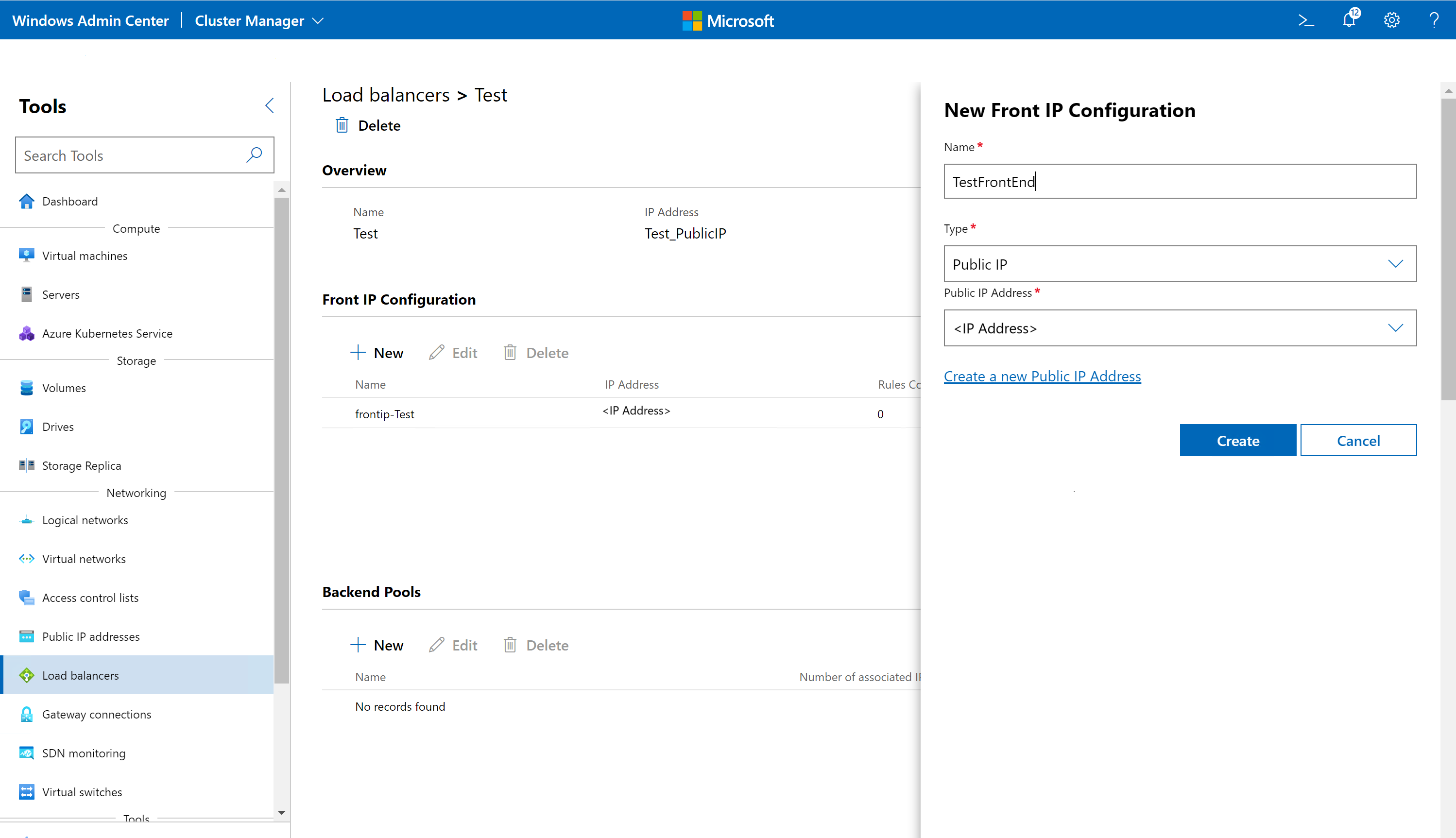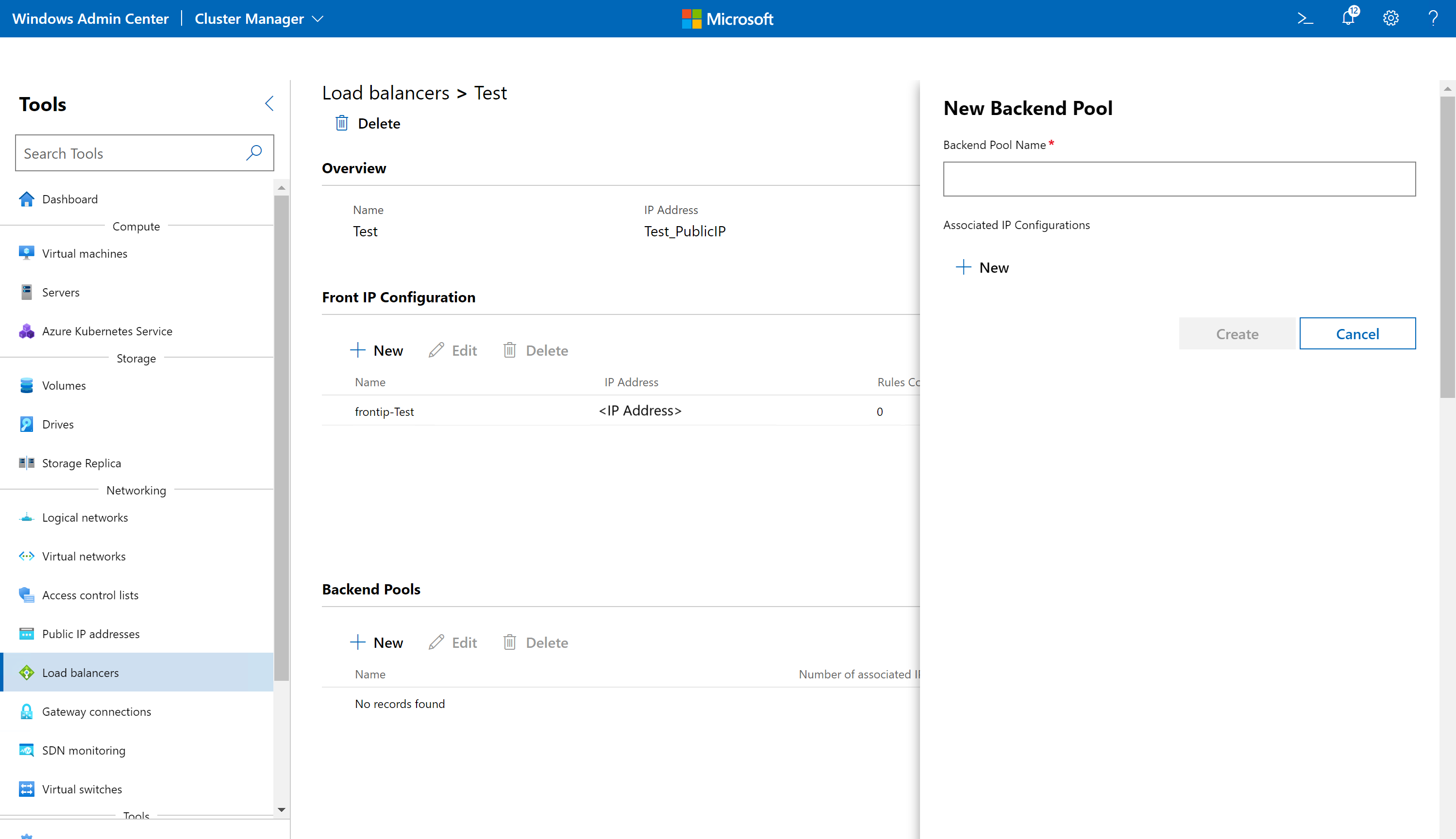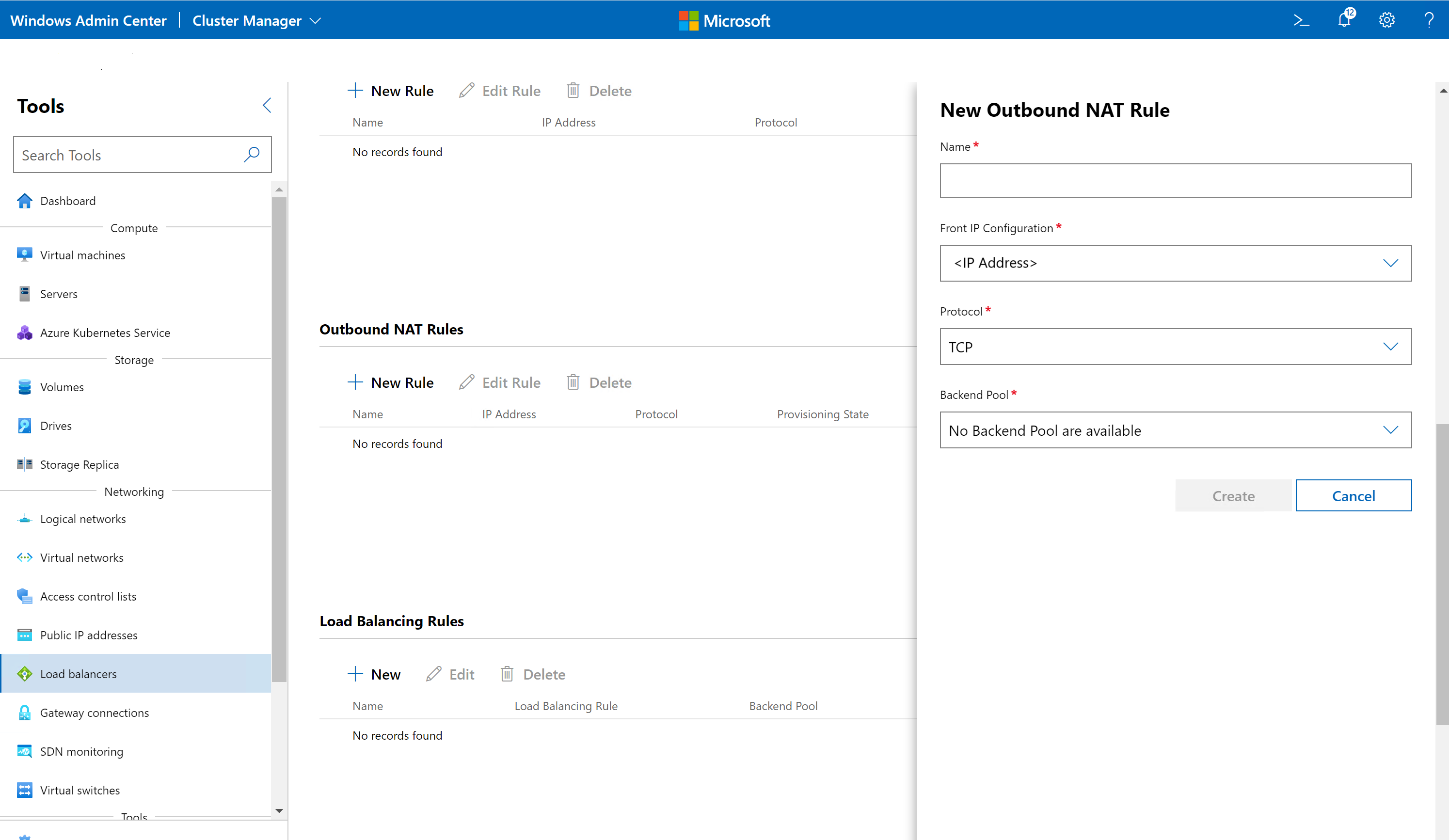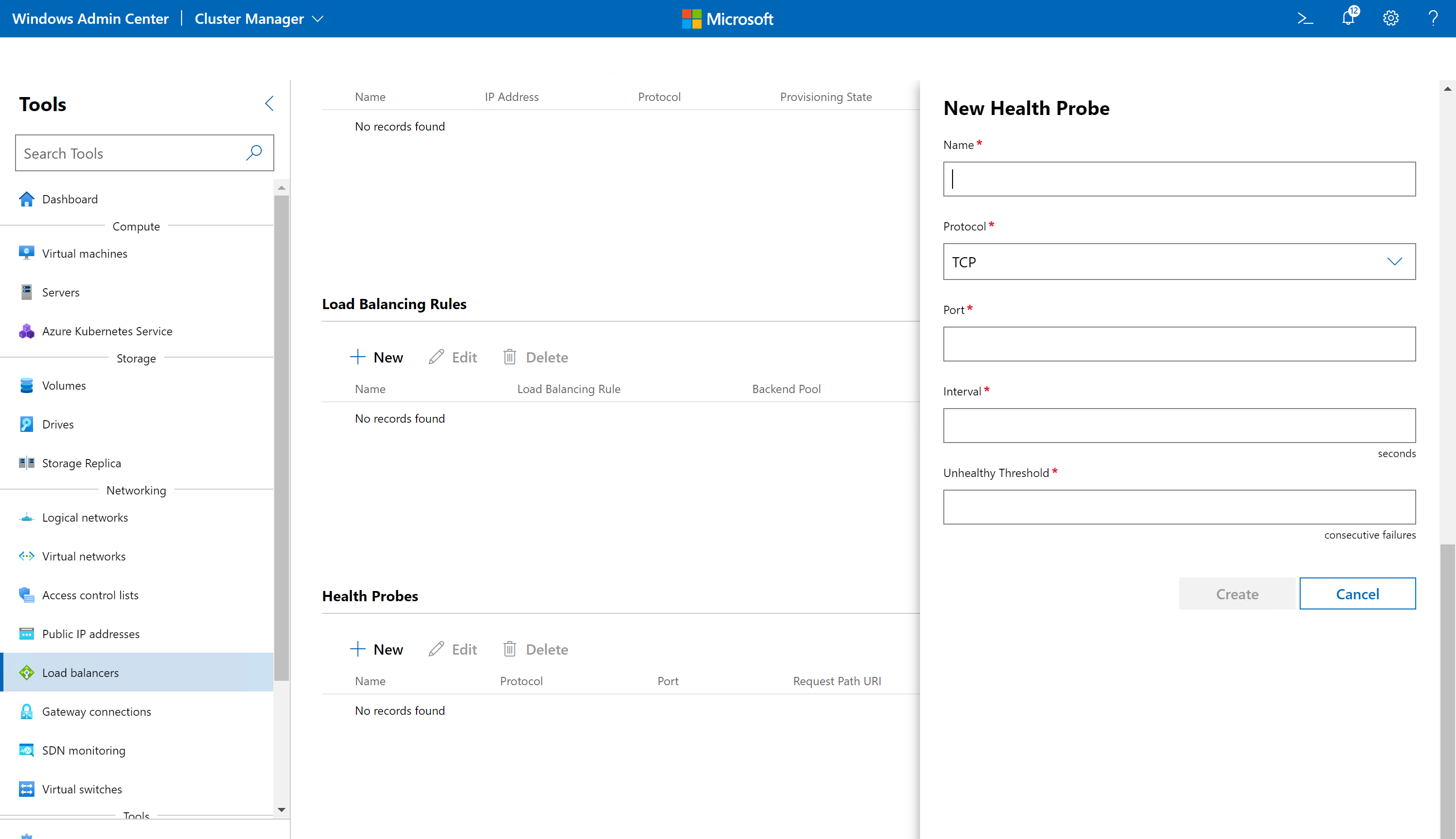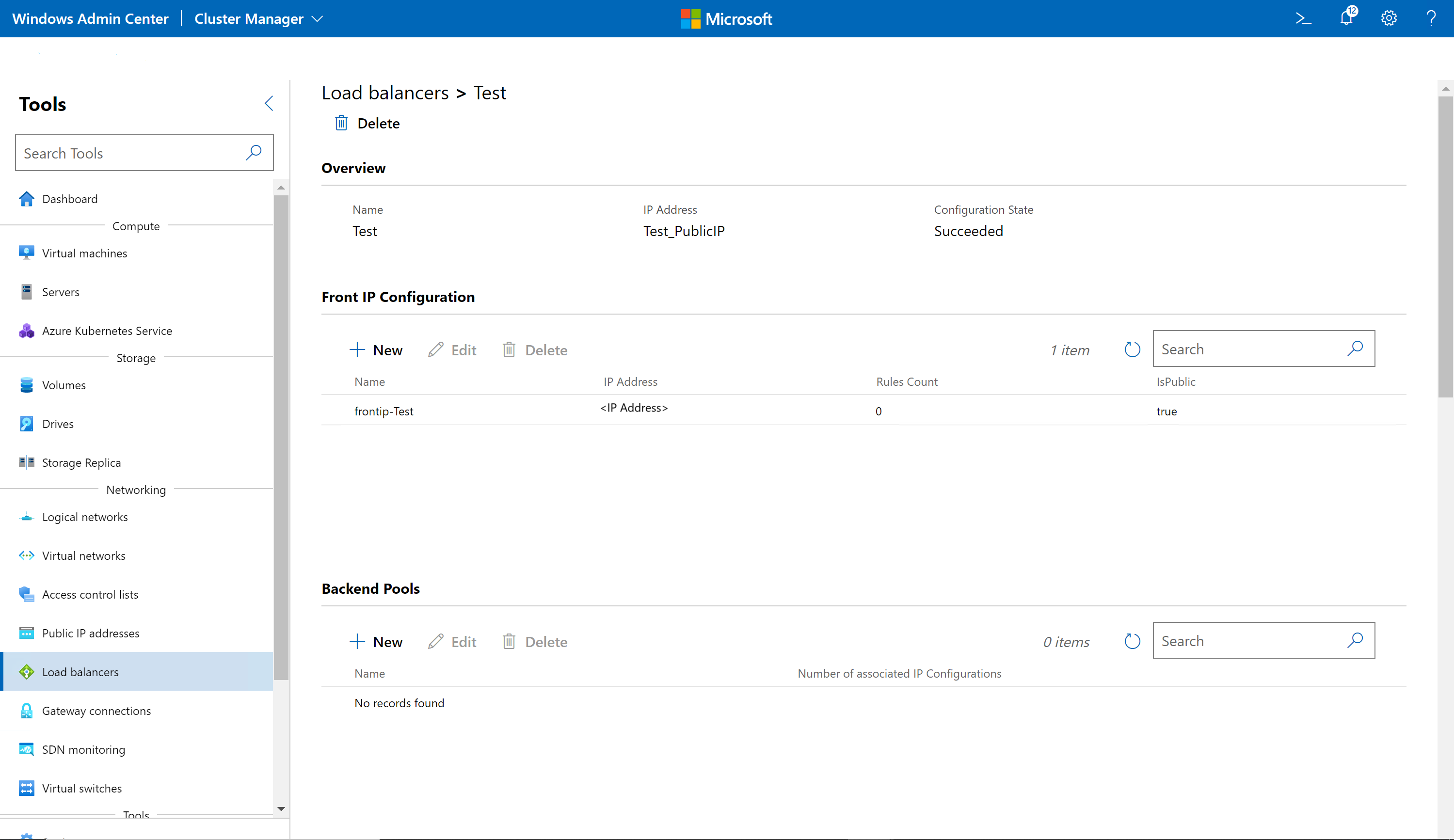Verwalten des Softwarelastenausgleichs für SDN
Gilt für: Azure Local 2311.2 und höher; Windows Server 2022, Windows Server 2019, Windows Server 2016
In diesem Thema erfahren Sie, wie Sie Richtlinien für den Softwarelastenausgleich (Software Load Balancer, SLB) mithilfe von Windows Admin Center verwalten, nachdem Sie Software Defined Networking (SDN) bereitgestellt haben. SLBs werden verwendet, um den Netzwerkdatenverkehr gleichmäßig auf mehrere Ressourcen zu verteilen. SLB ermöglicht es mehreren Computern, die gleiche Workload zu hosten, was hohe Verfügbarkeit und Skalierbarkeit bietet. Sie können SLBs für Ihre Workloads erstellen, die in herkömmlichen VLAN-Netzwerken (logischen SDN-Netzwerken) gehostet werden, sowie für Workloads, die in virtuellen SDN-Netzwerken gehostet werden. Weitere Informationen zum Softwarelastenausgleich finden Sie unter Was ist Software Load Balancer (SLB) für SDN?
Hinweis
Sie müssen die SDN-Netzwerkcontroller- und SLB-Komponenten bereitstellen, bevor Sie Lastenausgleichsrichtlinien erstellen können.
Erstellen eines neuen Lastenausgleichs
Sie können drei Arten des Softwarelastenausgleichs erstellen:
Interne SLB – Dies ist ein interner Lastenausgleich, der von internen Clusterressourcen verwendet wird, um interne Endpunkte mit Lastenausgleich in einer lokalen Azure-Instanz zu erreichen. Die Back-End-Computer für diesen Typ des Lastenausgleichs können zu einem virtuellen SDN-Netzwerk gehören.
Public IP SLB – Dies ist ein externer Lastenausgleichsmodul, der verwendet wird, um öffentliche Endpunkte mit Lastenausgleich zu erreichen, die in einer lokalen Azure-Instanz gehostet werden. Für diesen Lastenausgleichstyp müssen Sie zunächst eine öffentliche IP-Adresse erstellen. Die Back-End-Computer für diese Art von Lastenausgleich können zu einem logischen SDN-Netzwerk (herkömmliches VLAN-Netzwerk) oder einem virtuellen SDN-Netzwerk gehören.
SLB mit IP-Adresse: Dieser Typ ähnelt dem SLB mit öffentlicher IP-Adresse. Der Unterschied zwischen dem SLB mit öffentlicher IP-Adresse und dem SLB mit IP-Adresse besteht darin, dass ersterer eine öffentliche IP-Ressource erstellt, die dann dem Lastenausgleich hinzugefügt wird. Dies ist nützlich, wenn Sie diese IP-Adresse für eine zukünftige Verwendung reservieren möchten, ohne dass wieder in den Pool zurückgegeben wird. Der SLB mit IP-Adresse weist die IP-Adresse direkt dem Lastenausgleich zu, ohne eine öffentliche IP-Ressource zu erstellen. Wenn Sie den Lastenausgleich löschen, wird die IP-Adresse an den Pool zurückgegeben.
Führen Sie zum Erstellen eines Softwarelastenausgleichs die folgenden Schritte in Windows Admin Center aus:
- Wählen Sie im Windows Admin Center unter "Alle Verbindungen" das System aus, auf dem Sie das Lastenausgleichsmodul erstellen möchten.
- Scrollen Sie unter Extras nach unten zu Netzwerk, und wählen Sie Lastenausgleich aus.
- Wählen Sie unter Lastenausgleichsmodule die Registerkarte Inventar und dann Neu aus.
- Geben Sie unter Neuer Lastenausgleich einen Namen für den Lastenausgleich ein.
- Wählen Sie den Typ des Lastenausgleichs aus. Der Typ kann „Öffentliche IP-Adresse“, „GRE“ oder „IP-Adresse“ lauten.
- Wenn der Typ auf Öffentliche IP-Adresse festgelegt ist, wählen Sie eine öffentliche IP-Adresse aus, oder klicken Sie auf Neue öffentliche IP-Adresse erstellen, um eine öffentliche IP-Adresse zu erstellen. Dies ist die externe IP-Adresse mit Lastenausgleich, die für Clients sichtbar ist.
- Wenn der Typ auf Intern festgelegt ist, wählen Sie ein virtuelles Netzwerk, ein Subnetz für das Netzwerk und eine private IP-Adresse aus dem Subnetz des virtuellen Netzwerks aus. Dies ist die interne IP-Adresse mit Lastenausgleich, die für interne Clients sichtbar ist.
- Wenn der Typ auf IP-Adresse festgelegt ist, können Sie auswählen, ob das Lastenausgleichsmodul für den externen Lastenausgleich (öffentliche VIP) oder für den internen Lastenausgleich (private VIP) verwendet wird.
- Wenn Sie Öffentliche VIP auswählen, müssen Sie ein öffentliches logisches SDN-Netzwerk, ein Subnetz des logischen Netzwerks und eine öffentliche VIP-Adresse aus diesem Subnetz angeben.
- Wenn Sie private VIP auswählen, wählen Sie ein logisches SDN-Netzwerk, ein logisches Netzwerk-Subnetz und eine private VIP-IP-Adresse aus diesem Subnetz aus.
- Klicken Sie auf Erstellen, um den Load Balancer zu erstellen.
Erstellen eines SLB mit öffentlicher IP-Adresse
Für einen Softwarelastenausgleich mit öffentliche IP-Adresse muss zuerst eine öffentliche IP-Adresse erstellt werden.
- Wählen Sie im Windows Admin Center unter "Alle Verbindungen" das System aus, auf dem Sie die öffentliche IP-Adresse erstellen möchten.
- Scrollen Sie unter Extras nach unten zu Netzwerk, und wählen Sie Öffentliche IP-Adressen aus.
- Wählen Sie unter Öffentliche IP-Adressen die Registerkarte Inventar und dann Neu aus.
- Geben Sie unter Neue öffentliche IP-Adresse einen Namen für die Adresse ein.
- Wählen Sie die IP-Adressversion (IPv4/IPv6) aus.
- Wählen Sie die Zuweisungsmethode für IP-Adressen (statisch/dynamisch) aus.
- Wenn die Zuweisungsmethode für IP-Adressen auf Statisch festgelegt ist, wählen Sie ein Öffentliches logisches Subnetz, einen Pool mit öffentlichen logischen IP-Adressen aus diesem Subnetz sowie eine IP-Adresse aus dem Pool vom Typ Logisch aus.
- Geben Sie unter Leerlauftimeout einen Minutenwert für die IP-Adresse an. Dieser Wert gibt den Timeoutwert für eine TCP-Verbindung im Leerlauf an. Der Wert kann zwischen 4 und 30 Minuten festgelegt werden. Der Standardwert beträgt 4 Minuten.
- Klicken Sie auf Übermitteln, um die IP-Adresse zu konfigurieren.
Erstellen einer Front-IP-Konfiguration
Nachdem Sie einen Lastenausgleich erstellt haben, müssen Sie die Front-IP-Konfiguration für den Lastenausgleich definieren. Bei der Front-IP-Konfiguration handelt es sich um die Front-End-IP-Adresse, die für Ihren Lastenausgleich verwendet wird. Wenn Sie einen Lastenausgleich erstellen, wird per Voreinstellung automatisch eine Front-IP-Konfiguration mit der IP-Adresse des Lastenausgleichs erstellt.
- Wählen Sie im Windows Admin Center unter "Alle Verbindungen" das System aus, auf dem Sie das Lastenausgleichsmodul erstellen möchten.
- Scrollen Sie unter Extras nach unten zu Netzwerk, und wählen Sie Lastenausgleich aus.
- Wählen Sie unter Lastenausgleichsmodule die Registerkarte Inventar aus, und klicken Sie auf den Lastenausgleich, für den Sie die Front-IP-Konfiguration hinzufügen möchten.
- Klicken Sie im Abschnitt Front-IP-Konfiguration auf Neu.
- Geben Sie unter Neue Front-IP-Konfiguration einen Namen ein.
- Legen Sie den Typ auf Öffentliche IP-Adresse fest, wenn es sich um einen Lastenausgleich mit öffentlicher IP-Adresse handelt. Wählen Sie als Typ Intern aus, wenn es sich um einen internen Lastenausgleich handelt. Wählen Sie als Typ IP-Adresse aus, wenn es sich um einen Lastenausgleich mit IP-Adresse handelt.
- Wenn der Typ "Öffentliche IP" lautet, wählen Sie eine öffentliche IP-Adresse aus.
- Wenn der Typ "Intern" ist, wählen Sie "Virtuelles Netzwerk", "Virtuelles Netzwerk-Subnetz" und "Private IP-Adresse" aus.
- Wenn der Typ „IP-Adresse“ lautet, wählen Sie aus, ob der Lastenausgleich für öffentliche oder private Netzwerke erfolgt, und wählen Sie dann das entsprechende logische Netzwerk, die Subnetze des logischen Netzwerks und die IP-Adresse aus.
- Klicken Sie auf Erstellen, um die Front-IP-Konfiguration zu erstellen.
Erstellen eines Back-End-Pools
Ein Back-End-Pool repräsentiert die Liste der IP-Adressen, die Netzwerkdatenverkehr von den Front-End-IP-Adressen empfangen können. Der Lastenausgleich verarbeitet den über die Front-End-IP-Adressen eingehenden Datenverkehr und verteilt ihn basierend auf der Richtlinie für den Lastenausgleich auf die Back-End-IP-Adressen.
- Wählen Sie im Windows Admin Center unter "Alle Verbindungen" das System aus, auf dem Sie das Lastenausgleichsmodul erstellen möchten.
- Scrollen Sie unter Extras nach unten zu Netzwerk, und wählen Sie Lastenausgleich aus.
- Wählen Sie unter Lastenausgleichsmodule die Registerkarte Inventar aus, und klicken Sie auf den Lastenausgleich, für den Sie die Front-IP-Konfiguration hinzufügen möchten.
- Klicken Sie im Abschnitt Back-End-Pools auf Neu.
- Geben Sie unter Neuer Back-End-Pool einen Namen ein.
- Klicken Sie unter Zugeordnete IP-Konfigurationen auf Neu.
- Wählen Sie eine Netzwerkschnittstelle und die IP-Adresse des Zielnetzwerks für die Netzwerkschnittstelle aus. Klicken Sie auf Submit(Senden).
- Fügen Sie bei Bedarf weitere IP-Konfigurationen hinzu. Jede dieser Komponenten dient als Back-End-Poolmitglied für eine Front-IP-Konfiguration.
- Klicken Sie auf Erstellen.
Erstellen einer eingehenden NAT-Regel
Eine NAT-Regel für eingehenden Datenverkehr konfiguriert den Lastenausgleich so, dass für den eingehenden Datenverkehr eine Netzwerkadressenübersetzung (Network Address Translation, NAT) durchgeführt wird. Dies dient der Weiterleitung von externem Datenverkehr an einen bestimmten virtuellen Computer (VM). Wenn Sie einen Lastenausgleich konfigurieren möchten, müssen Sie keine NAT-Regeln für eingehenden Datenverkehr einrichten.
- Wählen Sie im Windows Admin Center unter "Alle Verbindungen" das System aus, auf dem Sie das Lastenausgleichsmodul erstellen möchten.
- Scrollen Sie unter Extras nach unten zu Netzwerk, und wählen Sie Lastenausgleich aus.
- Wählen Sie unter Lastenausgleichsmodule die Registerkarte Inventar aus, und klicken Sie auf den Lastenausgleich, für den Sie die NAT-Regel für eingehenden Datenverkehr hinzufügen möchten.
- Klicken Sie im Abschnitt NAT-Regel für eingehenden Datenverkehr auf Neu.
- Geben Sie unter Neue NAT-Regel für eingehenden Datenverkehr einen Namen ein.
- Wählen Sie unter Front-IP-Konfigurationen eine Front-End-IP-Adresse für den Lastenausgleich aus.
- Wählen Sie ein Protokoll aus. Mögliche Werte sind „TCP“, „UDP“ und „Alle“. Damit wird das eingehende Transportprotokoll für den externen Endpunkt angeben.
- Geben Sie einen Wert für den Front-End-Port ein. Dies ist der Port für den externen Endpunkt. Mögliche Werte liegen zwischen 1 und 65.535 (einschließlich).
- Wählen Sie eine Netzwerkschnittstelle und eine Zielnetzwerk-IP-Konfiguration aus. Der für die Front-End-IP-Adresse bestimmte Datenverkehr wird an diese Netzwerkschnittstelle weitergeleitet.
- Geben Sie einen Wert für den Back-End-Port ein. Dies ist der Port für den internen Endpunkt. Mögliche Werte liegen zwischen 1 und 65.535 (einschließlich).
- Geben Sie für Leerlauftimeout einen Wert an. Dieser Wert gibt den Timeoutwert für eine TCP-Verbindung im Leerlauf in eingehender Richtung an, d. h. eine von einem Internetclient initiierte Verbindung mit einer Front-End-IP-Adresse. Der Wert kann zwischen 4 und 30 Minuten festgelegt werden.
- Entscheiden Sie, ob Sie Floating IP aktivieren möchten.
- Klicken Sie auf Erstellen.
Erstellen einer NAT-Regel für ausgehenden Datenverkehr
Eine NAT-Regel für ausgehenden Datenverkehr konfiguriert den Lastenausgleich so, dass der VM-Netzwerkverkehr aus dem virtuellen oder logischen SDN-Netzwerk mithilfe der Netzwerkadressenübersetzung (Network Address Translation, NAT) an externe Ziele weitergeleitet wird. Dies ist nützlich, wenn Sie Ihre internen Netzwerkressourcen so konfigurieren möchten, dass sie über Internetzugriff verfügen. Wenn Sie einen Lastenausgleich konfigurieren möchten, müssen Sie keine NAT-Regeln für ausgehenden Datenverkehr einrichten.
- Wählen Sie im Windows Admin Center unter "Alle Verbindungen" das System aus, auf dem Sie das Lastenausgleichsmodul erstellen möchten.
- Scrollen Sie unter Extras nach unten zu Netzwerk, und wählen Sie Lastenausgleich aus.
- Wählen Sie unter Lastenausgleichsmodule die Registerkarte Inventar aus, und klicken Sie auf den Lastenausgleich, für den Sie die NAT-Regel für ausgehenden Datenverkehr hinzufügen möchten.
- Klicken Sie im Abschnitt NAT-Regel für ausgehenden Datenverkehr auf Neu.
- Geben Sie unter Neue NAT-Regel für ausgehenden Datenverkehr einen Namen ein.
- Wählen Sie unter Front-IP-Konfigurationen eine Front-End-IP-Adresse für den Lastenausgleich aus. Dies ist die IP-Adresse, an die ausgehende Pakete geroutet werden.
- Wählen Sie ein Protokoll aus. Mögliche Werte sind „TCP“, „UDP“ und „Alle“. Damit wird das Transportprotokoll für ausgehenden Datenverkehr angegeben. Geben Sie für transparenten ausgehenden Datenverkehr Alle an.
- Wählen Sie einen Back-End-Pool aus. Dies ist der Pool mit Netzwerkschnittstellen, von denen ausgehender Datenverkehr stammt.
- Klicken Sie auf Erstellen.
Erstellen einer Lastenausgleichsregel
Eine Lastenausgleichsregel konfiguriert den Lastenausgleich so, dass der Netzwerkdatenverkehr des Mandanten gleichmäßig auf mehrere Ressourcen verteilt wird. Auf diese Weise können mehrere Computer dieselbe Workload hosten und hohe Verfügbarkeit und Skalierbarkeit bieten.
Legen Sie die Sitzungspersistenz mithilfe des folgenden Verfahrens fest. Die Sitzungspersistenz gibt den Verteilungstyp an, der vom Lastenausgleich verwendet wird. Der Lastenausgleich verwendet einen Verteilungsalgorithmus, der ein 5-Tupel (Quell-IP, Quellport, Ziel-IP, Zielport und Protokolltyp) ist, um Datenverkehr verfügbaren Computern zuzuordnen. Dies bietet Klebigkeit innerhalb einer Transportsitzung, die Anforderungen für eine bestimmte Sitzung an denselben physischen Computer weitergibt, auf dem die erste Anforderung für diese Sitzung gewartet wurde. Pakete in derselben TCP- oder UDP-Sitzung werden an dieselbe Back-End-Instanz hinter der Front-End-IP-Adresse gesendet. Wenn der Client die Verbindung schließt und erneut öffnet oder eine neue Sitzung über die gleiche Quell-IP-Adresse startet, ändert sich der Quellport und der Datenverkehr wird möglicherweise an eine andere Back-End-IP-Adresse geleitet.
- Wählen Sie im Windows Admin Center unter "Alle Verbindungen" das System aus, auf dem Sie das Lastenausgleichsmodul erstellen möchten.
- Scrollen Sie unter Extras nach unten zu Netzwerk, und wählen Sie Lastenausgleich aus.
- Wählen Sie unter Lastenausgleichsmodule die Registerkarte Inventar aus, und klicken Sie auf den Lastenausgleich, für den Sie die Lastenausgleichsregel hinzufügen möchten.
- Klicken Sie im Abschnitt Lastenausgleichsregeln auf Neu.
- Geben Sie unter Neue Lastenausgleichsregeleinen Namen ein.
- Wählen Sie unter Front-IP-Konfigurationen eine Front-End-IP-Adresse für den Lastenausgleich aus.
- Wählen Sie ein Protokoll aus. Mögliche Werte sind „TCP“, „UDP“ und „Alle“. Damit wird das eingehende Transportprotokoll für die Front-End-IP-Adresse angeben.
- Geben Sie einen Wert für den Front-End-Port ein. Dies ist der Port für die Front-End-IP-Adresse. Mögliche Werte liegen zwischen 1 und 65.535 (einschließlich).
- Geben Sie einen Wert für den Back-End-Port ein. Dies ist der Port für den internen Endpunkt. Mögliche Werte liegen zwischen 1 und 65.535 (einschließlich).
- Wählen Sie einen Back-End-Pool aus. Der eingehende Datenverkehr wird auf die IP-Adressen im Back-End-Pool verteilt.
- Wählen Sie einen Integritätstest aus. Weitere Informationen finden Sie im nächsten Verfahren.
- Wählen Sie einen Wert für die Sitzungspersistenz aus.
- Standard – Der Lastenausgleich ist so konfiguriert, dass ein 5-Tupel (Quell-IP, Quellport, Ziel-IP, Zielport und Protokolltyp) verwendet wird, um Datenverkehr verfügbaren Computern zuzuordnen.
- SourceIP – Der Lastenausgleich ist so konfiguriert, dass ein 2-Tupel -Hash (Quell-IP und Ziel-IP) verwendet wird, um Datenverkehr verfügbaren Computern zuzuordnen.
- SourceIPProtocol – Der Lastenausgleich ist so konfiguriert, dass ein 3-Tupel -Hash (Quell-IP, Ziel-IP und Protokoll) verwendet wird, um Datenverkehr verfügbaren Computern zuzuordnen.
- Geben Sie für Leerlauftimeout einen Wert an. Dieser Wert gibt den Timeoutwert für eine TCP-Verbindung im Leerlauf in eingehender Richtung an, etwa eine von einem Internetclient initiierte Verbindung mit einer Front-End-IP-Adresse. Der Wert kann zwischen 4 und 30 Minuten festgelegt werden.
- Entscheiden Sie, ob Sie Floating IP aktivieren möchten. In diesem Fall wird die Front-End-IP-Adresse für eines der Back-End-Poolmitglieder konfiguriert, und jeglicher Datenverkehr an die Front-End-IP-Adresse wird direkt an dieses Mitglied im Back-End-Pool gesendet. Dies ist nützlich für Szenarien mit Gastclustering, die eine Floating IP-Adresse verwenden, die für die aktive Instanz des Clusters festgelegt ist. Der Integritätstest bestimmt, welche Back-End-IP-Adresse aktiv ist, und der Lastenausgleich legt die Front-End-IP-Adresse für dieses Mitglied im Back-End-Pool fest.
- Klicken Sie auf Erstellen.
Erstellen eines Integritätstests
Der Lastenausgleich verwendet einen Integritätstest, um den Integritätsstatus der Mitglieder im Back-End-Pool zu bestimmen. Wenn ein Mitglied im Back-End-Pool nicht fehlerfrei ist, erhält es keinen Datenverkehr vom Lastenausgleich.
- Wählen Sie im Windows Admin Center unter "Alle Verbindungen" das System aus, auf dem Sie das Lastenausgleichsmodul erstellen möchten.
- Scrollen Sie unter Extras nach unten zu Netzwerk, und wählen Sie Lastenausgleich aus.
- Wählen Sie unter Lastenausgleichsmodule die Registerkarte Inventar aus, und klicken Sie auf den Lastenausgleich, für den Sie den Integritätstest hinzufügen möchten.
- Klicken Sie im Abschnitt Integritätstests auf Neu.
- Geben Sie unter Neuer Integritätstest einen Namen ein.
- Wählen Sie ein Protokoll aus. Mögliche Werte sind „TCP“ und „HTTP“. Wenn TCP angegeben wird, ist eine Empfangsbestätigung (ACK) erforderlich, damit der Test als erfolgreich gilt. Bei Angabe von HTTP ist eine Antwort vom Typ „200“ (OK) vom angegebenen URI erforderlich, damit der Test als erfolgreich betrachtet wird.
- Geben Sie einen Wert für Port an. Dies ist der Port für die Kommunikation mit dem Test. Mögliche Werte reichen von 1 bis einschließlich 65535.
- Wenn das Protokoll HTTP lautet, geben Sie einen Anforderungspfad-URI an. Dies ist der URI-Pfad in der Back-End-VM, der abgefragt wird, um den Integritätsstatus der VM abzurufen.
- Geben Sie das Intervall in Sekunden an. Dieser Wert gibt an, wie häufig der Endpunkt auf den Integritätsstatus getestet werden soll.
- Geben Sie den Fehlerschwellenwert an. Dieser Wert gibt den Timeoutzeitraum (in Sekunden) ohne Antwort an, nach dessen Ablauf der Lastenausgleich keinen weiteren Datenverkehr an die Back-End-VM sendet. Der Wert muss mindestens 11 Sekunden betragen.
- Klicken Sie auf Erstellen.
Anzeigen und Ändern von Lastenausgleichsdetails
Detaillierte Informationen zu einem bestimmten Lastenausgleich können Sie auf der zugehörigen Seite anzeigen.
- Scrollen Sie in Windows Admin Center unter Extras nach unten, und wählen Sie Lastenausgleichsmodule aus.
- Klicken Sie rechts auf die Registerkarte Inventar, und wählen Sie anschließend einen Lastenausgleich aus. Auf der nachfolgenden Seite können Sie folgende Aktionen ausführen:
- Zeigen Sie die Details des Lastenausgleichs an.
- Anzeigen, Hinzufügen, Ändern oder Entfernen einer Front-IP-Konfiguration.
- Anzeigen, Hinzufügen, Ändern oder Entfernen eines Back-End-Pools
- Anzeigen, Hinzufügen, Ändern oder Entfernen eingehender NAT-Regeln.
- Anzeigen, Hinzufügen, Ändern oder Entfernen ausgehender NAT-Regeln.
- Anzeigen, Hinzufügen, Ändern oder Entfernen von Lastenausgleichsregeln
- Anzeigen, Hinzufügen, Ändern oder Entfernen von Integritätssonden.
Löschen eines Load Balancers
Sie können einen Lastenausgleich löschen, falls Sie ihn nicht mehr benötigen.
- Scrollen Sie unter Extras nach unten, und wählen Sie Lastenausgleichsmodule aus.
- Klicken Sie rechts auf die Registerkarte Inventar, und wählen Sie anschließend einen Lastenausgleich aus. Klicken Sie auf Löschen.
- Klicken Sie im Bestätigungsdialogfeld auf Ja. Klicken Sie auf Aktualisieren, um zu überprüfen, ob der Lastenausgleich gelöscht wurde.
Nächste Schritte
Siehe Bereitstellen einer SDN-Infrastruktur mit SDN Express.