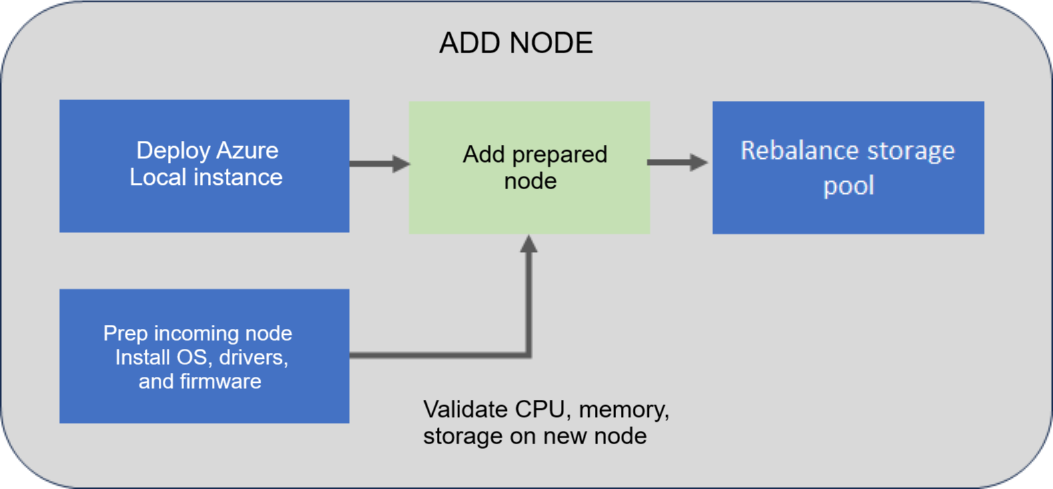Hinzufügen eines Knotens in Azure Local
Gilt für: Azure Local 2311.2 und höher
In diesem Artikel wird beschrieben, wie Sie die Kapazität verwalten, indem Sie Ihrer lokalen Azure-Instanz einen Knoten (häufig als Skalierung bezeichnet) hinzufügen. In diesem Artikel wird jeder Server als Knoten bezeichnet.
Informationen zum Hinzufügen von Knoten
Sie können die Berechnung und den Speicher auf Azure Local auf einfache Weise skalieren, indem Sie einem vorhandenen System Knoten hinzufügen. Ihre lokale Azure-Instanz unterstützt maximal 16 Knoten.
Jeder neue physische Knoten, den Sie Ihrem System hinzufügen, muss genau mit den restlichen Knoten in Bezug auf CPU-Typ, Arbeitsspeicher, Anzahl der Laufwerke und den Typ und die Größe der Laufwerke übereinstimmen.
Sie können Ihre lokale Azure-Instanz dynamisch von 1 bis 16 Knoten skalieren. Als Reaktion auf die Skalierung passt der Orchestrator (auch als Lifecycle Manager bezeichnet) die Laufwerkresilienz, die Netzwerkkonfiguration einschließlich der lokalen Agents wie Orchestrator-Agents und arc-Registrierung an. Bei der dynamischen Skalierung kann es erforderlich sein, dass sich die Netzwerkarchitektur von einer Verbindung ändert, ohne über einen Netzwerkswitch zu wechseln.
Wichtig
- In dieser Version können Sie jeweils nur einen Knoten hinzufügen. Sie können jedoch mehrere Knoten sequenziell hinzufügen, damit der Speicherpool nur einmal neu ausgeglichen wird.
- Es ist nicht möglich, einen Knoten dauerhaft aus einem System zu entfernen.
Hinzufügen eines Knotenworkflows
Das folgende Flussdiagramm zeigt den gesamten Prozess zum Hinzufügen eines Knotens:
Führen Sie die folgenden allgemeinen Schritte aus, um einen Knoten hinzuzufügen:
- Installieren Sie das Betriebssystem, die Treiber und die Firmware auf dem neuen Knoten, den Sie hinzufügen möchten. Weitere Informationen finden Sie unter Installieren des Betriebssystems.
- Fügen Sie den vorbereiteten Knoten über das
Add-serverPowerShell-Cmdlet hinzu. - Beim Hinzufügen eines Knotens zum System überprüft das System, dass der neue eingehende Knoten die ANFORDERUNGEN an CPU, Arbeitsspeicher und Speicher (Laufwerke) erfüllt, bevor er den Knoten tatsächlich hinzufügt.
- Nachdem der Knoten hinzugefügt wurde, wird das System ebenfalls überprüft, um sicherzustellen, dass er normal funktioniert. Als Nächstes wird der Speicherpool automatisch neu ausgeglichen. Speicherzurückgewichtung ist ein Vorgang mit niedriger Priorität, der keine Auswirkungen auf die tatsächlichen Workloads hat. Die Neuausgewogenkeit kann für mehrere Tage ausgeführt werden, abhängig von der Anzahl der Knoten und des verwendeten Speichers.
Hinweis
Wenn Sie Ihre lokale Azure-Instanz mit benutzerdefinierten Speicher-IPs bereitgestellt haben, müssen Sie IPs manuell den Speichernetzwerkadaptern zuweisen, nachdem der Knoten hinzugefügt wurde.
Unterstützte Szenarios
Zum Hinzufügen eines Knotens werden die folgenden Skalierungsszenarien unterstützt:
| Startszenario | Zielszenario | Resilienzeinstellungen | Speichernetzwerkarchitektur | Zeugeneinstellungen |
|---|---|---|---|---|
| Einzelner Knoten | Zwei-Knoten-System | Zwei-Wege-Spiegelung | Konfiguriert mit und ohne Switch | Für das Zielszenario erforderliche Zeugen. |
| Zwei-Knoten-System | Drei-Knoten-System | Drei-Wege-Spiegelung | Nur mit einem Switch konfiguriert | Zeuge optional für Zielszenario. |
| Drei-Knoten-System | N-Knoten-System | Drei-Wege-Spiegelung | Nur wechseln | Zeuge optional für Zielszenario. |
Beim Upgrade eines Systems von zwei auf drei Knoten wird die Speicherresilienzebene von einer bidirektionale Spiegelung in eine Drei-Wege-Spiegelung geändert.
Resilienzeinstellungen
In dieser Version werden für den Vorgang zum Hinzufügen von Knoten bestimmte Aufgaben nicht auf den Workloadvolumes ausgeführt, die nach der Bereitstellung erstellt wurden.
Für den Vorgang zum Hinzufügen von Knoten werden die Resilienzeinstellungen für die erforderlichen Infrastrukturvolumes und die Während der Bereitstellung erstellten Workloadvolumes aktualisiert. Die Einstellungen bleiben für andere Workloadvolumes unverändert, die Sie nach der Bereitstellung erstellt haben (da die absichtlichen Resilienzeinstellungen dieser Volumes nicht bekannt sind und Sie möglicherweise nur ein Spiegelvolume mit 2-Wege-Anforderungen verwenden möchten, unabhängig von der Systemskala).
Die Standardresilienzeinstellungen werden jedoch auf Speicherpoolebene aktualisiert, sodass alle neuen Workloadvolumes, die Sie nach der Bereitstellung erstellt haben, die Resilienzeinstellungen erben.
Hardwareanforderungen
Beim Hinzufügen eines Knotens überprüft das System die Hardware des neuen, eingehenden Knotens und stellt sicher, dass der Knoten die Hardwareanforderungen erfüllt, bevor er dem System hinzugefügt wird.
| Komponente | Complianceüberprüfung |
|---|---|
| CPU | Überprüfen Sie, ob der neue Knoten dieselbe Anzahl oder mehr CPU-Kerne aufweist. Wenn die CPU-Kerne auf dem eingehenden Knoten diese Anforderung nicht erfüllen, wird eine Warnung angezeigt. Der Vorgang ist jedoch zulässig. |
| Arbeitsspeicher | Überprüfen Sie, ob der neue Knoten dieselbe Menge oder mehr Arbeitsspeicher installiert hat. Wenn der Speicher auf dem eingehenden Knoten diese Anforderung nicht erfüllt, wird eine Warnung angezeigt. Der Vorgang ist jedoch zulässig. |
| Laufwerke | Überprüfen Sie, ob der neue Knoten dieselbe Anzahl von Datenlaufwerken für Speicherplätze Direct verfügbar ist. Wenn die Anzahl der Laufwerke auf dem eingehenden Knoten diese Anforderung nicht erfüllt, wird ein Fehler gemeldet, und der Vorgang wird blockiert. |
Voraussetzungen
Bevor Sie einen Knoten hinzufügen, müssen Sie die Hardware- und Softwarevoraussetzungen abschließen.
Hardwarevoraussetzungen
Stellen Sie sicher, dass Sie die folgenden Voraussetzungen erfüllen:
- Der erste Schritt besteht darin, neue lokale Azure-Hardware von Ihrem ursprünglichen OEM zu erwerben. Beziehen Sie sich immer auf die vom OEM bereitgestellte Dokumentation, wenn Sie neue Knotenhardware für die Verwendung in Ihrem System hinzufügen.
- Platzieren Sie den neuen physischen Knoten an der vordefinierten Position, z. B. ein Rack, und kabeln Sie ihn entsprechend.
- Aktivieren und anpassen Sie die physischen Switchports wie in Ihrer Netzwerkumgebung.
Softwareanforderungen
Stellen Sie sicher, dass Sie die folgenden Voraussetzungen erfüllen:
AzureStackLCMUserist in Active Directory aktiv. Weitere Informationen finden Sie unter Vorbereiten des Active Directory.- Angemeldet als
AzureStackLCMUseroder ein anderer Benutzer mit entsprechenden Berechtigungen. - Die Anmeldeinformationen für die
AzureStackLCMUsernicht geändert wurden.
Hinzufügen eines Knotens
In diesem Abschnitt wird das Hinzufügen eines Knotens mithilfe von PowerShell beschrieben, der Status des Vorgangs und die Add-Server Problembehandlung überwacht, wenn Probleme auftreten.
Hinzufügen eines Knotens mit PowerShell
Stellen Sie sicher, dass Sie die Voraussetzungen überprüft und abgeschlossen haben.
Führen Sie auf dem neuen Knoten, den Sie hinzufügen möchten, die folgenden Schritte aus.
Installieren Sie das Betriebssystem und die erforderlichen Treiber auf dem neuen Knoten, den Sie hinzufügen möchten. Führen Sie die Schritte in Installieren Sie das Azure Stack HCI Betriebssystem, Version 23H2, aus.
Registrieren Sie den Knoten mit Arc. Führen Sie die Schritte unter "Mit Arc registrieren" aus, und richten Sie Berechtigungen ein.
Hinweis
Sie müssen dieselben Parameter wie der vorhandene Knoten verwenden, um sich bei Arc zu registrieren. Beispiel: Ressourcengruppenname, Region, Abonnement und Mandant.
Weisen Sie den neu hinzugefügten Knoten die folgenden Berechtigungen zu:
- Azure Local Geräteverwaltung Role
- Key Vault Secrets User For more information, see Assign permissions to the node.
Führen Sie auf einem Knoten, der bereits auf Ihrem System vorhanden ist, die folgenden Schritte aus:
Melden Sie sich mit den Domänenbenutzeranmeldeinformationen (AzureStaclLCMUser oder einem anderen Benutzer mit entsprechenden Berechtigungen) an, die Sie während der Bereitstellung des Systems bereitgestellt haben.
(Optional) Bevor Sie den Knoten hinzufügen, müssen Sie ein aktualisiertes Authentifizierungstoken abrufen. Führen Sie den folgenden Befehl aus:
Update-AuthenticationTokenWenn Sie eine Version vor 2405.3 ausführen, müssen Sie den folgenden Befehl auf dem neuen Knoten ausführen, um widersprüchliche Dateien zu bereinigen:
Get-ChildItem -Path "$env:SystemDrive\NugetStore" -Exclude Microsoft.AzureStack.Solution.LCMControllerWinService*,Microsoft.AzureStack.Role.Deployment.Service* | Remove-Item -Recurse -ForceFühren Sie den folgenden Befehl aus, um den neuen eingehenden Knoten mithilfe einer lokalen Adminsitrator-Anmeldeinformationen für den neuen Knoten hinzuzufügen:
$HostIpv4 = "<IPv 4 for the new node>" $Cred = Get-Credential Add-Server -Name "<Name of the new node>" -HostIpv4 $HostIpv4 -LocalAdminCredential $CredNotieren Sie sich die Vorgangs-ID als Ausgabe des
Add-ServerBefehls. Sie verwenden diese Vorgangs-ID später, um den Fortschritt desAdd-ServerVorgangs zu überwachen.
Überwachen des Vorgangsfortschritts
Führen Sie die folgenden Schritte aus, um den Fortschritt des Vorgangs zum Hinzufügen von Knoten zu überwachen:
Führen Sie das folgende Cmdlet aus, und geben Sie die Vorgangs-ID aus dem vorherigen Schritt an.
$ID = "<Operation ID>" Start-MonitoringActionplanInstanceToComplete -actionPlanInstanceID $IDNach Abschluss des Vorgangs wird der Rebalancing-Auftrag für den Hintergrundspeicher weiterhin ausgeführt. Warten Sie, bis der Speicher-Neuausgleichsauftrag abgeschlossen ist. Verwenden Sie das folgende Cmdlet, um den Fortschritt dieses Speicherrebalancingauftrags zu überprüfen:
Get-VirtualDisk|Get-StorageJobWenn der Speicherrückgewichtungsauftrag abgeschlossen ist, gibt das Cmdlet keine Ausgabe zurück.
Der neu hinzugefügte Knoten wird nach mehreren Stunden in der Azure-Portal in Ihrer Lokalen Azure-Instanzliste angezeigt. Führen Sie den folgenden Befehl aus, um zu erzwingen, dass der Knoten in Azure-Portal angezeigt wird:
Sync-AzureStackHCI
Wiederherstellungsszenarien
Die folgenden Wiederherstellungsszenarien und die empfohlenen Entschärfungsschritte werden zum Hinzufügen eines Knotens tabuliert:
| Beschreibung des Szenarios | Abmilderung | Unterstützt? |
|---|---|---|
| Es wurde ein neuer Knoten außerhalb des Bandes hinzugefügt, ohne den Orchestrator zu verwenden. | Entfernen Sie den hinzugefügten Knoten. Verwenden Sie den Orchestrator, um den Knoten hinzuzufügen. |
No |
| Es wurde ein neuer Knoten mit Orchestrator hinzugefügt, und der Vorgang ist fehlgeschlagen. | Um den Vorgang abzuschließen, untersuchen Sie den Fehler. Führen Sie den fehlgeschlagenen Vorgang mithilfe von Add-Server -Rerun. |
Ja |
| Ein neuer Knoten mit Orchestrator wurde hinzugefügt. Der Vorgang war teilweise erfolgreich, musste aber mit einer neu installierten Betriebssysteminstallation beginnen. |
In diesem Szenario hat Orchestrator seinen Wissensspeicher bereits mit dem neuen Knoten aktualisiert. Verwenden Sie das Reparaturknotenszenario. | Ja |
Behandeln von Problemen
Wenn beim Hinzufügen eines Knotens Fehler oder Fehler auftreten, können Sie die Ausgabe der Fehler in einer Protokolldatei erfassen. Führen Sie auf einem Knoten, der bereits auf Ihrem System vorhanden ist, die folgenden Schritte aus:
Melden Sie sich mit den Domänenbenutzeranmeldeinformationen an, die Sie während der Bereitstellung des Systems angegeben haben. Erfassen Sie das Problem in den Protokolldateien.
Get-ActionPlanInstance -ActionPlanInstanceID $ID|out-file log.txtVerwenden Sie das folgende Cmdlet, um den fehlgeschlagenen Vorgang erneut auszuführen:
Add-Server -Rerun
Nächste Schritte
- Erfahren Sie mehr darüber , wie Sie einen Knoten reparieren.