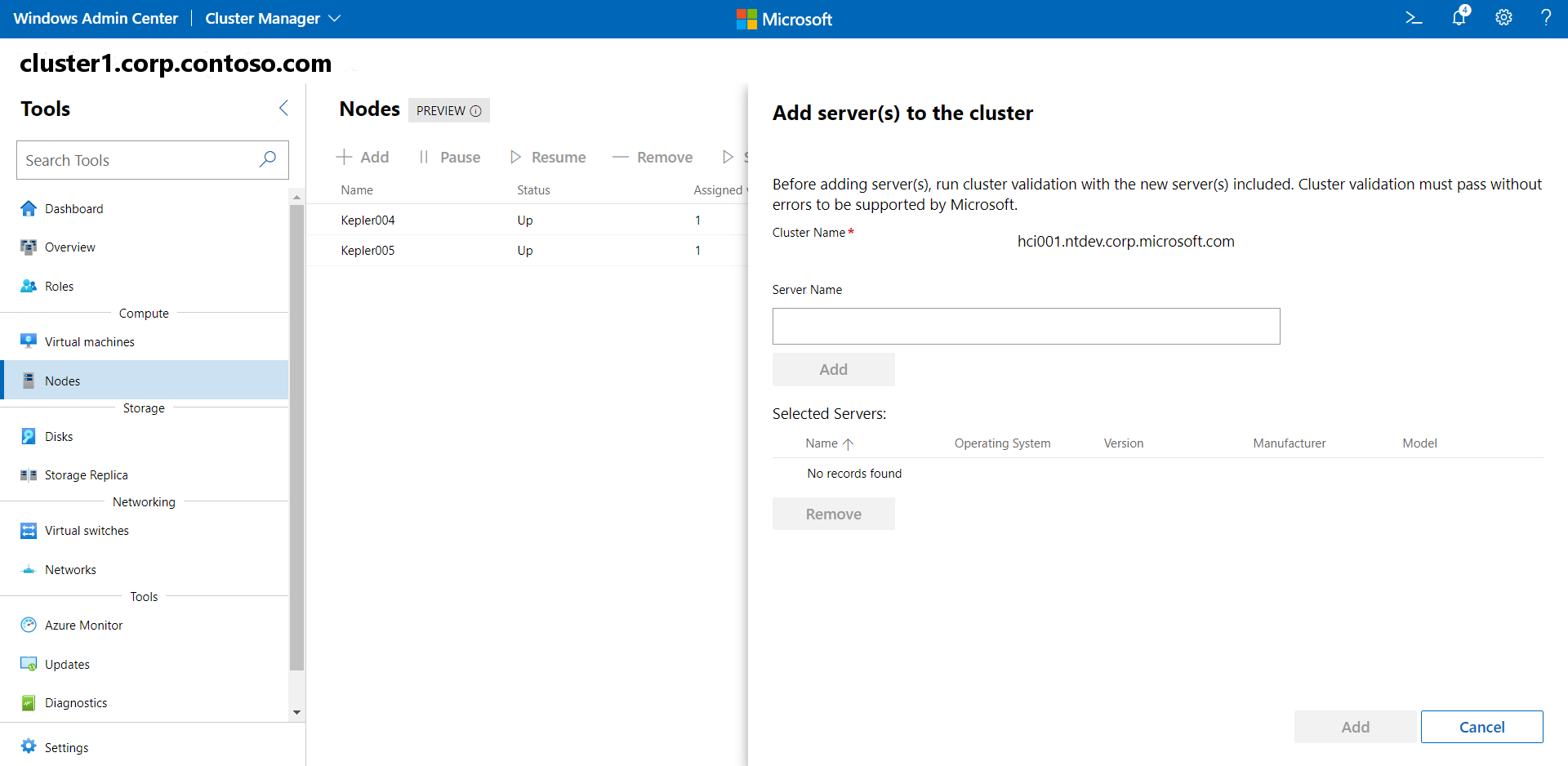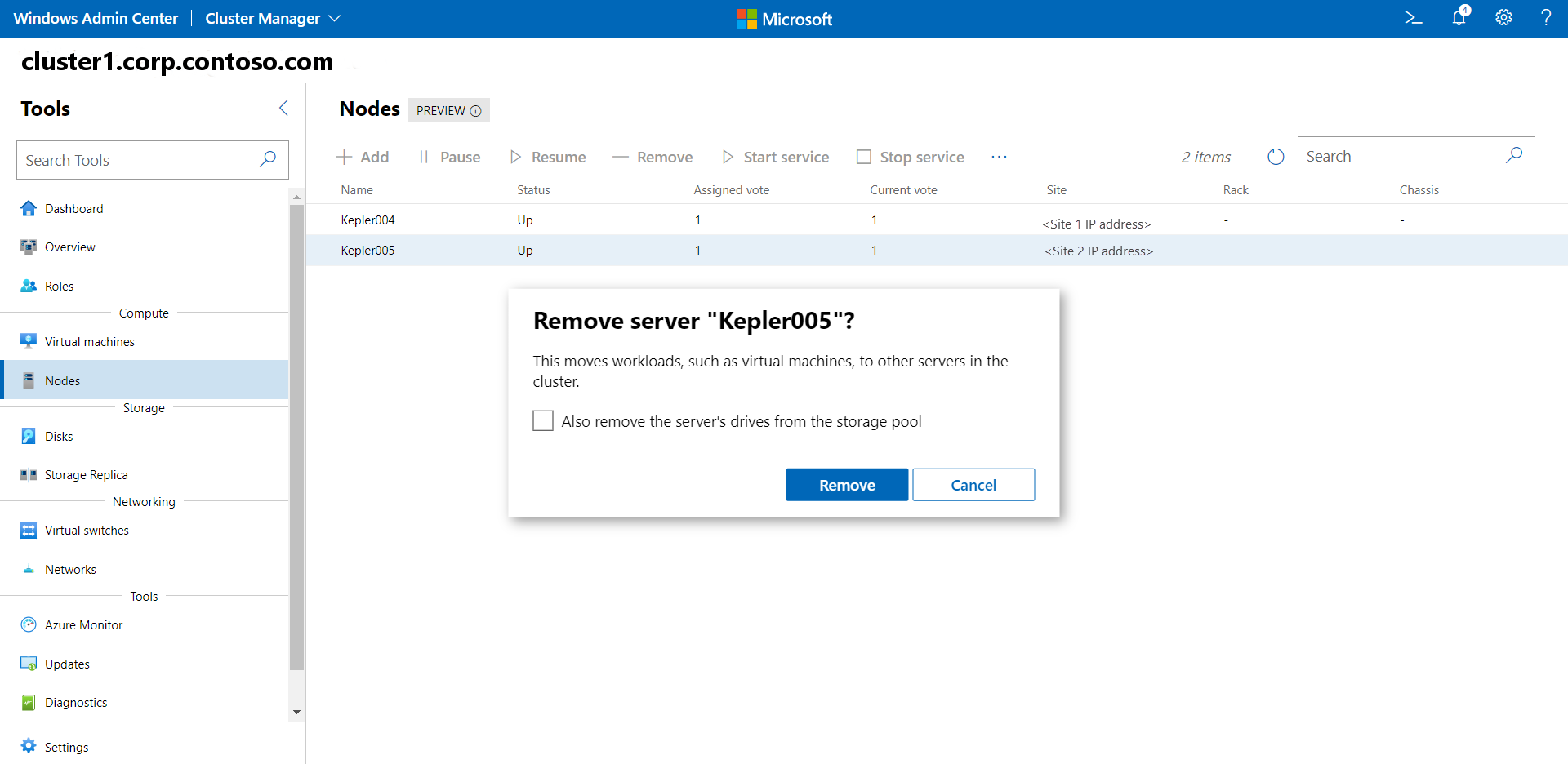Hinzufügen oder Entfernen von Servern für einen Azure Stack HCI-Cluster
Gilt für: Azure Local, Version 22H2
Wichtig
Azure Stack HCI ist jetzt Teil von Azure Local. Die Umbenennung der Produktdokumentation wird ausgeführt. Ältere Versionen von Azure Stack HCI, z. B. 22H2, verweisen jedoch weiterhin auf Azure Stack HCI und spiegeln die Namensänderung nicht wider. Weitere Informationen
Sie können in Azure Stack HCI problemlos Server zu einem Cluster hinzufügen oder daraus entfernen. Beachten Sie, dass jeder neue physische Server genau mit den anderen Servern im Cluster hinsichtlich CPU-Typ, Arbeitsspeicher, Anzahl von Laufwerken und Typ und Größe der Laufwerke übereinstimmen muss.
Wenn Sie einen Server hinzufügen oder entfernen, müssen Sie anschließend auch eine Clusterüberprüfung durchführen, um sicherzustellen, dass der Cluster ordnungsgemäß funktioniert. Dies gilt sowohl für Nicht-Stretched Cluster als auch für Stretched Cluster.
Voraussetzungen
Der erste Schritt besteht darin, neue HCI-Hardware vom ursprünglichen OEM zu erwerben. Wenn Sie neue Serverhardware für die Verwendung in Ihrem Cluster hinzufügen, lesen Sie stets die vom OEM bereitgestellte Dokumentation.
- Platzieren Sie den neuen physischen Server im Rack, und schließen Sie ihn ordnungsgemäß an.
- Aktivieren Sie gegebenenfalls physische Switchports, und passen Sie bei Bedarf Zugriffssteuerungslisten (ACLs) und VLAN-IDs an.
- Konfigurieren Sie die richtige IP-Adresse im Baseboard-Verwaltungscontroller, und wenden Sie alle BIOS-Einstellungen entsprechend den Anweisungen des OEM an.
- Übernehmen Sie die aktuelle Firmwarebaseline für alle Komponenten, indem Sie die Tools des OEM verwenden.
- Führen Sie OEM-Validierungstests aus, um die Hardwarehomogenität mit den vorhandenen gruppierten Servern sicherzustellen.
- Installieren Sie das Azure Stack HCI-Betriebssystem auf dem neuen Server. Ausführliche Informationen finden Sie unter Bereitstellen von Azure Stack HCI.
- Führen Sie für den Server den Beitritt zur Clusterdomäne durch.
Hinzufügen eines Servers zu einem Cluster
Verwenden Sie Windows Admin Center, um den Server in Ihren Cluster einzubinden.
- Wählen Sie in der oberen Dropdownliste in Windows Admin Centerdie Option Cluster-Manager aus.
- Wählen Sie unter Clusterverbindungen den Cluster aus.
- Wählen Sie unter Tools die Option Server aus.
- Wählen Sie unter Server, die Registerkarte Inventar aus.
- Wählen Sie rechts auf der Registerkarte Inventar die Option Hinzufügen aus.
- Geben Sie unter Servername den voll qualifizierten Domänennamen des Servers ein, den Sie hinzufügen möchten, klicken Sie auf Hinzufügen, und klicken Sie dann unten auf Hinzufügen.
- Vergewissern Sie sich, dass der Server erfolgreich zu Ihrem Cluster hinzugefügt wurde.
Wenn der Knoten einem Einzelserver hinzugefügt wurde, befolgen Sie diese manuellen Schritte zur Neukonfiguration von „Direkte Speicherplätze“.
Hinweis
Wenn der Cluster Arc-for-server aktiviert hat, erhält der neue Server automatisch arc-for-server enabled während der nächsten Planerausführung, die alle Stunde ausgeführt wird.
Hinzufügen eines Servers zu einem SDN-fähigen Cluster
Wenn SDN (Software Defined Networking, softwaredefiniertes Netzwerk) bereits in dem Cluster bereitgestellt wurde, dem Sie einen neuen Server hinzufügen, fügt Windows Admin Center den neuen Server nicht automatisch zur SDN-Umgebung hinzu. Sie müssen das SDN Express-Skript verwenden, um den neuen Server zur SDN-Infrastruktur des Clusters hinzuzufügen.
Stellen Sie vor dem Ausführen des Skripts sicher, dass ein virtueller Switch erstellt wird und der Server erfolgreich zum Cluster hinzugefügt wird. Stellen Sie außerdem sicher, dass der Server angehalten wird, damit die Workloads nicht dorthin verschoben werden können.
Laden Sie die neueste Version der SDN Express PowerShell-Skripts aus dem GitHub-Repository für SDN herunter.
Führen Sie die folgenden PowerShell-Cmdlets auf dem neu hinzugefügten Server aus:
Import-Module SDNExpressModule.PSM1 -verbose $NCURI = "Insert NC URI" $creds = Get-Credential Add-SDNExpressHost -RestName $NCURI -VirtualSwitchName "Insert vSwitch Name" -ComputerName "Insert Name" -HostPASubnetPrefix "Example: 172.23.0.1/24" -Credential $credsDabei gilt Folgendes:
- NCURI ist die REST-API des Netzwerkcontrollers im folgenden Format:
"https://<name of the Network Controller REST API>". Beispiel: "https://mync.contoso.local" - ComputerName ist der vollqualifizierte Domänenname (FQDN) des Servers, der hinzugefügt werden soll.
- HostPASubnetPrefix ist das Adresspräfix für das Netzwerk der Anbieteradresse (Provider Address, PA)
- NCURI ist die REST-API des Netzwerkcontrollers im folgenden Format:
Hinzufügen eines Servers zu einem vom Arc VM verwalteten Cluster
Um einem vom Arc VM verwalteten Cluster einen Server hinzuzufügen, müssen Sie die Arc-VM-Verwaltung auf dem neuen Server aktivieren, nachdem sie dem Cluster hinzugefügt wurde.
Führen Sie die folgenden Schritte aus, um einem verwalteten Azure Arc-Cluster einen Server hinzuzufügen:
Führen Sie den folgenden Befehl aus, um einem von Arc VM verwalteten Cluster einen Server hinzuzufügen:
Add-ClusterNode -Cluster Cluster1 -Name $nodeNameFühren Sie den folgenden Befehl aus, um die Arc VM-Verwaltung auf dem neu hinzugefügten Server zu aktivieren:
New-MocPhysicalNode -nodeName $nodeName
Entfernen eines Servers aus einem Cluster
Beachten Sie, dass beim Entfernen eines Servers auch alle virtuellen Computer (VMs), Laufwerke und Workloads entfernt werden, die dem Server zugeordnet sind.
Weitere Informationen zum Entfernen eines Clusters finden Sie unter "Entfernen eines Clusters".
Deinstallieren von VM-Erweiterungen
Bevor Sie einen Server aus einem Cluster entfernen, müssen Sie alle VM-Erweiterungen von Ihren Azure Arc-fähigen Servern deinstallieren. Andernfalls besteht das Risiko, dass später Probleme beim Installieren von Erweiterungen auftreten, wenn Sie den Server erneut hinzufügen.
Sie können VM-Erweiterungen mit dem Azure-Portal,der Azure CLI oder mit Azure PowerShell entfernen.
Entfernen eines Servers mithilfe von PowerShell
So entfernen Sie einen Server mithilfe von PowerShell aus einem Cluster:
- Führen Sie
Disable-AzureStackHCIArcIntegrationauf dem Server aus, der entfernt werden soll. - Führen Sie
Remove-ClusterNode -Name <ServerName>von einem Verwaltungs-PC oder einem anderen Server im Cluster aus.
Entfernen eines Servers mit Windows Admin Center
Die Schritte zum Entfernen eines Servers aus dem Cluster mithilfe von Windows Admin Center ähneln den Schritten zum Hinzufügen eines Servers zu einem Cluster.
- Wählen Sie in der oberen Dropdownliste in Windows Admin Centerdie Option Cluster-Manager aus.
- Wählen Sie unter Clusterverbindungen den Cluster aus.
- Wählen Sie unter Tools die Option Server aus.
- Wählen Sie unter Server, die Registerkarte Inventar aus.
- Wählen Sie auf der Registerkarte Inventur den Server aus, den Sie entfernen möchten, und wählen Sie dann Entfernen aus.
- Um auch alle Serverlaufwerke aus dem Speicherpool zu entfernen, aktivieren Sie das entsprechende Kontrollkästchen.
- Vergewissern Sie sich, dass der Server erfolgreich aus Ihrem Cluster entfernt wurde.
Achten Sie bei jedem Hinzufügen oder Entfernen von Servern zu bzw. aus einem Cluster unbedingt darauf, anschließend einen Test zur Clustervalidierung durchzuführen.
Entfernen eines Servers aus einem vom Arc VM verwalteten Cluster
Um einen Server aus einem vom Arc VM verwalteten Cluster zu entfernen, müssen Sie die Arc-VM-Verwaltung auf dem Server deaktivieren, bevor Sie ihn aus dem Cluster entfernen.
Führen Sie die folgenden Schritte aus, um einen Server aus einem vom Arc VM verwalteten Cluster zu entfernen:
Führen Sie den folgenden Befehl aus, um die Arc VM Management auf dem Server zu deaktivieren, den Sie entfernen möchten:
Remove-MocPhysicalNode -nodeName $nodeNameFühren Sie den folgenden Befehl aus, um den Server aus dem Cluster zu entfernen:
Remove-ClusterNode -Cluster Cluster1 -Name $nodeName
Hinzufügen von Serverpaaren zu einem Stretched Cluster
Stretched Cluster erfordern dieselbe Anzahl von Serverknoten und dieselbe Anzahl von Laufwerken an jedem Standort. Wird einem Stretched Cluster ein Serverpaar hinzugefügt, werden dessen Laufwerke sofort dem Speicherpool an beiden Standorten des Stretched Clusters hinzugefügt. Haben die Speicherpools an beiden Standorten zum Zeitpunkt des Hinzufügens nicht dieselbe Größe, wird das Hinzufügen abgelehnt. Der Grund dafür ist, dass die Größe der Speicherpools an beiden Standorten identisch sein muss.
Nehmen Sie sich einige Minuten Zeit, um sich das Video zum Hinzufügen von Serverknoten zu einem Stretched Cluster anzusehen:
Server werden mit Windows PowerShell zu einem Stretched Cluster hinzugefügt oder daraus entfernt. Mit den Cmdlets Get-ClusterFaultDomainXML und Set-ClusterFaultDomainXML ändern Sie zunächst die Standortinformationen (Fehlerdomäneninformationen), bevor Sie die Server hinzufügen.
Anschließend können Sie das Serverpaar mit dem Cmdlet Add-ClusterNode jedem Standort gleichzeitig hinzufügen, wodurch es ermöglicht wird, auch die Laufwerke jedes neuen Servers gleichzeitig hinzuzufügen.
Normalerweise verwalten Sie Cluster über einen Remotecomputer statt über einen Server in einem Cluster. Dieser Remotecomputer wird als Verwaltungscomputer bezeichnet.
Hinweis
Wenn Sie PowerShell-Befehle auf einem Verwaltungscomputer ausführen, geben Sie den -Cluster-Parameter mit dem Namen des Clusters an, den Sie verwalten.
OK, fangen wir an:
Verwenden Sie die folgenden PowerShell-Cmdlets, um den Zustand des Clusters zu ermitteln:
Gibt die Liste der aktiven Server im Cluster zurück:
Get-ClusterNodeGibt den Zustand des Clusterspeicherpools zurück:
Get-StoragePool pool*Listet auf, welche Server sich an welchem Standort befinden (Fehlerdomäne):
Get-ClusterFaultDomainÖffnen Sie die Datei
Sites.xmlin Editor oder in einem anderen Text-Editor:Get-ClusterFaultDomainXML | out-file sites.xmlnotepadNavigieren Sie zu dem Speicherort, in dem sich die Datei
Sites.xmllokal auf Ihrem Verwaltungs-PC befindet, und öffnen Sie die Datei. Die DateiSites.xmlsieht in etwa wie folgt aus:<Topology> <Site Name="Site1" Description="" Location=""> <Node Name="Server1" Description="" Location=""> <Node Name="Server2" Description="" Location=""> </Site> <Site Name="Site2" Description="" Location=""> <Node Name="Server3" Description="" Location=""> <Node Name="Server4" Description="" Location=""> </Site> <Topology>Wenn Sie dieses Beispiel verwenden, fügen Sie jedem Standort wie folgt jeweils einen Server (
Server5,Server6) hinzu:<Topology> <Site Name="Site1" Description="" Location=""> <Node Name="Server1" Description="" Location=""> <Node Name="Server2" Description="" Location=""> <Node Name="Server5" Description="" Location=""> </Site> <Site Name="Site2" Description="" Location=""> <Node Name="Server3" Description="" Location=""> <Node Name="Server4" Description="" Location=""> <Node Name="Server6" Description="" Location=""> </Site> <Topology>Ändern Sie die aktuellen Standortinformationen (Fehlerdomäneninformationen). Mit dem ersten Befehl wird eine Variable festgelegt, die den Inhalt der Datei
Sites.xmlaufnimmt, und dieser Inhalt wird ausgegeben. Mit dem zweiten Befehl wird die Änderung anhand der Variablen$XMLfestgelegt.$XML = Get-Content .\sites.xml | out-string Set-ClusterFaultDomainXML -xml $XMLVergewissern Sie sich, dass die von Ihnen vorgenommenen Änderungen korrekt sind:
Get-ClusterFaultDomainVerwenden Sie das Cmdlet
Add-ClusterNode, um Ihrem Cluster das Serverpaar hinzuzufügen:Add-ClusterNode -Name Server5,Server6
Sobald die Server erfolgreich hinzugefügt wurden, werden die zugehörigen Laufwerke automatisch den Speicherpools jedes Standorts hinzugefügt. Schließlich erstellt der Integritätsdienst einen Speicherauftrag, mit dem die neuen Laufwerke eingebunden werden.
Entfernen von Serverpaaren aus einem Stretched Cluster
Bevor Sie Serverpaare aus einem Cluster entfernen, müssen Sie alle VM-Erweiterungen von Ihren Azure Arc-fähigen Servern deinstallieren. Andernfalls besteht das Risiko, dass später Probleme bei der Installation von Erweiterungen auftreten, wenn Sie die Server erneut hinzufügen.
Sie können VM-Erweiterungen mit dem Azure-Portal,der Azure CLI oder mit Azure PowerShell entfernen.
Das Entfernen eines Serverpaars aus einem Stretched Cluster erfolgt ähnlich wie das Hinzufügen eines Serverpaars, jedoch wird hierfür das Cmdlet Remove-ClusterNode verwendet.
Verwenden Sie die folgenden PowerShell-Cmdlets, um den Zustand des Clusters zu ermitteln:
Gibt die Liste der aktiven Server im Cluster zurück:
Get-ClusterNodeGibt den Zustand des Clusterspeicherpools zurück:
Get-StoragePool pool*Listet auf, welche Server sich an welchem Standort befinden (Fehlerdomäne):
Get-ClusterFaultDomainÖffnen Sie die Datei
Sites.xmlin Editor oder in einem anderen Text-Editor:Get-ClusterFaultDomainXML | out-file sites.xmlnotepadVerwenden Sie wieder das vorherige Beispiel, und entfernen Sie für jeden Standort den XML-Eintrag
<Node Name="Server5" Description="" Location="">bzw.<Node Name="Server6" Description="" Location="">aus der DateiSites.xml.Ändern Sie mit den beiden folgenden Cmdlets die aktuellen Standortinformationen (Fehlerdomäneninformationen):
$XML = Get-Content .\sites.xml | out-string Set-ClusterFaultDomainXML -xml $XMLVergewissern Sie sich, dass die von Ihnen vorgenommenen Änderungen korrekt sind:
Get-ClusterFaultDomainFühren Sie das folgende Cmdlet auf den Servern aus, die entfernt werden sollen (Server5 und Server6), um Azure Arc-Integration zu deaktivieren:
Disable-AzureStackHCIArcIntegrationVerwenden Sie das Cmdlet
Remove-ClusterNode, um die Serverpaare aus dem Cluster zu entfernen:Remove-ClusterNode -Name Server5,Server6
Sobald die Server erfolgreich entfernt wurden, werden die zugehörigen Laufwerke automatisch aus den Standortpools entfernt. Schließlich erstellt der Integritätsdienst einen Speicherauftrag, mit dem diese Laufwerke entfernt werden.
Nächste Schritte
- Sie sollten den Cluster nach dem Hinzufügen oder Entfernen eines Servers überprüfen. Weitere Informationen finden Sie unter Überprüfen des Clusters.