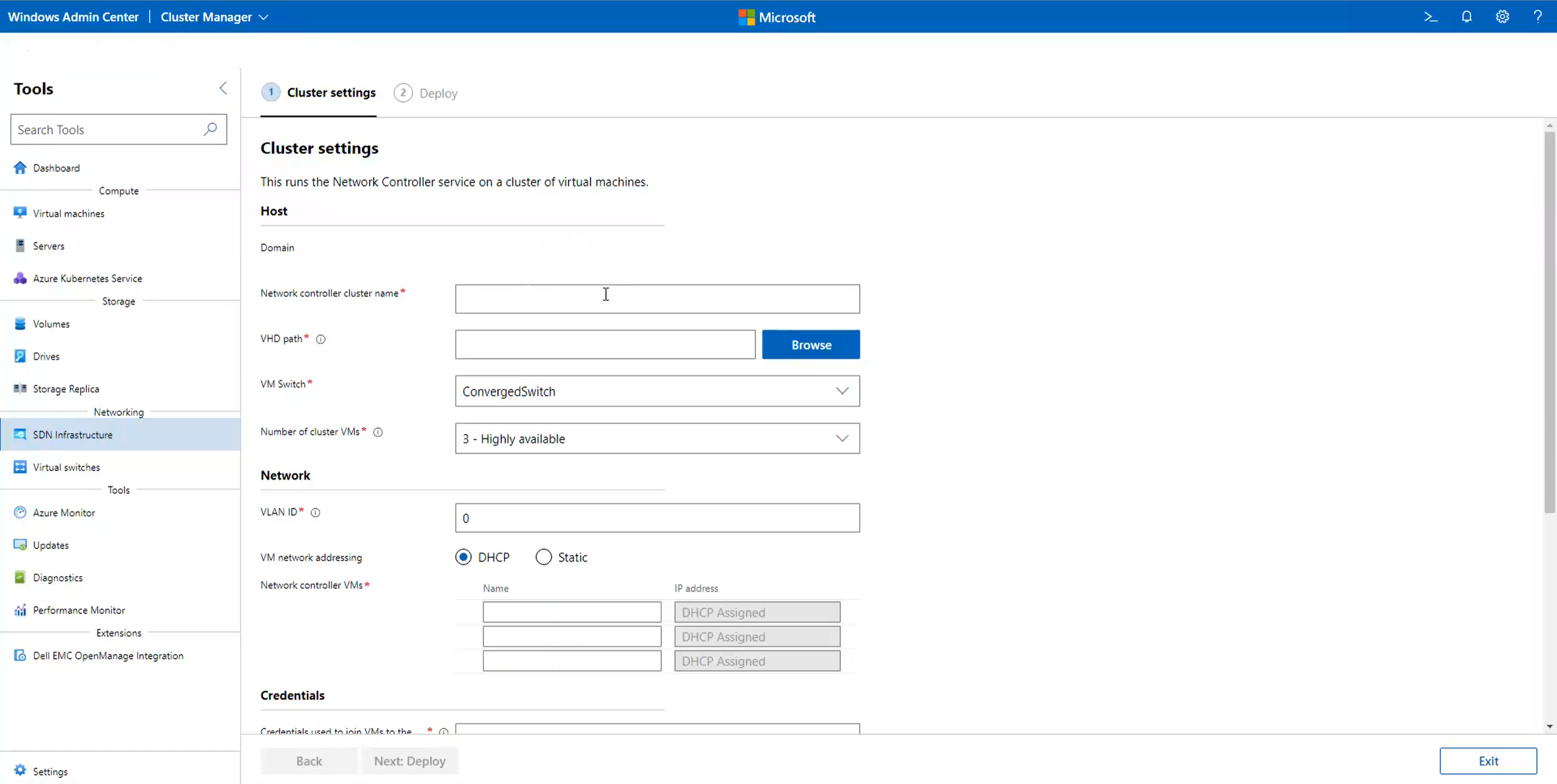Bereitstellen von SDN mit Windows Admin Center für Azure Local
Gilt für: Azure Local 2311.2 und höher
In diesem Artikel wird beschrieben, wie Sie Software Defined Networking (SDN) über Windows Admin Center bereitstellen, nachdem Sie Azure Local, Version 23H2, über die Azure-Portal bereitgestellt haben.
Mit Windows Admin Center können Sie alle SDN-Infrastrukturkomponenten in Ihrer vorhandenen lokalen Azure-Bereitstellungsreihenfolge bereitstellen:
- Netzwerkcontroller
- Softwarelastenausgleich (Software Load Balancer, SLB)
- Gateway
Alternativ können Sie die gesamte SDN-Infrastruktur über die SDN Express-Skripts bereitstellen.
Darüber hinaus können Sie mit System Center Virtual Machine Manager (VMM) auch eine SDN-Infrastruktur bereitstellen. Weitere Informationen finden Sie unter Verwalten von SDN-Ressourcen im VMM-Fabric.
Wichtig
Wenn Sie SDN auf einem lokalen Azure,Version 23H2 bereitstellen, stellen Sie sicher, dass alle anwendbaren SDN-Infrastruktur-VMs (Netzwerkcontroller, Softwarelastenausgleich, Gateways) auf dem neuesten Windows Update-Patch installiert sind. Sie können das Update über die SConfig-Benutzeroberfläche auf den Computern initiieren. Ohne die neuesten Patches können Konnektivitätsprobleme auftreten. Weitere Informationen zum Aktualisieren der SDN-Infrastruktur finden Sie unter Aktualisieren der SDN-Infrastruktur für Azure Local.
Voraussetzungen
Bevor Sie mit einer SDN-Bereitstellung beginnen, sollten Sie Ihre Infrastruktur für physische Netzwerke und Hostnetzwerke planen und konfigurieren. Lesen Sie die folgenden Artikel:
- Physische Netzwerkanforderungen.
- Hostnetzwerkanforderungen.
- Stellen Sie einen Cluster mithilfe von Azure-Portal bereit.
- Planen sie eine softwaredefinierte Netzwerkinfrastruktur.
- Der Abschnitt "Phased deployment " der Plan a Software Defined Network Infrastructure to determine the capabilities enabled by deploying Network Controller.
Anforderungen
Damit die SDN-Bereitstellung erfolgreich ist, müssen die folgenden Anforderungen erfüllt sein:
- Alle Computer müssen Hyper-V aktiviert haben.
- Active Directory muss vorbereitet sein. Weitere Informationen finden Sie unter Vorbereiten von Active Directory.
- Alle Computer müssen mit Active Directory verbunden sein.
- Ein virtueller Switch muss erstellt werden. Sie können den Standardwechsel verwenden, der für Azure Local erstellt wurde. Möglicherweise müssen Sie separate Switches für die Berechnung des Datenverkehrs und des Verwaltungsdatenverkehrs erstellen, z. B.
- Das physische Netzwerk muss konfiguriert werden.
Herunterladen der VHDX-Datei
Für SDN wird eine VHDX-Datei mit dem Azure Stack HCI- oder Windows Server-Betriebssystem als Quelle für die Erstellung der SDN-VMs verwendet.
Hinweis
Die Version des Betriebssystems in Ihrem VHDX muss mit der Version übereinstimmen, die von den lokalen Azure Hyper-V-Computern verwendet wird. Diese VHDX-Datei wird von allen Komponenten der SDN-Infrastruktur verwendet.
Informationen zum Herunterladen einer englischsprachigen Version der VHDX-Datei finden Sie unter Herunterladen des Betriebssystems aus dem Azure-Portal. Stellen Sie sicher, dass Sie in der Dropdownliste "Sprache auswählen" englischen VHDX auswählen.
Derzeit steht eine nicht englische VHDX-Datei zum Download zur Verfügung. Wenn Sie eine nicht englische Version benötigen, laden Sie die entsprechende ISO-Datei herunter, und konvertieren Sie sie mithilfe des Convert-WindowsImage Cmdlets in VHDX. Sie müssen dieses Skript auf einem Windows-Clientcomputer ausführen. Sie müssen dieses Skript wahrscheinlich als Administrator ausführen und die Ausführungsrichtlinie für Skripts mit dem Set-ExecutionPolicy Befehl ändern.
Die folgende Syntax zeigt ein Beispiel für die Verwendung Convert-WindowsImage:
Install-Module -Name Convert-WindowsImage
Import-Module Convert-WindowsImage
$wimpath = "E:\sources\install.wim"
$vhdpath = "D:\temp\AzureStackHCI.vhdx"
$edition=1
Convert-WindowsImage -SourcePath $wimpath -Edition $edition -VHDPath $vhdpath -SizeBytes 500GB -DiskLayout UEFI
Bereitstellen des SDN-Netzwerkcontrollers
Die Bereitstellung des SDN-Netzwerkcontrollers ist eine Funktion der SDN-Infrastrukturerweiterung in Windows Admin Center. Führen Sie die folgenden Schritte aus, um den Netzwerkcontroller auf Ihrem vorhandenen lokalen Azure bereitzustellen.
Wählen Sie in Windows Admin Center unter Extras die Option Einstellungen und dann Erweiterungen aus.
Überprüfen Sie auf der Registerkarte Installierte Erweiterungen, ob die Erweiterung für die SDN-Infrastruktur installiert ist. Wenn dies nicht der Fall ist, installieren Sie diese Version.
Wählen Sie im Windows Admin Center unter "Tools" die Option "SDN-Infrastruktur" und dann " Erste Schritte" aus.
Geben Sie unter Clustereinstellungen unter Hosteinen Namen für den Netzwerkcontroller ein. Dies ist der DNS-Name, der von Verwaltungsclients (z. B. Windows Admin Center) für die Kommunikation mit dem Netzwerkcontroller verwendet wird. Sie können auch den standardmäßig aufgefüllten Namen verwenden.
Geben Sie einen Pfad zur lokalen Azure-VHD-Datei an. Verwenden Sie Durchsuchen, um sie schneller zu finden.
Geben Sie die Anzahl der virtuellen Computer an, die für Netzwerkcontroller dediziert werden sollen. Für Produktionsbereitstellungen werden dringend drei VMs empfohlen.
Geben Sie unter Netzwerk die VLAN-ID des Verwaltungsnetzwerks ein. Der Netzwerkcontroller benötigt eine Verbindung mit demselben Verwaltungsnetzwerk wie die Hyper-V-Hosts, um mit den Hosts kommunizieren und diese konfigurieren zu können.
Wählen Sie für VM-Netzwerkadressierung entweder DHCP oder Statisch aus.
Geben Sie unter DHCP den Namen für die virtuellen Computer des Netzwerkcontrollers ein. Sie können auch die standardmäßig aufgefüllten Namen verwenden.
Gehen Sie für Statisch wie folgt vor:
- Geben Sie eine IP-Adresse an.
- Geben Sie ein Subnetzpräfix an.
- Geben Sie das Standardgateway an.
- Geben Sie mindestens einen DNS-Server an. Wählen Sie "Hinzufügen" aus, um weitere DNS-Server hinzuzufügen.
Geben Sie unter Anmeldeinformationen den Benutzernamen und das Kennwort ein, mit denen die virtuellen Computer des Netzwerkcontrollers mit der Clusterdomäne verbunden werden.
Hinweis
Sie müssen den Benutzernamen im folgenden Format eingeben:
domainname\username. Wenn die Domäne beispielsweise lautetcontoso.com, geben Sie den Benutzernamen alscontoso\<username>. Verwenden Sie keine Formate wiecontoso.com\<username>oderusername@contoso.com.Geben Sie das lokale Administratorkennwort für diese virtuellen Computer ein.
Geben Sie unter Erweitert den Pfad zu den virtuellen Computern ein. Sie können auch den standardmäßig aufgefüllten Pfad verwenden.
Hinweis
UNC-Pfade (Universal Naming Convention) werden nicht unterstützt. Verwenden Sie für clusterspeicherbasierte Pfade ein Format wie
C:\ClusterStorage\....Geben Sie Werte für den Anfang des MAC-Adresspools und das Ende des MAC-Adresspools ein. Sie können auch die standardmäßig aufgefüllten Werte verwenden. Dies ist der MAC-Pool, der zum Zuweisen von MAC-Adressen zu VMs verwendet wird, die an SDN-Netzwerke angefügt sind.
Wenn Sie fertig sind, wählen Sie "Weiter: Bereitstellen" aus.
Warten Sie, bis der Assistent seinen Auftrag abgeschlossen hat. Bleiben Sie auf dieser Seite, bis alle Fortschrittsaufgaben abgeschlossen sind, und wählen Sie dann "Fertig stellen" aus.
Nachdem die VMs des Netzwerkcontrollers erstellt wurden, konfigurieren Sie dynamische DNS-Updates für den Netzwerkcontrollerclusternamen auf dem DNS-Server. Weitere Informationen finden Sie unter Dynamische DNS-Updates.
Erneutes Bereitstellen des SDN-Netzwerkcontrollers
Wenn bei der Bereitstellung des Netzwerkcontrollers ein Fehler auftritt oder Sie ihn erneut bereitstellen möchten, gehen Sie wie folgt vor:
Löschen Sie alle VMs des Netzwerkcontrollers und deren VHDs von allen lokalen Azure-Computern.
Entfernen Sie den folgenden Registrierungsschlüssel von allen Hosts, indem Sie diesen Befehl ausführen:
Remove-ItemProperty -path 'HKLM:\SYSTEM\CurrentControlSet\Services\NcHostAgent\Parameters\' -Name ConnectionsNachdem Sie den Registrierungsschlüssel entfernt haben, entfernen Sie Azure Local aus der Windows Admin Center-Verwaltung, und fügen Sie ihn dann wieder hinzu.
Hinweis
Wenn Sie diesen Schritt nicht ausführen, wird der SDN-Bereitstellungs-Assistent möglicherweise nicht im Windows Admin Center angezeigt.
(Zusätzlicher Schritt nur, wenn Sie den Netzwerkcontroller deinstallieren und nicht erneut bereitstellen möchten) Führen Sie das folgende Cmdlet auf allen Computern in Azure Local aus, und überspringen Sie dann den letzten Schritt.
Disable-VMSwitchExtension -VMSwitchName "<Compute vmswitch name>" -Name "Microsoft Azure VFP Switch Extension"Führen Sie den Assistenten für die Bereitstellung erneut aus.
Bereitstellen des SDN-Softwarelastenausgleichs
Die Bereitstellung des SDN-Softwarelastenausgleichs ist eine Funktion der SDN-Infrastrukturerweiterung in Windows Admin Center. Führen Sie die folgenden Schritte aus, um SLB für Ihr vorhandenes Lokales Azure bereitzustellen.
Hinweis
Der Netzwerkcontroller muss vor dem Konfigurieren des Softwarelastenausgleichs eingerichtet werden.
Wählen Sie in Windows Admin Center unter Extras die Option Einstellungen und dann Erweiterungen aus.
Überprüfen Sie auf der Registerkarte Installierte Erweiterungen, ob die Erweiterung für die SDN-Infrastruktur installiert ist. Wenn dies nicht der Fall ist, installieren Sie diese Version.
Wählen Sie in Windows Admin Center unter "Tools" die Option "SDN-Infrastruktur" und dann auf der Registerkarte "Lastenausgleich" die Option "Erste Schritte" aus.
Geben Sie unter Front-End-Subnetze im Bereich Einstellungen für Lastenausgleich Folgendes an:
Präfix des öffentlichen VIP-Subnetzes. Dies können öffentliche Internetsubnetze sein. Sie dienen als Front-End-IP-Adressen für den Zugriff auf Workloads hinter dem Lastenausgleich und nutzen IP-Adressen aus einem privaten Back-End-Netzwerk.
Präfix des privaten VIP-Subnetzes. Diese müssen im öffentlichen Internet nicht routingfähig sein, da sie für den internen Lastenausgleich verwendet werden.
Geben Sie unter BGP Router Settings (BGP-Routereinstellungen) die SDN-ASN für den Softwarelastenausgleich ein. Diese ASN wird zum Peering der SLB-Infrastruktur mit den Top-of-Rack-Switches verwendet, um die IP-Adressen für öffentliche VIP und private VIP anzukündigen.
Geben Sie unter BGP Router Settings (BGP-Routereinstellungen) die IP-Adresse und die ASN des Top-of-Rack-Switches ein. Die SLB-Infrastruktur benötigt diese Einstellungen, um einen BGP-Peer mit dem Switch zu erstellen. Wenn Sie über einen zusätzlichen Top-of-Rack-Switch verfügen, den Sie per Peering mit der SLB-Infrastruktur verbinden möchten, fügen Sie auch die IP-Adresse und ASN für diesen Switch hinzu.
Geben Sie unter "VM-Einstellungen" einen Pfad zur lokalen Azure-VHDX-Datei an. Verwenden Sie Durchsuchen, um sie schneller zu finden.
Geben Sie die Anzahl der VMs an, die für den Softwarelastenausgleich dediziert werden sollen. Für Produktionsbereitstellungen werden dringend mindestens zwei VMs empfohlen.
Geben Sie unter Netzwerk die VLAN-ID des Verwaltungsnetzwerks ein. Der Softwarelastenausgleich benötigt eine Verbindung mit demselben Verwaltungsnetzwerk wie die Hyper-V-Hosts, um mit den Hosts kommunizieren und diese konfigurieren zu können.
Wählen Sie für VM-Netzwerkadressierung entweder DHCP oder Statisch aus.
Geben Sie unter DHCP den Namen für die virtuellen Computer des Netzwerkcontrollers ein. Sie können auch die standardmäßig aufgefüllten Namen verwenden.
Gehen Sie für Statisch wie folgt vor:
- Geben Sie eine IP-Adresse an.
- Geben Sie ein Subnetzpräfix an.
- Geben Sie das Standardgateway an.
- Geben Sie mindestens einen DNS-Server an. Wählen Sie "Hinzufügen" aus, um weitere DNS-Server hinzuzufügen.
Geben Sie unter Anmeldeinformationen den Benutzernamen und das Kennwort ein, die Sie zum Verbinden der virtuellen Computer des Softwarelastenausgleichs mit der Clusterdomäne verwendet haben.
Hinweis
Sie müssen den Benutzernamen im folgenden Format eingeben:
domainname\username. Wenn die Domäne beispielsweise lautetcontoso.com, geben Sie den Benutzernamen alscontoso\<username>. Verwenden Sie keine Formate wiecontoso.com\<username>oderusername@contoso.com.Geben Sie das lokale Administratorkennwort für diese VMs ein.
Geben Sie unter Erweitert den Pfad zu den virtuellen Computern ein. Sie können auch den standardmäßig aufgefüllten Pfad verwenden.
Hinweis
UNC-Pfade (Universal Naming Convention) werden nicht unterstützt. Verwenden Sie für clusterspeicherbasierte Pfade ein Format wie
C:\ClusterStorage\....Wenn Sie fertig sind, wählen Sie "Weiter: Bereitstellen" aus.
Warten Sie, bis der Assistent seinen Auftrag abgeschlossen hat. Bleiben Sie auf dieser Seite, bis alle Fortschrittsaufgaben abgeschlossen sind, und wählen Sie dann "Fertig stellen" aus.
Bereitstellen des SDN-Gateways
Die Bereitstellung des SDN-Gateways ist eine Funktion der SDN-Infrastrukturerweiterung in Windows Admin Center. Führen Sie die folgenden Schritte aus, um SDN-Gateways in Ihrer vorhandenen lokalen Azure-Datei bereitzustellen.
Hinweis
Netzwerkcontroller und SLB müssen eingerichtet werden, bevor Sie Gateways konfigurieren.
Wählen Sie in Windows Admin Center unter Extras die Option Einstellungen und dann Erweiterungen aus.
Überprüfen Sie auf der Registerkarte Installierte Erweiterungen, ob die Erweiterung für die SDN-Infrastruktur installiert ist. Wenn dies nicht der Fall ist, installieren Sie diese Version.
Wählen Sie in Windows Admin Center unter "Tools" die Option "SDN-Infrastruktur" und dann auf der Registerkarte "Gateway" die Option "Erste Schritte" aus.
Geben Sie unter Define the Gateway Settings (Gatewayeinstellungen definieren) unter Tunnel subnets (Tunnelsubnetze) die Option GRE Tunnel Subnets (GRE-Tunnelsubnetze) an. IP-Adressen aus diesem Subnetz werden für die Bereitstellung auf den SDN-Gateway-VMs für GRE-Tunnel verwendet. Wenn Sie keine GRE-Tunnel verwenden möchten, geben Sie Platzhaltersubnetze in dieses Feld ein.
Geben Sie unter BGP Router Settings (BGP-Routereinstellungen) die SDN-ASN für das Gateway ein. Diese ASN wird zum Peering der Gateway-VMs mit den Top-of-Rack-Switches verwendet, um die GRE-IP-Adressen anzukündigen. Dieses Feld wird automatisch mit der vom SLB verwendeten SDN-ASN aufgefüllt.
Geben Sie unter BGP Router Settings (BGP-Routereinstellungen) die IP-Adresse und die ASN des Top-of-Rack-Switches ein. Gateway-VMs benötigen diese Einstellungen, um einen BGP-Peer mit dem Switch zu erstellen. Diese Felder werden automatisch aus dem SLB-Bereitstellungs-Assistenten aufgefüllt. Wenn Sie über einen zusätzlichen Top-of-Rack-Switch verfügen, den Sie per Peering mit den Gateway-VMs verbinden möchten, fügen Sie auch die IP-Adresse und ASN für diesen Switch hinzu.
Geben Sie unter "Gateway-VM-Einstellungen definieren" einen Pfad zur lokalen Azure-VHDX-Datei an. Verwenden Sie Durchsuchen, um sie schneller zu finden.
Geben Sie die Anzahl der virtuellen Computer an, die für Gateways dediziert werden sollen. Für Produktionsbereitstellungen werden dringend mindestens zwei VMs empfohlen.
Geben Sie den Wert für Redundant Gateways (Redundante Gateways) ein. Redundante Gateways hosten keine Gatewayverbindungen. Im Falle eines Fehlers oder Neustarts einer aktiven Gateway-VM werden Gatewayverbindungen von der aktiven VM auf das redundante Gateway verschoben, und das redundante Gateway wird dann als aktiv markiert. In einer Produktionsbereitstellung wird dringend empfohlen, mindestens ein redundantes Gateway zu verwenden.
Hinweis
Stellen Sie sicher, dass die Gesamtzahl der Gateway-VMs mindestens eins mehr als die Anzahl redundanter Gateways ist. Andernfalls verfügen Sie nicht über aktive Gateways zum Hosten von Gatewayverbindungen.
Geben Sie unter Netzwerk die VLAN-ID des Verwaltungsnetzwerks ein. Gateways müssen mit demselben Verwaltungsnetzwerk wie die Hyper-V-Hosts und Netzwerkcontroller-VMs verbunden sein.
Wählen Sie für „VM-Netzwerkadressierung“ entweder DHCP oder Statisch aus.
Geben Sie unter DHCP den Namen für die Gateway-VMs ein. Sie können auch die standardmäßig aufgefüllten Namen verwenden.
Gehen Sie für Statisch wie folgt vor:
- Geben Sie eine IP-Adresse an.
- Geben Sie ein Subnetzpräfix an.
- Geben Sie das Standardgateway an.
- Geben Sie mindestens einen DNS-Server an. Wählen Sie "Hinzufügen" aus, um weitere DNS-Server hinzuzufügen.
Geben Sie unter Anmeldeinformationen den Benutzernamen und das Kennwort ein, mit denen die virtuellen Gatewaycomputer mit der Clusterdomäne verbunden werden.
Hinweis
Sie müssen den Benutzernamen im folgenden Format eingeben:
domainname\username. Wenn die Domäne beispielsweise lautetcontoso.com, geben Sie den Benutzernamen alscontoso\<username>. Verwenden Sie keine Formate wiecontoso.com\<username>oderusername@contoso.com.Geben Sie das lokale Administratorkennwort für diese VMs ein.
Geben Sie unter Erweitert einen Wert für Gatewaykapazität ein. Er wird automatisch auf 10 GBit/s festgelegt. Im Idealfall sollten Sie diesen Wert auf den ungefähren Durchsatz festlegen, der für die Gateway-VM verfügbar ist. Dieser Wert kann von verschiedenen Faktoren abhängen, z. B. von der physischen NIC-Geschwindigkeit auf dem Hostcomputer oder anderen VMs auf dem Hostcomputer und ihren Durchsatzanforderungen.
Hinweis
UNC-Pfade (Universal Naming Convention) werden nicht unterstützt. Verwenden Sie für clusterspeicherbasierte Pfade ein Format wie
C:\ClusterStorage\....Geben Sie den Pfad zu den VMs ein. Sie können auch den standardmäßig aufgefüllten Pfad verwenden.
Wenn Sie fertig sind, wählen Sie "Weiter" aus : Bereitstellen des Gateways.
Warten Sie, bis der Assistent seinen Auftrag abgeschlossen hat. Bleiben Sie auf dieser Seite, bis alle Fortschrittsaufgaben abgeschlossen sind, und wählen Sie dann "Fertig stellen" aus.
Nächste Schritte
- Verwalten Sie Ihre VMs. Weitere Informationen finden Sie unter Verwalten virtueller Computer.
- Verwalten von Software-Lastenausgleichsmodulen: Siehe Verwalten des Softwarelastenausgleichs für SDN
- Verwalten von Gatewayverbindungen: Siehe Verwalten von Azure Stack HCI-Gatewayverbindungen
- Problembehandlung bei der SDN-Bereitstellung. Weitere Informationen finden Sie unter "Problembehandlung für softwaredefinierte Netzwerkbereitstellung" über Windows Admin Center.