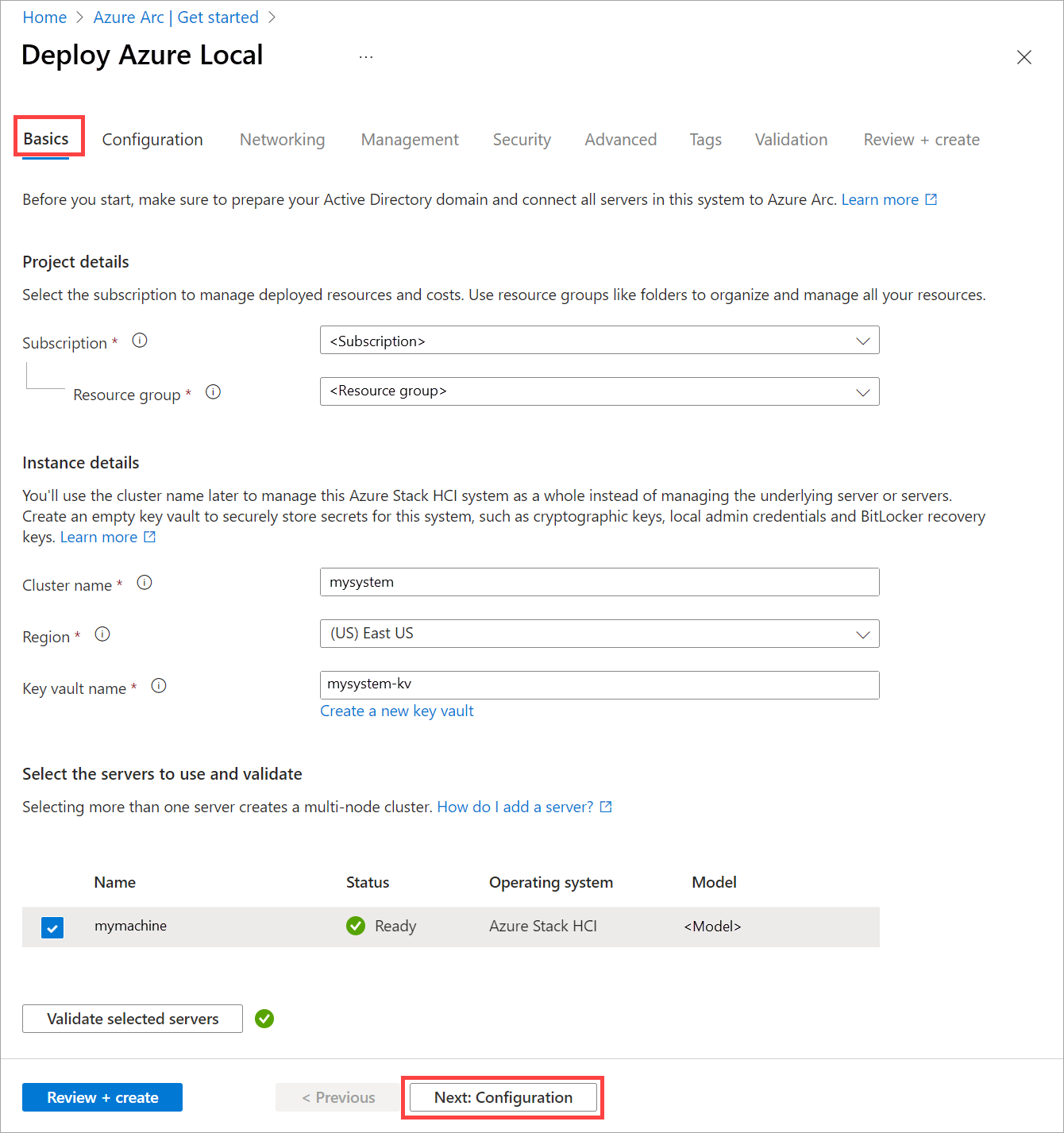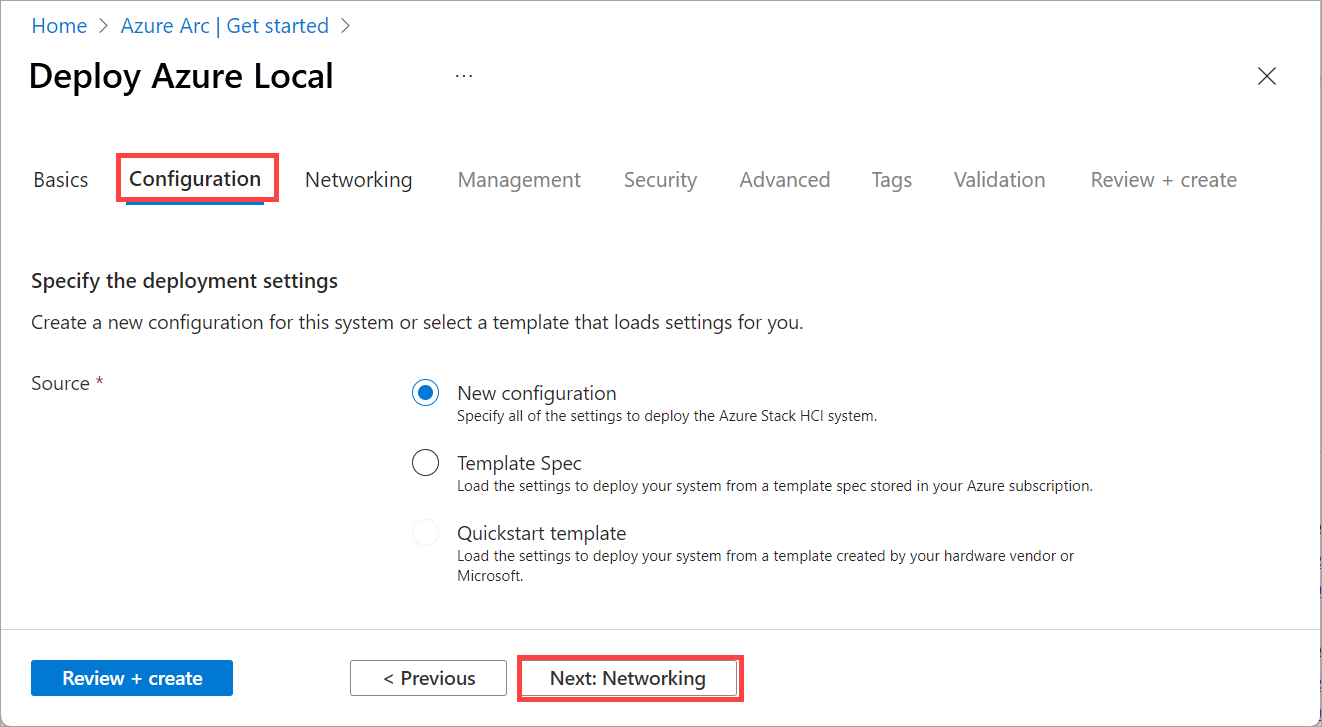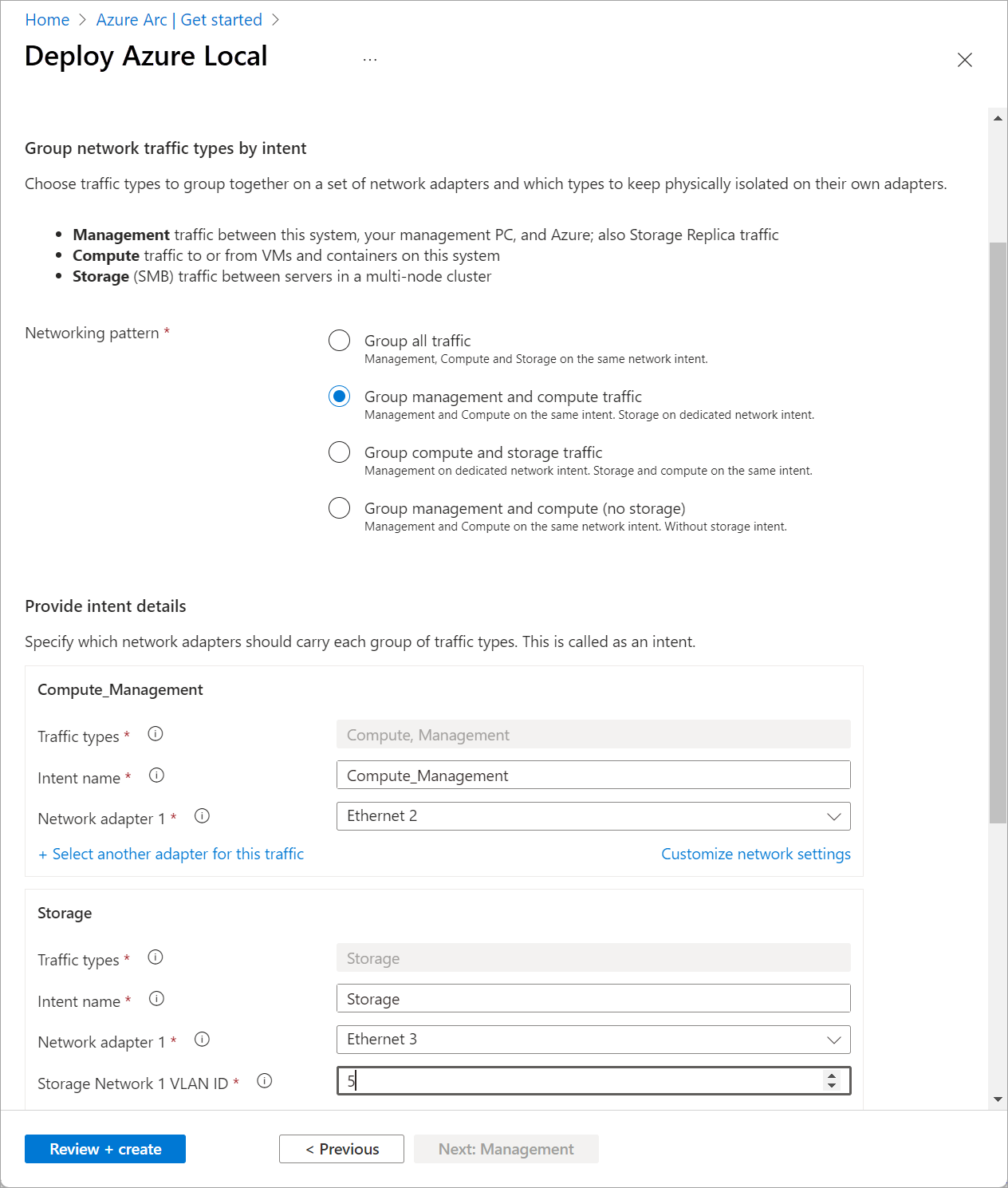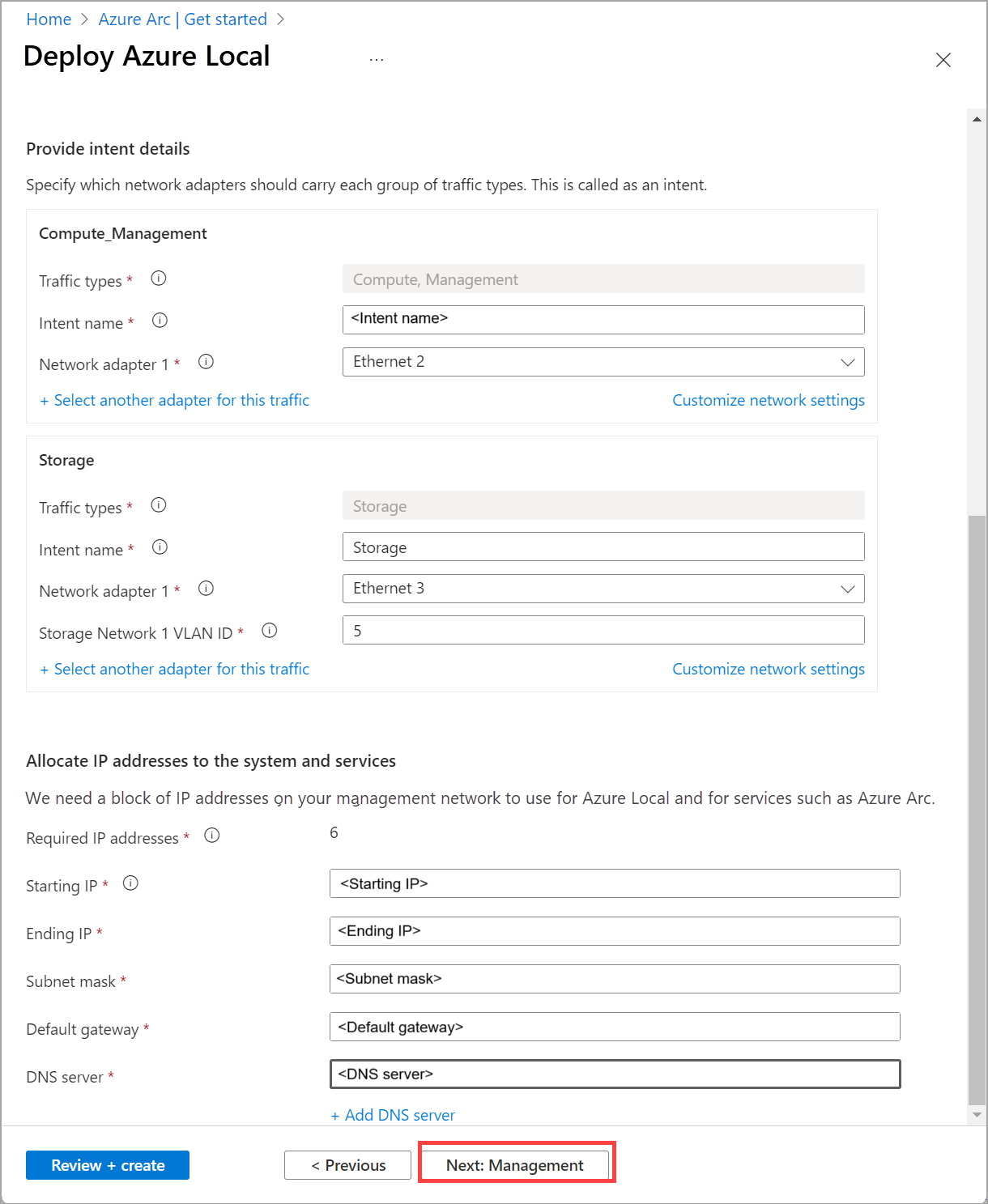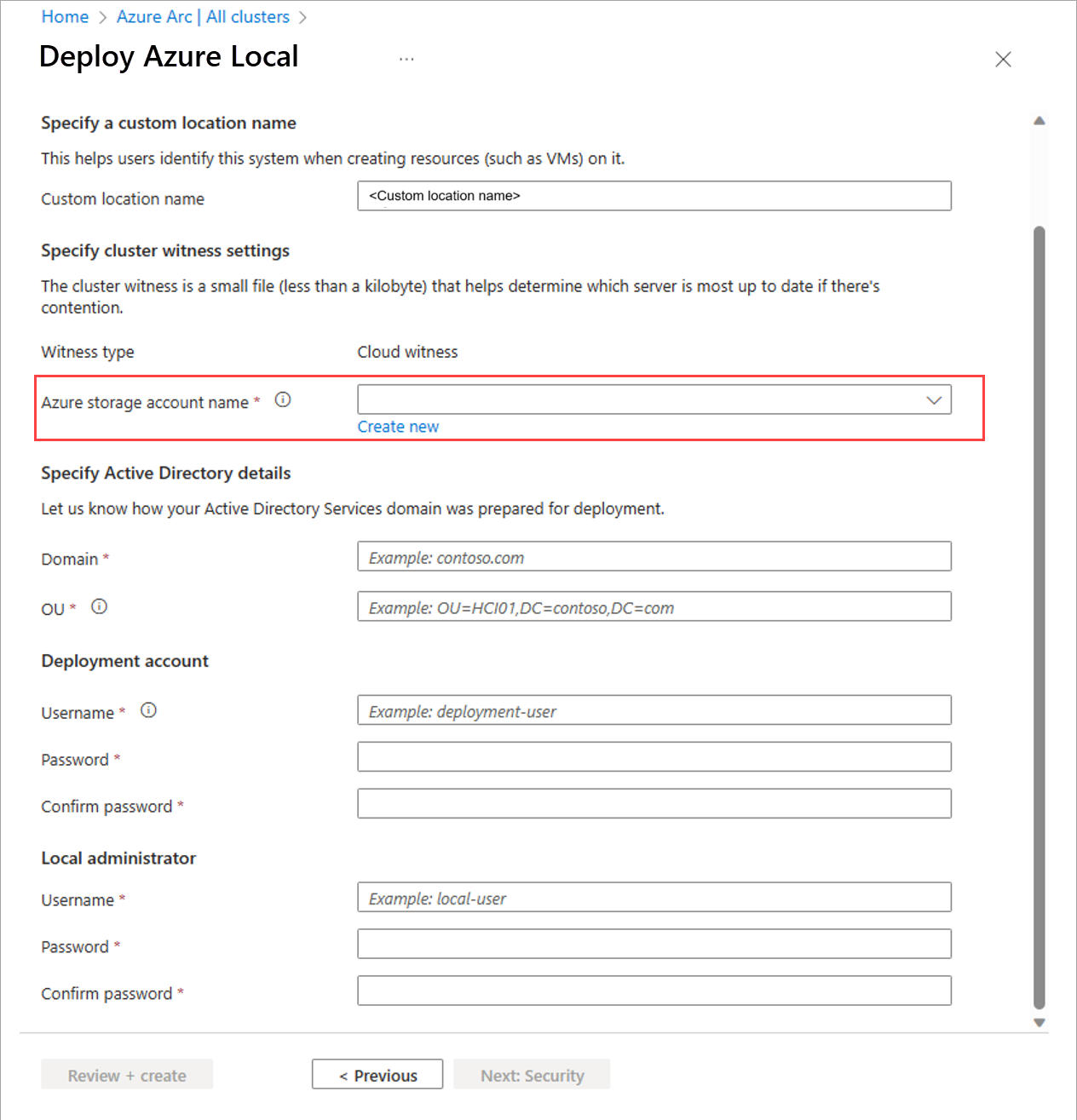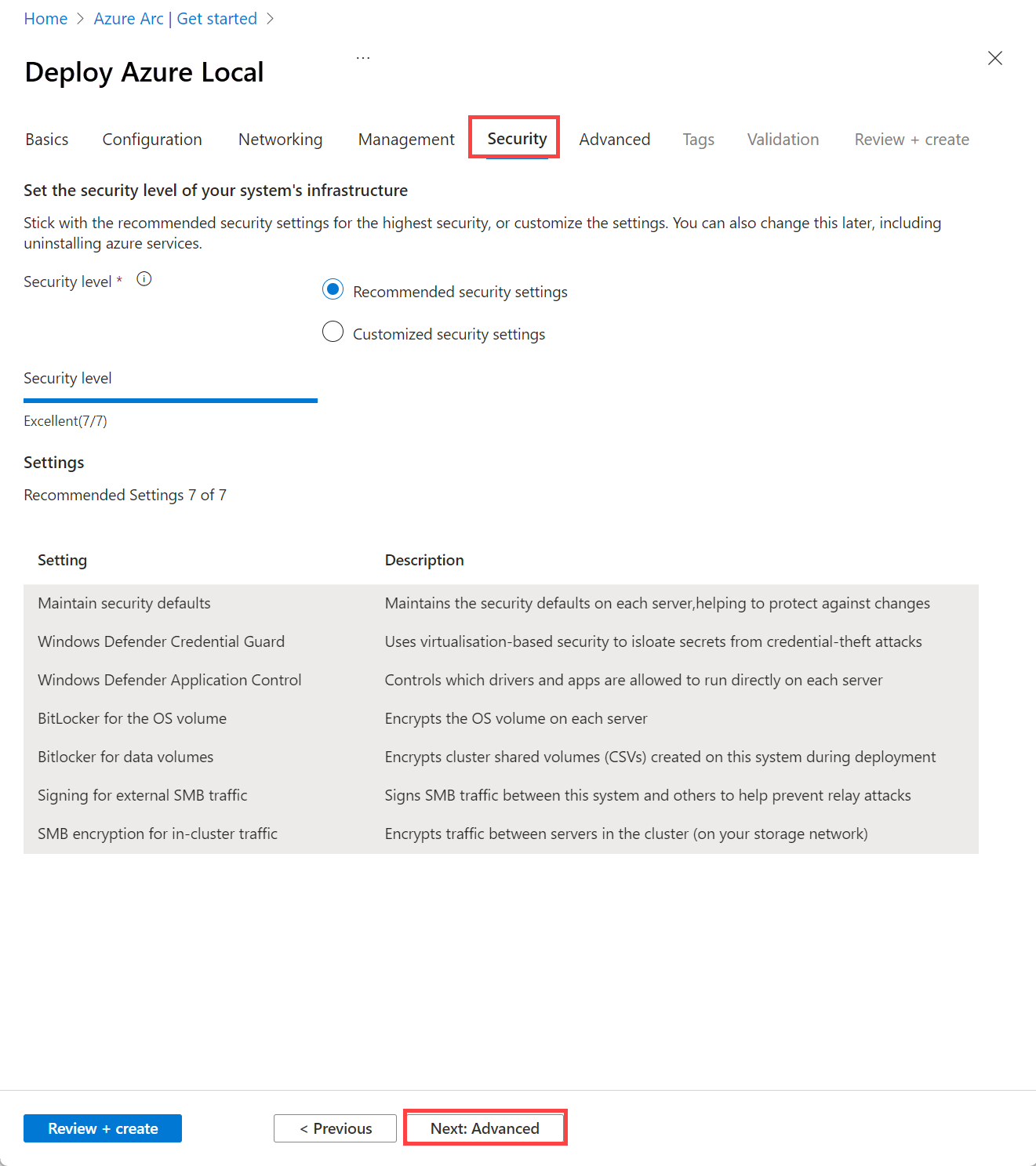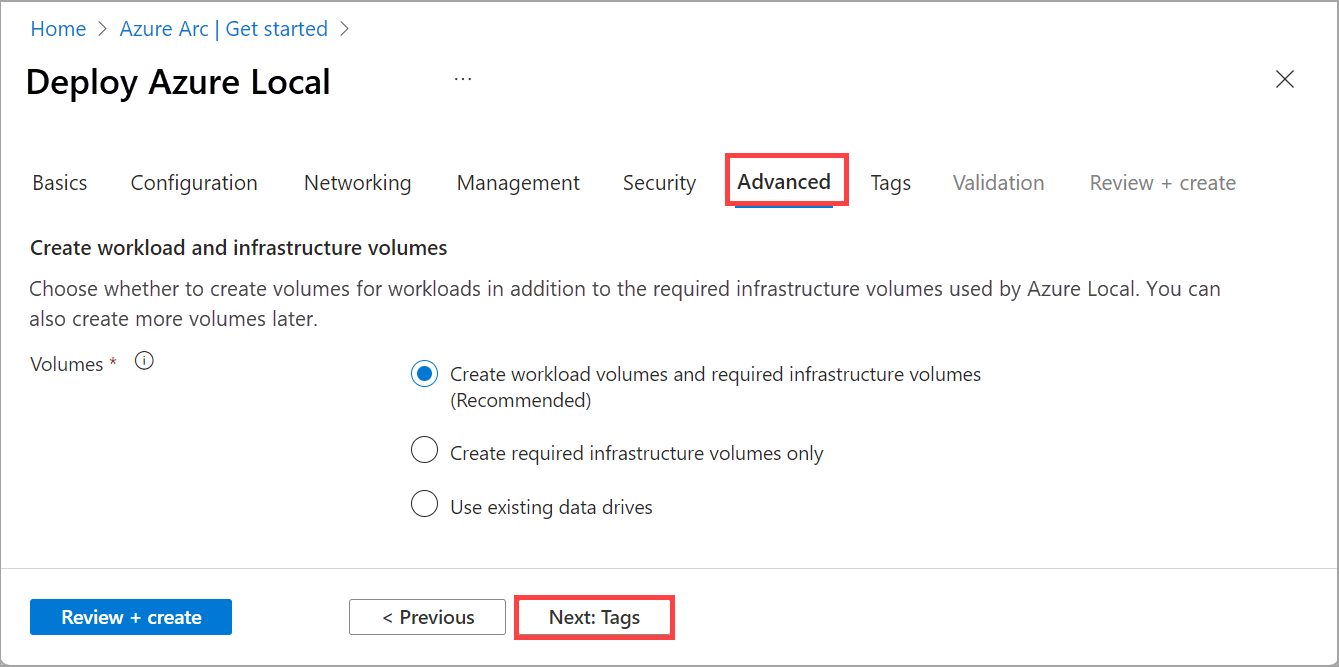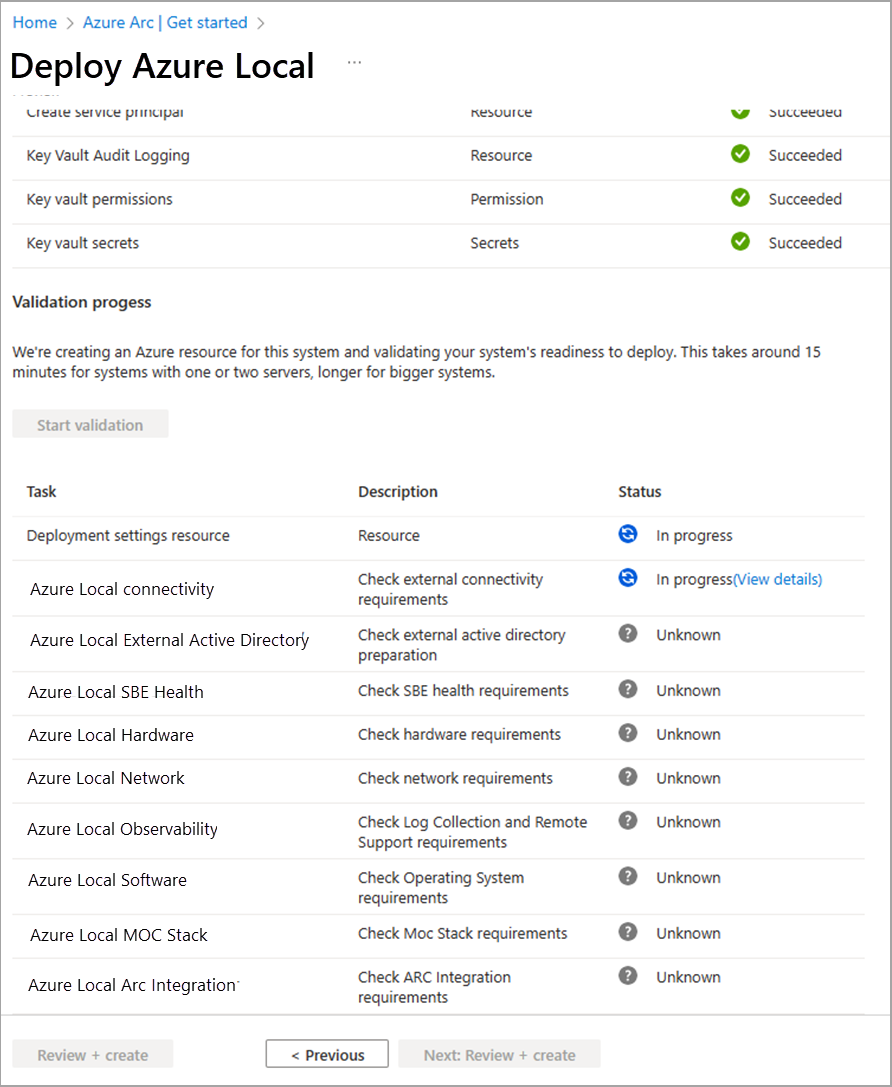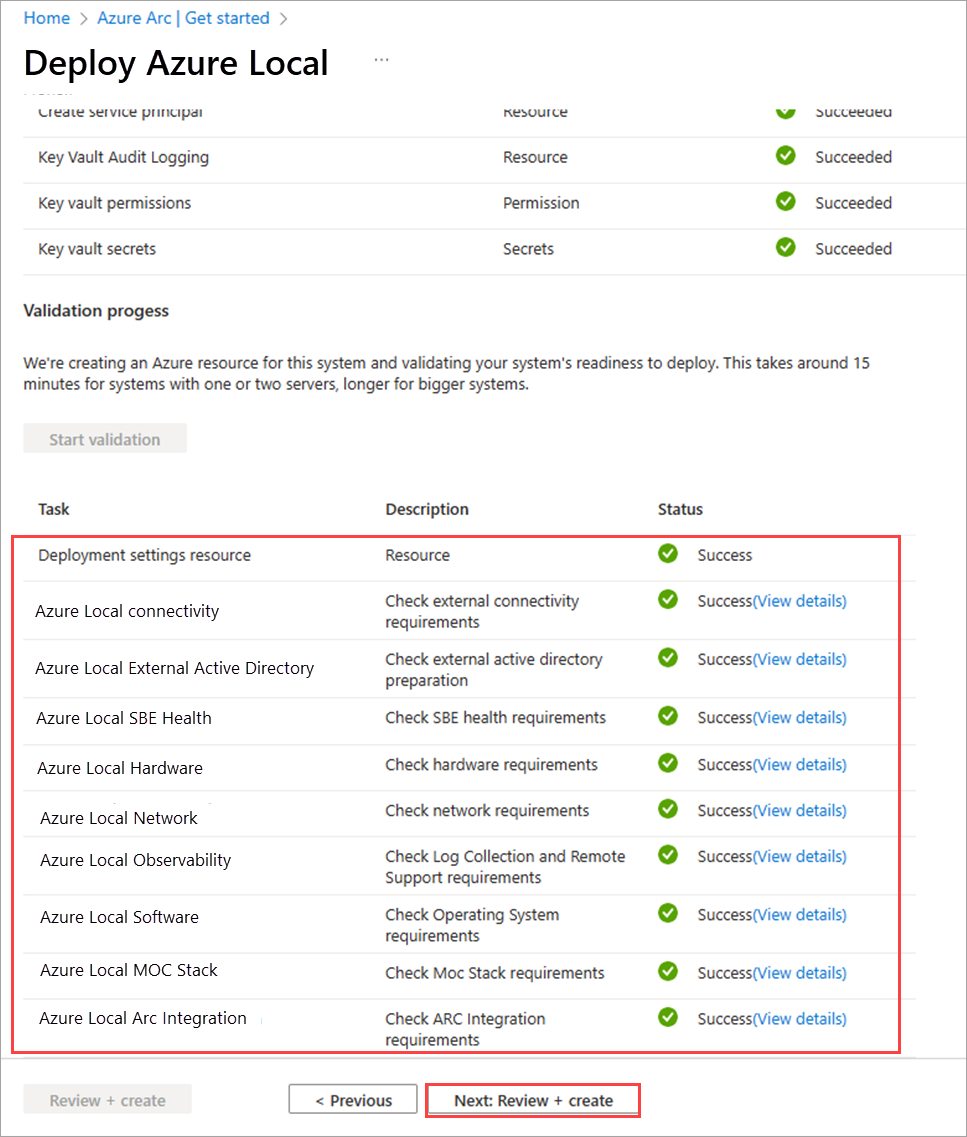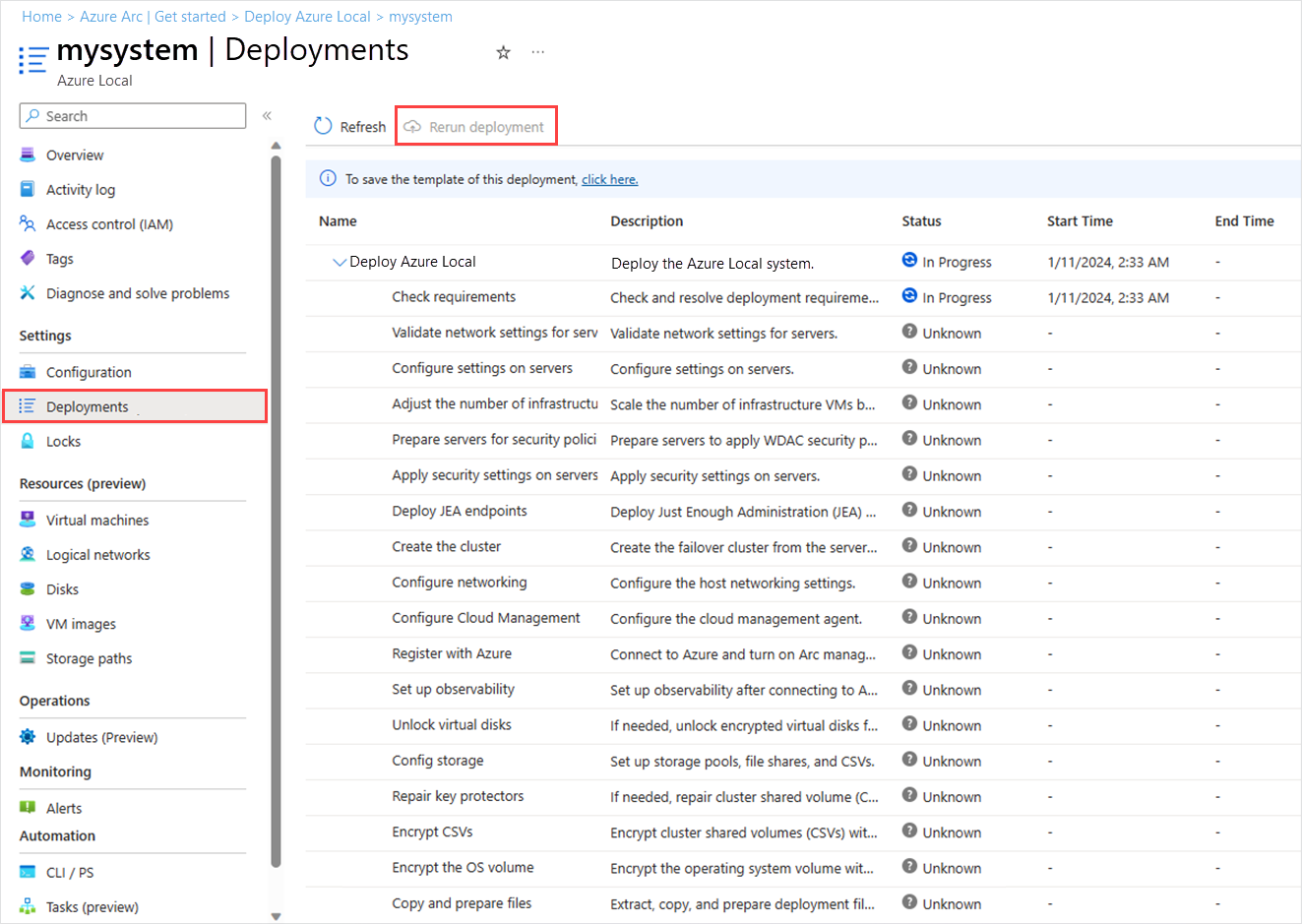Bereitstellen von Azure Local, Version 23H2 mit dem Azure-Portal
Gilt für: Azure Local 2311.2 und höher
Dieser Artikel hilft Ihnen bei der Bereitstellung einer lokalen Azure-Instanz, Version 23H2, mithilfe des Azure-Portal.
Voraussetzungen
- Abschluss der Registrierung Ihrer Computer mit Azure Arc und Zuweisen von Bereitstellungsberechtigungen.
- Bei drei Knotensystemen müssen die Netzwerkadapter, die den In-Cluster-Speicherdatenverkehr enthalten, mit einem Netzwerkswitch verbunden sein. Die Bereitstellung von Drei-Knoten-Systemen mit Speichernetzwerkadaptern, die direkt mit jedem Computer verbunden sind, ohne dass ein Switch erforderlich ist, wird in dieser Vorschau nicht unterstützt.
Starten Sie den Assistenten, und füllen Sie die Grundlagen aus.
Öffnen Sie einen Webbrowser, navigieren Sie zu Azure-Portal. Suchen Sie nach Azure Arc. Wählen Sie Azure Arc aus, und wechseln Sie dann zu Infrastruktur | Azure Local. Wählen Sie auf der Registerkarte "Erste Schritte" die Option "Instanz erstellen" aus.
Wählen Sie die Gruppe "Abonnement " und "Ressource" aus, in der die Ressourcen dieses Systems gespeichert werden sollen.
Alle Ressourcen im Azure-Abonnement werden zusammen abgerechnet.
Geben Sie den Namen der Instanz ein, die für diese lokale Azure-Instanz verwendet wird, wenn Active Directory-Domäne Services (AD DS) für diese Bereitstellung vorbereitet wurde.
Wählen Sie die Region aus, um die Azure-Ressourcen dieses Systems zu speichern. Eine Liste der unterstützten Azure-Regionen erhalten Sie unter Azure-Anforderungen.
Wir übertragen nicht viele Daten, daher ist es ok, wenn die Region nicht geschlossen ist.
Erstellen Sie einen leeren Schlüsseltresor , um geheime Schlüssel für dieses System sicher zu speichern, z. B. kryptografische Schlüssel, lokale Administratoranmeldeinformationen und BitLocker-Wiederherstellungsschlüssel.
Key Vault fügt zusätzlich zum Azure Local-Abonnement Kosten hinzu. Weitere Informationen finden Sie unter Key Vault – Preise.
Wählen Sie den Computer oder die Computer aus, aus denen diese lokale Azure-Instanz besteht.
Wichtig
Computer dürfen vor der Bereitstellung nicht mit Active Directory verbunden werden.
Aktivieren Sie "Überprüfen", warten Sie, bis das grüne Überprüfungskontrollkästchen angezeigt wird, und wählen Sie dann "Weiter: Konfiguration" aus.
Der Überprüfungsprozess überprüft, ob jeder Computer dieselbe genaue Version des Betriebssystems ausführt, über die richtigen Azure-Erweiterungen verfügt und über übereinstimmende (symmetrische) Netzwerkadapter verfügt.
Angeben der Bereitstellungseinstellungen
Wählen Sie aus, ob Sie eine neue Konfiguration für dieses System erstellen oder Bereitstellungseinstellungen aus einer Vorlage laden möchten. Auf diese Weise können Sie die Einstellungen überprüfen, bevor Sie folgendes bereitstellen:
Wählen Sie die Quelle der Bereitstellungseinstellungen aus:
- Neue Konfiguration – Geben Sie alle Einstellungen für die Bereitstellung dieses Systems an.
- Vorlagenspezifikation – Laden Sie die Einstellungen, um dieses System aus einer Vorlagenspezifikation bereitzustellen, die in Ihrem Azure-Abonnement gespeichert ist.
- Schnellstartvorlage – Diese Einstellung ist in dieser Version nicht verfügbar.
Klicken Sie auf Weiter: Netzwerk.
Angeben von Netzwerkeinstellungen
Wählen Sie für Mehrknotensysteme aus, ob der Cluster kabeliert ist, um einen Netzwerkswitch für den Speichernetzwerkdatenverkehr zu verwenden:
- Kein Switch für Speicher – Für Zweiknotensysteme mit Speichernetzwerkadaptern, die die beiden Computer direkt verbinden, ohne einen Switch durchzugehen.
- Netzwerkswitch für Speicherdatenverkehr – Für Systeme mit Speichernetzwerkadaptern, die mit einem Netzwerkswitch verbunden sind. Dies gilt auch für Systeme, die konvergente Netzwerkadapter verwenden, die alle Datenverkehrstypen einschließlich Speicher enthalten.
Wählen Sie Datenverkehrstypen aus, die in einer Gruppe von Netzwerkadaptern gruppiert werden sollen und welche Typen physisch auf ihren eigenen Adaptern isoliert bleiben sollen.
Es gibt drei Arten von Datenverkehr, den wir konfigurieren:
- Verwaltungsdatenverkehr zwischen diesem System, Ihrem Verwaltungs-PC und Azure sowie Speicherreplikatdatenverkehr.
- Berechnen von Datenverkehr zu oder von VMs und Containern auf diesem System.
- Speicherdatenverkehr (SMB) zwischen Computern in einem Mehrknotensystem.
Wählen Sie aus, wie Sie den Datenverkehr gruppieren möchten:
Gruppieren Sie den gesamten Datenverkehr – Wenn Sie Netzwerkswitche für den Speicherdatenverkehr verwenden, können Sie alle Datenverkehrstypen in einer Reihe von Netzwerkadaptern gruppieren.
Gruppenverwaltung und Computedatenverkehr – Diese gruppenverwaltung und berechnen Datenverkehr in einem Satz von Adaptern und halten den Speicherdatenverkehr auf dedizierten Hochgeschwindigkeitsadaptern isoliert.
Gruppieren von Compute- und Speicherdatenverkehr – Wenn Sie Netzwerkswitche für Speicherdatenverkehr verwenden, können Sie Compute- und Speicherdatenverkehr auf Ihren Hochgeschwindigkeitsadaptern gruppieren und gleichzeitig den Verwaltungsdatenverkehr auf einem anderen Satz von Adaptern isoliert halten.
Dies wird häufig für private Multizugriffs-Edge-Computesysteme (MEC) verwendet.
Benutzerdefinierte Konfiguration – Auf diese Weise können Sie Datenverkehr anders gruppieren, z. B. die Einzelnen Datenverkehrstypen auf eigenen Adaptergruppen.
Tipp
Wenn Sie einen einzelnen Computer bereitstellen, den Sie später hinzufügen möchten, wählen Sie die gewünschten Netzwerkdatenverkehrsgruppierungen für den späteren Cluster aus. Wenn Sie dann Computer hinzufügen, erhalten sie automatisch die entsprechenden Einstellungen.
Wählen Sie für jede Gruppe von Datenverkehrstypen (als Absicht bezeichnet) mindestens einen nicht verwendeten Netzwerkadapter aus (aber wahrscheinlich mindestens zwei übereinstimmende Adapter für Redundanz).
Stellen Sie sicher, dass Sie High-Speed-Adapter für den Zweck verwenden, der Speicherdatenverkehr enthält.
Geben Sie für die Speicherabsicht die VLAN-ID für die Netzwerkswitche ein, die für jedes Speichernetzwerk verwendet werden.
Wichtig
Die Portalbereitstellung lässt keine eigenen IPs für die Speicherabsicht anzugeben. Sie können jedoch die ARM-Vorlagenbereitstellung verwenden, wenn Sie die IPs für den Speicher angeben müssen und die Standardwerte von Network ATC nicht verwenden können. Weitere Informationen finden Sie auf dieser Seite: Benutzerdefinierte IPs für die Speicherabsicht
Um Netzwerkeinstellungen für eine Absicht anzupassen, wählen Sie " Netzwerkeinstellungen anpassen" aus, und geben Sie die folgenden Informationen an:
- Priorität des Speicherdatenverkehrs. Dadurch wird die Prioritätsflusssteuerung angegeben, bei der Data Center Bridging (DCB) verwendet wird.
- Clusterdatenverkehrpriorität.
- Speicherdatenverkehr Bandbreitenreservierung. Dieser Parameter definiert die Bandbreitenzuordnung in % für den Speicherdatenverkehr.
- Adaptereigenschaften wie Jumbo-Framegröße (in Bytes) und RDMA-Protokoll (das jetzt deaktiviert werden kann).
Weisen Sie mithilfe der Felder "Start-IP" und "End-IP" (und verwandte) einen zusammenhängenden Block von mindestens sechs statischen IP-Adressen im Subnetz Ihres Verwaltungsnetzwerks zu, wobei die von den Computern bereits verwendeten Adressen weggelassen werden.
Diese IPs werden von Der lokalen und internen Infrastruktur von Azure (Arc Resource Bridge) verwendet, die für die Arc-VM-Verwaltung und AKS Hybrid erforderlich ist.
Wählen Sie Weiter: Verwaltung aus.
Angeben von Verwaltungseinstellungen
Bearbeiten Sie optional den vorgeschlagenen namen des benutzerdefinierten Speicherorts, der Benutzern hilft, dieses System beim Erstellen von Ressourcen wie virtuellen Computern zu identifizieren.
Wählen Sie ein vorhandenes Speicherkonto aus, oder erstellen Sie ein neues Speicherkonto, um die Clusterzeugendatei zu speichern.
Beim Auswählen eines vorhandenen Kontos filtert die Dropdownliste, um nur die Speicherkonten anzuzeigen, die in der angegebenen Ressourcengruppe für die Bereitstellung enthalten sind. Sie können dasselbe Speicherkonto mit mehreren Clustern verwenden. jeder Zeugen verwendet weniger als ein Kilobyte Speicher.
Geben Sie die Active Directory-Domäne ein, in der Sie dieses System bereitstellen.
Dies muss derselbe vollqualifizierte Domänenname (Fully Qualified Domain Name, FQDN) sein, der verwendet wird, wenn die Domäne Active Directory-Domäne Services (AD DS) für die Bereitstellung vorbereitet wurde.
Geben Sie die ou ein, die für diese Bereitstellung erstellt wurde. Beispiel:
OU=HCI01,DC=contoso,DC=comGeben Sie die Anmeldeinformationen für das Bereitstellungskonto ein.
Dieses Domänenbenutzerkonto wurde erstellt, als die Domäne für die Bereitstellung vorbereitet wurde.
Geben Sie die Anmeldeinformationen des lokalen Administrators für die Computer ein.
Die Anmeldeinformationen müssen auf allen Computern im System identisch sein. Wenn das aktuelle Kennwort nicht den Komplexitätsanforderungen entspricht (12+ Zeichen lang, ein Klein- und Großbuchstaben, eine Zahl und ein Sonderzeichen), müssen Sie es auf allen Computern ändern, bevor Sie fortfahren.
Klicken Sie auf Weiter: Sicherheit.
Festlegen der Sicherheitsstufe
Wählen Sie die Sicherheitsstufe für die Infrastruktur Ihres Systems aus:
- Empfohlene Sicherheitseinstellungen – Legt die höchsten Sicherheitseinstellungen fest.
- Angepasste Sicherheitseinstellungen – Ermöglicht ihnen das Deaktivieren von Sicherheitseinstellungen.
Klicken Sie auf Weiter: Erweitert.
Optional erweiterte Einstellungen ändern und Tags anwenden
Wählen Sie aus, ob Volumes für Workloads jetzt erstellt werden sollen, und sparen Sie Zeit beim Erstellen von Volumes und Speicherpfaden für VM-Images. Sie können später weitere Volumes erstellen.
Erstellen Von Workloadvolumes und erforderlichen Infrastrukturvolumes (empfohlen) – Erstellt einen dünn bereitgestellten Volume- und Speicherpfad pro Computer, damit Workloads verwendet werden können. Dies ist zusätzlich zum erforderlichen Infrastrukturvolume pro Cluster erforderlich.
Erstellen Sie nur erforderliche Infrastrukturvolumes – Erstellt nur das erforderliche Infrastrukturvolume pro Cluster. Sie müssen später Workloadvolumes und Speicherpfade erstellen.
Verwenden Sie vorhandene Datenlaufwerke (nur einzelne Computer) – Behält vorhandene Datenlaufwerke bei, die einen Speicherplätze Pool und Volumes enthalten.
Um diese Option zu verwenden, müssen Sie einen einzelnen Computer verwenden und bereits einen Speicherplätze Pool auf den Datenlaufwerken erstellt haben. Möglicherweise müssen Sie später auch ein Infrastrukturvolume und einen Workloadvolume und einen Speicherpfad erstellen, wenn Sie sie noch nicht haben.
Wichtig
Löschen Sie die während der Bereitstellung erstellten Infrastrukturvolumes nicht.
Hier ist eine Zusammenfassung der Volumes, die basierend auf der Anzahl der Computer in Ihrem System erstellt werden. Um die Resilienzeinstellung der Workloadvolumes zu ändern, löschen Sie sie, und erstellen Sie sie neu, und achten Sie darauf, die Infrastrukturvolumes nicht zu löschen.
# Computer Volumenresilienz # Infrastrukturvolumes # Workloadvolumes Einzelner Computer Zwei-Wege-Spiegelung 1 1 Zwei Computer Zwei-Wege-Spiegelung 1 2 Drei Maschinen + Drei-Wege-Spiegelung 1 1 pro Maschine Klicken Sie auf Weiter: Tags.
Fügen Sie optional der lokalen Azure-Ressource in Azure ein Tag hinzu.
Tags sind Name/Wert-Paare, mit denen Sie Ressourcen kategorisieren können. Anschließend können Sie die konsolidierte Abrechnung für alle Ressourcen mit einem bestimmten Tag anzeigen.
Wählen Sie "Weiter" aus : Überprüfung. Wählen Sie " Überprüfung starten" aus.
Die Überprüfung dauert etwa 15 Minuten für die Bereitstellung eines bis zwei Computers und mehr für größere Bereitstellungen. Überwachen des Überprüfungsfortschritts.
Überprüfen und Bereitstellen des Systems
Überprüfen Sie nach Abschluss der Überprüfung die Validierungsergebnisse.
Wenn die Überprüfung Fehler enthält, beheben Sie alle Aktionen erfordernden Probleme, und wählen Sie dann "Weiter: Überprüfen + erstellen" aus.
Wählen Sie "Wiederholen" nicht aus, während Überprüfungsaufgaben ausgeführt werden, sodass in dieser Version ungenaue Ergebnisse erzielt werden können.
Überprüfen Sie die Einstellungen, die für die Bereitstellung verwendet werden sollen, und wählen Sie dann "Überprüfen" und "Erstellen" aus, um das System bereitzustellen.
Die Seite "Bereitstellungen" wird dann angezeigt, mit der Sie den Bereitstellungsfortschritt überwachen können.
Wenn der Fortschritt nicht angezeigt wird, warten Sie einige Minuten, und wählen Sie dann "Aktualisieren" aus. Diese Seite kann aufgrund eines Problems in dieser Version für einen längeren Zeitraum als leer angezeigt werden, aber die Bereitstellung wird weiterhin ausgeführt, wenn keine Fehler angezeigt werden.
Nachdem die Bereitstellung gestartet wurde, kann der erste Schritt in der Bereitstellung: Die Cloudbereitstellung beginnen kann bis zu 45 bis 60 Minuten dauern. Die Gesamtbereitstellungszeit für einen einzelnen Computer beträgt etwa 1,5-2 Stunden, während ein zweiknoteniges System etwa 2,5 Stunden benötigt, um bereitzustellen.
Überprüfen einer erfolgreichen Bereitstellung
So bestätigen Sie, dass das System und alle azure-Ressourcen erfolgreich bereitgestellt wurden
Navigieren Sie im Azure-Portal zu der Ressourcengruppe, in der Sie das System bereitgestellt haben.
In den Übersichtsressourcen> sollte Folgendes angezeigt werden:
Anzahl der Ressourcen Ressourcentyp 1 pro Maschine Computer – Azure Arc 1 Azure Lokal 1 Arc-Ressourcenbrücke 1 Key vault 1 Benutzerdefinierter Speicherort 2* Speicherkonto 1 pro Workloadvolume Lokaler Azure-Speicherpfad – Azure Arc * Ein Speicherkonto wird für den Cloudzeugen und eines für Key Vault-Überwachungsprotokolle erstellt. Bei diesen Konten handelt es sich um ein lokal redundantes Speicherkonto (LRS), bei dem eine Sperre aktiviert ist.
Erneutes Ausführen der Bereitstellung
Wenn die Bereitstellung fehlschlägt, können Sie die Bereitstellung erneut ausführen. Wechseln Sie in Ihrer lokalen Azure-Instanz zu "Bereitstellungen ", und wählen Sie im rechten Bereich die Option "Bereitstellung erneut ausführen" aus.
Aufgaben nach der Bereitstellung
Nach Abschluss der Bereitstellung müssen Sie möglicherweise einige zusätzliche Aufgaben ausführen, um Ihr System zu schützen und sicherzustellen, dass sie für Workloads bereit ist.
Aktivieren von RDP
Aus Sicherheitsgründen ist das Remotedesktopprotokoll (RDP) deaktiviert und der lokale Administrator nach Abschluss der Bereitstellung auf lokalen Azure-Instanzen umbenannt. Weitere Informationen zum umbenannten Administrator erhalten Sie unter "Lokale integrierte Benutzerkonten".
Möglicherweise müssen Sie über RDP eine Verbindung mit dem System herstellen, um Workloads bereitzustellen. Führen Sie die folgenden Schritte aus, um über die Remote-PowerShell eine Verbindung mit Ihrem System herzustellen und dann RDP zu aktivieren:
Führen Sie PowerShell als Administrator auf Ihrem Verwaltungs-PC aus.
Stellen Sie eine Verbindung mit Ihrer lokalen Azure-Instanz über eine Remote-PowerShell-Sitzung her.
$ip="<IP address of the Azure Local machine>" Enter-PSSession -ComputerName $ip -Credential get-CredentialAktivieren Sie RDP.
Enable-ASRemoteDesktopHinweis
Halten Sie gemäß den bewährten Methoden für die Sicherheit den RDP-Zugriff bei Bedarf deaktiviert.
RDP deaktivieren.
Disable-ASRemoteDesktop
Nächste Schritte
- Wenn Sie während der Bereitstellung keine Workloadvolumes erstellt haben, erstellen Sie Workloadvolumes und Speicherpfade für jedes Volume. Ausführliche Informationen finden Sie unter Erstellen von Volumes in Azure Local- und Windows Server-Clustern und Erstellen des Speicherpfads für Azure Local.
- Erhalten Sie Unterstützung für Probleme mit der lokalen Azure-Bereitstellung.