Verschieben von Azure Cache for Redis-Instanzen in verschiedene Regionen
In diesem Artikel erfahren Sie, wie Sie Azure Cache for Redis-Instanzen in verschiedene Regionen verschieben. Die Verschiebung Ihrer Ressourcen in eine andere Region kann viele Gründe haben:
- Um die Vorteile einer neuen Azure-Region zu nutzen.
- Um Features bereitzustellen, die nur in bestimmten Regionen verfügbar sind.
- Um interne Richtlinien- und Governanceanforderungen zu erfüllen.
- Um auf Kapazitätsplanungsanforderungen zu reagieren.
Wenn Sie von lokalen, cloudbasierten VMs oder einem anderen Hostingdienst zu Azure Cache for Redis migrieren möchten, ist es empfehlenswert, den Artikel Migrieren zu Azure Cache for Redis zu lesen.
Die Dienstebene von Azure Cache for Redis, die Sie verwenden, bestimmt die Option, die für Sie am besten geeignet ist.
| Cacheebene | Optionen |
|---|---|
| Premium | Georeplikation, Erstellen eines neuen Caches, duales Schreiben in zwei Caches, Exportieren und Importieren von Daten über eine RDB-Datei oder programmgesteuertes Migrieren |
| „Basic“ oder „Standard“ | Erstellen eines neuen Caches, duales Schreiben in zwei Caches oder programmgesteuertes Migrieren |
| „Enterprise“ oder „Enterprise Flash“ | Erstellen eines neuen Caches, Exportieren und Importieren von Daten über eine RDB-Datei oder programmgesteuertes Migrieren |
Passive Georeplikation (Premium)
Voraussetzungen
Um die Georeplikation zwischen zwei Caches zu konfigurieren, müssen die folgenden Voraussetzungen erfüllt sein:
- Für beide Caches gilt der Premium-Tarif.
- Beide Caches müssen sich in demselben Azure-Abonnement befinden.
- Der sekundäre verknüpfte Cache hat entweder die gleiche Größe oder ist größer als der primäre verknüpfte Cache.
- Beide Caches sind bereits vorhanden und werden ausgeführt.
Vorbereiten
Um Ihre Cache-Instanz in eine andere Region zu verschieben, müssen Sie eine zweite Premium-Cacheinstanz in der gewünschten Region erstellen. Sobald beide Caches ausgeführt werden, können Sie die Georeplikation zwischen den beiden Cache-Instanzen einrichten.
Hinweis
Die Datenübertragung zwischen Azure-Regionen wird mit den Standardbandbreitensätzen abgerechnet.
Einige Funktionen werden für die Georeplikation nicht unterstützt:
- Für die Georeplikation wird Zonenredundanz nicht unterstützt.
- Für die Georeplikation wird Persistenz nicht unterstützt.
Bedingungen für die Unterstützung von Georeplikation:
- Das Clustering wird unterstützt, wenn für beide Caches das Clustering aktiviert ist und jeweils die gleiche Anzahl von Shards vorhanden ist.
- Caches in unterschiedlichen VNets werden mit Einschränkungen unterstützt. Weitere Informationen finden Sie unter Kann ich die Georeplikation bei meinen Caches in einem VNet verwenden?.
Nach der Konfiguration der Georeplikation gelten folgende Einschränkungen für Ihr verknüpftes Cachepaar:
- Der sekundäre verknüpfte Cache ist schreibgeschützt. Sie können daraus lesen, aber Sie können keine Daten darin schreiben.
- Falls Sie Daten aus der sekundären Geoinstanz lesen möchten: Wenn zwischen der primären und der sekundären Geoinstanz eine vollständige Datensynchronisierung stattfindet (z. B. bei einer Aktualisierung der primären oder sekundären Geoinstanz sowie auch in einigen Neustartszenarien), werden von der sekundären Geoinstanz bei jedem für sie ausgeführten Redis-Vorgang Fehler ausgelöst, bis die vollständige Datensynchronisierung zwischen der primären und der sekundären Geoinstanz abgeschlossen ist.
- Anwendungen, die Daten aus der sekundären Geoinstanz lesen, müssen so gestaltet sein, dass sie auf die primäre Geoinstanz ausweichen, wenn von der sekundären Geoinstanz solche Fehler ausgelöst werden.
- Alle Daten, die vor dem Hinzufügen der Verknüpfung im sekundären verknüpften Cache enthalten waren, werden entfernt. Wenn die Georeplikation aber später entfernt wird, verbleiben die replizierten Daten im sekundären verknüpften Cache.
- Sie können keinen dieser Caches skalieren, während die Caches verknüpft sind.
- Sie können die Anzahl von Shards nicht ändern, wenn für den Cache das Clustering aktiviert ist.
- Für keinen der Caches kann Persistenz aktiviert werden.
- Der Export aus den Caches ist möglich.
- Es ist nicht möglich, einen Import in den sekundären verknüpften Cache durchzuführen.
- Sie können die verknüpften Caches oder die Ressourcengruppe, in denen diese enthalten sind, erst löschen, nachdem Sie die Verknüpfung der Caches aufgehoben haben. Weitere Informationen finden Sie unter Warum ist bei dem Versuch, meinen verknüpften Cache zu löschen, ein Fehler beim Vorgang aufgetreten?
- Wenn sich die Caches in unterschiedlichen Regionen befinden, fallen für die Daten, die zwischen Regionen verschoben werden, Kosten für ausgehenden Netzwerkdatenverkehr an. Weitere Informationen finden Sie unter Wie viel kostet die Replikation meiner Daten über verschiedene Azure-Regionen hinweg?
- Ein Failover erfolgt nicht automatisch. Sie müssen das Failover vom primären auf den sekundären verknüpften Cache starten. Weitere Informationen zur Durchführung eines Failovers für eine Clientanwendung finden Sie unter Initiieren eines Failovers vom primären zum sekundären geografischen Standort.
Move
Wählen Sie zum Verknüpfen von zwei Caches für die Georeplikation zuerst im Menü „Ressource“ des Caches, der als primärer verknüpfter Cache verwendet werden soll, die Option Georeplikation aus. Wählen Sie anschließend links unter Georeplikation die Option Link für Cachereplikation hinzufügen aus.
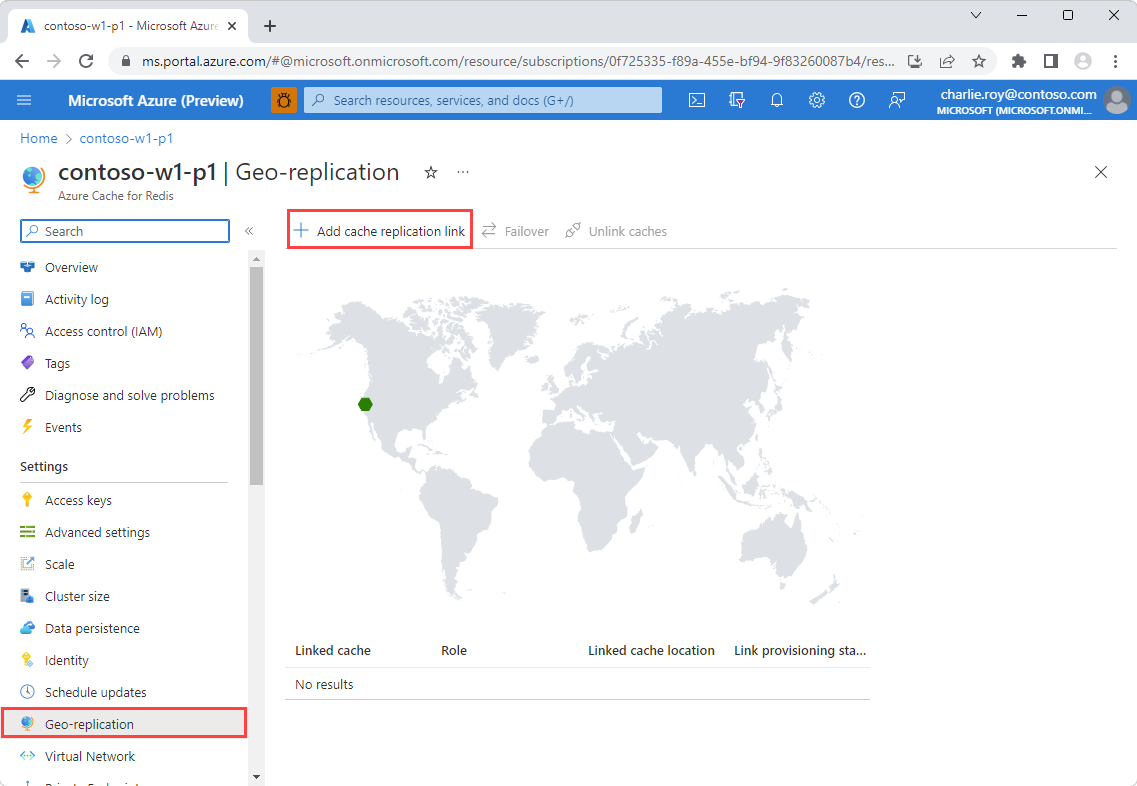
Klicken Sie in der Liste Kompatible Caches auf den Namen des gewünschten sekundären Caches. Wenn der sekundäre Cache nicht in der Liste angezeigt wird, sollten Sie sicherstellen, dass die Voraussetzungen für die Georeplikation für den sekundären Cache erfüllt sind. Klicken Sie zum Filtern der Caches nach Region auf der Karte auf die Region, um nur Caches in der Liste Kompatible Caches anzuzeigen.

Sie können mithilfe des Kontextmenüs auch den Verknüpfungsvorgang starten oder Details zum sekundären Cache anzeigen.

Klicken Sie auf Verknüpfen, um zwei Caches zu verknüpfen und den Replikationsvorgang zu starten.
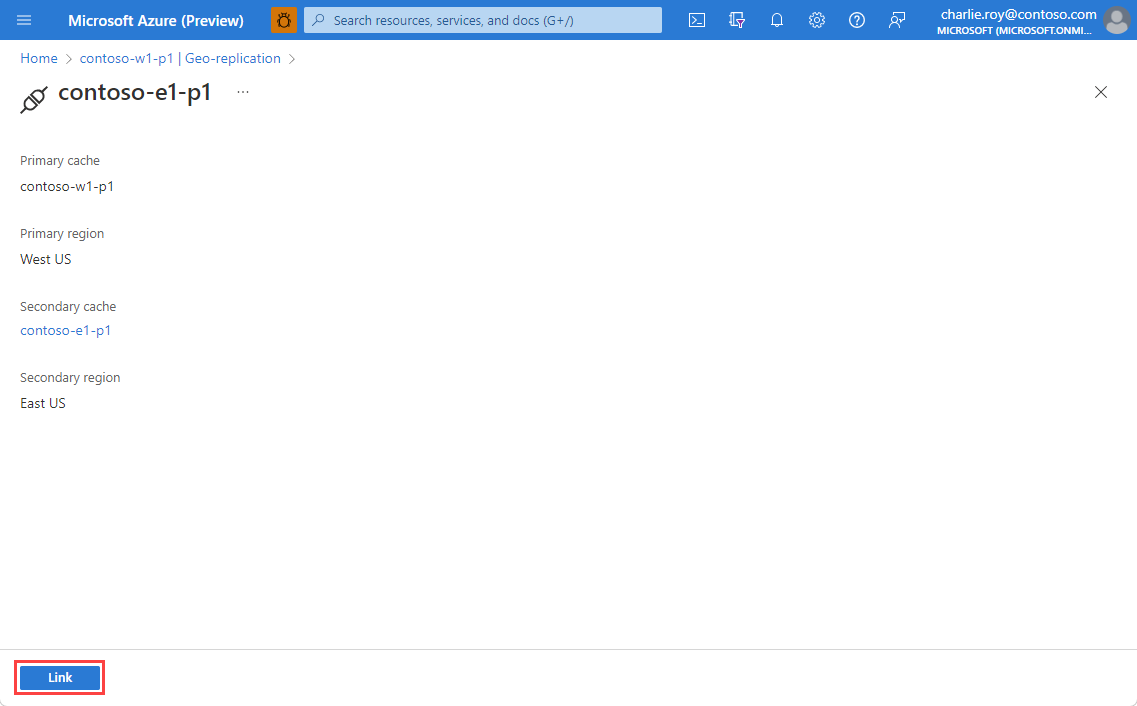
Überprüfung
Links mittels Georeplikation können Sie den Status des Replikationsvorgangs sehen.

Links unter Übersicht können Sie auch den Verknüpfungsstatus für den primären und sekundären Cache anzeigen.

Nach Abschluss des Replikationsvorgangs wechselt der Verknüpfungsstatus zu Erfolgreich.
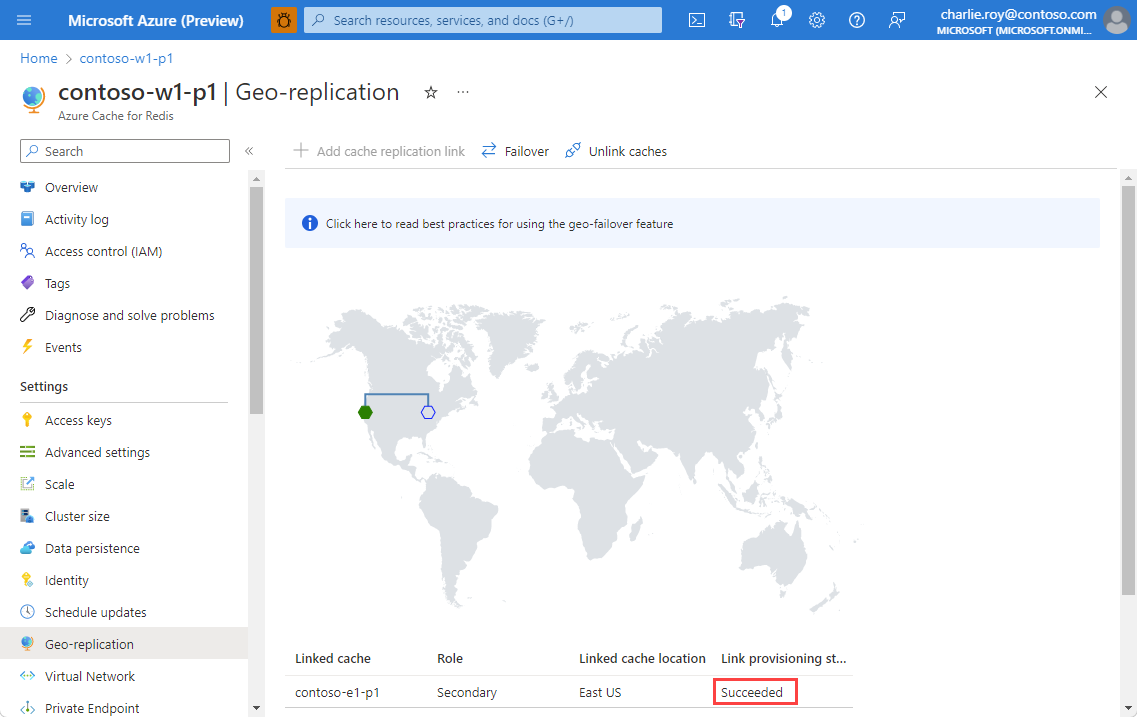
Der primäre verknüpfte Cache bleibt während des Verknüpfungsvorgangs für die Nutzung verfügbar. Der sekundäre verknüpfte Cache ist erst verfügbar, nachdem der Verknüpfungsvorgang abgeschlossen wurde.
Bereinigen der Quellressourcen
Nachdem Ihr neuer Cache in der Zielregion mit allen erforderlichen Daten aufgefüllt wurde, entfernen Sie die Verknüpfung zwischen den beiden Caches, und löschen Sie die ursprüngliche Instanz.
Um die Verknüpfung zwischen zwei Caches zu entfernen und die Georeplikation zu beenden, wählen Sie links unter Georeplikation die Option Verknüpfung von Caches aufheben aus.

Wenn der Vorgang zur Aufhebung der Verknüpfung abgeschlossen ist, ist der sekundäre Cache für Lese- und Schreibvorgänge verfügbar.
Hinweis
Wenn die Verknüpfung für die Georeplikation entfernt wird, bleiben die replizierten Daten aus dem primären verknüpften Cache im sekundären Cache.
- Löschen Sie die ursprüngliche Instanz.
Erstellen eines neuen Caches (alle Dienstebenen)
Voraussetzungen
- Azure-Abonnement – Erstellen eines kostenlosen Kontos
Vorbereiten
Wenn Sie Ihre Daten während des Verschiebens nicht erhalten müssen, besteht die einfachste Möglichkeit zum Verschieben zwischen Regionen darin, in der Zielregion eine neue Cache-Instanz zu erstellen und Ihre Anwendung damit zu verbinden. Wenn Sie Redis beispielsweise als Suchcache für Datenbank-Datensätze verwenden, können Sie den Cache problemlos von Grund auf neu erstellen.
Move
Um einen Cache zu erstellen, melden Sie sich im Azure-Portal an. Klicken Sie im Menü des Portals auf Ressource erstellen.

Geben Sie auf der Seite Erste Schritte den Begriff Azure Cache for Redis in das Suchfeld ein. Suchen Sie in den Suchergebnissen nach Azure Cache for Redis, und wählen Sie dann Erstellen aus.

Konfigurieren Sie im Bereich Neuer Redis-Cache auf der Registerkarte Grundlagen die folgenden Einstellungen für Ihren Cache:
Einstellung Aktion Beschreibung Abonnement Wählen Sie Ihr Azure-Abonnement. Das Abonnement, das zum Erstellen der neuen Instanz von Azure Cache for Redis verwendet werden soll. Ressourcengruppe Wählen Sie eine Ressourcengruppe aus, oder wählen Sie Neu erstellen aus, und geben Sie einen Namen für eine neue Ressourcengruppe ein. Der Name der Ressourcengruppe, in der Ihr Cache und weitere Ressourcen erstellt werden. Wenn Sie alle Ihre App-Ressourcen in einer Ressourcengruppe zusammenfassen, können Sie sie einfacher gemeinsam verwalten oder löschen. DNS-Name Geben Sie einen eindeutigen Namen ein. Der Cachename muss eine Zeichenfolge mit 1 bis 63 Zeichen sein, die nur Zahlen, Buchstaben und Bindestriche enthält. Der Name muss mit einer Zahl oder einem Buchstaben beginnen und enden und darf keine aufeinanderfolgenden Bindestriche enthalten. Der Hostname Ihrer Cache-Instanz ist \<DNS name>.redis.cache.windows.net.Location Wählen Sie einen Standort aus. Eine Azure-Region, die sich in der Nähe anderer Dienste befindet, die Ihren Cache verwenden. Cache-SKU Wählen Sie eine SKU aus. Die SKU bestimmt die Parameter für Größe, Leistung und Features, die für den Cache verfügbar sind. Weitere Informationen finden Sie unter Azure Cache for Redis. Cachegröße Wählen Sie eine Cachegröße aus. Weitere Informationen finden Sie unter Azure Cache for Redis. Wählen Sie die Registerkarte Netzwerk, oder wählen Sie Weiter: Netzwerk.
Wählen Sie auf der Registerkarte Netzwerk eine Konnektivitätsmethode für den Cache aus.
Wählen Sie die Registerkarte Erweitert aus, oder wählen Sie Weiter: Erweitert aus.
Überprüfen oder wählen Sie im Bereich Erweitert basierend auf den folgenden Informationen eine Authentifizierungsmethode aus:

- Standardmäßig ist für einen neuen Basic-, Standard- oder Premium-Cache die Microsoft Entra-Authentifizierung aktiviert und die Authentifizierung mit Zugriffsschlüsseln deaktiviert.
- Für Basic- oder Standard-Caches können Sie sich für die Auswahl eines Nicht-TLS-Ports entscheiden.
- Für Standard- und Premium-Caches können Sie Verfügbarkeitszonen aktivieren. Verfügbarkeitszonen können nach der Erstellung des Caches nicht deaktiviert werden.
- Konfigurieren Sie für ein Premium-Cache die Einstellungen für einen Nicht-TLS-Port, das Clustering, die verwaltete Identität und die Datenpersistenz.
Wichtig
Für eine optimale Sicherheit empfehlen wir, Microsoft Entra ID mit verwalteten Identitäten zu verwenden, um Anforderungen nach Möglichkeit für Ihren Cache zu autorisieren. Die Autorisierung mit Microsoft Entra ID und verwalteten Identitäten bietet eine höhere Sicherheit und Benutzerfreundlichkeit als die Autorisierung mit gemeinsam verwendetem Schlüssel. Weitere Informationen zum Verwenden verwalteter Identitäten mit Ihren Caches finden Sie unter Verwenden von Microsoft Entra ID für die Cacheauthentifizierung.
(Optional) Wählen Sie die Registerkarte Tags aus, oder wählen Sie Weiter: Tags aus.
Geben Sie optional auf der Registerkarte Tags den Namen und den Wert ein, wenn Sie die Cacheressource kategorisieren möchten.
Wählen Sie die Schaltfläche Überprüfen + erstellen aus.
Auf der Registerkarte Überprüfen und Erstellen überprüft Azure automatisch Ihre Konfiguration.
Wenn die grüne Meldung Validierung erfolgreich angezeigt wird, wählen Sie Erstellen aus.
Eine neue Cachebereitstellung dauert mehrere Minuten. Sie können den Fortschritt der Bereitstellung im Azure Cache for Redis -Übersichtsbereich überwachen. Wenn der Status Wird ausgeführt anzeigt, kann der Cache verwendet werden.
Aktualisieren Sie schließlich Ihre Anwendung, damit sie die neuen Instanzen verwendet.
Bereinigen der Quellressourcen
Sobald Ihr neuer Cache in der Zielregion ausgeführt wird, löschen Sie die ursprüngliche Instanz.
Exportieren und Importieren von Daten mit einer RDB-Datei (Premium, Enterprise, Enterprise Flash)
Open-Source-Redis definiert einen Standardmechanismus, um eine Momentaufnahme des In-Memory-Datasets eines Caches zu erstellen und in einer Datei zu speichern. Diese als RDB bezeichnete Datei kann von einem anderen Redis-Cache gelesen werden. Azure Cache for Redis Premium und Enterprise unterstützen das Importieren von Daten in eine Cache-Instanz mittels RDB-Dateien. Sie können eine RDB-Datei verwenden, um Daten aus einem vorhandenen Cache nach Azure Cache for Redis zu übertragen.
Wichtig
Das RDB-Dateiformat kann sich zwischen verschiedenen Redis-Versionen ändern und bietet möglicherweise keine Abwärtskompatibilität. Die Redis-Version des Caches, aus dem Sie exportieren, sollte mit der Version Ihrer neuen Cache-Instanz identisch oder niedriger sein.
Voraussetzungen
- Für beide Caches gilt der Premium- oder Enterprise-Tarif.
- Der zweite Cache hat entweder dieselbe Cachegröße oder ist größer als der ursprüngliche Cache.
- Die Redis-Version des Caches, aus dem Sie exportieren, sollte mit der Version Ihrer neuen Cache-Instanz identisch oder niedriger sein.
Vorbereiten
Um Ihre Cache-Instanz in eine andere Region zu verschieben, müssen Sie eine zweite Premium-Cache-Instanz oder eine zweite Enterprise-Cache-Instanz in der gewünschten Region erstellen.
Move
Weitere Informationen zum Importieren und Exportieren von Daten in bzw. aus Azure Cache for Redis finden Sie unter Importieren und Exportieren von Daten in Azure Cache for Redis.
Aktualisieren Sie Ihre Anwendung, sodass die neue Cache-Instanz verwendet wird.
Überprüfung
Sie können den Status des Importvorgangs überwachen, indem Sie die Benachrichtigungen im Azure-Portal verfolgen oder die Ereignisse im Überwachungsprotokoll anzeigen.
Bereinigen der Quellressourcen
Sobald Ihr neuer Cache in der Zielregion ausgeführt wird, löschen Sie die ursprüngliche Instanz.
Duales Schreiben in zwei Caches (Basic, Standard und Premium)
Anstatt Daten direkt zwischen Caches zu verschieben, können Sie Ihre Anwendung verwenden, um Daten sowohl in einen vorhandenen als auch in einen neuen, von Ihnen eingerichteten Cache zu schreiben. Die Anwendung liest Daten anfangs weiterhin aus dem vorhandenen Cache. Wenn der neue Cache über alle notwendigen Daten verfügt, konfigurieren Sie Ihre Anwendung für den neuen Cache und nehmen den alten außer Betrieb. Ein Beispiel: Sie verwenden Redis als Sitzungsspeicher, und die Anwendungssitzungen sind sieben Tage lang gültig. Nachdem zwei Wochen lang in beide Caches geschrieben wurde, können Sie sicher sein, dass der neue Cache alle nicht abgelaufenen Sitzungsinformationen enthält. Ab diesem Zeitpunkt können Sie sich auf diesen Cache verlassen, ohne sich Gedanken um Datenverluste machen zu müssen.
Voraussetzungen
- Der zweite Cache hat entweder dieselbe Cachegröße oder ist größer als der ursprüngliche Cache.
Vorbereiten
Um Ihre Cache-Instanz in eine andere Region zu verschieben, müssen Sie eine zweite Cache-Instanz in der gewünschten Region erstellen.
Move
Hier finden Sie die allgemeinen Schritte zum Implementieren dieser Option:
Ändern Sie den Anwendungscode, sodass die Anwendung sowohl in die neue als auch in die ursprüngliche Cache-Instanz schreibt.
Verwenden Sie zum Lesen der Daten weiterhin die ursprüngliche Instanz, bis die neue Instanz ausreichend mit Daten aufgefüllt ist.
Aktualisieren Sie den Anwendungscode, sodass die Anwendung zum Lesen und Schreiben von Daten ausschließlich die neue Instanz verwendet.
Bereinigen der Quellressourcen
Sobald Ihr neuer Cache in der Zielregion ausgeführt wird, löschen Sie die ursprüngliche Instanz.
Programmgesteuertes Migrieren (alle Ebenen)
Sie können einen benutzerdefinierten Migrationsprozess einrichten, indem Sie Daten programmgesteuert aus einem vorhandenen Cache lesen und in Azure Cache for Redis schreiben lassen. Dieses Open-Source-Tool kann zum Kopieren von Daten aus einer Azure Cache for Redis-Instanz in eine andere Instanz in einer anderen Azure Cache-Region verwendet werden. Eine kompilierte Version ist ebenfalls verfügbar. Wenn Sie selbst ein Migrationstool schreiben, kann auch der Quellcode ein nützlicher Leitfaden sein.
Hinweis
Dieses Tool wird von Microsoft nicht offiziell unterstützt.
Voraussetzungen
- Der zweite Cache hat entweder dieselbe Cachegröße oder ist größer als der ursprüngliche Cache.
Vorbereiten
- Erstellen Sie eine VM in der Region, in der sich der vorhandene Cache befindet. Wenn Ihr Dataset groß ist, wählen Sie eine relativ leistungsstarke VM aus, um die Kopierdauer zu verkürzen.
- Um Ihre Cache-Instanz in eine andere Region zu verschieben, müssen Sie eine zweite Cache-Instanz in der gewünschten Region erstellen.
Move
Nach dem Erstellen eines virtuellen Computers in der Region, in der sich der vorhandene Cache befindet, und dem Erstellen eines neuen Caches in der gewünschten Region können Sie die folgenden allgemeinen Schritte ausführen, um diese Option zu implementieren:
Leeren Sie den neuen Cache, um sicherzustellen, dass sich keine Daten darin befinden. Dieser Schritt ist erforderlich, weil das Kopiertool selbst keine vorhandenen Schlüssel im Zielcache überschreibt.
Wichtig
Stellen Sie sicher, dass Sie NICHT den Quellcache leeren.
Verwenden Sie eine Anwendung wie z. B. das oben erwähnte Open-Source-Tool, um das Kopieren der Daten vom Quell- zum Zielcache zu automatisieren. Denken Sie daran, dass der Kopiervorgang je nach Größe Ihres Datasets eine Weile dauern kann.
Bereinigen der Quellressourcen
Sobald Ihr neuer Cache in der Zielregion ausgeführt wird, löschen Sie die ursprüngliche Instanz.
Nächste Schritte
Erfahren Sie mehr über Azure Cache for Redis-Features.