Bereitstellen eines Machine Learning-Modells in Azure Functions mit Azure Cache for Redis
Mithilfe dieses Artikels stellen Sie ein Modell aus Azure Machine Learning als Funktions-App in Azure Functions mithilfe einer Azure Cache for Redis-Instanz bereit.
Azure Cache for Redis ist leistungsfähig und skalierbar. Gepaart mit einem Azure Machine Learning-Modell erzielen Sie niedrige Latenzzeiten und hohen Durchsatz für Ihre Anwendung. Einige Szenarien, in denen ein Cache besonders vorteilhaft ist: beim Rückschließen der Daten und für die eigentlichen Modellrückschlussergebnisse. In allen diesen Szenarien werden die Metadaten oder Ergebnisse im Arbeitsspeicher gespeichert, was zu einer Leistungssteigerung führt.
Hinweis
Azure Machine Learning und Azure Functions sind zwar allgemein verfügbar, die Funktion zum Bereitstellen eines Modells aus dem Machine Learning-Dienst für Functions befindet sich jedoch in der Vorschauphase.
Voraussetzungen
- Azure-Abonnement – Erstellen eines kostenlosen Kontos
- Ein Azure Machine Learning-Arbeitsbereich. Weitere Informationen finden Sie im Artikel Erstellen eines Arbeitsbereichs.
- Azure-Befehlszeilenschnittstelle.
- Ein in Ihrem Arbeitsbereich registriertes trainiertes Machine Learning-Modell. Falls Sie kein Modell besitzen, können Sie anhand der Informationen unter Tutorial: Trainieren von Bildklassifikationsmodellen mit MNIST-Daten und Scikit-learn mithilfe von Azure Machine Learning ein Modell trainieren und registrieren.
Wichtig
Bei den in diesem Artikel verwendeten Codeausschnitten wird davon ausgegangen, dass Sie die folgenden Variablen festgelegt haben:
ws: Ihr Azure Machine Learning-Arbeitsbereichmodel: das registrierte Modell, das bereitgestellt wirdinference_config: die Rückschlusskonfiguration für das Modell
Weitere Informationen zum Festlegen dieser Variablen finden Sie unter Bereitstellen von Modellen mit Azure Machine Learning.
Erstellen einer Azure Cache for Redis-Instanz
Sie können ein Machine Learning-Modell für Azure Functions mit jeder Cache-Instanz des Typs „Basic“, „Standard“ oder „Premium“ bereitstellen. Führen Sie zum Erstellen einer Cache-Instanz die folgenden Schritte aus:
Navigieren Sie zur Homepage des Azure-Portals, oder öffnen Sie das Randleistenmenü, und wählen Sie dann Ressource erstellen aus.
Wählen Sie auf der Seite Neu die Option Datenbanken und dann Azure Cache for Redis aus.
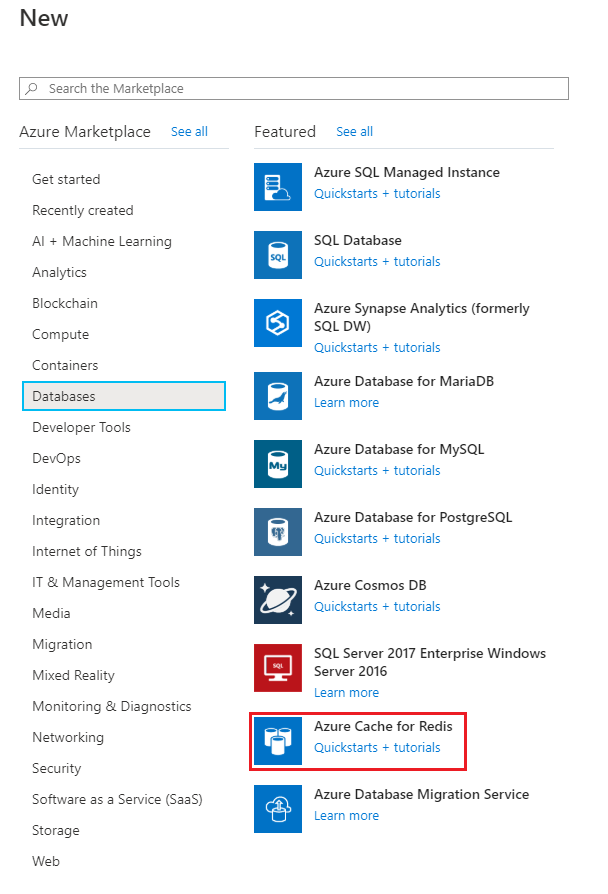
Konfigurieren Sie auf der Seite Neuer Redis Cache die Einstellungen für den neuen Cache.
Einstellung Vorgeschlagener Wert BESCHREIBUNG DNS-Name Geben Sie einen global eindeutigen Namen ein. Der Cache-Name muss eine Zeichenfolge mit 1 bis 63 Zeichen sein. Die Zeichenfolge darf nur Zahlen, Buchstaben oder Bindestriche enthalten. Der Name muss mit einer Zahl oder einem Buchstaben beginnen und enden und darf keine aufeinanderfolgenden Bindestriche enthalten. Der Hostname Ihrer Cache-Instanz lautet <DNS-Name>.redis.cache.windows.net. Abonnement Öffnen Sie die Dropdownliste, und wählen Sie Ihr Abonnement aus. Das Abonnement, unter dem diese neue Azure Cache for Redis-Instanz erstellt wird. Ressourcengruppe Öffnen Sie die Dropdownliste, und wählen Sie eine Ressourcengruppe aus, oder wählen Sie Neu erstellen aus, und geben Sie einen Namen für eine neue Ressourcengruppe ein. Der Name der Ressourcengruppe, in der Ihr Cache und weitere Ressourcen erstellt werden. Wenn Sie alle Ihre App-Ressourcen in einer Ressourcengruppe zusammenfassen, können Sie sie einfacher gemeinsam verwalten oder löschen. Location Öffnen Sie die Dropdownliste, und wählen Sie einen Standort aus. Wählen Sie eine Region in der Nähe anderer Dienste aus, die Ihren Cache verwenden. Preisstufe Öffnen Sie die Dropdownliste, und wählen Sie einen Tarif aus. Der Tarif bestimmt Größe, Leistung und verfügbare Features für den Cache. Weitere Informationen finden Sie unter What is Azure Cache for Redis (Was ist Azure Cache for Redis?). Wählen Sie die Registerkarte Netzwerk oder unten auf der Seite die Schaltfläche Netzwerk aus.
Wählen Sie auf der Registerkarte Netzwerk Ihre Konnektivitätsmethode aus.
Wählen Sie die Registerkarte Weiter: Erweitert oder unten auf der Seite die Schaltfläche Weiter: Erweitert aus.
Aktivieren Sie auf der Registerkarte Erweitert für eine Basic- oder Standard-Cache-Instanz die Aktivierungsoption, wenn Sie einen TLS-fremden Port aktivieren möchten.
Konfigurieren Sie auf der Registerkarte Advanced für eine Premium-Cache-Instanz die Einstellungen für einen TLS-fremden Port, Clustering und Datenpersistenz.
Wählen Sie die Registerkarte Weiter: Tags oder unten auf der Seite die Schaltfläche Weiter: Tags aus.
Geben Sie optional auf der Registerkarte Tags den Namen und den Wert ein, wenn Sie die Ressource kategorisieren möchten.
Klicken Sie auf Überprüfen + erstellen. Sie werden zur Registerkarte Überprüfen und erstellen weitergeleitet, auf der Azure Ihre Konfiguration überprüft.
Wenn die grüne Meldung „Validierung erfolgreich“ angezeigt wird, wählen Sie Erstellen aus.
Es dauert eine Weile, bis der Cache erstellt wird. Sie können den Fortschritt auf der Seite Übersicht von Azure Cache for Redis überwachen. Wenn Wird ausgeführt als Status angezeigt wird, ist der Cache einsatzbereit.
Vorbereiten der Bereitstellung
Vor der Bereitstellung müssen Sie die Elemente definieren, die zum Ausführen des Modells als Webdienst erforderlich sind. Die folgende Liste beschreibt die wesentlichen für eine Bereitstellung erforderlichen Elemente:
Ein Eingabeskript. Dieses Skript akzeptiert Anforderungen, bewertet die Anforderung mithilfe des Modells und gibt die Ergebnisse zurück.
Wichtig
Das Eingabeskript ist spezifisch für Ihr Modell. Es muss das Format der Daten der eingehenden Anforderung, das Format der im Modell erwarteten Daten und das Format der an Clients zurückgegebenen Daten erkennen.
Wenn die Anforderungsdaten in einem Format vorliegen, das in Ihrem Modell nicht verwendet werden kann, können sie im Skript in ein akzeptables Format umgewandelt werden. Außerdem kann die Antwort im Skript umgewandelt werden, bevor sie an den Client zurückgegeben wird.
Beim Packen für Functions wird die Eingabe standardmäßig als Text behandelt. Wenn Sie die Rohbytes der Eingabe verarbeiten möchten (z. B. für Blob-Trigger), müssen Sie AMLRequest zum Akzeptieren von Rohdaten verwenden.
Stellen Sie für die Funktion „run“ sicher, dass eine Verbindung mit einem Redis-Endpunkt hergestellt wird.
import json
import numpy as np
import os
import redis
from sklearn.externals import joblib
def init():
global model
global azrediscache
azrediscache = redis.StrictRedis(host='<host_url>', port=6380, password="<access_key>", ssl=True)
model_path = os.path.join(os.getenv('AZUREML_MODEL_DIR'), 'sklearn_mnist_model.pkl')
model = joblib.load(model_path)
@input_schema('data', NumpyParameterType(input_sample))
@output_schema(NumpyParameterType(output_sample))
def run(data):
try:
input = azrediscache.get(data)
result = model.predict(input)
data = np.array(json.loads(data))
result = model.predict(data)
# You can return any data type, as long as it is JSON serializable.
return result.tolist()
except Exception as e:
error = str(e)
return error
Weitere Informationen zum Einstiegsskript finden Sie unter Definieren von Bewertungscode.
- Abhängigkeiten, z. B. Hilfsprogramme oder Python/Conda-Pakete, die zum Ausführen des Eingabeskripts oder Modells erforderlich sind
Diese Entitäten werden in einer Rückschlusskonfiguration gekapselt. Die Rückschlusskonfiguration verweist auf das Eingabeskript und andere Abhängigkeiten.
Wichtig
Beim Erstellen einer Rückschlusskonfiguration zur Verwendung mit Azure Functions müssen Sie ein Environment-Objekt verwenden. Beachten Sie, dass Sie azureml-defaults mit Version >= 1.0.45 als pip-Abhängigkeit hinzufügen müssen, wenn Sie eine benutzerdefinierte Umgebung definieren. Dieses Paket enthält die erforderlichen Funktionen zum Hosten des Modells als Webdienst. Im folgenden Beispiel wird veranschaulicht, wie ein Environment-Objekt erstellt und mit einer Rückschlusskonfiguration verwendet wird:
from azureml.core.environment import Environment
from azureml.core.conda_dependencies import CondaDependencies
# Create an environment and add conda dependencies to it
myenv = Environment(name="myenv")
# Enable Docker based environment
myenv.docker.enabled = True
# Build conda dependencies
myenv.python.conda_dependencies = CondaDependencies.create(conda_packages=['scikit-learn'],
pip_packages=['azureml-defaults', 'redis'])
inference_config = InferenceConfig(entry_script="score.py", environment=myenv)
Weitere Informationen zu Umgebungen finden Sie unter Erstellen und Verwalten von Umgebungen für Training und Bereitstellung.
Weitere Informationen zur Rückschlusskonfiguration finden Sie unter Bereitstellen von Modellen mit Azure Machine Learning.
Wichtig
Bei der Bereitstellung in Functions müssen Sie keine Bereitstellungskonfiguration erstellen.
Installieren des SDK-Vorschaupakets für Functions-Unterstützung
Zum Erstellen von Paketen für Azure Functions müssen Sie das SDK-Vorschaupaket installieren.
pip install azureml-contrib-functions
Erstellen des Images
Verwenden Sie zum Erstellen des in Azure Functions bereitgestellten Docker-Images azureml.contrib.functions.package oder die spezifische Paketfunktion für den Trigger, den Sie verwenden möchten. Der folgende Codeausschnitt veranschaulicht, wie ein neues Paket mit einem HTTP-Trigger aus der Modell- und Rückschlusskonfiguration erstellt wird:
Hinweis
Im Codeausschnitt wird davon ausgegangen, dass model ein registriertes Modell und inference_config die Konfiguration für die Rückschlussumgebung enthält. Weitere Informationen finden Sie unter Bereitstellen von Modellen mit Azure Machine Learning.
from azureml.contrib.functions import package
from azureml.contrib.functions import HTTP_TRIGGER
model_package = package(ws, [model], inference_config, functions_enabled=True, trigger=HTTP_TRIGGER)
model_package.wait_for_creation(show_output=True)
# Display the package location/ACR path
print(model_package.location)
Bei show_output=True wird die Ausgabe des Docker-Buildprozesses angezeigt. Nach Abschluss des Prozesses wurde das Image in der Azure Container Registry-Instanz für Ihren Arbeitsbereich erstellt. Nachdem das Image erstellt wurde, wird der Speicherort in Ihrer Instanz von Azure Container Registry angezeigt. Der zurückgegebene Speicherort weist das Format <acrinstance>.azurecr.io/package@sha256:<imagename> auf.
Hinweis
Pakete für Functions unterstützen derzeit HTTP-Trigger, Blob-Trigger und Service Bus-Trigger. Weitere Informationen zu Triggern finden Sie unter Azure Functions-Bindungen.
Wichtig
Speichern Sie die Speicherortinformationen, da sie beim Bereitstellen des Images verwendet werden.
Bereitstellen eines Images als Web-App
Verwenden Sie den folgenden Befehl, um die Anmeldeinformationen für die Azure Container Registry-Instanz zu erhalten, die das Image enthält. Ersetzen Sie
<myacr>durch den zuvor vonpackage.locationzurückgegebenen Wert:az acr credential show --name <myacr>Die Ausgabe dieses Befehls ähnelt dem folgenden JSON-Dokument:
{ "passwords": [ { "name": "password", "value": "abcdefghijklmmopqrstuv1234567890" }, { "name": "password2", "value": "1234567890abcdefghijklmmopqrstuv" } ], "username": "charlie.roy" }Speichern Sie die Werte für Benutzername und eines der Kennwörter.
Wenn Sie noch nicht über eine Ressourcengruppe oder einen App Service-Plan zum Bereitstellen des Diensts verfügen, zeigen diese Befehle, wie beides erstellt wird:
az group create --name myresourcegroup --location "West Europe" az appservice plan create --name myplanname --resource-group myresourcegroup --sku B1 --is-linuxIn diesem Beispiel wird der Linux Basic-Tarif (
--sku B1) verwendet.Wichtig
Die von Azure Machine Learning erstellten Images verwenden Linux, daher müssen Sie den Parameter
--is-linuxverwenden.Erstellen Sie das Speicherkonto, das für die Speicherung von Webaufträgen verwendet werden soll, und rufen Sie dessen Verbindungszeichenfolge ab. Ersetzen Sie
<webjobStorage>durch den Namen, den Sie verwenden möchten.az storage account create --name <webjobStorage> --location westeurope --resource-group myresourcegroup --sku Standard_LRSaz storage account show-connection-string --resource-group myresourcegroup --name <webJobStorage> --query connectionString --output tsvVerwenden Sie den folgenden Befehl, um die Funktions-App zu erstellen. Ersetzen Sie
<app-name>durch den Namen, den Sie verwenden möchten. Ersetzen Sie<acrinstance>und<imagename>durch die zuvor vonpackage.locationzurückgegebenen Werte. Ersetzen Sie<webjobStorage>durch den Namen des Speicherkontos aus dem vorherigen Schritt:az functionapp create --resource-group myresourcegroup --plan myplanname --name <app-name> --deployment-container-image-name <acrinstance>.azurecr.io/package:<imagename> --storage-account <webjobStorage>Wichtig
An diesem Punkt wurde die Funktions-App erstellt. Da Sie jedoch nicht die Verbindungszeichenfolge für den HTTP-Trigger oder Anmeldeinformationen für die Azure Container Registry-Instanz mit dem Image angegeben haben, ist die Funktions-App nicht aktiv. Im nächsten Schritt geben Sie die Verbindungszeichenfolge und die Authentifizierungsinformationen für die Containerregistrierung an.
Verwenden Sie den folgenden Befehl, um die für den Zugriff auf die Containerregistrierung erforderlichen Anmeldeinformationen für die Funktions-App bereitzustellen. Ersetzen Sie
<app-name>durch den Namen der Funktions-App. Ersetzen Sie<acrinstance>und<imagetag>durch die Werte aus dem AZ CLI-Aufruf im vorherigen Schritt. Ersetzen Sie<username>und<password>durch die zuvor abgerufenen ACR-Anmeldeinformationen:az functionapp config container set --name <app-name> --resource-group myresourcegroup --docker-custom-image-name <acrinstance>.azurecr.io/package:<imagetag> --docker-registry-server-url https://<acrinstance>.azurecr.io --docker-registry-server-user <username> --docker-registry-server-password <password>Dieser Befehl gibt Informationen ähnlich dem folgenden JSON-Dokument zurück:
[ { "name": "WEBSITES_ENABLE_APP_SERVICE_STORAGE", "slotSetting": false, "value": "false" }, { "name": "DOCKER_REGISTRY_SERVER_URL", "slotSetting": false, "value": "[server-name].azurecr.io" }, { "name": "DOCKER_REGISTRY_SERVER_USERNAME", "slotSetting": false, "value": "[username]" }, { "name": "DOCKER_REGISTRY_SERVER_PASSWORD", "slotSetting": false, "value": null }, { "name": "DOCKER_CUSTOM_IMAGE_NAME", "value": "DOCKER|[server-name].azurecr.io/package:20190827195524" } ]
Zu diesem Zeitpunkt beginnt die Funktions-App mit dem Laden des Images.
Wichtig
Es kann einige Minuten dauern, bis das Image geladen wurde. Sie können den Fortschritt im Azure-Portal überwachen.
Testen des HTTP-Triggers in Azure Functions
Nun soll der Azure Functions-HTTP-Trigger ausgeführt und getestet werden.
- Navigieren Sie im Azure-Portal zu Ihrer Funktions-App.
- Wählen Sie unter „Developer“ die Option Programmieren und testen aus.
- Wählen Sie auf der rechten Seite die Registerkarte Eingabe aus.
- Wählen Sie die Schaltfläche Ausführen, um den Azure Functions-HTTP-Trigger zu testen.
Sie haben nun ein Modell aus Azure Machine Learning als Funktions-App in Azure Functions mithilfe einer Azure Cache for Redis-Instanz bereitgestellt. Weitere Informationen zu Azure Cache for Redis erhalten Sie anhand der Links im Abschnitt unten.
Bereinigen von Ressourcen
Falls Sie mit dem nächsten Tutorial fortfahren möchten, können Sie die in dieser Schnellstartanleitung erstellten Ressourcen beibehalten und wiederverwenden.
Wenn Sie den Schnellstart nicht mehr benötigen, können Sie die in dieser Schnellstartanleitung erstellten Azure-Ressourcen löschen, um das Anfallen von Kosten zu vermeiden.
Wichtig
Das Löschen einer Ressourcengruppe kann nicht rückgängig gemacht werden. Beim Löschen einer Ressourcengruppe werden alle darin enthaltenen Ressourcen unwiderruflich gelöscht. Achten Sie daher darauf, dass Sie nicht versehentlich die falsche Ressourcengruppe oder die falschen Ressourcen löschen. Falls Sie die Ressourcen zum Hosten dieses Beispiels in einer vorhandenen Ressourcengruppe erstellt haben, die beizubehaltende Ressourcen enthält, können Sie die Ressourcen einzeln auf der linken Seite löschen, statt die Ressourcengruppe zu löschen.
So löschen Sie eine Ressourcengruppe
Melden Sie sich beim Azure-Portal an, und wählen Sie anschließend Ressourcengruppen aus.
Geben Sie im Feld Nach Name filtern... den Namen Ihrer Ressourcengruppe ein. Wählen Sie in Ihrer Ressourcengruppe in der Ergebnisliste ... und anschließend Ressourcengruppe löschen aus.
Sie werden aufgefordert, das Löschen der Ressourcengruppe zu bestätigen. Geben Sie den Namen Ihrer Ressourcengruppe ein, und wählen Sie Löschen aus.
Daraufhin werden die Ressourcengruppe und alle darin enthaltenen Ressourcen gelöscht.
Nächste Schritte
- Erfahren Sie mehr über Azure Cache for Redis.
- Erfahren Sie in der Dokumentation zu Functions, wie Sie Ihre Funktions-App konfigurieren.
- API-Referenz
- Erstellen einer Python-App, die Azure Cache for Redis verwendet