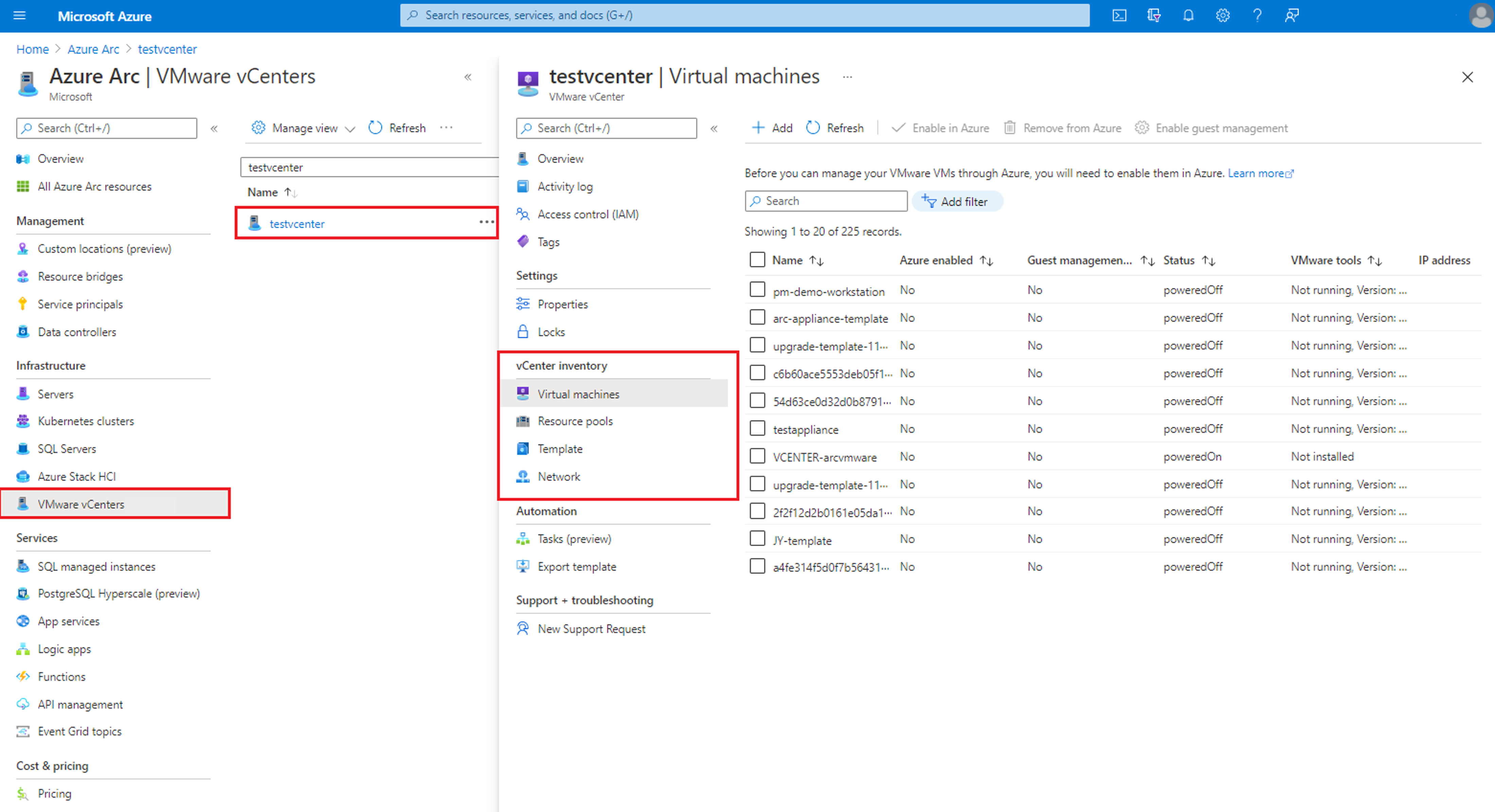Entfernen Ihrer VMware vCenter-Umgebung aus Azure Arc
In diesem Artikel erfahren Sie, wie Sie Ihre VMware vCenter-Umgebung aus VMware vSphere mit Azure Arc-Unterstützung bereinigen. Führen Sie für VMware vSphere-Umgebungen, die Sie nicht mehr mit VMware vSphere mit Azure Arc-Unterstützung verwalten möchten, die Schritte in diesem Artikel aus, um Folgendes zu durchzuführen:
- Entfernen der Gastverwaltung von VMware-VMs
- Entfernen Ihrer VMware vCenter-Umgebung aus Azure Arc
- Entfernen von Elementen für die Arc-Ressourcenbrücke in vCenter
1. Entfernen der Gastverwaltung von VMware-VMs
Um die fortgeführte Abrechnung von Azure-Verwaltungsdiensten zu vermeiden, nachdem Sie die vSphere-Umgebung aus Azure Arc entfernt haben, müssen Sie die Gastverwaltung zunächst von allen VMware vSphere-VMs mit Azure Arc-Unterstützung bereinigen, auf denen sie aktiviert war. Wenn Sie die Gastverwaltung auf VMware vSphere-VMs mit Arc-Unterstützung aktivieren, wird der Azure Connected Machine für Arc darauf installiert.
Nachdem die Gastverwaltung aktiviert wurden, können Sie VM-Erweiterungen darauf installieren und Azure-Verwaltungsdienste wie Log Analytics verwenden. Um die Gastverwaltung zu bereinigen, müssen Sie die folgenden Schritte ausführen, um alle VM-Erweiterungen von der VM zu entfernen, den Agent zu trennen und die Software von Ihrer VM zu deinstallieren. Sie müssen jeden der drei Schritte ausführen, um alle zugehörigen Softwarekomponenten vollständig von Ihren VMs entfernen.
Schritt 1: Entfernen der VM-Erweiterungen
Wenn Sie Azure-VM-Erweiterungen auf einer VMware vSphere-VM mit Azure Arc-Unterstützung bereitgestellt haben, müssen Sie die Erweiterungen deinstallieren, bevor Sie den Agent trennen oder die Software deinstallieren. Durch die Deinstallation des Azure Connected Machine-Agent werden Erweiterungen nicht automatisch entfernt, und sie werden nicht erkannt, wenn Sie die VM später erneut mit Azure Arc verbinden. Führen Sie die folgenden Schritte aus, um die Erweiterungen zu deinstallieren:
Navigieren Sie zum Azure Arc-Center in Azure-Portal.
Wählen Sie VMware vCenter aus.
Suchen Sie die vCenter-Instanz, sie Sie aus Azure Arc entfernen möchten, und wählen Sie sie aus.
Wählen Sie unter vCenter-Bestand die Option Virtuelle Computer aus.
Suchen Sie nach der VM, auf der die Gastverwaltung aktiviert ist, und wählen Sie sie aus.
Wählen Sie Erweiterungen.
Wählen Sie die Erweiterungen und anschließend Deinstallieren aus.
Schritt 2: Trennen des Agent von Azure Arc
Wenn Sie die Verbindung mit dem Agent trennen, wird der lokale Status des Agent entfernt, und die Agent-Informationen werden von den Systemen entfernt. Um die Verbindung mit dem Agent zu trennen, melden Sie sich an, und führen Sie den folgenden Befehl als Administrator*in bzw. unter dem root-Konto auf der VM aus.
azcmagent disconnect --force-local-only
Schritt 3: Deinstallieren des Agent
Für Windows-VMs
Gehen Sie zum Deinstallieren des Windows-Agents auf dem Computer wie folgt vor:
- Melden Sie sich bei dem Computer mit einem Konto an, das über Administratorberechtigungen verfügt.
- Wählen Sie in der Systemsteuerung die Option Programme und Features aus.
- Wählen Sie unter Programme und Features Folgendes aus: Azure Connected Machine-Agent >Deinstallieren > Ja.
- Löschen Sie den Ordner
C:\Program Files\AzureConnectedMachineAgent.
Für Linux-VMs
Beim Deinstallieren des Linux-Agents ist der zu verwendende Befehl vom Linux-Betriebssystem abhängig. Sie müssen über root-Zugriffsberechtigungen verfügen, oder Ihr Konto muss per sudo erhöhte Rechte erhalten.
Führen Sie für Ubuntu den folgenden Befehl aus:
sudo apt purge azcmagentFühren Sie für RHEL und Oracle Linux den folgenden Befehl aus:
sudo yum remove azcmagentFühren Sie für SLES den folgenden Befehl aus:
sudo zypper remove azcmagent
2. Entfernen Ihrer VMware vCenter-Umgebung aus Azure Arc
Sie können Ihre VMware vSphere-Ressourcen entweder über das Deboarding-Skript oder manuell aus Azure Arc entfernen.
Entfernen der VMware vSphere-Ressourcen aus Azure Arc mithilfe des Deboarding-Skripts
Laden Sie das Deboarding-Skript herunter, um alle Arc-fähigen VMware-Ressourcen vollständig zu bereinigen. Das Skript entfernt alle Azure-Ressourcen, einschließlich vCenter, benutzerdefinierte Speicherorte, virtuelle Maschinen, virtuelle Vorlagen, Hosts, Cluster, Ressourcenpools, Datenspeicher, virtuelle Netzwerke, Azure Resource Manager (ARM) Ressource von Appliance und die Appliance-VM, die auf vCenter ausgeführt wird.
Ausführen des Skripts
Gehen Sie folgendermaßen vor, um das Deboarding-Skript auszuführen:
Windows
Öffnen Sie ein PowerShell-Fenster als Administrator, und navigieren Sie zu dem Ordner, in den Sie das PowerShell-Skript heruntergeladen haben.
Hinweis
Auf Windows Arbeitsstationen muss das Skript im PowerShell-Fenster und nicht in PowerShell ISE (Integrated Script Editor) ausgeführt werden, da PowerShell ISE die Eingabeaufforderungen von Azure CLI-Befehlen nicht anzeigt. Wenn das Skript in PowerShell ISE ausgeführt wird, kann es möglicherweise so aussehen, als sei das Skript hängen geblieben, obwohl eigentlich auf eine Eingabe gewartet wird.
Führen Sie den folgenden Befehl aus, damit das Skript ausgeführt werden kann, da es sich um ein unsigniertes Skript handelt. (Wenn Sie die Sitzung beenden, bevor Sie alle Schritte abgeschlossen haben, führen Sie diesen Befehl für die neue Sitzung erneut aus.)
Set-ExecutionPolicy -Scope Process -ExecutionPolicy BypassFühren Sie das Skript aus.
./arcvmware-deboard.ps1
Eingaben für das Skript
vCenterId: Die Azure-Ressourcen-ID der VMware vCenter-Ressource.
Zum Beispiel: /subscriptions/aaaa0a0a-bb1b-cc2c-dd3d-eeeeee4e4e4e/resourceGroups/Synthetics/providers/Microsoft.ConnectedVMwarevSphere/VCenters/vcenterresourceAVSId: Die Azure-Ressourcen-ID der AVS-Instanz. Die Angabe von vCenterId oder AVSId ist erforderlich.
ApplianceConfigFilePath (optional):Pfad zu kubeconfig, Ausgabe von dem Bereitstellungsbefehl. Die Bereitstellung von applianceconfigfilepath löscht auch die Appliance-VM, die auf dem vCenter ausgeführt wird.
Erzwingen: Durch die Verwendung der Force-Flag werden alle Azure-Ressourcen gelöscht, ohne die Ressourcenbrücke zu erreichen. Verwenden Sie diese Option, wenn die Ressourcenbrücken-VM nicht im Status ausgeführt wird.
Manuelles Entfernen der VMware vSphere-Ressourcen aus Azure
Wenn Sie das Deboarding-Skript nicht verwenden, führen Sie die folgenden Schritte aus, um die VMware vSphere-Ressourcen manuell zu entfernen:
Hinweis
Wenn Sie VMware vSphere-Ressourcen in Azure aktivieren, wird eine Azure-Ressource erstellt, die sie darstellt. Bevor Sie die vCenter-Ressource in Azure löschen können, müssen Sie alle Azure-Ressourcen löschen, die Ihre zugehörigen vSphere-Ressourcen darstellen.
Navigieren Sie zum Azure Arc-Center in Azure-Portal.
Wählen Sie VMware vCenter aus.
Suchen Sie die vCenter-Instanz, sie Sie aus Azure Arc entfernen möchten, und wählen Sie sie aus.
Wählen Sie unter vCenter-Bestand die Option Virtuelle Computer aus.
Wählen Sie alle VMs mit dem Wert Aktiviert für Virtuelle Hardwareverwaltung aus.
Wählen Sie Aus Azure entfernen aus.
Diese Aktion entfernt nur diese Ressourcendarstellungen aus Azure. In vCenter bleiben die Ressourcen erhalten.
Führen Sie die Schritte 4, 5 und 6 für Clouds, VM-Netzwerke und VM-Vorlagen aus, indem Sie den Vorgang Aus Azure entfernen für Ressourcen mit dem Wert Ja für Azure Enabled ausführen.
Wählen Sie nach Abschluss des Löschvorgangs die Option Übersicht aus.
Beachten Sie die Ressourcen Benutzerdefinierter Speicherort und Azure Arc-Ressourcenbrücke im Abschnitt Grundlegende Features.
Wählen Sie Aus Azure entfernen aus, um die vCenter-Ressource aus Azure zu entfernen.
Navigieren Sie zur Ressource Benutzerdefinierter Speicherort, und wählen Sie Löschen aus.
Navigieren Sie zur Ressource Azure Arc-Ressourcenbrücke, und wählen Sie Löschen aus.
Damit wurden alle VMware vSphere-Ressourcen mit Arc-Unterstützung aus Azure entfernt.
3. Entfernen von Elementen für die Arc-Ressourcenbrücke in vCenter
Um während des Onboardings eine Verbindung zwischen VMware vCenter und Azure herzustellen, wird eine Azure Arc-Ressourcenbrücke in Ihrer VMware vSphere-Umgebung bereitgestellt. Im letzten Schritt müssen Sie die Ressourcenbrücken-VM und die VM-Vorlage löschen, die während des Onboardings erstellt wurde.
Sie finden sowohl die VM als auch die Vorlage im Ressourcenpool/Cluster/Host, den Sie während des Onboardings von VMware vSphere in Azure Arc bereitgestellt haben.