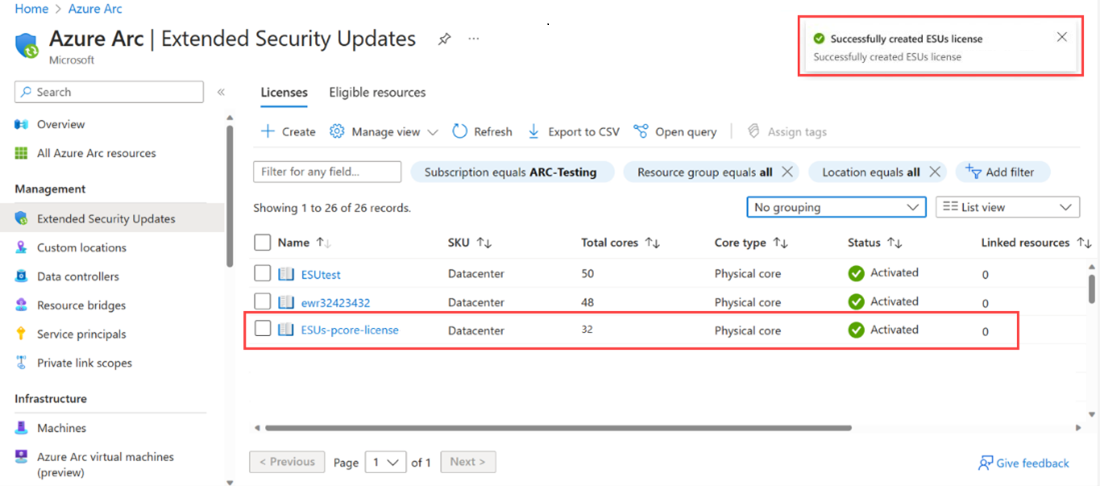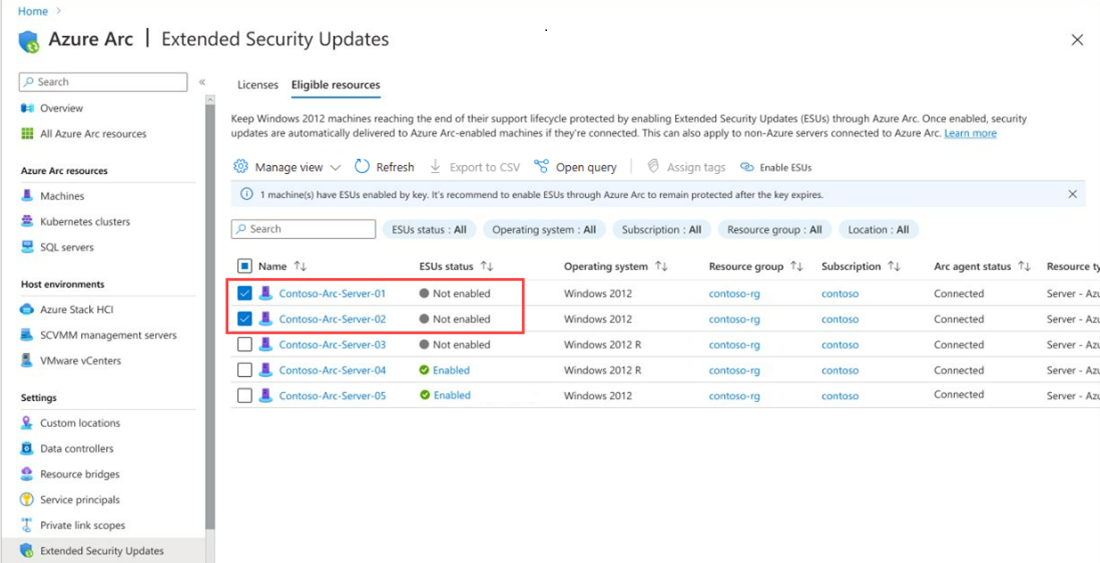Bereitstellen von ESUs für VMware-VMs über Arc
Mit dem Azure Arc-fähigen VMware vSphere können Sie alle von Ihrem vCenter verwalteten Windows Server 2012/2012 R2-VMs in großem Umfang für erweiterte Sicherheitsupdates (ESUs) registrieren.
Mit ESUs können Sie Kostenflexibilität in Form einer nutzungsbasierten Bezahlung der Azure-Abrechnungen und ein verbessertes Bereitstellungserlebnis in Form von integriertem Inventar und schlüsselloser Bereitstellung nutzen. Darüber hinaus erhalten Sie mit den von Azure Arc aktivierten ESUs ohne zusätzliche Kosten Zugang zu Azure-Verwaltungsdiensten wie Azure Update Manager, Änderungsnachverfolgung und Bestand von Azure Automation und Azure Policy-Gastkonfiguration.
Dieser Artikel enthält die Schritte zum Beschaffen und Bereitstellen von ESUs für WS 2012- und 2012 R2 SCVMM-VMs, die in Azure Arc-fähigen VMware vSphere integriert sind.
Hinweis
- Um ESUs zu erwerben, müssen Sie über Software Assurance durch Volumenlizenzprogramme wie Enterprise Agreement (EA), Enterprise Agreement Subscription (EAS), Enrollment for Education Solutions (EES) oder Server and Cloud Enrollment (SCE) verfügen. Wenn Ihre Windows Server 2012/2012 R2-Computer über SPLA oder mit einem Serverabonnement lizenziert sind, muss Software Assurance keine ESUs erwerben.
Voraussetzungen
- Das Benutzerkonto muss über die Rolle „Besitzer/Mitwirkender“ in einer Ressourcengruppe in Azure verfügen, um ESUs zu erstellen und VMware-VMs zuzuweisen.
- Das vCenter, das die WS 2012- und 2012 R2-VMs verwaltet, für die die ESUs angewendet werden sollen, sollte in Azure Arc integriert werden. Nach dem Onboarding sollten die WS 2012- und 2012 R2-VMs, auf die die ESUs angewendet werden sollen, Azure-fähig sein, und die Gastverwaltung sollte aktiviert sein.
Erstellen von Azure Arc-ESUs
Melden Sie sich beim Azure-Portal an.
Wählen Sie auf der Seite Azure Arc im linken Bereich Erweiterte Sicherheitsupdates aus. Hier können Sie ESU-Lizenzen anzeigen und erstellen und berechtigte Ressourcen für ESUs anzeigen.
Auf der Registerkarte Lizenzen werden Azure Arc WS 2012-Lizenzen angezeigt, die verfügbar sind. Wählen Sie eine vorhandene Lizenz aus, um eine neue Lizenz anzuwenden oder zu erstellen.
Um eine neue WS 2012-Lizenz zu erstellen, wählen Sie Erstellen aus, und geben Sie dann die Informationen an, die zum Konfigurieren der Lizenz auf der Seite erforderlich sind. Ausführliche Informationen zum Ausführen dieses Schritts finden Sie unter Richtlinien für die Lizenzbereitstellung für erweiterte Sicherheitsupdates für Windows Server 2012.
Überprüfen Sie die bereitgestellten Informationen, und wählen Sie Erstellen aus. Die von Ihnen erstellte Lizenz wird in der Liste angezeigt, und Sie können sie mit einer oder mehreren Arc-fähigen VMware vSphere-VMs verknüpfen, indem Sie die Schritte im nächsten Abschnitt ausführen.
Verknüpfen von ESU-Lizenzen mit Arc-fähigen VMware vSphere-VMs
Sie können eine oder mehrere Arc-fähige VMware vSphere-VMs auswählen, um eine Verknüpfung mit einer ESU-Lizenz zu erstellen. Nachdem Sie eine VM mit einer aktivierten ESU-Lizenz verknüpft haben, ist die VM berechtigt, Windows Server 2012- und 2012 R2-ESUs zu erhalten.
Hinweis
Sie haben die Flexibilität, die Patchlösung Ihrer Wahl für den Empfang dieser Updates zu konfigurieren – unabhängig davon, ob es sich um Azure Update Manager, Windows Server Update Services, Microsoft Updates, Microsoft Endpoint Configuration Manager oder die Patchverwaltungslösung eines Drittanbieters handelt.
Wählen Sie die Registerkarte Berechtigte Ressourcen aus, um eine Liste aller Arc-fähigen Servercomputer unter Windows Server 2012 und 2012 R2 anzuzeigen, einschließlich der VMware-Computer, für die die Gastverwaltung aktiviert ist. Die Spalte ESUs-Status zeigt an, ob das Gerät ESUs-fähig ist.
Um ESUs für einen oder mehrere Computer zu aktivieren, wählen Sie sie in der Liste aus, und wählen Sie dann ESUs aktivieren aus.
Auf der Seite Erweiterte Sicherheitsupdates aktivieren können Sie die Anzahl der ausgewählten Computer anzeigen, um ESUs und die verfügbaren WS 2012-Lizenzen zu aktivieren. Wählen Sie eine Lizenz zum Verknüpfen mit den ausgewählten Computern aus, und wählen Sie Aktivieren aus.
Der Wert in der Spalte ESUs-Status der ausgewählten Computer ändert sich in Aktiviert.
Hinweis
- Informationen zum Beheben von Problemen, die während des Aktivierungsprozesses auftreten, finden Sie unter Fehlerbehebung bei der Übermittlung von erweiterten Sicherheitsupdates für Windows Server 2012.
- Überprüfen Sie die zusätzlichen Szenarien, in denen Sie möglicherweise berechtigt sind, ESU-Patches ohne zusätzliche Kosten zu erhalten.
- Informationen zum Beheben von Problemen, die während des Aktivierungsprozesses auftreten, finden Sie unter Fehlerbehebung bei der Übermittlung von erweiterten Sicherheitsupdates für Windows Server 2012.