Problembehandlung für PostgreSQL-Server
In diesem Artikel werden einige Methoden beschrieben, die Sie bei der Problembehandlung Ihrer Servergruppe verwenden können. Zusätzlich zu diesem Artikel empfiehlt es sich, nachzulesen, wie Sie Kibana verwenden, um die Protokolle zu durchsuchen, oder Grafana, um Metriken zu Ihrer Servergruppe zu visualisieren.
Abrufen weiterer Details zur Ausführung eines Befehls an der Befehlszeilenschnittstelle
Sie können den Parameter --debug jedem Befehl hinzufügen, den Sie an der Befehlszeilenschnittstelle ausführen. Dadurch werden zusätzliche Informationen zur Ausführung dieses Befehls in Ihrer Konsole angezeigt. Es sollte sich als hilfreich erweisen, Detailinformationen zu erhalten, durch die Sie das Verhalten dieses Befehls besser verstehen können. Beispielsweise könnten Sie Folgendes ausführen
az postgres server-arc create -n postgres01 -w 2 --debug --k8s-namespace <namespace> --use-k8s
oder
az postgres server-arc update -n postgres01 --extension --k8s-namespace <namespace> --use-k8s SomeExtensionName --debug
Außerdem können Sie den Parameter „--help“ mit jedem Befehl an der Befehlszeilenschnittstelle verwenden, um Hilfeinformationen und eine Liste mit Parametern für diesen Befehl anzuzeigen. Beispiel:
az postgres server-arc create --help
Sammeln von Protokollen des Datencontrollers und Ihrer Servergruppen
Lesen Sie den Artikel zum Abrufen von Protokollen für Azure Arc-fähige Datendienste.
Interaktive Problembehandlung mit Jupyter Notebooks in Azure Data Studio
Notebooks können Prozeduren dokumentieren, indem sie Markdowninhalte einschließen, die beschreiben, welche Aktionen wie durchzuführen sind. Notebooks können auch ausführbaren Code bereitstellen, um eine Prozedur zu automatisieren. Dieses Muster eignet sich für zahlreiche Szenarien: von Standardbetriebsprozeduren bis hin zu Problembehandlungsanleitungen.
Beispielsweise können Sie die Problembehandlung für einen PostgreSQL-Server ausführen, bei dem möglicherweise Probleme bei der Verwendung von Azure Data Studio auftreten.
[!INCLUDE [azure-arc-data-preview](./includes/azure-arc-data-preview.md]
Verwenden Sie hier den Insiders-Build von Azure Data Studio.
Installieren von Tools
Installieren Sie Azure Data Studio, kubectl und die Azure-Befehlszeilenschnittstelle (az) mit der Erweiterung arcdata auf dem Clientcomputer, den Sie zum Ausführen des Notebooks in Azure Data Studio verwenden. Befolgen Sie hierzu die Anweisungen unter Installieren von Clienttools.
Aktualisieren der PATH-Umgebungsvariablen
Stellen Sie sicher, dass diese Tools überall auf diesem Clientcomputer aufgerufen werden können. Aktualisieren Sie z. B. auf einem Windows-Clientcomputer die PATH-Systemumgebungsvariable, und fügen Sie den Ordner hinzu, in dem Sie kubectl installiert haben.
Anmelden bei Ihrem Kubernetes-Cluster mit kubectl
Zu diesem Zweck können Sie die Beispielbefehle verwenden, die in diesem Blogbeitrag bereitgestellt werden. Sie führen Befehle wie die folgenden aus:
kubectl config view
kubectl config set-credentials kubeuser/my_kubeuser --username=<your Arc Data Controller Admin user name> --password=<password>
kubectl config set-cluster my_kubeuser --server=https://<IP address>:<port>
kubectl config set-context default/my_kubeuser/ArcDataControllerAdmin --user=ArcDataControllerAdmin/my_kubeuser --namespace=arc --cluster=my_kubeuser
kubectl config use-context default/my_kubeuser/ArcDataControllerAdmin
Das Notebook zur Problembehandlung
Starten Sie Azure Data Studio, und öffnen Sie das Notebook zur Problembehandlung.
Implementieren Sie die Schritte, die in 033-manage-Postgres-with-AzureDataStudio.md beschrieben werden, um die folgenden Aufgaben auszuführen:
- Herstellen einer Verbindung mit dem Arc-Datencontroller
- Auswählen Ihrer Postgres-Instanz mit der rechten Maustaste und Auswählen von [Manage] (Verwalten)
- Auswählen des Dashboards [Diagnose and solve problems] (Probleme diagnostizieren und beheben).
- Auswählen des Links [Troubleshoot] (Problembehandlung)
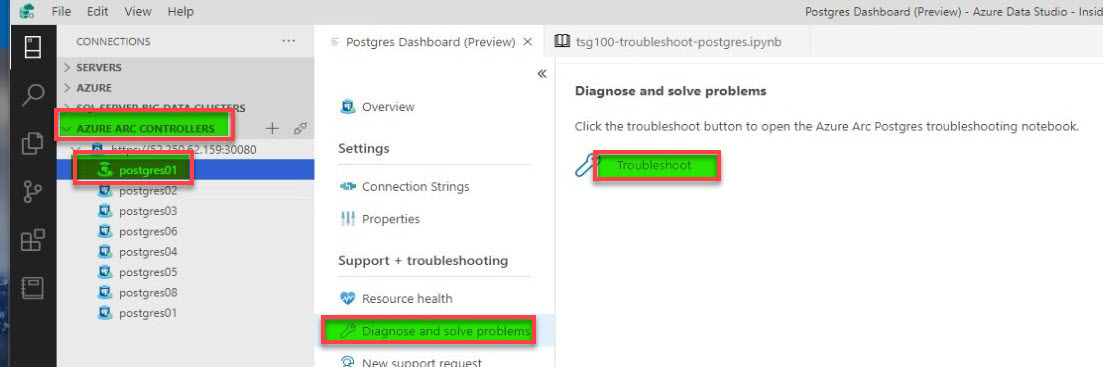
Das Notebook TSG100 zur Problembehandlung bei PostgreSQL Hyperscale mit Azure Arc-Unterstützung wird geöffnet: 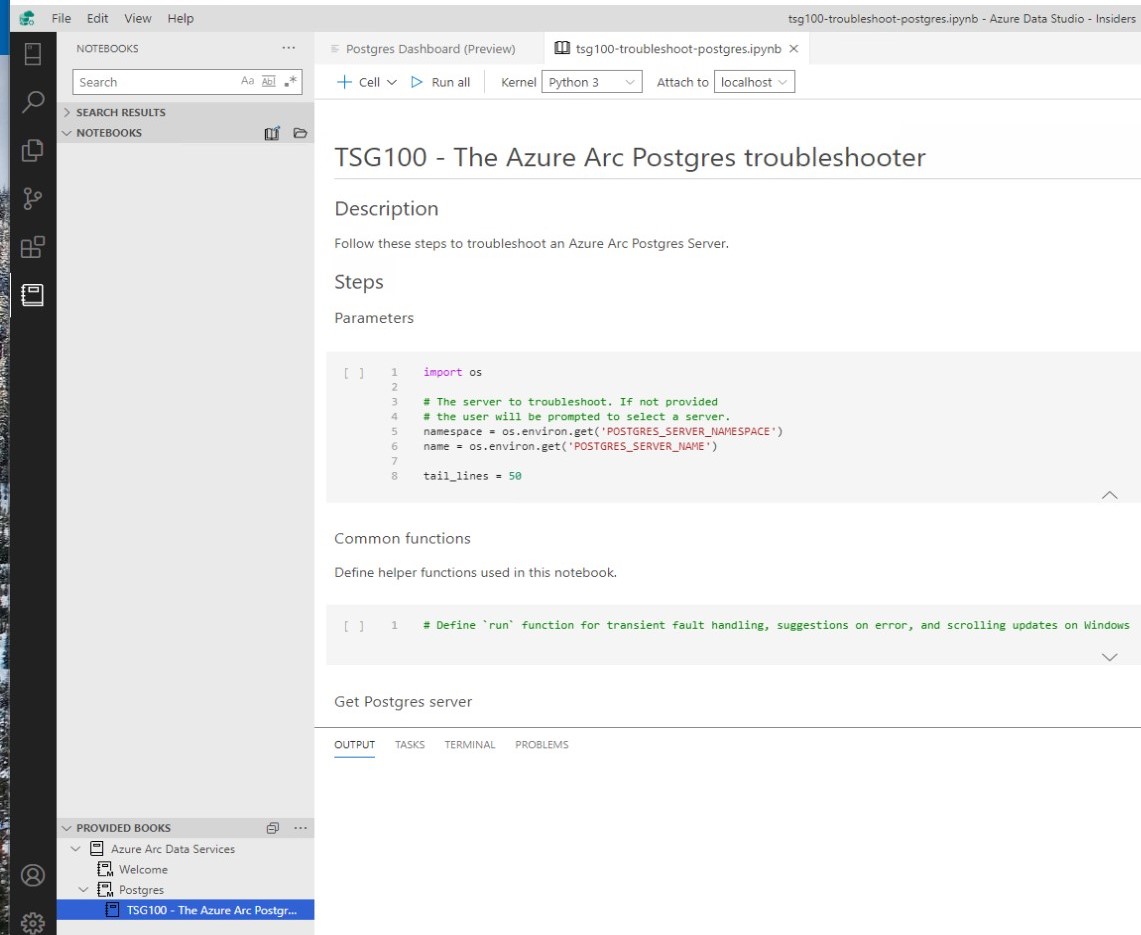
Ausführen der Skripts
Klicken Sie oben auf die Schaltfläche „Run all“ (Alle ausführen), um das Notebook sofort auszuführen, oder durchlaufen Sie das Notebook schrittweise, und führen Sie die einzelnen Codezellen nacheinander aus.
Zeigen Sie die Ausgabe der Ausführung der Codezellen an, um potenzielle Probleme zu ermitteln.
Wir werden dem Notebook im Laufe der Zeit weitere Details hinzufügen, um häufige Probleme zu erkennen und zu beheben.
Nächster Schritt
- Weitere Informationen zum Abrufen von Protokollen für Azure Arc-fähige Datendienste
- Weitere Informationen zum Suchen nach Protokollen mit Kibana
- Weitere Informationen zur Überwachung mit Grafana
- Erstellen eigener Notebooks