Schnellstart: Erstellen einer .NET-App mit App Configuration
In dieser Schnellanleitung integrieren Sie Azure App Configuration in eine .NET-Konsolen-App, um die Speicherung und Verwaltung von Anwendungseinstellungen getrennt von Ihrem Code zu zentralisieren.
Voraussetzungen
- Ein Azure-Konto mit einem aktiven Abonnement. Erstellen Sie ein kostenloses Konto.
- Ein App Configuration-Speicher. Erstellen Sie einen Speicher.
- .NET SDK 6.0 oder höher – auch in der Azure Cloud Shell verfügbar.
Hinzufügen eines Schlüssel-Wert-Paars
Fügen Sie dem App Configuration-Speicher den folgenden Schlüsselwert hinzu, und übernehmen Sie für Bezeichnung und Inhaltstyp die Standardwerte. Weitere Informationen zum Hinzufügen von Schlüssel-Wert-Paaren zu einem Speicher mithilfe des Azure-Portals oder der CLI finden Sie unter Erstellen eines Schlüssel-Wert-Paars.
| Schlüssel | Wert |
|---|---|
| TestApp:Settings:Message | Daten aus Azure App Configuration |
Erstellen einer .NET-Konsolen-App
Sie verwenden die .NET-Befehlszeilenschnittstelle (CLI), um ein neues Projekt für eine .NET-Konsolen-App zu erstellen. Der Vorteil bei Verwendung der .NET-CLI gegenüber Visual Studio ist, dass sie für alle Windows-, macOS- und Linux-Plattformen verfügbar ist. Verwenden Sie alternativ die vorinstallierten Tools, die in Azure Cloud Shell verfügbar sind.
Erstellen Sie einen neuen Ordner für Ihr Projekt.
Führen Sie im neuen Ordner den folgenden Befehl aus, um ein neues Konsolen-App-Projekt vom Typ „.NET“ zu erstellen:
dotnet new console
Herstellen einer Verbindung mit einem App Configuration-Speicher
Sie können eine Verbindung mit Ihrem App Configuration-Speicher entweder mithilfe von Microsoft Entra ID (empfohlen) oder mit einer Verbindungszeichenfolge herstellen.
Fügen Sie NuGet-Paketverweise hinzu, indem Sie den folgenden Befehl ausführen:
dotnet add package Microsoft.Extensions.Configuration.AzureAppConfiguration dotnet add package Azure.IdentityFühren Sie den folgenden Befehl aus, um Pakete für Ihr Projekt wiederherzustellen:
dotnet restoreÖffnen Sie die Datei Program.cs, und fügen Sie die folgenden Namespaces hinzu:
using Microsoft.Extensions.Configuration; using Microsoft.Extensions.Configuration.AzureAppConfiguration; using Azure.Identity;Verbinden Sie sich mit Ihrem App Configuration-Speicher, indem Sie die
AddAzureAppConfiguration-Methode in der DateiProgram.csaufrufen.Sie verwenden die
DefaultAzureCredentialfür die Authentifizierung beim App Configuration-Speicher. Befolgen Sie die Anweisungen, um Ihre Anmeldeinformationen der Rolle App Configuration-Datenleser zuzuweisen. Achten Sie darauf, ausreichend Zeit für die Verteilung der Berechtigung zu warten, bevor Sie Ihre Anwendung ausführen.var builder = new ConfigurationBuilder(); builder.AddAzureAppConfiguration(options => { string endpoint = Environment.GetEnvironmentVariable("Endpoint"); options.Connect(new Uri(endpoint), new DefaultAzureCredential()); }); var config = builder.Build(); Console.WriteLine(config["TestApp:Settings:Message"] ?? "Hello world!");
Lokales Erstellen und Ausführen der App
Legen Sie eine Umgebungsvariable fest.
Legen Sie die Umgebungsvariable Endpoint auf den Endpunkt Ihres App Configuration-Speichers fest, den Sie in der Übersicht Ihres Speichers im Azure-Portal finden.
Führen Sie bei Verwendung einer Windows-Eingabeaufforderung den folgenden Befehl aus, und starten Sie die Eingabeaufforderung neu, damit die Änderung wirksam wird:
setx Endpoint "<endpoint-of-your-app-configuration-store>"Wenn Sie PowerShell verwenden, und führen Sie den folgenden Befehl aus:
$Env:Endpoint = "<endpoint-of-your-app-configuration-store>"Führen Sie bei Verwendung von macOS oder Linux den folgenden Befehl aus:
export Endpoint='<endpoint-of-your-app-configuration-store>'Führen Sie den folgenden Befehl aus, um die Konsolen-App zu erstellen:
dotnet buildFühren Sie nach der erfolgreichen Erstellung den folgenden Befehl aus, um die App lokal auszuführen:
dotnet run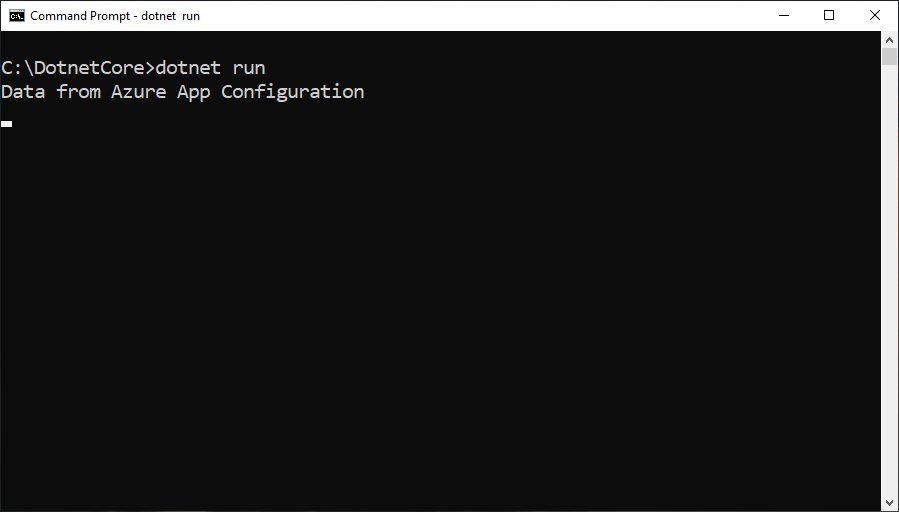
Bereinigen von Ressourcen
Wenn Sie die in diesem Artikel erstellten Ressourcen nicht mehr verwenden möchten, löschen Sie die erstellte Ressourcengruppe, um Kosten zu vermeiden.
Wichtig
Das Löschen einer Ressourcengruppe kann nicht rückgängig gemacht werden. Die Ressourcengruppe und alle darin enthaltenen Ressourcen werden unwiderruflich gelöscht. Achten Sie daher darauf, dass Sie nicht versehentlich die falsche Ressourcengruppe oder die falschen Ressourcen löschen. Falls Sie die Ressourcen für diesen Artikel in einer Ressourcengruppe erstellt haben, die andere beizubehaltende Ressourcen enthält, löschen Sie die Ressourcen einzeln über den entsprechenden Bereich, statt die Ressourcengruppe zu löschen.
- Melden Sie sich beim Azure-Portal an, und klicken Sie auf Ressourcengruppen.
- Geben Sie im Feld Nach Name filtern den Namen Ihrer Ressourcengruppe ein.
- Wählen Sie in der Ergebnisliste den Ressourcengruppennamen aus, um eine Übersicht anzuzeigen.
- Wählen Sie die Option Ressourcengruppe löschen.
- Sie werden aufgefordert, das Löschen der Ressourcengruppe zu bestätigen. Geben Sie zur Bestätigung den Namen Ihrer Ressourcengruppe ein, und klicken Sie auf Löschen.
Daraufhin werden die Ressourcengruppe und alle darin enthaltenen Ressourcen gelöscht.
Nächste Schritte
In diesem Schnellstart haben Sie über den App Configuration-Anbieter einen neuen App Configuration-Speicher erstellt und mit einer .NET-Konsolen-App verwendet. Fahren Sie mit dem nächsten Tutorial fort, um zu erfahren, wie Sie Ihre .NET-App für das dynamische Aktualisieren der Konfigurationseinstellungen konfigurieren.