Schnellstart: Erstellen eines Automation-Kontos über das Azure-Portal
Ein Azure Automation-Konto kann mithilfe des Azure-Portals erstellt werden. Hierbei handelt es sich um eine browserbasierte Benutzeroberfläche für den Zugriff auf eine Reihe von Ressourcen. Von einem Automation-Konto können Ressourcen in allen Regionen und Abonnements für einen bestimmten Mandanten verwaltet werden. In dieser Schnellstartanleitung erfahren Sie, wie Sie ein Automation-Konto erstellen.
Voraussetzungen
Ein Azure-Konto mit einem aktiven Abonnement. Sie können kostenlos ein Konto erstellen.
Erstellen eines Automation-Kontos
Melden Sie sich beim Azure-Portal an.
Klicken Sie im oberen Menü auf + Ressource erstellen.
Wählen Sie unter Kategorien die Option IT- und Verwaltungstools und dann Automation aus.
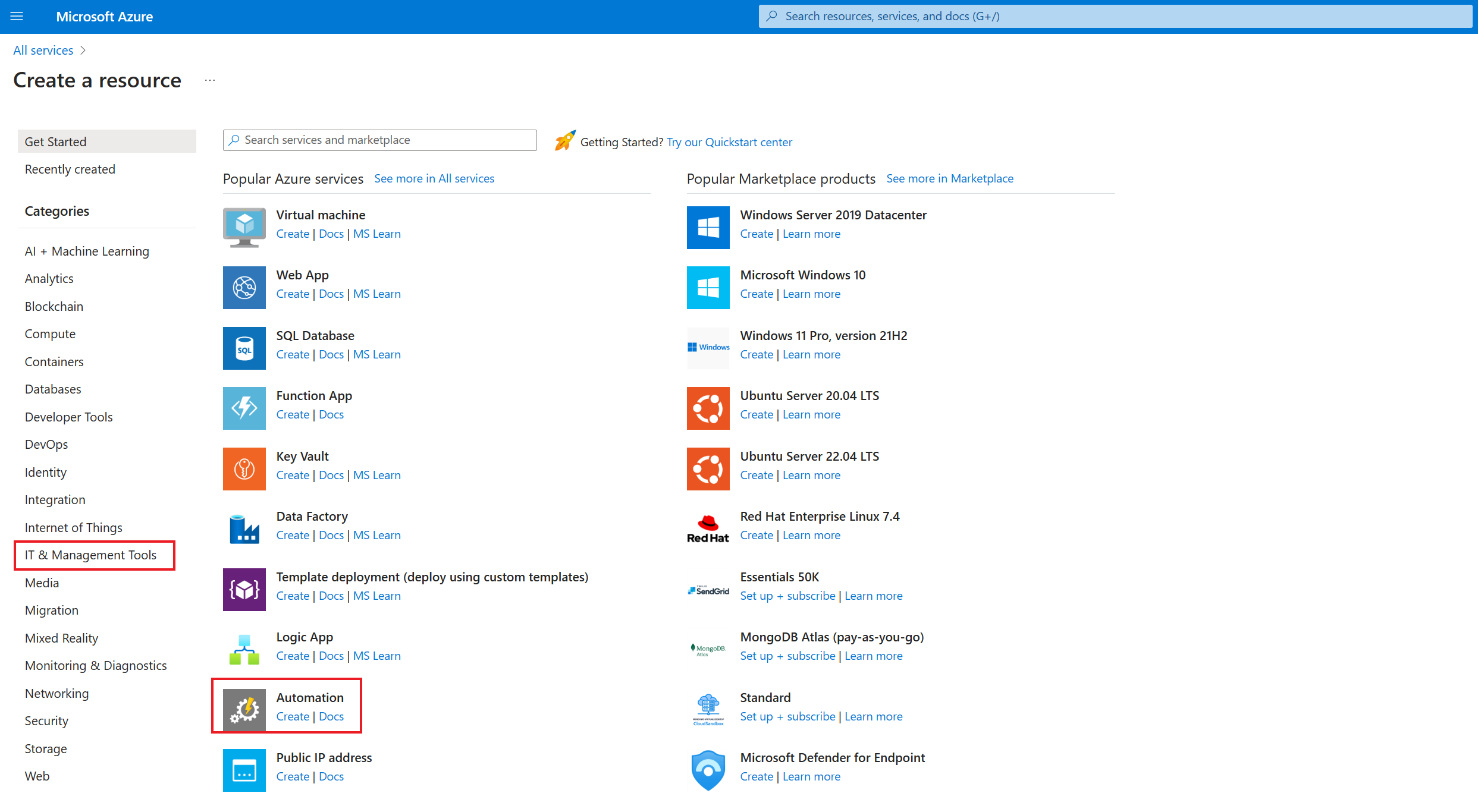
Die Optionen für Ihr neues Automation-Konto sind auf der Seite Erstellen eines Automation-Kontos auf Registerkarten organisiert. In den folgenden Abschnitten werden die einzelnen Registerkarten und ihre Optionen beschrieben.
Grundlagen
Geben Sie auf der Registerkarte Grundlagen die grundlegenden Informationen für Ihr Automation-Konto an. Nachdem Sie die Registerkarte Grundlagen ausgefüllt haben, können Sie Ihr neues Automation-Konto anhand der Optionen auf den übrigen Registerkarten weiter anpassen, oder Sie können Überprüfen + erstellen auswählen, um die Standardoptionen zu übernehmen und mit dem Überprüfen und dem Erstellen des Kontos fortzufahren.
Hinweis
Standardmäßig wird eine systemseitig zugewiesene verwaltete Identität für das Automation-Konto aktiviert.
In der folgenden Tabelle werden die Felder der Registerkarte Grundlagen beschrieben.
| Feld | Erforderlich or optional |
Beschreibung |
|---|---|---|
| Subscription | Erforderlich | Wählen Sie in der Dropdownliste das Azure-Abonnement für das Konto aus. |
| Ressourcengruppe | Erforderlich | Wählen Sie in der Dropdownliste Ihre vorhandene Ressourcengruppe oder die Option Neu erstellen aus. |
| Name des Automation-Kontos | Erforderlich | Geben Sie einen eindeutigen Namen für den Standort und die Ressourcengruppe ein. Namen von gelöschten Automation-Konten sind möglicherweise nicht sofort verfügbar. Nach der Eingabe auf der Benutzeroberfläche kann der Kontoname nicht mehr geändert werden. |
| Region | Erforderlich | Wählen Sie aus der Dropdownliste eine Region für Ihr Konto aus. Eine aktualisierte Liste mit Standorten, an denen Sie ein Automation-Konto bereitstellen können, finden Sie unter Verfügbare Produkte nach Region. |
Das folgende Bild zeigt eine Standardkonfiguration für ein neues Automation-Konto.
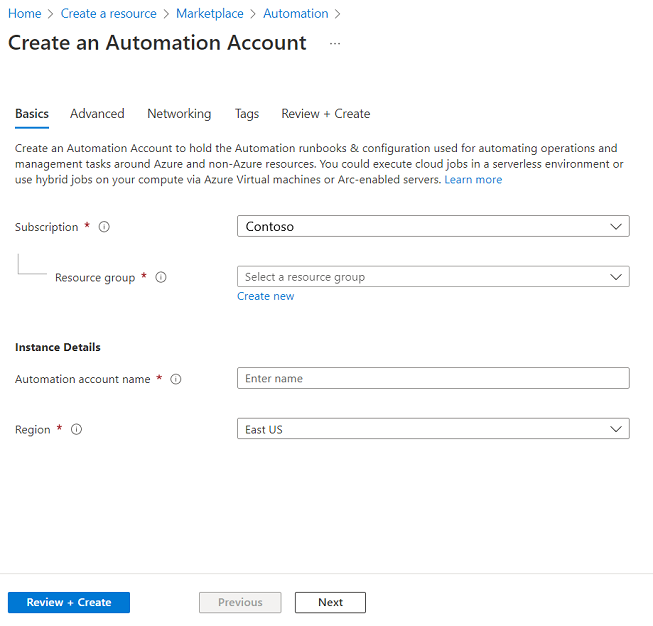
Erweitert
Auf der Registerkarte Erweitert können Sie die Option für die verwaltete Identität für Ihr neues Automation-Konto konfigurieren. Die Option für die benutzerseitig zugewiesene verwaltete Identität kann auch konfiguriert werden, nachdem das Automation-Konto erstellt wurde.
Anweisungen zum Erstellen einer benutzerseitig zugewiesenen verwalteten Identität finden Sie unter Erstellen einer benutzerseitig zugewiesenen verwalteten Identität.
In der folgenden Tabelle werden die Felder der Registerkarte Erweitert beschrieben.
| Feld | Erforderlich or optional |
Beschreibung |
|---|---|---|
| Systemseitig zugewiesen | Optional | Eine Microsoft Entra-Identität, die an den Lebenszyklus des Automation-Kontos gebunden ist. |
| Benutzerseitig zugewiesen | Optional | Eine verwaltete Identität, die als eigenständige Azure-Ressource dargestellt und getrennt von den Ressourcen verwaltet wird, die sie verwenden |
Sie können verwaltete Identitäten später aktivieren, und das Automation-Konto wird ohne eine solche Identität erstellt. Informationen zum Aktivieren einer verwalteten Identität nach dem Erstellen des Kontos finden Sie unter Aktivieren einer verwalteten Identität. Wenn Sie beide Optionen aktivieren, wählen Sie für die benutzerseitig zugewiesene Identität die Option Add user assigned identities (Benutzerseitig zugewiesene Identitäten hinzufügen) aus. Wählen Sie auf der Seite Benutzerseitig zugewiesene verwaltete Identität auswählen ein Abonnement aus, und fügen Sie mindestens eine in diesem Abonnement erstellte benutzerseitig zugewiesene Identität hinzu, um sie dem Automation-Konto zuzuweisen.
Das folgende Bild zeigt eine Standardkonfiguration für ein neues Automation-Konto.
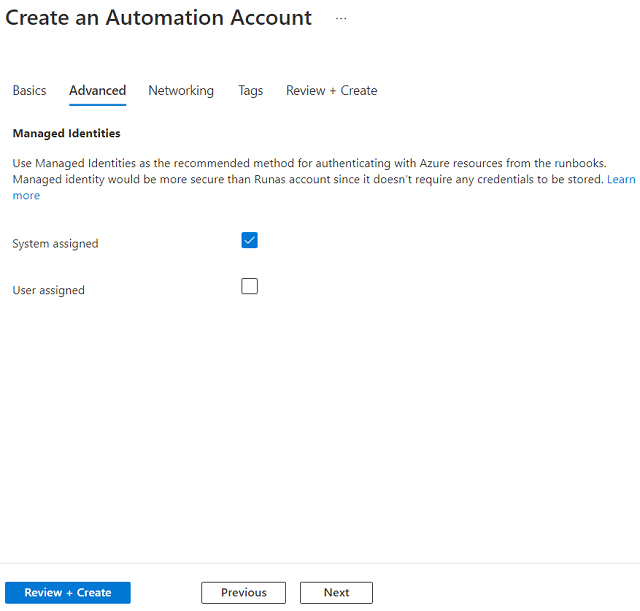
Netzwerk
Auf der Registerkarte Netzwerk können Sie eine Verbindung mit Ihrem Automation-Konto entweder öffentlich, über öffentliche IP-Adressen oder privat über einen privaten Endpunkt herstellen. Die folgende Abbildung zeigt die Verbindungskonfiguration, die Sie für ein neues Automatisierungskonto definieren können.
Öffentlicher Zugriff: Diese Standardoption stellt einen öffentlichen Endpunkt für das Automatisierungskonto bereit, der Datenverkehr über das Internet empfangen kann und keine zusätzliche Konfiguration erfordert. Wir empfehlen dies jedoch nicht für private Anwendungen oder sichere Umgebungen. Stattdessen kann die zweite Option namens Privater Zugriff, eine weiter unten erwähnte private Verbindung, genutzt werden, um den Zugriff auf Automatisierungsendpunkte so einzuschränken, dass er nur von autorisierten virtuellen Netzwerken aus erfolgen kann. Öffentlicher Zugriff kann gleichzeitig mit dem im Automatisierungskonto aktivierten privaten Endpunkt eingerichtet sein. Wenn Sie den öffentlichen Zugriff beim Erstellen des Automatisierungskontos auswählen, können Sie später einen privaten Endpunkt über das Blatt „Netzwerk“ des Automatisierungskontos hinzufügen.
Privater Zugriff: Diese Option stellt einen privaten Endpunkt für das Automatisierungskonto bereit, der eine private IP-Adresse aus Ihrem virtuellen Netzwerk verwendet. Diese Netzwerkschnittstelle verbindet Sie privat und sicher mit dem Automatisierungskonto. Durch die Aktivierung eines privaten Endpunkts binden Sie den Dienst in Ihr virtuelles Netzwerk ein. Dies ist die empfohlene Konfiguration aus Sicherheitsgründen; Dies erfordert jedoch, dass Sie hybriden Runbook Worker konfigurieren, der mit einem virtuellen Azure-Netzwerk verbunden ist und derzeit keine Cloudaufträge unterstützt.
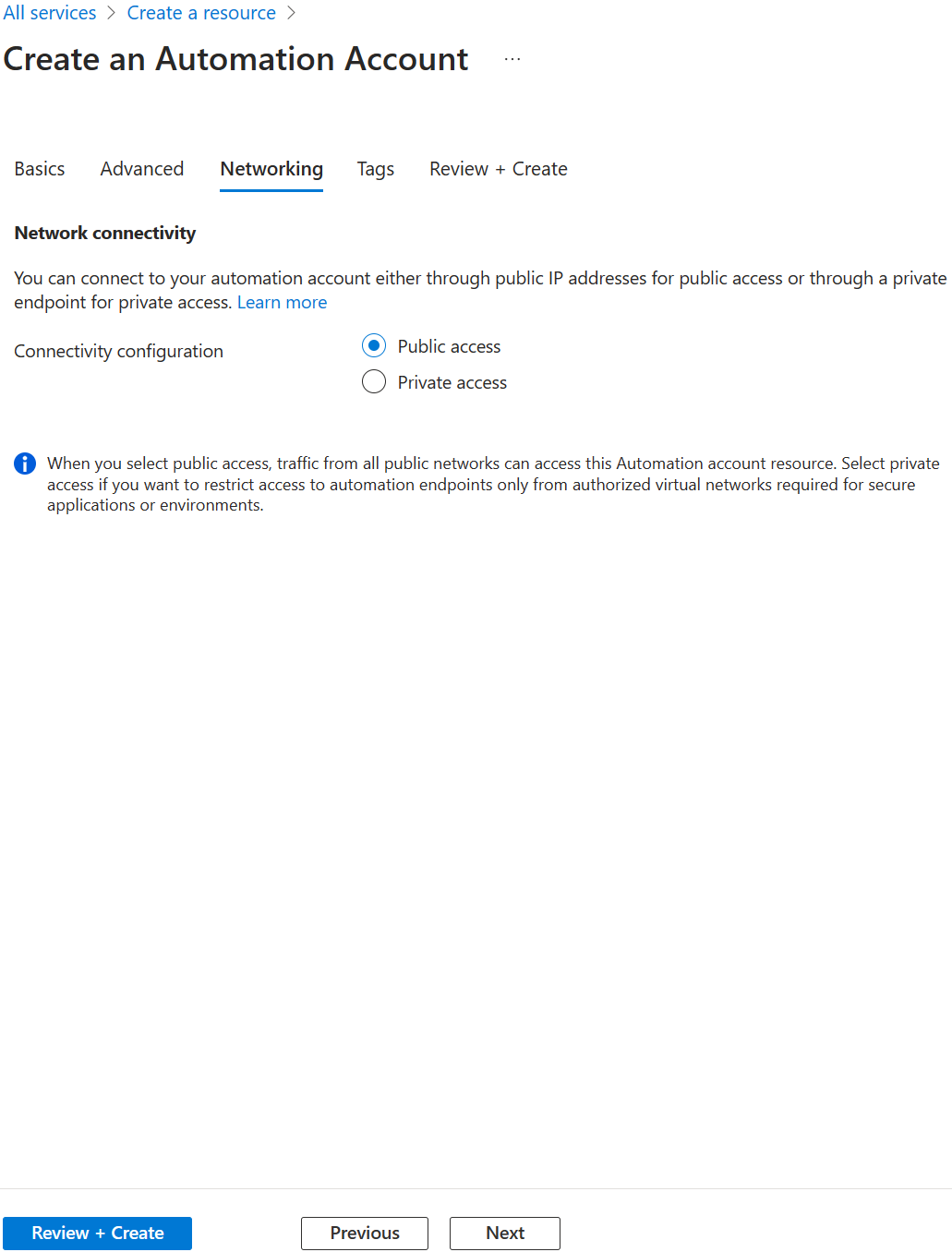
Tags
Auf der Registerkarte Tags können Sie Resource Manager-Tags angeben, um Ihre Azure-Ressourcen zu organisieren. Weitere Informationen finden Sie unter Markieren von Ressourcen, Ressourcengruppen und Abonnements für die logische Organisation.
Registerkarte „Überprüfen und erstellen“
Wenn Sie zur Registerkarte Überprüfen + erstellen wechseln, führt Azure die Überprüfung der ausgewählten Automation-Kontoeinstellungen aus. Wenn die Überprüfung erfolgreich ist, können Sie mit dem Erstellen des Automation-Kontos fortfahren.
Wenn die Überprüfung fehlschlägt, gibt das Portal an, welche Einstellungen geändert werden müssen.
Überprüfen Sie Ihr neues Automation-Konto.
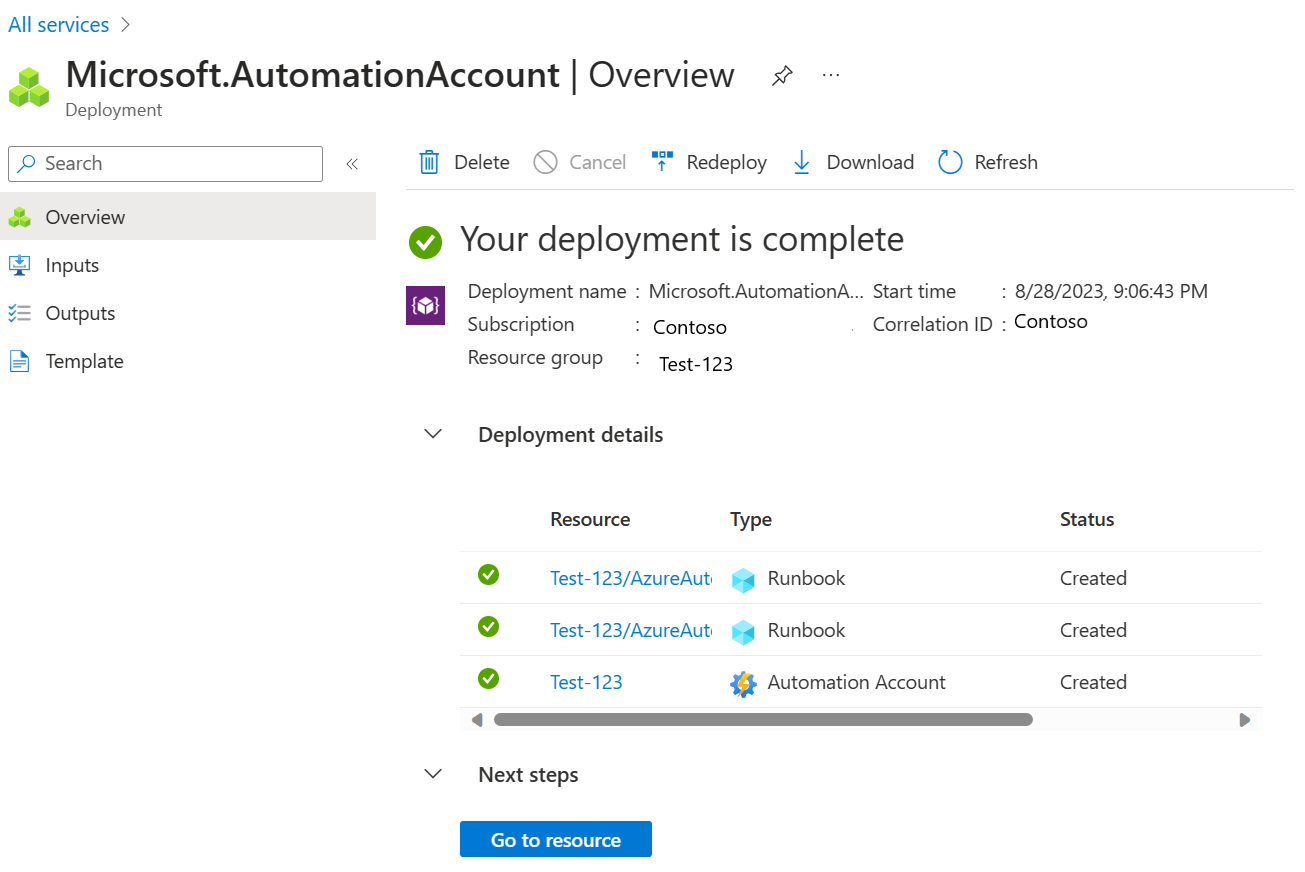
Bereinigen von Ressourcen
Wenn Sie das Automation-Konto nicht mehr verwenden möchten, wählen Sie auf der Seite Übersicht die Option Löschen und dann bei entsprechender Aufforderung Ja aus.
Nächste Schritte
In dieser Schnellstartanleitung haben Sie ein Automation-Konto erstellt. Fahren Sie mit der nächsten Schnellstartanleitung fort, um verwaltete Identitäten mit Ihrem Automation-Konto zu verwenden: