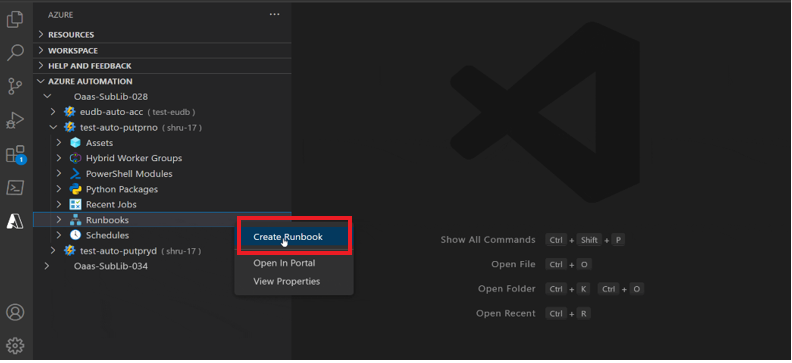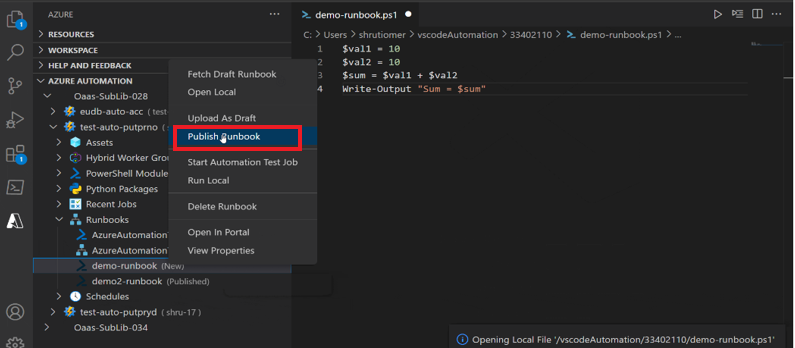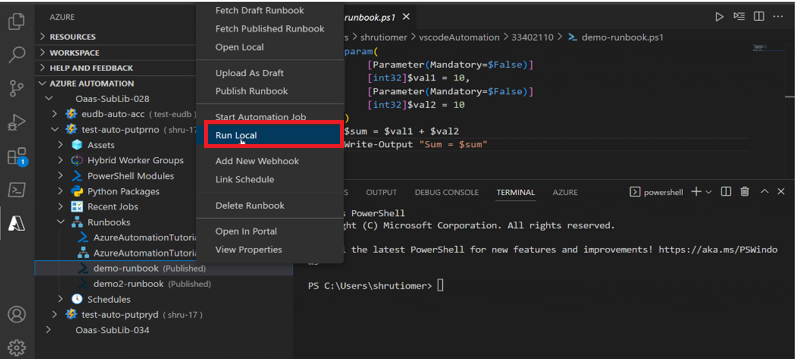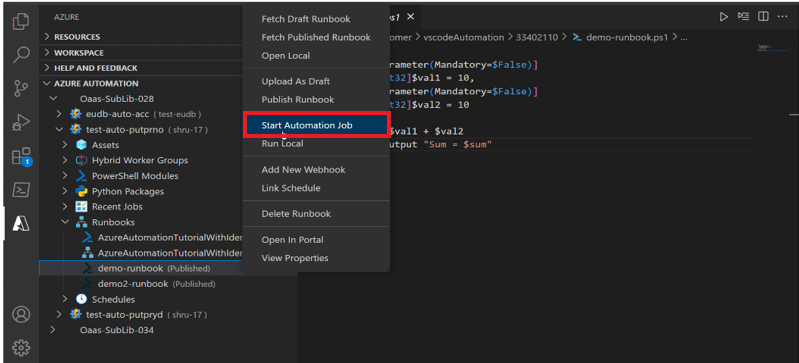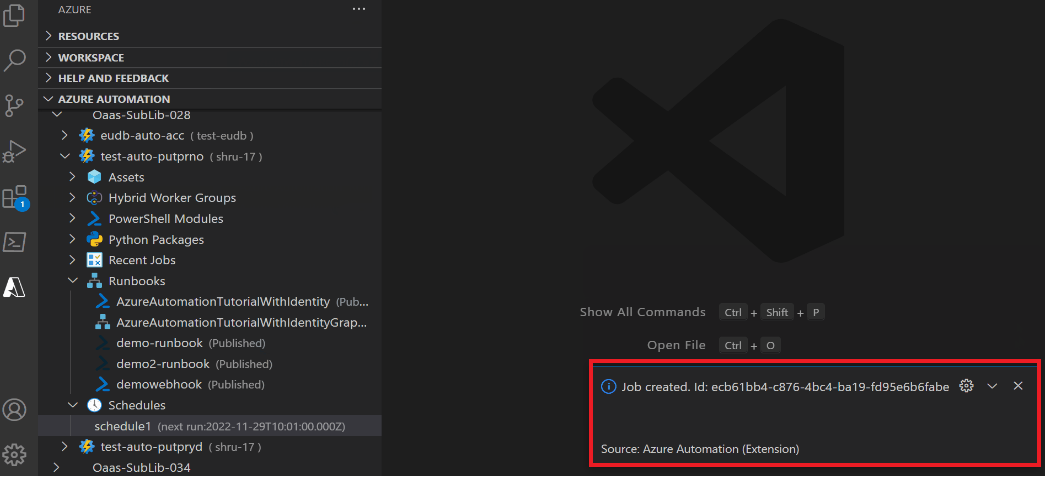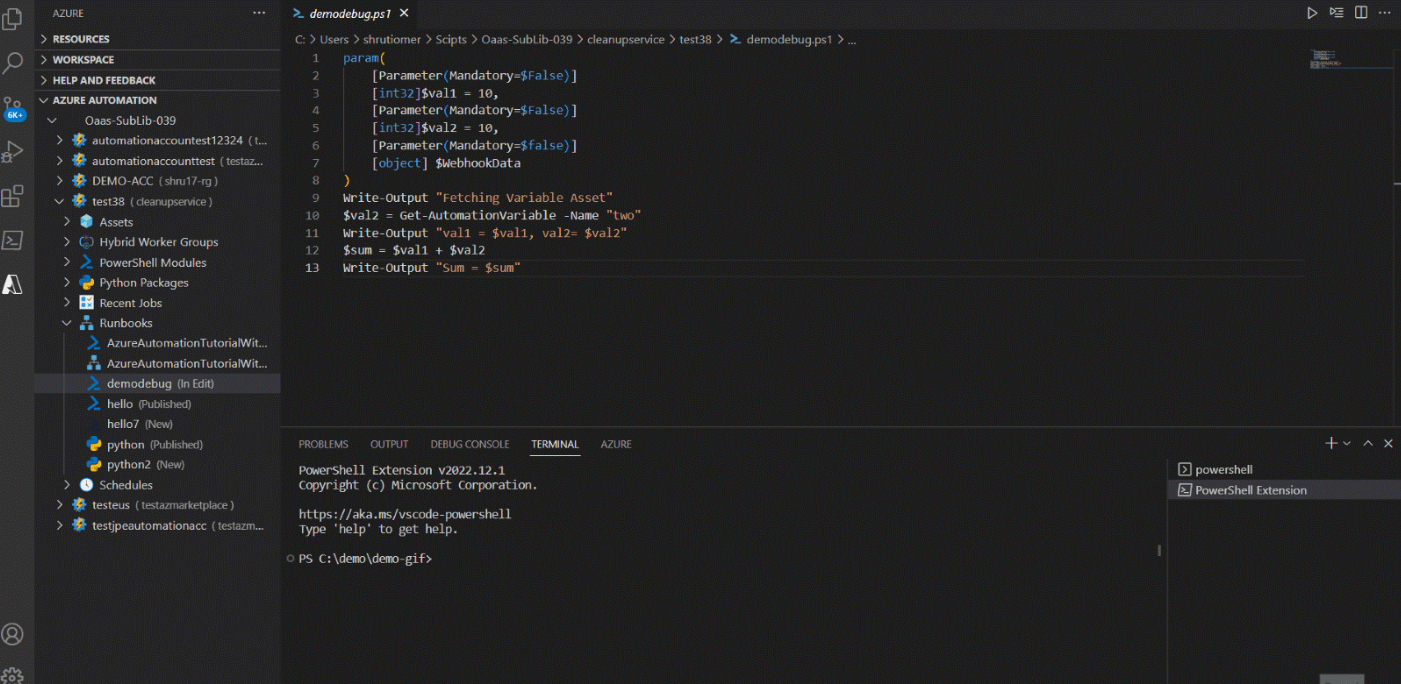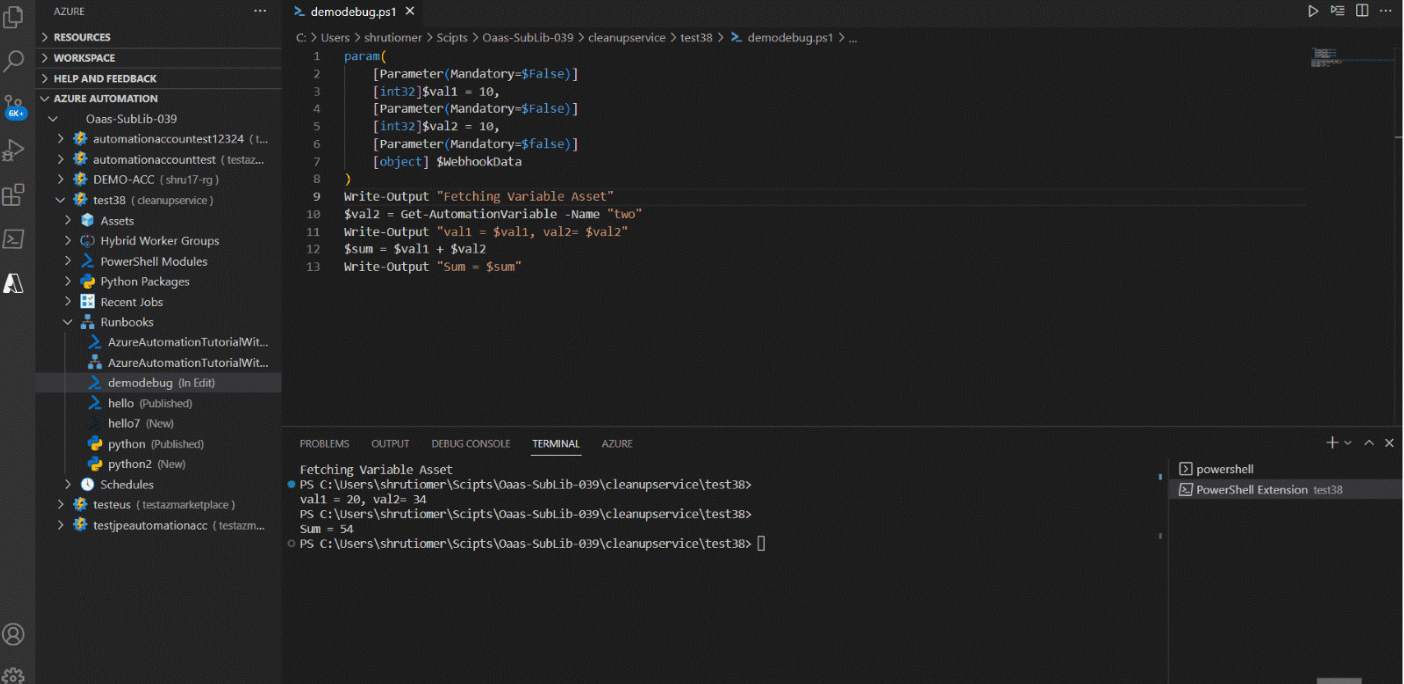Azure Automation-Erweiterung für Visual Studio Code verwenden
In diesem Artikel wird Visual Studio erläutert, das Sie zum Erstellen und Verwalten von Runbooks verwenden können. Sie können alle Runbook-Verwaltungsvorgänge ausführen, z. B. Runbooks erstellen, Runbooks bearbeiten, einen Auftrag auslösen, aktuelle Auftragsausgaben nachverfolgen, einen Zeitplan verknüpfen, die Ressourcenverwaltung und das lokale Debuggen verknüpfen.
Voraussetzungen
Die folgenden Elemente sind zum Ausführen der Schritte in diesem Artikel erforderlich:
- Ein Azure-Abonnement. Wenn Sie kein Azure-Abonnement besitzen, erstellen Sie ein kostenloses Konto.
- Visual Studio Code.
- PowerShell-Module und Python-Pakete, die von Runbook verwendet werden, müssen lokal auf dem Computer installiert sein, um das Runbook lokal auszuführen.
Installieren und Konfigurieren der Azure Automation-Erweiterung
Wenn die Voraussetzungen erfüllt sind, können Sie die Azure Automation-Erweiterung für Visual Studio Code mithilfe der folgenden Schritte installieren:
- Öffnen Sie Visual Studio Code.
- Navigieren Sie auf der Menüleiste zu Ansicht>Erweiterungen.
- Geben Sie im Suchfeld Azure Automationein.
- Wählen Sie in den Suchergebnissen Azure Automation aus und wählen Sie dann Installieren.
- Wählen Sie bei Bedarf Erneut laden aus.
Verbinden mit dem Azure-Konto
Um alle Ressourcen in Ihrem Automatisierungskonto anzuzeigen, müssen Sie eine Verbindung mit Ihrem Azure-Konto herstellen. Führen Sie die Schritte aus, um eine Verbindung mit Azure aus Visual Studio Code herzustellen:
Sie können sich über die Azure Automation-Erweiterung oder die Befehlspalette bei Azure anmelden.
Um sich über die Azure Automation-Erweiterung anzumelden: Wählen Sie Bei Azure anmelden aus.
Oder
Um sich über die Befehlspalette anzumelden: Wechseln Sie in der Menüleiste zu Ansicht > Befehlspalette und geben Sie Azure:Sign-in ein.
Befolgen Sie die Anleitung für die Anmeldung, um sich bei Azure anzumelden. Nachdem Sie eine Verbindung hergestellt haben, finden Sie den Namen des Azure-Kontos auf der Statusleiste von Visual Studio Code.
Auswählen von Abonnements
Wenn Sie sich zum ersten Mal anmelden, lädt die Erweiterung nur die Standardabonnementressourcen und Automatisierungskonten. Führen Sie die folgenden Schritte aus, um Abonnements hinzuzufügen oder zu entfernen:
Sie können die Befehlspalette oder die Fensterfußzeile verwenden, um den Abonnementbefehl zu starten.
Um sich über die Befehlspalette anzumelden – wechseln Sie in der Menüleiste zu Ansicht > Befehlspalette und geben Sie Azure: Abonnements auswählen ein.
Oder
Um sich von der Fensterfußzeile anzumelden – Wählen Sie in der Fensterfußzeile das Segment aus, das Azure: Ihr Konto entspricht.
Verwenden Sie den Filter, um die Abonnements anhand des Namens zu finden.
Aktivieren oder deaktivieren Sie jedes Abonnement, um sie aus der Liste der Abonnements hinzuzufügen oder zu entfernen, die von der Azure Automation-Erweiterung angezeigt werden.
Wählen Sie OK aus, nachdem Sie das Hinzufügen oder Entfernen der Abonnements abgeschlossen haben.
Verwenden der Azure Automation-Erweiterung
Die Erweiterung vereinfacht das Erstellen und Bearbeiten von Runbooks. Sie können sie jetzt lokal testen, ohne sich beim Azure-Portal anzumelden. Die verschiedenen Aktionen, die Sie ausführen können, sind im Folgenden aufgeführt:
Erstellen eines Runbooks
Zum Erstellen eines Runbooks im Automation-Konto. Führen Sie folgende Schritte aus:
Melden Sie sich über die Azure Automation-Erweiterung bei Azure an.
Wählen Sie Runbooks aus.
Klicken Sie mit der rechten Maustaste und wählen Sie Runbook erstellen aus, um ein neues Runbook im Automatisierungskonto zu erstellen.
Veröffentlichen eines Runbooks
Zum Veröffentlichen eines Runbooks im Automation-Konto. Führen Sie folgende Schritte aus:
Wählen Sie im Automatisierungskonto das Runbook aus.
Klicken Sie mit der rechten Maustaste, und wählen Sie Runbook veröffentlichen aus, um das Runbook zu veröffentlichen.
Es wird eine Benachrichtigung angezeigt, dass das Runbook erfolgreich veröffentlicht wurde.
Ausführen der lokalen Version des Automatisierungsauftrags
Zum Ausführen der lokalen Version des Automatisierungsauftrags befolgen Sie die folgenden Schritte:
Wählen Sie im Automatisierungskonto das Runbook aus.
Klicken Sie mit der rechten Maustaste und wählen Sie Lokal ausführen aus, um die lokale Version des Automatisierungsauftrags auszuführen.
Ausführen eines Automatisierungsauftrags
Zum Ausführen des Automatisierungsauftrags befolgen Sie die folgenden Schritte:
Wählen Sie im Automatisierungskonto das Runbook aus.
Klicken Sie mit der rechten Maustaste und wählen Sie Automatisierungsauftrag starten aus, um den Automatisierungsauftrag auszuführen.
Hinzufügen eines neuen Webhooks
Führen Sie die folgenden Schritte aus, um dem Runbook einen Webhook hinzuzufügen:
Wählen Sie im Automatisierungskonto das Runbook aus.
Klicken Sie mit der rechten Maustaste und wählen Sie Neuen Webhook hinzufügen aus.
Wählen Sie den Webhook-URI aus und kopieren Sie ihn.
Verwenden der Befehlspalette und Auswählen von Azure Automation Trigger Webhook
Fügen Sie den Webhook-URI ein.
Es wird eine Benachrichtigung angezeigt, dass JobId erfolgreich erstellt wird.
Verknüpfen eines Zeitplans
Wechseln Sie im Automatisierungskonto zu Zeitpläne und wählen Sie Ihren Zeitplan aus.
Wechseln Sie zu Runbooks, wählen Sie Ihr Runbook aus.
Klicken Sie mit der rechten Maustaste und wählen Sie Zeitplan verknüpfen aus und bestätigen Sie den Zeitplan.
Wählen Sie in der Dropdownliste Azure aus.
Es wird eine Benachrichtigung angezeigt, dass der Zeitplan verknüpft ist.
Verwalten von Ressourcen
Wechseln Sie im Automatisierungskonto zu Objekte>Fx Variablen.
Klicken Sie mit der rechten Maustaste, und wählen Sie Erstellen oder Aktualisieren aus.
Geben Sie einen Namen im Textfeld an.
Es wird eine Benachrichtigung angezeigt, dass die Variable erstellt wird. Sie können die neue Variable in der Fx Variable-Option anzeigen.
Lokal im Debugmodus ausführen
- Wechseln Sie im Automatisierungskonto zu Runbooks und wählen Sie ein Runbook aus.
- Fügen Sie im Bearbeitungsbereich den Haltepunkt hinzu.
- Klicken Sie mit der rechten Maustaste auf das Runbook und wählen Sie im Debugmodus Lokal ausführen aus.
Lokales Runbook vergleichen
- Wechseln Sie unter Automatisierungskonto zu Runbooks und wählen Sie ein Runbook aus.
- Klicken Sie mit der rechten Maustaste auf das Runbook und wählen Sie Lokales Runbook vergleichen aus.
- Im Bearbeitungsbereich werden die Informationen in zwei Layouts angezeigt: Runbook and veröffentlicht/Entwurf.
Hinweis
Wenn das Runbook im InEdit-Modus ist, müssen Sie entweder den veröffentlichten Inhalt vergleichen oder Entwurfsinhalte vergleichen, die verglichen werden sollen.
Nächste Schritte
- Informationen zu wichtigen Features und Einschränkungen der Azure Automation-Erweiterung finden Sie unter Runbook-Erstellung über VS-Code in Azure Automation