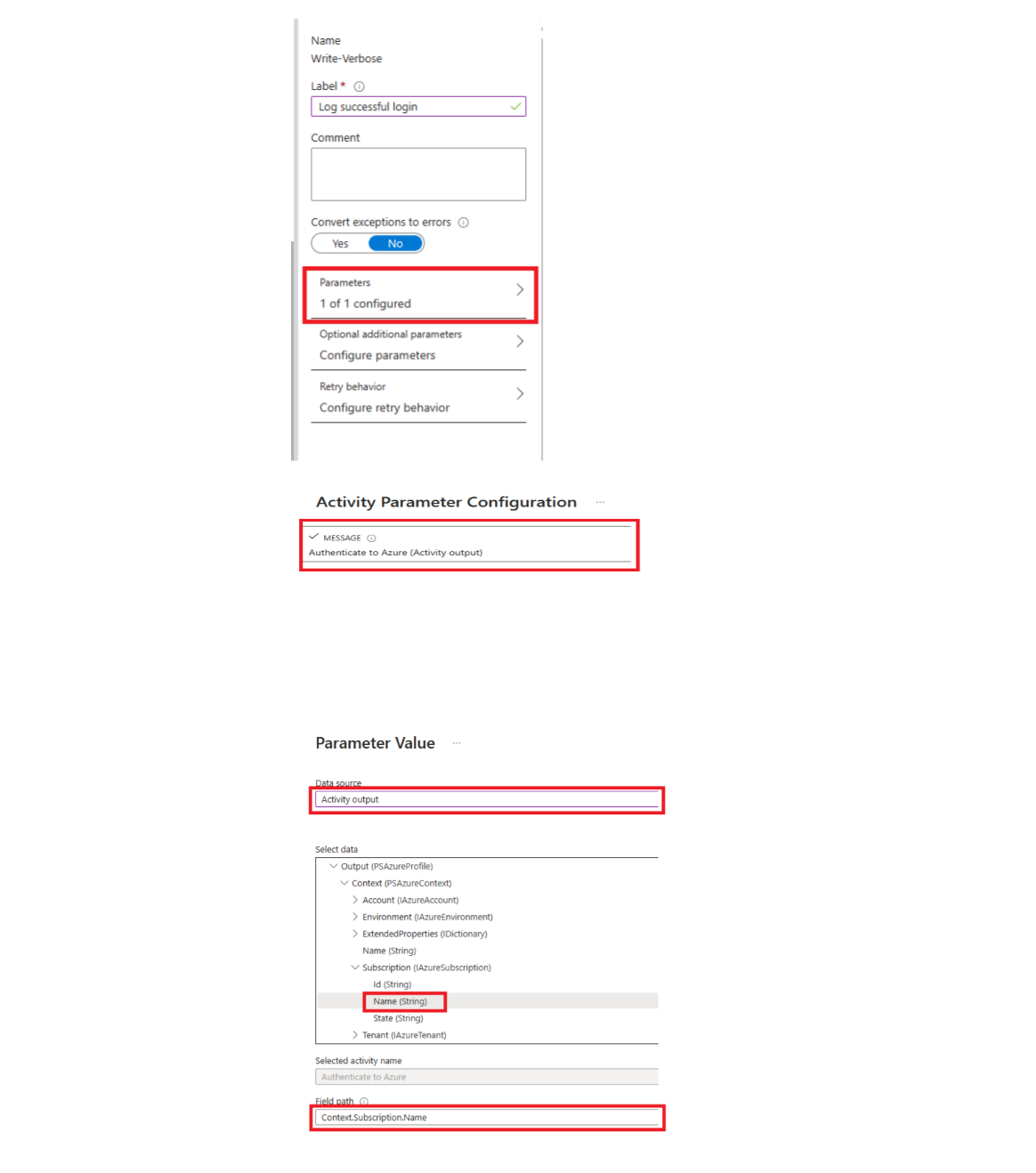Konfigurieren der Ausgabe und Meldungsdatenströme von Runbooks
Die meisten Azure Automation-Runbooks besitzen eine Form von Ausgabe. Diese Ausgabe ist möglicherweise eine Fehlermeldung für den Benutzer oder ein komplexes Objekt, das für die Verwendung mit einem anderen Runbook gedacht ist. Windows PowerShell bietet mehrere Datenströme zum Senden der Ausgabe eines Skripts oder Workflows. Azure Automation verwendet jeden dieser Datenströme anders. Sie sollten beim Erstellen eines Runbooks die bewährten Methoden für die Verwendung der Datenströme befolgen.
In der folgenden Tabelle werden die einzelnen Datenströme kurz beschrieben und ihr Verhalten im Azure-Portal für veröffentlichte Runbooks sowie beim Testen eines Runbooks erläutert. Der Ausgabedatenstrom ist der Hauptdatenstrom, der für die Kommunikation zwischen Runbooks verwendet wird. Die anderen Datenströme sind als Nachrichtendatenströme klassifiziert und für die Übermittlung von Informationen an den Benutzer gedacht.
| STREAM | Beschreibung | Veröffentlicht | Testen |
|---|---|---|---|
| Fehler | Für den Benutzer vorgesehene Fehlermeldung. Anders als bei einer Ausnahme wird das Runbook nach einer Fehlermeldung standardmäßig fortgesetzt. | Wird in den Auftragsverlauf geschrieben. | Wird im Testausgabebereich angezeigt. |
| Debug | Für einen interaktiven Benutzer vorgesehene Meldungen. Sollte nicht in Runbooks verwendet werden. | Wird nicht in den Auftragsverlauf geschrieben. | Wird nicht im Testausgabebereich angezeigt. |
| Output | Objekte, die von anderen Runbooks genutzt werden. | Wird in den Auftragsverlauf geschrieben. | Wird im Testausgabebereich angezeigt. |
| Status | Datensätze, die automatisch vor und nach jeder Aktivität im Runbook generiert werden. Das Runbook sollte nicht versuchen, eigene Statusdatensätze zu erstellen, da diese für einen interaktiven Benutzer vorgesehen sind. | Wird nur in den Auftragsverlauf geschrieben, wenn die Statusprotokollierung für das Runbook aktiviert ist. | Wird nicht im Testausgabebereich angezeigt. |
| Ausführlich | Meldungen mit allgemeinen Informationen oder Debuginformationen. | Wird nur in den Auftragsverlauf geschrieben, wenn die ausführliche Protokollierung für das Runbook aktiviert ist. | Wird nur im Testausgabebereich angezeigt, wenn die Variable VerbosePreference im Runbook auf „Continue“ festgelegt ist. |
| Warnung | Für den Benutzer vorgesehene Warnmeldung. | Wird in den Auftragsverlauf geschrieben. | Wird im Testausgabebereich angezeigt. |
Verwenden des Ausgabedatenstroms
Der Ausgabedatenstrom wird zur Ausgabe von Objekten verwendet, die bei korrekter Ausführung von einem Skript oder Workflow erstellt werden. Azure Automation verwendet diesen Datenstrom hauptsächlich für Objekte, die von übergeordneten Runbooks, die das aktuelle Runbook aufrufen, genutzt werden sollen. Wenn ein übergeordnetes Runbook ein Runbook inline aufruft, gibt das untergeordnete Runbook Daten aus dem Ausgabedatenstrom an das übergeordnete Runbook zurück.
Ihr Runbook verwendet den Ausgabestream nur dann zur Übermittlung allgemeiner Informationen an den Client, wenn es nie von einem anderen Runbook aufgerufen wird. Als bewährte Methode sollten Ihre Runbooks jedoch in der Regel den ausführlichen Stream verwenden, um Benutzer*innen allgemeine Informationen mitzuteilen.
Lassen Sie Ihr Runbook mithilfe von Write-Output Daten in den Ausgabedatenstrom schreiben. Alternativ können Sie das Objekt in eine eigene Zeile im Skript einfügen.
#The following lines both write an object to the output stream.
Write-Output -InputObject $object
$object
Verarbeiten der Ausgabe einer Funktion
Wenn eine Runbookfunktion in den Ausgabedatenstrom schreibt, wird die Ausgabe an das Runbook zurückgegeben. Wenn das Runbook diese Ausgabe einer Variablen zuweist, wird die Ausgabe nicht in den Ausgabestream geschrieben. Wenn Sie innerhalb der Funktion in andere Datenströme schreiben, wird die Ausgabe in den entsprechenden Datenstrom für das Runbook geschrieben. Sehen Sie sich folgendes Beispielrunbook mit einem PowerShell-Workflow an.
Workflow Test-Runbook
{
Write-Verbose "Verbose outside of function" -Verbose
Write-Output "Output outside of function"
$functionOutput = Test-Function
$functionOutput
Function Test-Function
{
Write-Verbose "Verbose inside of function" -Verbose
Write-Output "Output inside of function"
}
}
Der Ausgabedatenstrom für den Runbookauftrag ist:
Output inside of function
Output outside of function
Der ausführliche Datenstrom für den Runbookauftrag ist:
Verbose outside of function
Verbose inside of function
Nach dem Veröffentlichen und vor dem Starten des Runbooks müssen Sie die ausführliche Protokollierung in den Runbookeinstellungen aktivieren, um die ausführliche Datenstromausgabe abzurufen.
Deklarieren des Ausgabedatentyps
Nachfolgend finden Sie Beispiele für Ausgabedatentypen:
System.StringSystem.Int32System.Collections.HashtableMicrosoft.Azure.Commands.Compute.Models.PSVirtualMachine
Deklarieren des Ausgabedatentyps in einem Workflow
Ein Workflow gibt den Datentyp seiner Ausgabe mit dem OutputType-Attribut an. Dieses Attribut hat während der Laufzeit keine Auswirkung, aber es gibt Ihnen zur Entwurfszeit einen Hinweis auf die erwartete Ausgabe des Runbooks. Mit der Weiterentwicklung des Toolsets für Runbooks wird die Deklaration der Ausgabedatentypen zur Entwurfszeit zunehmend an Bedeutung gewinnen. Daher empfiehlt es sich, diese Deklaration in alle von Ihnen erstellten Runbooks einzuschließen.
Das folgende Beispielrunbook gibt ein Zeichenfolgenobjekt aus und enthält eine Deklaration des Ausgabetyps. Wenn Ihr Runbook ein Array eines bestimmten Typs ausgibt, sollten Sie trotzdem den Typ angeben und kein Array des Typs.
Workflow Test-Runbook
{
[OutputType([string])]
$output = "This is some string output."
Write-Output $output
}
Deklarieren des Ausgabedatentyps in einem grafischen Runbook
Um einen Ausgabetyp in einem grafischen Runbook oder einem grafischen PowerShell-Workflow-Runbook zu deklarieren, können Sie die Menüoption Ein- und Ausgabe auswählen und Ausgabetyp eingeben. Es wird empfohlen, den vollständigen .NET-Klassennamen zu verwenden, um den Typ bei Verweisen von einem übergeordneten Runbook darauf einfach identifizieren zu können. Durch die Verwendung des vollständigen Namens werden alle Eigenschaften der Klasse dem Datenbus im Runbook verfügbar gemacht, und die Flexibilität steigt, wenn die Eigenschaften für bedingte Logik, Protokollierung und Verweise als Werte für andere Runbookaktivitäten verwendet werden.

Hinweis
Nachdem Sie im Bereich „Eingabe- und Ausgabeeigenschaften“ in das Feld Ausgabetyp einen Wert eingegeben haben, stellen Sie sicher, dass Sie außerhalb des Steuerelements klicken, damit dieses Ihre Eingabe erkennt.
Im folgenden Beispiel werden zwei grafische Runbooks gezeigt, um die Eingabe- und Ausgabefunktion zu demonstrieren. Wenn Sie das modulare Runbook-Entwurfsmodell anwenden, haben Sie ein Runbook als authentifizierende Runbook-Vorlage, die die Authentifizierung mit Azure über Managed Identities verwaltet. Das zweite Runbook, das in der Regel die Kernlogik zum Automatisieren eines bestimmten Szenarios ausführt, führt in diesem Fall die Authentifizierungsrunbook-Vorlage aus. Die Ergebnisse werden im Testausgabebereich angezeigt. Unter normalen Umständen würde dieses Runbook eine Aktion in einer Ressource ausführen und dabei die Ausgabe des untergeordneten Runbooks nutzen.
Hier finden Sie die grundlegende Logik des Runbooks AuthenticateTo-Azure.
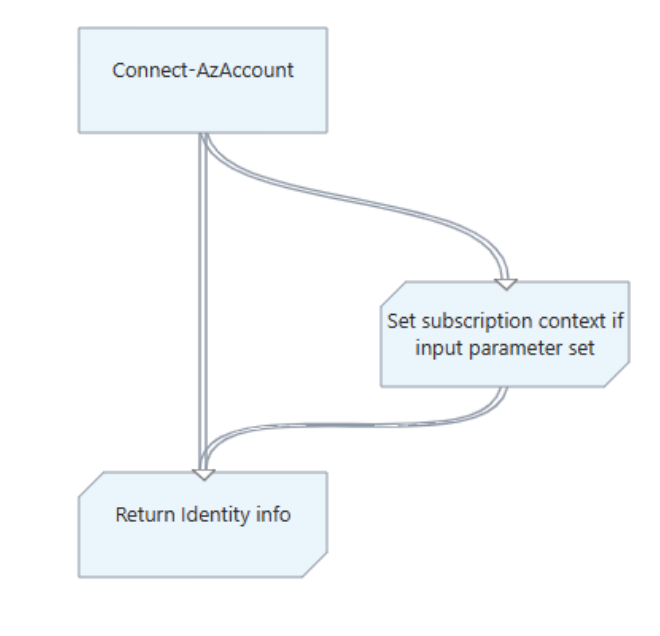 .
.
Das Runbook enthält den Ausgabetyp Microsoft.Azure.Commands.Profile.Models.PSAzureProfile, der die Eigenschaften des Authentifizierungsprofils zurückgibt.
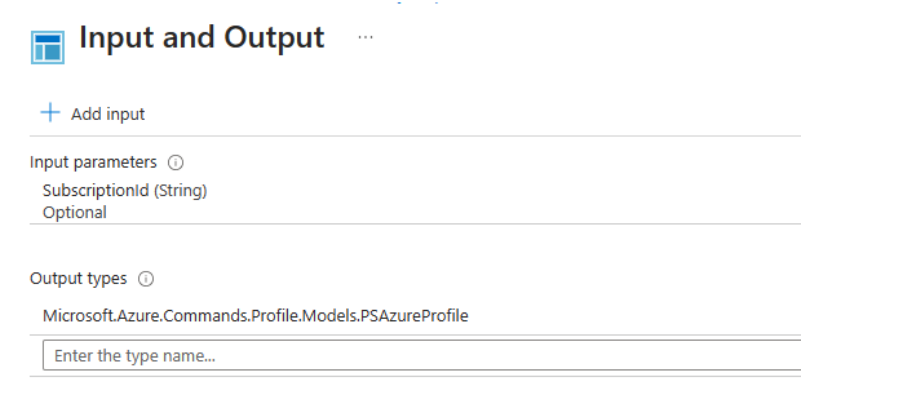
Dieses Runbook ist zwar einfach, aber es gibt ein beachtenswertes Konfigurationselement. Die letzte Aktivität führt das Write-Output-Cmdlet aus, um mithilfe eines PowerShell-Ausdrucks für den Inputobject-Parameter Profildaten in eine Variable zu schreiben. Dieser Parameter ist für Write-Output erforderlich.
Das zweite Runbook in diesem Beispiel namens Test-ChildOutputType definiert einfach nur zwei Aktivitäten.
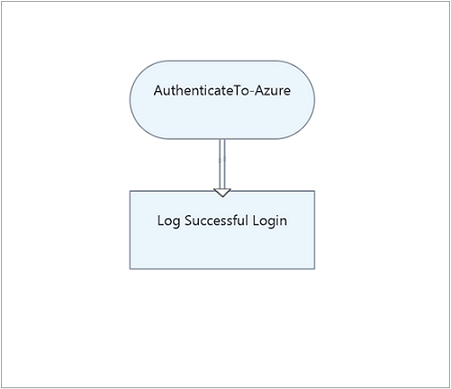
Die erste Aktivität ruft das AuthenticateTo-Azure-Runbook auf. Die zweite Aktivität führt das Cmdlet Write-Verbose mit der auf Aktivitätsausgabe festgelegten Datenquelle aus. Außerdem wird Feldpfad auf Context.Subscription.Namefestgelegt, die Kontextausgabe aus dem AuthenticateTo-Azure-Runbook.
Die entstandene Ausgabe ist der Name des Abonnements.
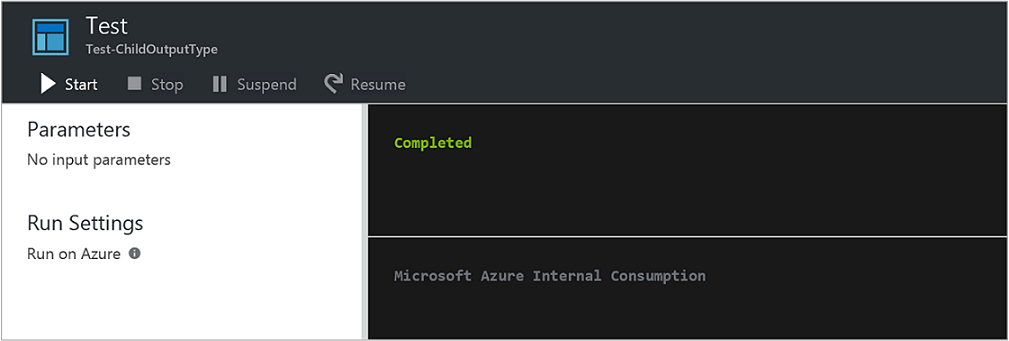
Arbeiten mit Meldungsdatenströmen
Im Gegensatz zum Ausgabedatenstrom übermitteln Meldungsdatenströme Informationen an den Benutzer. Es gibt mehrere Nachrichtendatenströme für verschiedene Arten von Informationen, und jeder dieser Nachrichtendatenströme wird von Azure Automation anders behandelt.
Schreiben einer Ausgabe an Warnungs- und Fehlerdatenströme
Die Warnungs- und Fehlerdatenströme protokollieren Probleme, die in einem Runbook auftreten. Azure Automation schreibt diese Datenströme in den Auftragsverlauf, wenn ein Runbook ausgeführt wird. Automation nimmt die Datenströme in den Testausgabebereich im Azure-Portal auf, wenn ein Runbook getestet wird.
Standardmäßig wird die Ausführung eines Runbooks nach einer Warnung oder einem Fehler fortgesetzt. Sie können angeben, dass Ihr Runbook bei einer Warnung oder einem Fehler angehalten werden soll, indem Sie vor dem Erstellen der Meldung das Runbook eine Einstellungsvariable festlegen lassen. Soll beispielsweise ein Runbook beim Auftreten eines Fehlers wie bei einer Ausnahme angehalten werden, legen Sie die Variable ErrorActionPreference auf „Stop“ fest.
Erstellen Sie mit dem Cmdlet Write-Warning bzw. Write-Error eine Warn- oder Fehlermeldung. Aktivitäten können auch in die Warnungs- und Fehlerdatenströme schreiben.
#The following lines create a warning message and then an error message that will suspend the runbook.
$ErrorActionPreference = "Stop"
Write-Warning -Message "This is a warning message."
Write-Error -Message "This is an error message that will stop the runbook because of the preference variable."
Schreiben einer Ausgabe an den Debugdatenstrom
Azure Automation verwendet den Debugmeldungsdatenstrom für interaktive Benutzer. Standardmäßig erfasst Azure Automation keine Debug-Stream-Daten, sondern nur Ausgabe-, Fehler- und Warnungsdaten sowie ausführliche Daten, wenn das Runbook so konfiguriert ist, dass sie erfasst werden.
Um Daten aus Debugdatenströmen zu erfassen, müssen Sie in Ihren Runbooks zwei Aktionen ausführen:
Legen Sie die Variable
$GLOBAL:DebugPreference="Continue"fest, die PowerShell anweist, beim Auftreten einer Debugmeldung fortzufahren. Der Teil $GLOBAL: weist PowerShell an, dass dies im globalen Bereich erfolgen soll, nicht in dem lokalen Bereich, in dem sich das Skript zum Zeitpunkt der Ausführung der Anweisung befindet.Leiten Sie den nicht erfassten Debugdatenstrom in einen Datenstrom um, der erfasst wird, beispielsweise eine Ausgabe. Sie erreichen dies durch eine PowerShell-Umleitung für die auszuführende Anweisung. Weitere Informationen zur Umleitung in PowerShell finden Sie unter Informationen zur Umleitung.
Beispiele
In diesem Beispiel ist das Runbook mit den Cmdlets Write-Output und Write-Debug sowie der Absicht konfiguriert, zwei verschiedene Datenströme auszugeben.
Write-Output "This is an output message."
Write-Debug "This is a debug message."
Wenn dieses Runbook unverändert ausgeführt wird, wird die folgende Ausgabe in den Ausgabebereich für den Runbookauftrag gestreamt:
This is an output message.
In diesem Beispiel ist das Runbook ähnlich wie im vorherigen Beispiel konfiguriert, außer dass die Anweisung $GLOBAL:DebugPreference="Continue" mit 5>&1 am Ende der Anweisung Write-Debug hinzugefügt wurde.
Write-Output "This is an output message."
$GLOBAL:DebugPreference="Continue"
Write-Debug "This is a debug message." 5>&1
Bei Ausführung dieses Runbooks wird die folgende Ausgabe in den Ausgabebereich für den Runbookauftrag gestreamt:
This is an output message.
This is a debug message.
Dies liegt an Folgendem: Die Anweisung $GLOBAL:DebugPreference="Continue" informiert PowerShell darüber, dass Debugmeldungen angezeigt werden sollen, und die Ergänzung 5>&1 am Ende der Anweisung Write-Debug informiert PowerShell darüber, dass der Datenstrom 5 (Debuggen) in den Datenstrom 1 (Ausgabe) umgeleitet werden soll.
Schreiben der Ausgabe in einen ausführlichen Datenstrom
Der ausführliche Nachrichtendatenstrom unterstützt allgemeine Informationen zu Runbookvorgängen. Da der Debugdatenstrom für ein Runbook nicht verfügbar ist, sollte Ihr Runbook ausführliche Meldungen für Debuginformationen verwenden.
Standardmäßig speichert der Auftragsverlauf aus Leistungsgründen keine ausführlichen Meldungen von veröffentlichten Runbooks. Um ausführliche Meldungen zu speichern, verwenden Sie die Registerkarte Konfigurieren im Azure-Portal mit der Einstellung Ausführliche Datensätze protokollieren, um Ihre veröffentlichten Runbooks für die Protokollierung von ausführlichen Meldungen zu konfigurieren. Aktivieren Sie diese Option nur zum Beheben oder Debuggen eines Runbooks. In den meisten Fällen sollte die Standardeinstellung, also keine Protokollierung ausführlicher Datensätze, für Runbooks beibehalten werden.
Beim Testen eines Runbookswerden auch dann keine ausführlichen Meldungen angezeigt, wenn das Runbook zum Protokollieren ausführlicher Datensätze konfiguriert ist. Um beim Testen eines Runbooks ausführliche Meldungen anzuzeigen, müssen Sie die Variable VerbosePreference auf „Continue“ festlegen. Ist diese Variable festgelegt, werden im Testausgabebereich des Azure-Portals ausführliche Meldungen angezeigt.
Der folgende Code erstellt eine ausführliche Meldung mit dem Cmdlet Write-Verbose.
#The following line creates a verbose message.
Write-Verbose -Message "This is a verbose message."
Verarbeiten von Statusdatensätzen
Mithilfe der Registerkarte Konfigurieren im Azure-Portal können Sie ein Runbook für die Protokollierung von Statusdatensätzen konfigurieren. Die Standardeinstellung ist, dass die Datensätze nicht protokolliert werden, um die Leistung zu maximieren. In den meisten Fällen sollten Sie die Standardeinstellung beibehalten. Aktivieren Sie diese Option nur zum Beheben oder Debuggen eines Runbooks.
Wenn Sie die Protokollierung von Statusdatensätzen aktivieren, schreibt ihr Runbook vor und nach der Ausführung jeder Aktivität einen Datensatz in den Auftragsverlauf. Beim Testen eines Runbooks werden keine Fortschrittsmeldungen angezeigt, auch wenn das Runbook so konfiguriert ist, dass Fortschrittsprotokolle aufgezeichnet werden.
Hinweis
Das Cmdlet Write-Progress ist in einem Runbook ungültig, da es zur Verwendung mit einem interaktiven Benutzer vorgesehen ist.
Verwenden von Einstellungsvariablen
Sie können bestimmte Windows PowerShell-Einstellungsvariablen in Ihren Runbooks festlegen, um die Antwort auf Daten zu kontrollieren, die an verschiedene Ausgabedatenströme gesendet werden. In der folgenden Tabelle sind die Einstellungsvariablen, die in Runbooks verwendet werden können, mit ihren Standardwerten und gültigen Werten aufgeführt. Bei der Verwendung in Windows PowerShell außerhalb von Azure Automation sind weitere Werte für die Einstellungsvariablen zulässig.
| Variable | Standardwert | Gültige Werte |
|---|---|---|
WarningPreference |
Fortfahren | Beenden Fortfahren SilentlyContinue |
ErrorActionPreference |
Fortfahren | Beenden Fortfahren SilentlyContinue |
VerbosePreference |
SilentlyContinue | Beenden Fortfahren SilentlyContinue |
In der nächsten Tabelle wird das Verhalten für die in Runbooks zulässigen Einstellungsvariablenwerte beschrieben.
| Wert | Verhalten |
|---|---|
| Fortfahren | Protokolliert die Meldung und setzt die Ausführung des Runbooks fort. |
| SilentlyContinue | Setzt die Ausführung des Runbooks ohne Protokollierung der Meldung fort. Dieser Wert hat den Effekt, dass die Meldung ignoriert wird. |
| Beenden | Protokolliert die Meldung und hält das Runbook an. |
Abrufen der Runbookausgabe und -meldungen
Abrufen von Runbookausgabe und -meldungen im Azure-Portal
Sie können die Details eines Runbookauftrags im Azure-Portal mithilfe der Registerkarte Aufträge für das jeweilige Runbook anzeigen. Die Auftragszusammenfassung zeigt die Eingabeparameter und den Ausgabedatenstrom sowie allgemeine Informationen zum Auftrag und alle aufgetretenen Ausnahmen an. Der Auftragsverlauf beinhaltet Meldungen aus den Ausgabe-, Warnungs- und Fehlerdatenströmen. Er enthält außerdem Meldungen aus dem ausführlichen Datenstrom und Statusdatensätze, wenn das Runbook zum Protokollieren von ausführlichen Meldungen und Statusdatensätzen konfiguriert ist.
Hinweis
Für Auftragsdatenströme für Python-Runbooks wird derzeit die Ausgabe in englischer Sprache unterstützt.
Abrufen von Runbookausgabe und -meldungen in Windows PowerShell
In Windows PowerShell können Sie Ausgaben und Meldungen mithilfe des Cmdlets Get-AzAutomationJobOutput aus einem Runbook abrufen. Dieses Cmdlet erfordert die ID des Auftrags und verfügt über einen Parameter namens Stream, mit dem der abzurufende Datenstrom angegeben wird. Sie können den Wert „Any“ für diesen Parameter angeben, um alle Datenströme für den Auftrag abzurufen.
Im folgenden Beispiel wird ein Beispielrunbook gestartet und anschließend auf seinen Abschluss gewartet. Sobald die Ausführung des Runbooks abgeschlossen ist, erfasst das Skript den Runbook-Ausgabedatenstrom aus dem Auftrag.
$job = Start-AzAutomationRunbook -ResourceGroupName "ResourceGroup01" `
-AutomationAccountName "MyAutomationAccount" -Name "Test-Runbook"
$doLoop = $true
While ($doLoop) {
$job = Get-AzAutomationJob -ResourceGroupName "ResourceGroup01" `
-AutomationAccountName "MyAutomationAccount" -Id $job.JobId
$status = $job.Status
$doLoop = (($status -ne "Completed") -and ($status -ne "Failed") -and ($status -ne "Suspended") -and ($status -ne "Stopped"))
}
Get-AzAutomationJobOutput -ResourceGroupName "ResourceGroup01" `
-AutomationAccountName "MyAutomationAccount" -Id $job.JobId -Stream Output
# For more detailed job output, pipe the output of Get-AzAutomationJobOutput to Get-AzAutomationJobOutputRecord
Get-AzAutomationJobOutput -ResourceGroupName "ResourceGroup01" `
-AutomationAccountName "MyAutomationAccount" -Id $job.JobId -Stream Any | Get-AzAutomationJobOutputRecord
Abrufen von Runbookausgabe und -meldungen in grafischen Runbooks
Für grafische Runbooks steht eine zusätzliche Protokollierung der Ausgabe und Meldungen in Form einer Ablaufverfolgung auf Aktivitätsebene zur Verfügung. Es gibt zwei Stufen der Ablaufverfolgung: „Standard“ und „Ausführlich“. Eine Ablaufverfolgung der Stufe „Standard“ zeigt die Start- und Endzeit jeder Aktivität im Runbook sowie Informationen zu allen Aktivitätswiederholungen an. Beispiele sind die Anzahl von Versuchen und die Startzeit der Aktivität. Eine Ablaufverfolgung der Stufe „Ausführlich“ umfasst grundlegende Ablaufverfolgungsfunktionen, zuzüglich der Protokollierung von Ein- und Ausgabedaten für jede Aktivität.
Derzeit schreibt die Ablaufverfolgung auf Aktivitätsebene Datensätze mithilfe des ausführlichen Datenstroms. Daher müssen Sie die ausführliche Protokollierung aktivieren, wenn Sie die Ablaufverfolgung aktivieren. Bei grafischen Runbooks mit aktivierter Ablaufverfolgung ist es nicht erforderlich, Statusdatensätze zu protokollieren. Einfache Ablaufverfolgung dient demselben Zweck und ist informativer.
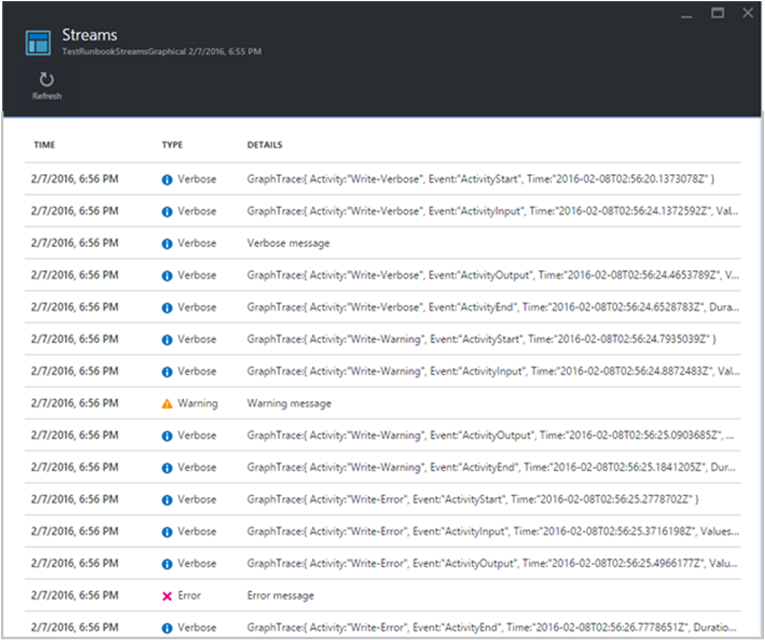
In der Abbildung können Sie sehen, dass bei aktivierter ausführlicher Protokollierung und Ablaufverfolgung für grafische Runbooks in der Produktionsansicht der Auftragsdatenströme deutlich mehr Informationen zur Verfügung stehen. Diese zusätzlichen Informationen können für die Behandlung von Produktionsproblemen mit einem Runbook von wesentlicher Bedeutung sein.
Sofern Sie diese Informationen also nicht zur Nachverfolgung des Fortschritts eines Runbooks im Rahmen der Problembehandlung benötigen, sollten Sie die Ablaufverfolgung generell deaktiviert lassen. Die Anzahl von Ablaufverfolgungsdatensätzen kann erheblich sein. Bei der Ablaufverfolgung für grafische Runbooks können Sie zwei bis vier Datensätze pro Aktivität erhalten – abhängig davon, ob Sie die Ablaufverfolgung der Stufe „Standard“ oder „Ausführlich“ konfiguriert haben.
So aktivieren Sie die Ablaufverfolgung auf Aktivitätsebene
Öffnen Sie im Azure-Portal Ihr Automation-Konto.
Wählen Sie unter Prozessautomatisierung die Option Runbooks aus, um die Liste der Runbooks zu öffnen.
Wählen Sie auf der Seite „Runbooks“ ein grafisches Runbook in der Liste der Runbooks aus.
Klicken Sie unter Einstellungen auf Protokollierung und Ablaufverfolgung.
Klicken Sie auf der Seite „Protokollierung und Ablaufverfolgung“ unter Ausführliche Datensätze protokollieren auf Ein, um die ausführliche Protokollierung zu aktivieren.
Ändern Sie unterhalb von Ablaufverfolgung auf Aktivitätsebene die Stufe der Ablaufverfolgung gemäß Ihren Anforderungen in Standard oder Ausführlich.
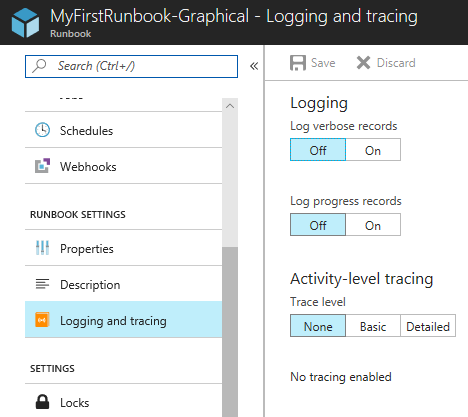
Abrufen von Runbookausgabe und -meldungen in Microsoft Azure Monitor-Protokollen
Azure Automation kann Runbookauftragsstatus und Auftragsdatenströme an Ihren Log Analytics-Arbeitsbereich senden. Azure Monitor unterstützt Protokolle, die Ihnen Folgendes ermöglichen:
- Gewinnen Sie Einblicke in Ihre Automation-Aufträge.
- Auslösen einer E-Mail oder einer Benachrichtigung, basierend auf Ihrem Runbookauftragsstatus, z. B. „Fehler“ oder „Angehalten“.
- Schreiben erweiterter Abfragen an Auftragsdatenströme.
- Korrelieren Sie Aufträge über Automation-Konten hinweg.
- Visualisieren des Auftragsverlaufs.
Weitere Informationen zum Konfigurieren der Integration in Azure Monitor-Protokolle, um Auftragsdaten zu sammeln, zu korrelieren und entsprechende Maßnahmen zu ergreifen, finden Sie unter Weiterleiten von Auftragsstatus und Auftragsdatenströmen von Automation an Azure Monitor-Protokolle.
Nächste Schritte
- Beispielabfragen finden Sie unter Beispielabfragen für Auftragsprotokolle und Auftragsstreams.
- Informationen zur Arbeit mit Runbooks finden Sie unter Verwalten eines Runbooks in Azure Automation.
- Wenn Sie mit PowerShell-Skripts noch nicht vertraut sind, finden Sie weitere Informationen in der Dokumentation zu PowerShell.
- Eine Referenz zu den PowerShell-Cmdlets für Azure Automation finden Sie unter Az.Automation.