Erneutes Generieren von HTTP-Anforderungs- und Antwortheadern mit Azure Application Gateway – Azure-Portal
In diesem Artikel erfahren Sie, wie Sie über das Azure-Portal eine Azure Application Gateway v2-SKU-Instanz konfigurieren, um die HTTP-Header in Anforderungen und Antworten erneut zu generieren.
Wenn Sie kein Azure-Abonnement besitzen, können Sie ein kostenloses Konto erstellen, bevor Sie beginnen.
Voraussetzungen
Sie benötigen eine Application Gateway v2-SKU-Instanz, um die Schritte in diesem Artikel durchzuführen. Das erneute Generieren von Headern wird in der v1-SKU nicht unterstützt. Wenn Sie nicht über die v2-SKU verfügen, erstellen Sie eine Application Gateway v2-SKU-Instanz, bevor Sie beginnen.
Erstellen der erforderlichen Objekte
Gehen Sie folgendermaßen vor, um das erneute Generieren eines HTTP-Headers zu konfigurieren.
Erstellen Sie die Objekte, die zum erneuten Generieren eines HTTP-Headers erforderlich sind:
Aktion für das erneute Generieren: Diese dient dazu, die Felder für Anforderung und Anforderungsheader, die Sie erneut generieren möchten, und den neuen Wert für die Header anzugeben. Sie können eine oder mehrere Bedingungen für das erneute Generieren mit einer Aktion für das erneute Generieren verknüpfen.
Bedingung zum erneuten Generieren: eine optionale Konfiguration. Bedingungen für das erneute Generieren werten den Inhalt von HTTP(S)-Anforderungen und -Antworten aus. Die Umschreibungsaktion wird ausgeführt, wenn die HTTP(S)-Anforderung oder -Antwort die Bedingung für die Umschreibung erfüllt.
Wenn Sie der Aktion mehr als eine Bedingung zuordnen, erfolgt die Aktion nur, wenn alle Bedingungen erfüllt sind. Das heißt also, dass der Vorgang ein logischer
AND-Vorgang ist.Regel für erneutes Generieren: enthält mehrere Kombinationen aus Aktion und Bedingung zum erneuten Generieren.
Regelabfolge: hilft beim Festlegen der Reihenfolge, in der die Regeln zum erneuten Generieren ausgeführt werden. Diese Konfiguration ist hilfreich, wenn Sie mehrere Regeln zum erneuten Generieren in einem Satz zum erneuten Generieren haben. Eine Regel zum erneuten Generieren, die eine niedrigere Regelsequenz besitzt, wird zuerst ausgeführt. Wenn Sie denselben Regelsequenzwert zwei Regeln zum erneuten Generieren zuweisen, ist die Reihenfolge der Ausführung unbestimmt.
Satz zum erneuten Generieren: enthält mehrere Regeln zum erneuten Generieren, die einer Anforderungsroutingregel zugeordnet werden.
Fügen Sie den Satz für das erneute Generieren an eine Routingregel an. Die Konfiguration für das erneute Generieren wird dem Quelllistener über die Routingregel angefügt.
- Bei Verwendung einer einfachen Routingregel wird die Konfiguration der erneuten Generierung eines Headers einem Quelllistener zugeordnet und fungiert als erneute Generierung eines globalen Headers.
- Wenn eine pfadbasierte Routingregel verwendet wird, wird die Konfiguration der erneuten Generierung eines Headers in der URL-Pfadzuordnung definiert. In diesem Fall gilt sie nur für den bestimmten Pfadbereich einer Site.
Sie können mehrere solche Sätze für das erneute Generieren eines HTTP-Headers erstellen, und jeder dieser Sätze kann auf mehrere Listener angewendet werden. Allerdings können Sie auf einen bestimmten Listener nur einen Satz für das erneute Generieren anwenden.
Anmelden bei Azure
Melden Sie sich mit Ihrem Azure-Konto beim Azure-Portal an.
Konfigurieren des erneuten Generierens für einen Header
In diesem Beispiel ändern Sie eine Umleitungs-URL, indem Sie den Adressheader in der HTTP-Antwort, die von einer Back-End-Anwendung gesendet wurde, erneut generieren.
Wählen Sie die Option Alle Ressourcen und dann Ihr Anwendungsgateway aus.
Wählen Sie im Dienstbereich Rewrite aus.
Wählen Sie Rewrite-Satz aus.
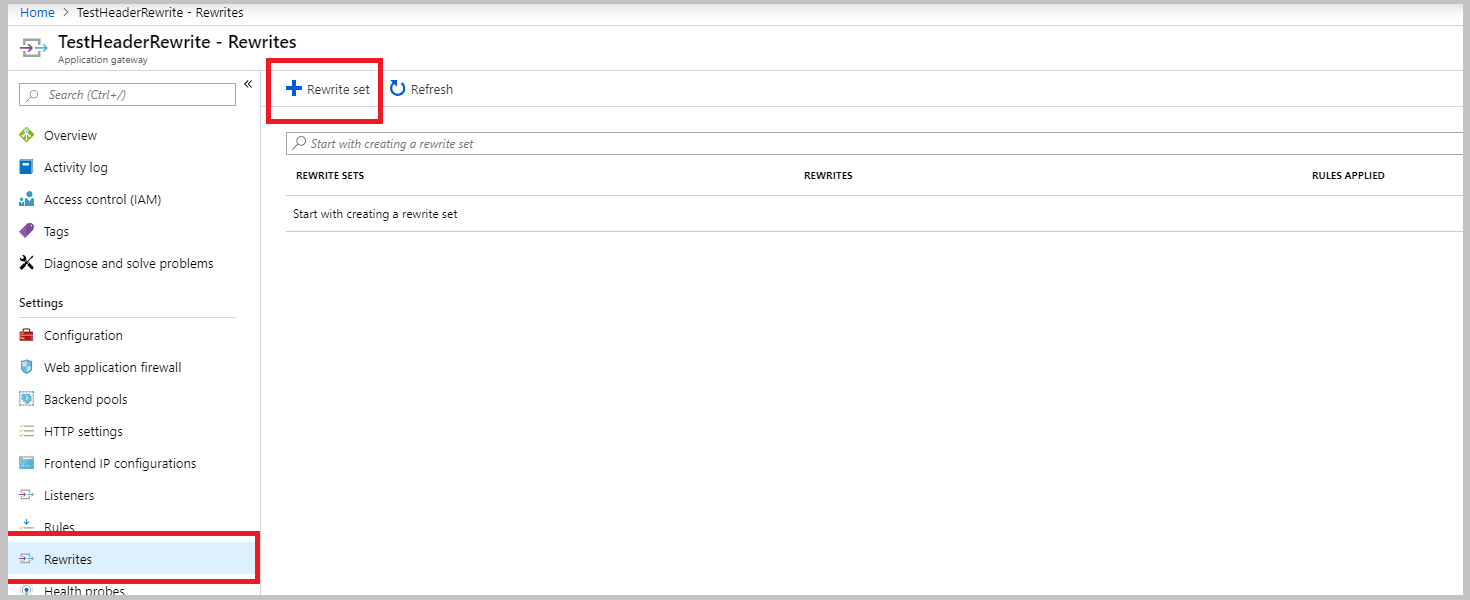
Geben Sie einen Namen für den Satz zum erneuten Generieren an, und ordnen Sie ihm eine Routingregel zu:
- Geben Sie den Namen für den Umschreibungssatz in das Feld Name ein.
- Wählen Sie Regeln aus, die in der Liste Zugeordnete Routingregeln aufgeführt sind. Wählen Sie nur Regeln aus, die keinen anderen Umschreibungssätzen zugeordnet sind. Regeln, die bereits anderen Umschreibungssätzen zugeordnet sind, sind abgeblendet.
- Wählen Sie Weiter aus.
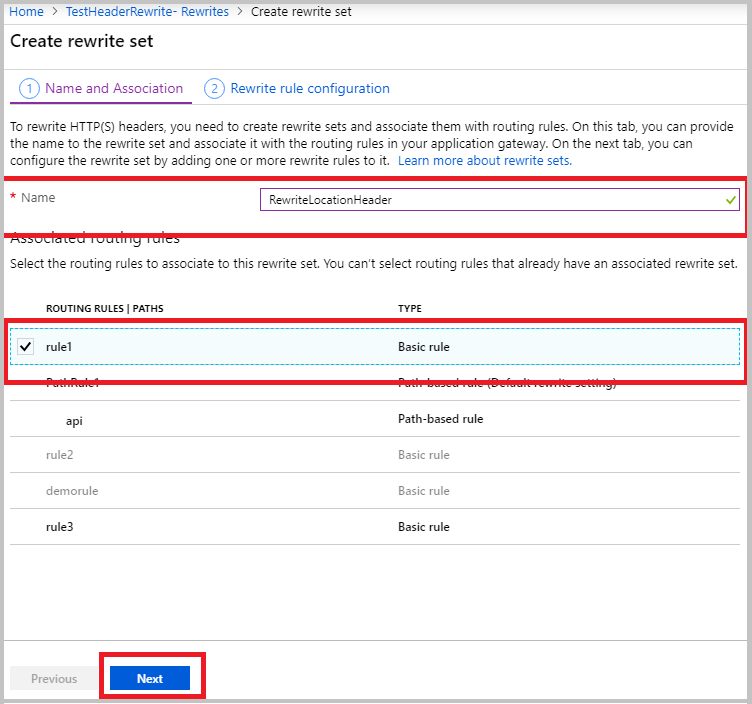
Erstellen einer Regel zum erneuten Generieren:
Wählen Sie Neuschreibungsregel hinzufügen aus.
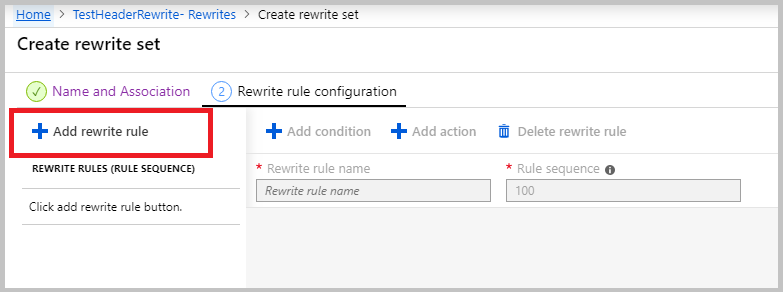
Geben Sie einen Namen für die Regel zum erneuten Generieren in das Feld Umschreibungsregelname ein. Geben Sie eine Zahl in das Feld Regelsequenz ein.
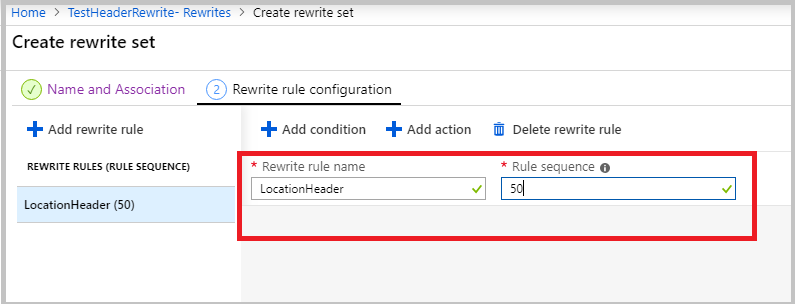
In diesem Beispiel wird der Adressheader nur dann erneut generiert, wenn er einen Verweis auf
azurewebsites.netenthält. Fügen Sie für diesen Schritt eine Bedingung hinzu, um auszuwerten, ob der Adressheader in der Antwortazurewebsites.netenthält:Wählen Sie Bedingung hinzufügen und dann das Feld mit der If-Anweisungen aus, um es zu erweitern.
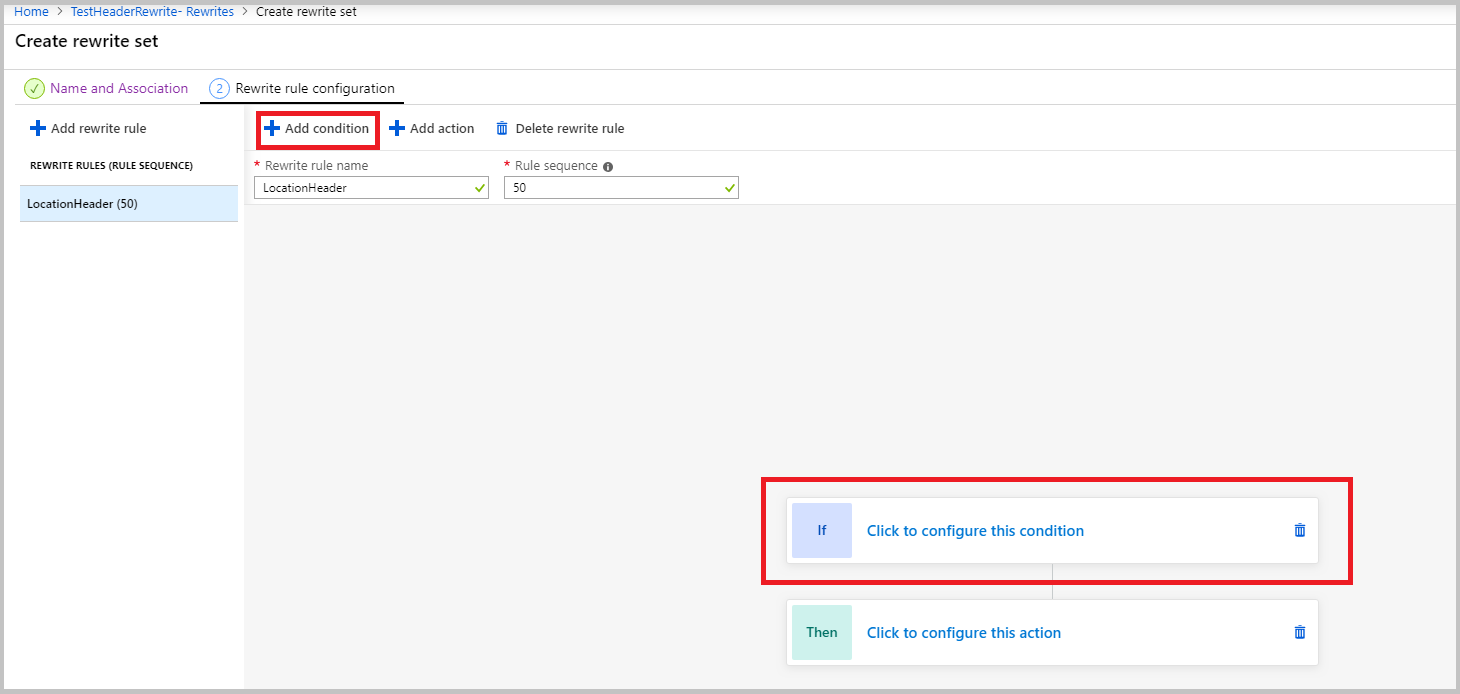
Wählen Sie in der Liste Typ der zu überprüfenden Variablen den Eintrag HTTP-Header aus.
Wählen Sie in der Liste Headertyp den Eintrag Antwort aus.
Wählen Sie unter Headername den Eintrag Allgemeiner Header aus. In diesem Beispiel wird der Adressheader ausgewertet, ein gängiger Header.
Wählen Sie in der Liste Allgemeiner Header den Eintrag Adresse aus.
Wählen Sie unter Groß-/Kleinschreibung den Eintrag Keine aus.
Wählen Sie in der Liste Operator den Eintrag gleich (=) aus.
Geben Sie ein reguläres Ausdrucksmuster ein. In diesem Beispiel verwenden wir das Muster
(https?):\/\/.*azurewebsites.net(.*)$.Wählen Sie OK aus.
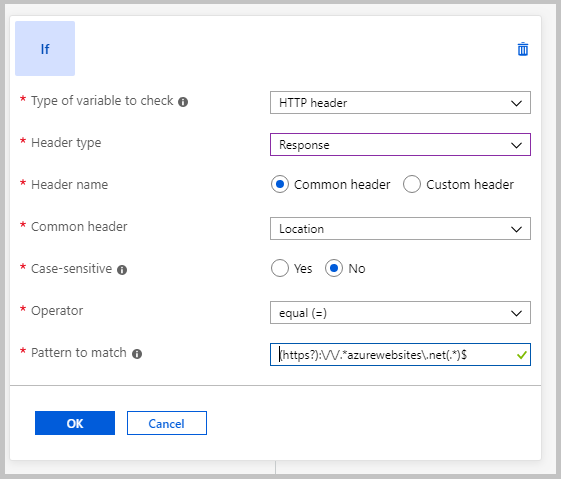
Fügen Sie eine Aktion hinzu, um den Adressheader erneut zu generieren:
- Wählen Sie in der Liste Aktionstyp den Eintrag Satz aus.
- Wählen Sie in der Liste Headertyp den Eintrag Antwort aus.
- Wählen Sie unter Headername den Eintrag Allgemeiner Header aus.
- Wählen Sie in der Liste Allgemeiner Header den Eintrag Adresse aus.
- Geben Sie den Headerwert ein. In diesem Beispiel wird
{http_resp_Location_1}://contoso.com{http_resp_Location_2}als Headerwert verwendet. Dieser Wert ersetztazurewebsites.netdurchcontoso.comim Adressheader. - Wählen Sie OK aus.
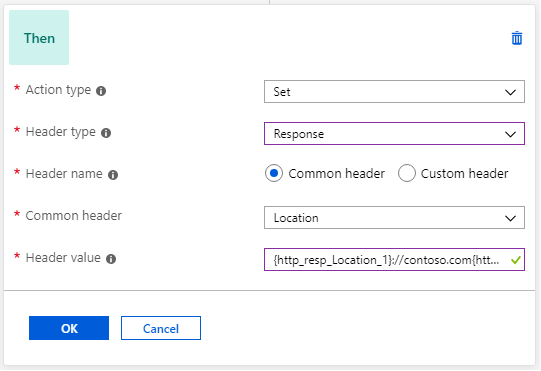
Wählen Sie Erstellen aus, um den Umschreibungssatz zu erstellen.
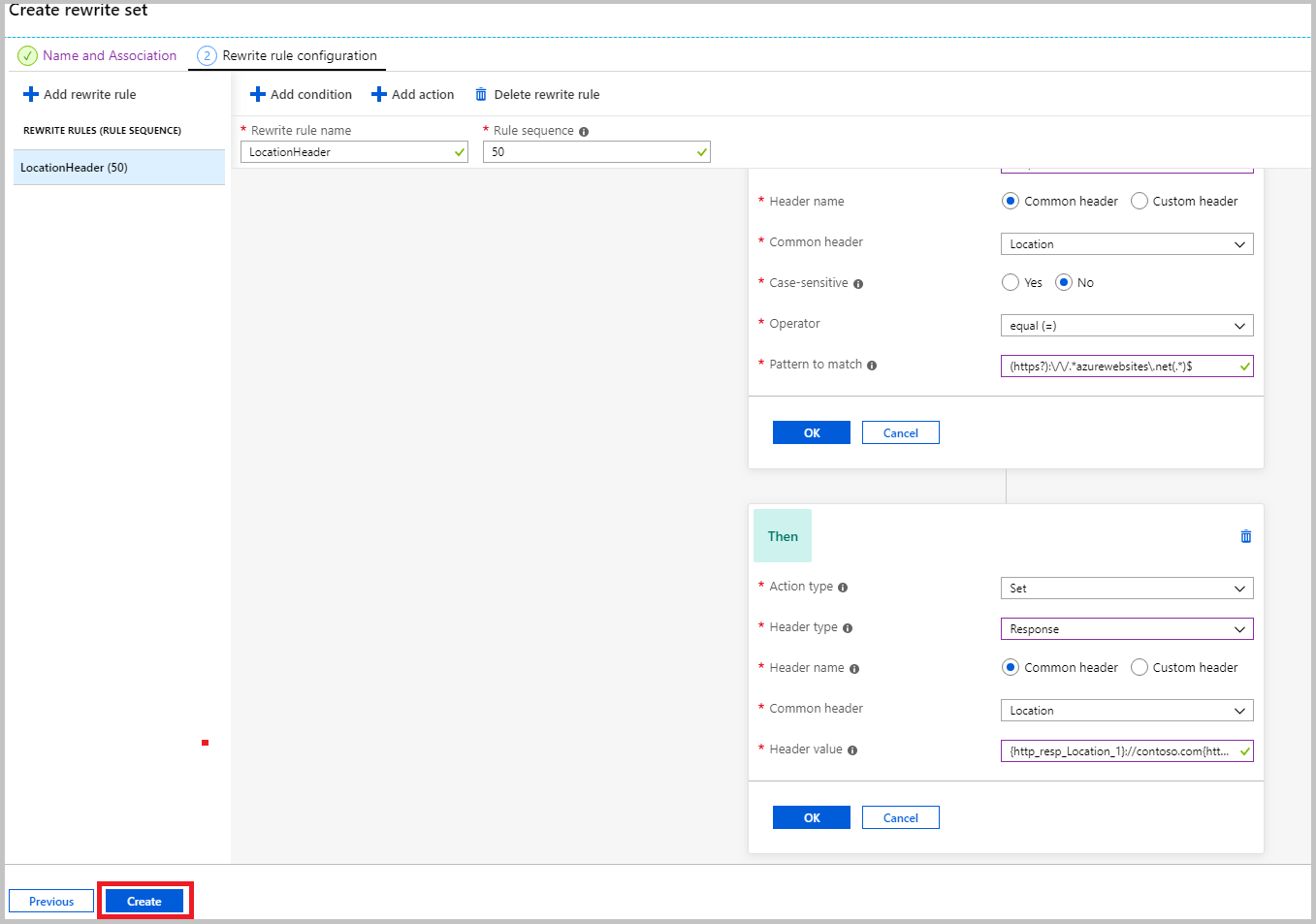
Der Bereich Umschreibungen wird geöffnet. Vergewissern Sie sich, dass der erstellte Umschreibungssatz in der Liste der Umschreibungssätze vorhanden ist.
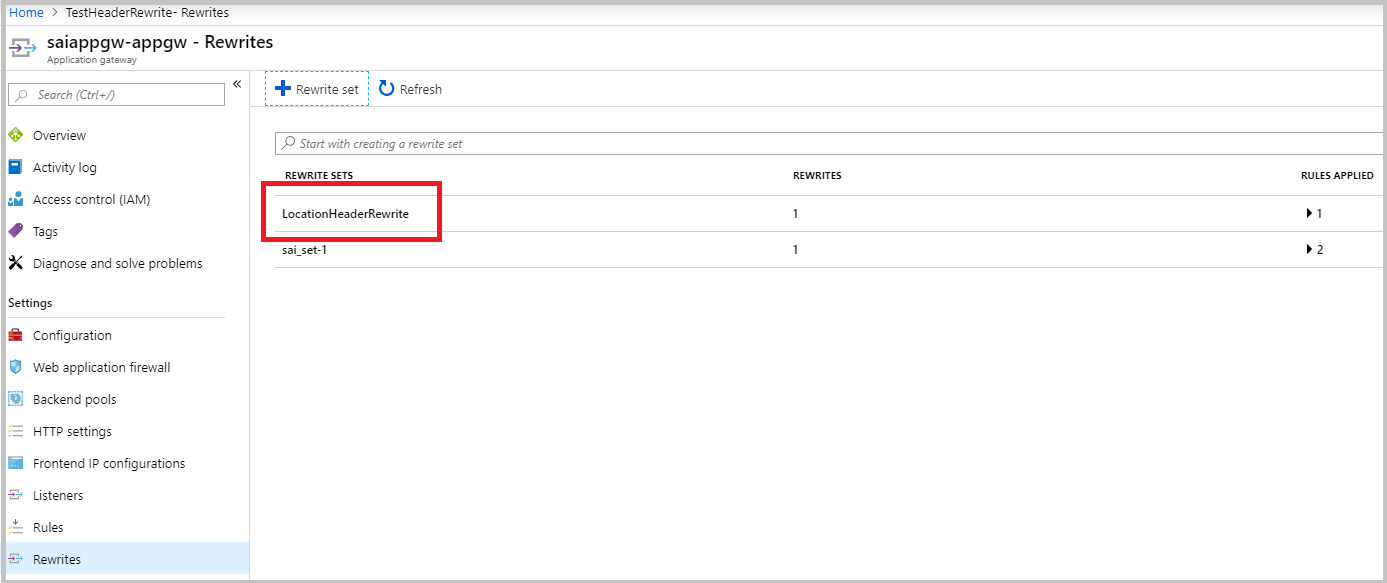
Zugehöriger Inhalt
Weitere Informationen zum Einrichten einiger gängiger Anwendungsfälle finden Sie unter Allgemeine Szenarien zum Umschreiben von Headern.