Erstellen einer WordPress-Website
In diesem Schnellstart erfahren Sie, wie Sie Ihre erste WordPress-Site in Azure App Service für Linux mit Azure Database for MySQL – Flexible Server unter Verwendung des Azure Marketplace-Elements für WordPress von App Service erstellen und bereitstellen können. Diese Schnellstartanleitung verwendet den Standard-Tarif für Ihre App und den Tarif Burstfähig, B2s für Ihre Datenbank, sodass Kosten für Ihr Azure-Abonnement verursacht werden. Informationen zu den Preisen finden Sie unter App Service – Preise, Azure Database for MySQL – Preise,m Preise für Content Delivery Network und Azure Blob Storage – Preise. Weitere Informationen zu WordPress in App Service finden Sie in der Übersicht.
Um diesen Schnellstart durchzuführen, benötigen Sie ein Azure-Konto mit einem aktiven Abonnement. Sie können kostenlos ein Konto erstellen.
Erstellen einer WordPress-Website mit dem Azure-Portal
Um mit dem Erstellen der WordPress-Website zu beginnen, navigieren Sie zu https://portal.azure.com/#create/WordPress.WordPress.

Stellen Sie sicher, dass auf der Registerkarte Grundlagen unter Projektdetails das richtige Abonnement ausgewählt ist. Wählen Sie Neue Ressourcengruppe erstellen aus, und geben Sie
myResourceGroupals Namen ein.
Wählen Sie unter Hostingdetails eine Region aus, aus der Sie Ihre App bereitstellen möchten, und geben Sie dann einen global eindeutigen Namen für Ihre Web-App ein. Wählen Sie unter Hostingpläne die Option Standard aus. Wählen Sie Tarif ändern aus, um Features und Preisvergleiche anzuzeigen.

Wählen Sie unter WordPress-Setup Ihre bevorzugte Sitesprache aus, geben Sie dann eine Administrator-E-Mail-Adresse, einen Administratorbenutzernamen und ein Admininistratorkennwort ein. Die Administrator-E-Mail-Adresse wird nur für die administrative WordPress-Anmeldung verwendet. Deaktivieren Sie das Kontrollkästchen Mehrere Standorte aktivieren.

Wählen Sie die Registerkarte Erweitert aus. Wenn Sie mit einem Azure CDN, Azure Front Door oder Blob Storage nicht vertraut sind, deaktivieren Sie die Kontrollkästchen. Weitere Informationen zu den Inhaltsverteilungsoptionen finden Sie unter WordPress auf App Service.
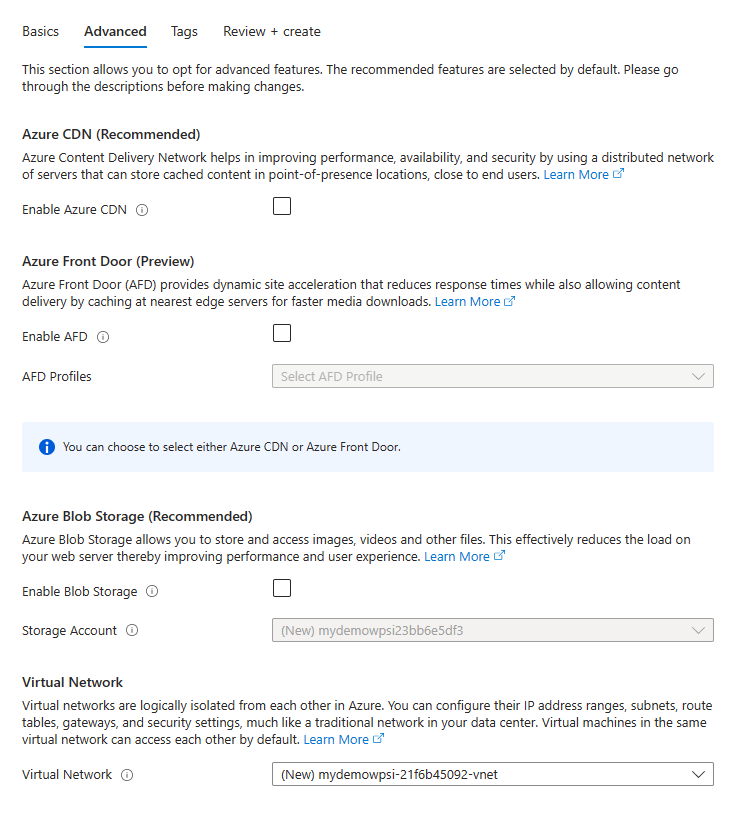
Hinweis
Die WordPress-App erfordert ein virtuelles Netzwerk mit einem Adressraum von mindestens /23.
Klicken Sie auf die Registerkarte Überprüfen + erstellen. Klicken Sie nach dem Ausführen der Überprüfung auf die Schaltfläche Erstellen unten auf der Seite, um die WordPress-Website zu erstellen.

Navigieren Sie zu Ihrer Website-URL, und überprüfen Sie, ob die App ordnungsgemäß ausgeführt wird. Das Laden der Website kann einige Minuten dauern. Wenn Sie einen Fehler erhalten, sollten Sie einige Minuten warten und dann den Browser aktualisieren.

Um auf die WordPress-Administratorseite zuzugreifen, wechseln Sie zu
/wp-admin, und verwenden Sie die Anmeldeinformationen, die Sie im Schritt WordPress-Setup erstellt haben.
Bereinigen von Ressourcen
Wenn die Ressourcengruppe, der App-Dienst und alle zugehörigen Ressourcen nicht mehr benötigt werden, können Sie sie löschen.
Klicken Sie auf der Seite Übersicht von App Service auf die Ressourcengruppe, die Sie im Schritt Erstellen einer WordPress-Website mit dem Azure-Portal erstellt haben.
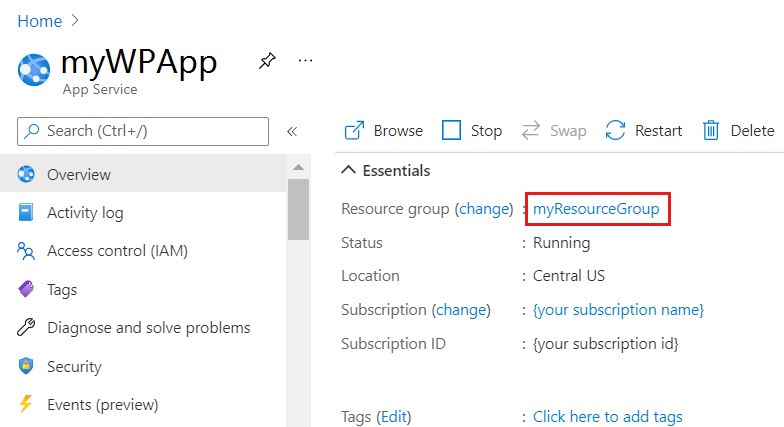
Wählen Sie auf der Seite Ressourcengruppe die Option Ressourcengruppe löschen aus. Bestätigen Sie dann den Namen der Ressourcengruppe, um das Löschen der Ressourcen abzuschließen.
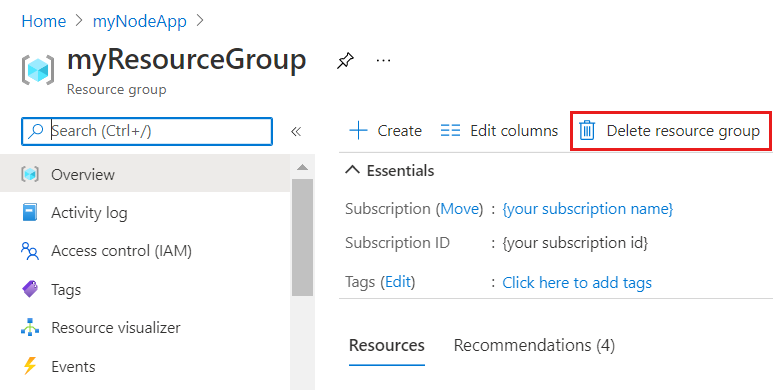
Verwalten von MySQL Flexible Server, Benutzername oder Kennwort (optional)
Der MySQL Flexible Server wird hinter einem privaten Virtual Network erstellt und kann nicht direkt darauf zugegriffen werden. Um auf die Datenbank zuzugreifen oder diese zu verwalten, verwenden Sie phpMyAdmin, das mit der WordPress-Website bereitgestellt wird. Sie können auf phpMyAdmin zugreifen, indem Sie die folgenden Schritte ausführen:
- Navigieren Sie zur URL „https://
<sitename>.azurewebsites.net/phpmyadmin“. - Melden Sie sich mit dem Benutzernamen und dem Kennwort des flexiblen Servers an.
- Navigieren Sie zur URL „https://
Der Datenbankname und das Kennwort von MySQL – Flexibler Server werden automatisch generiert. Um diese Werte nach der Bereitstellung abzurufen, wechseln Sie zum Abschnitt „Anwendungseinstellungen“ auf der Seite „Konfiguration“ in Azure App Service. Die WordPress-Konfiguration ist so geändert, dass diese Anwendungseinstellungen zum Herstellen einer Verbindung mit der MySQL-Datenbank verwendet werden.
Informationen zum Ändern des MySQL-Datenbankkennworts finden Sie unter Administratorkennwort zurücksetzen. Wenn die Anmeldeinformationen für die MySQL-Datenbank geändert werden, müssen die Anwendungseinstellungen aktualisiert werden. Die Anwendungseinstellungen für MySQL-Datenbank beginnen mit dem
DATABASE_Präfix. Weitere Informationen zum Aktualisieren von MySQL-Kennwörtern finden Sie unter WordPress auf App Service.
Ändern des WordPress-Administratorkennworts (optional)
Die Anwendungseinstellungen für WordPress-Administrator-Anmeldeinformationen sind nur für Bereitstellungszwecke. Das Ändern dieser Werte hat keine Auswirkung auf die WordPress-Installation. Informationen zum Ändern des WordPress-Administratorkennworts finden Sie im Zurücksetzen Ihres Kennworts. Die Anwendungseinstellungen für WordPress-Administrator-Anmeldeinformationen beginnen mit dem WORDPRESS_ADMIN_ Präfix. Weitere Informationen zum Aktualisieren des WordPress-Administratorkennworts finden Sie unterÄndern der WordPress-Administratoranmeldeinformationen.
Migrieren zu App Service für Linux (optional)
Es gibt ein mehrere Strategien zum Migrieren Ihrer WordPress-App zu App Service für Linux. Sie können ein WP-Plug-In verwenden oder die Migration manuell über FTP mit einem MySQL-Client durchführen. Weitere Dokumentationen, einschließlich zur Migration zu App Service, finden Sie unter WordPress: App Service für Linux.
Zugehöriger Inhalt
Herzlichen Glückwunsch! Sie haben diese Schnellstartanleitung erfolgreich abgeschlossen!