Verwalten eines App Service-Plans in Azure
Hinweis
Ab dem 1. Juni 2024 können neu erstellte App Service-Apps einen eindeutigen Standardhostnamen mit der Namenskonvention <app-name>-<random-hash>.<region>.azurewebsites.net erstellen. Vorhandene App-Namen bleiben unverändert. Zum Beispiel:
myapp-ds27dh7271aah175.westus-01.azurewebsites.net
Weitere Informationen finden Sie unter Eindeutiger Standardhostname für App Service-Ressourcen.
Ein Azure App Service-Plan stellt Ressourcen bereit, die zum Ausführen einer App Service-App erforderlich sind. Diese Anleitung veranschaulicht das Verwalten eines App Service-Plans.
Wie erstelle ich einen Plan?
Tipp
Wenn Sie einen Plan in einer App Service-Umgebung erstellen möchten, können Sie ihn in der Region auswählen und die restlichen Schritte wie unten beschrieben ausführen.
Sie können einen leeren App Service-Plan erstellen; Sie können einen Plan aber auch im Rahmen der App-Erstellung erstellen.
Um mit dem Erstellen eines App Service-Plans zu beginnen, wechseln Sie im Azure-Portal zu App Service-Plan erstellen.
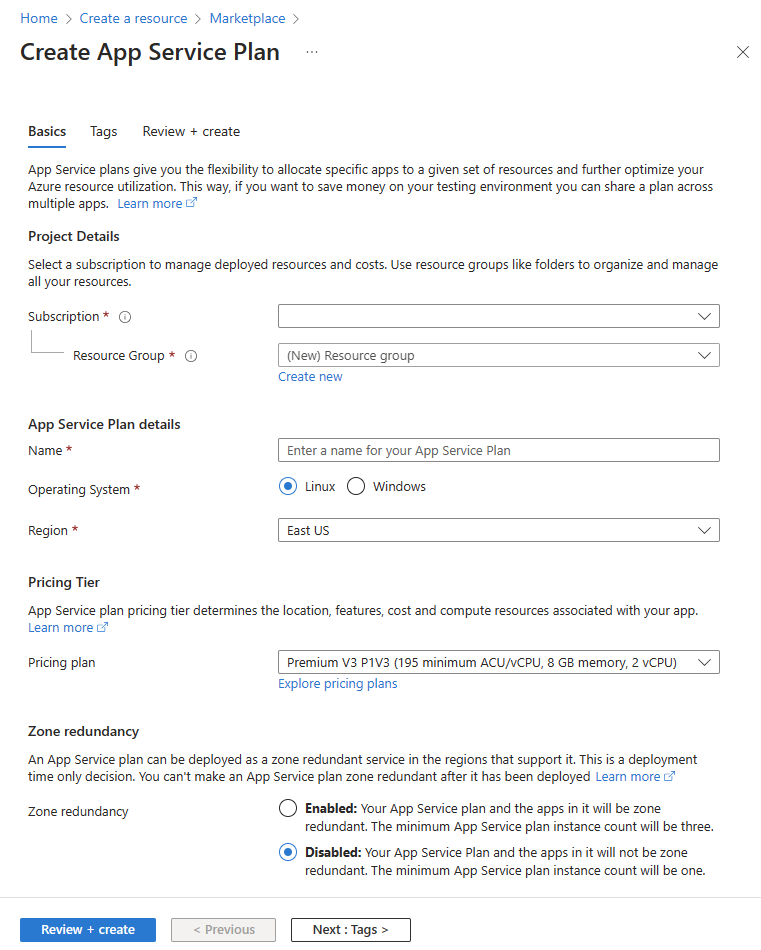
Konfigurieren Sie den Abschnitt Projektdetails, bevor Sie den App Service-Plan konfigurieren.
Geben Sie im Abschnitt App Service-Plandetails den Namen für den App Service-Plan ein, und wählen Sie dann Betriebssystem und Region aus. Die Region gibt an, wo Ihr App Service-Plan erstellt wird.
Beim Erstellen eines Plans können Sie den Tarif für den neuen Plan auswählen. Wählen Sie unter Tarif einen Tarif aus, oder wählen Sie Preispläne erkunden aus, um weitere Details anzuzeigen.
Wählen Sie im Abschnitt Zonenredundanz aus, ob Zonenredundanz für den App Service-Plan aktiviert oder deaktiviert werden soll.
Wählen Sie Überprüfen und erstellen aus, um den App Service-Plan zu erstellen.
Wichtig
Wen Sie einen neuen App Service-Plans in einer bestehenden Ressourcengruppe erstellen, können bestimmte Bedingungen bei bestehenden Apps diese Fehler auslösen:
The pricing tier is not allowed in this resource group<SKU_NAME> workers are not available in resource group <RESOURCE_GROUP_NAME>
Dies kann aufgrund von Inkompatibilitäten mit Tarifen, Regionen, Betriebssystemen, Verfügbarkeitszonen, bestehenden Funktions-Apps oder bestehenden Web-Apps geschehen. Wenn einer dieser Fehler auftritt, erstellen Sie Ihren App Service-Plan in einer neuen Ressourcengruppe.
Verschieben einer App in einen anderen App Service-Plan
Sie können eine App in einen anderen App Service-Plan verschieben, sofern der Quellplan und der Zielplan zur selben Ressourcengruppe und geografischen Region gehören und vom selben BS-Typ sind. Jede Änderung des Typs, z. B. von Windows in Linux oder einen Typ, der sich vom ursprünglichen Typ unterscheidet, wird nicht unterstützt.
Jede in der App konfigurierte VNET-Integration muss vor dem Ändern von App Service-Plänen deaktiviert werden.
Hinweis
Azure stellt jeden neuen App Service-Plan in einer Bereitstellungseinheit bereit, die intern als Webspace bezeichnet wird. Jede Region kann viele Webspaces aufweisen, Ihre App kann sich jedoch nur zwischen Plänen bewegen, die im gleichen Webspace erstellt wurden. Eine App Service-Umgebung kann mehrere Webspaces aufweisen, Ihre App kann sich jedoch nur zwischen Plänen bewegen, die im gleichen Webspace erstellt wurden.
Beim Erstellen eines Plans können Sie nicht den gewünschten Webspace angeben, es ist aber möglich, sicherzustellen, dass ein Plan im gleichen Webspace wie ein vorhandener Plan erstellt wird. Kurz gesagt, alle mit der gleichen Kombination aus Ressourcengruppe, Region und Betriebssystem erstellten Pläne werden im gleichen Webspace bereitgestellt. Wenn Sie beispielsweise einen Plan in Ressourcengruppe A und Region B erstellt haben, wird jeder Plan, den Sie nachfolgend in Ressourcengruppe A und Region B erstellen, im gleichen Webspace bereitgestellt. Beachten Sie, dass für Pläne keine Möglichkeit zum Wechsel in andere Webspaces besteht. Sie können einen Plan also nicht „in den gleichen Webspace“ wie einen anderen Plan verschieben, indem Sie ihn in eine andere Ressourcengruppe verschieben.
Suchen Sie im Azure-Portal die Option App Services, wählen Sie sie aus, und wählen Sie die App aus, die Sie verschieben möchten.
Wählen Sie unter App Service-Plan die Option App Service-Plan ändern aus.
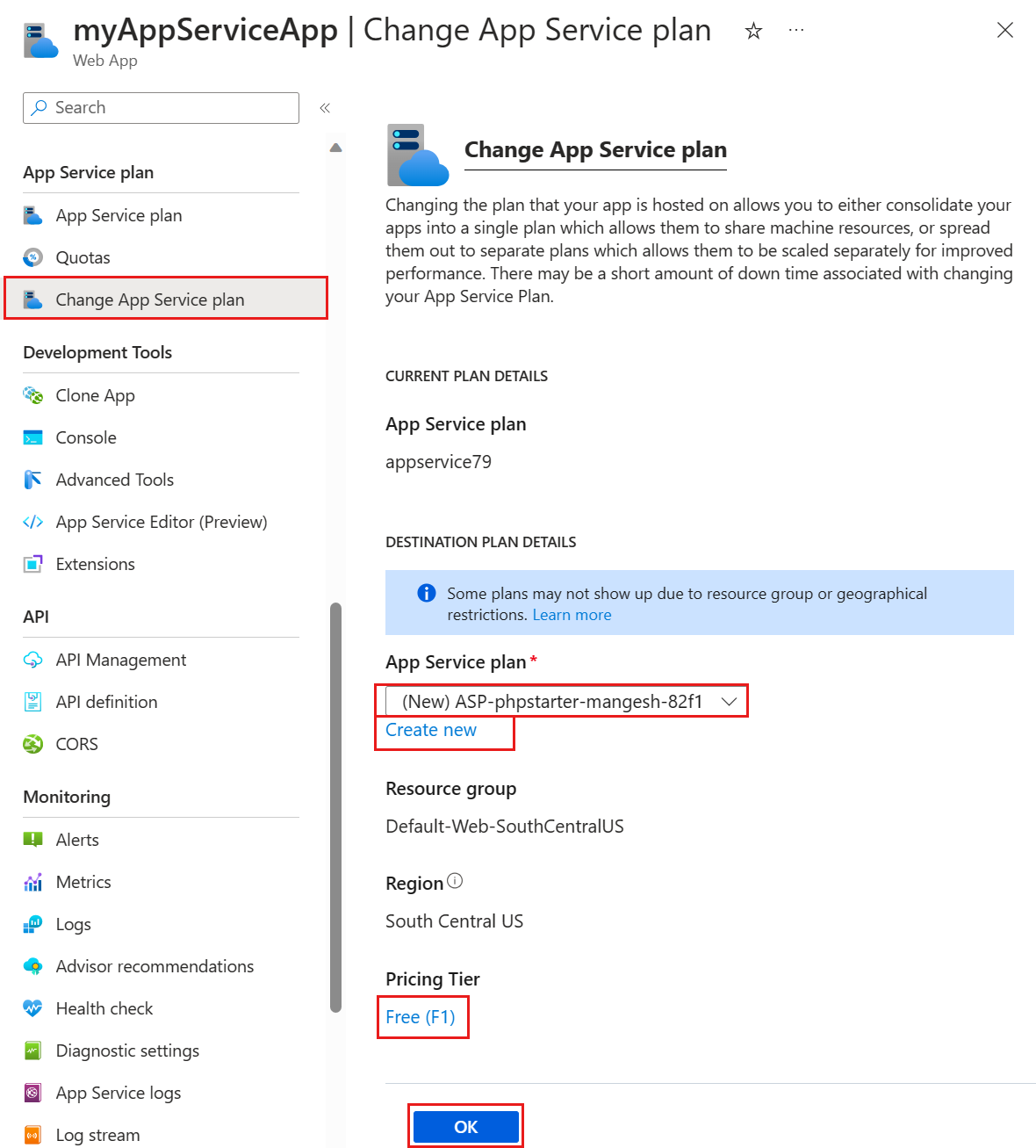
Wählen Sie im Dropdown App Service-Plan einen vorhandenen Plan aus, in den Sie die App verschieben möchten. Im Dropdown werden nur Pläne angezeigt, die sich in derselben Ressourcengruppe und geografischen Region wie der aktuelle App Service-Plan befinden. Wenn kein solcher Plan vorhanden ist, können Sie dort standardmäßig einen Plan erstellen. Sie können einen neuen Plan auch manuell erstellen, indem Sie Neu erstellen auswählen.
Wenn Sie einen Plan erstellen, können Sie den Tarif für den neuen Plan auswählen. Wählen Sie in Tarif den vorhandenen Tarif aus, um ihn zu ändern.
Wichtig
Wenn Sie eine App aus einem Plan mit einem höheren Tarif in einen Plan mit einem niedrigeren Tarif verschieben, z. B. von D1 in F1, kann die App im Zielplan bestimmte Funktionen verlieren. Wenn Ihrer App beispielsweise TLS/SSL-Zertifikate verwendet, wird Ihnen möglicherweise folgende Fehlermeldung angezeigt:
Cannot update the site with hostname '<app_name>' because its current TLS/SSL configuration 'SNI based SSL enabled' is not allowed in the target compute mode. Allowed TLS/SSL configuration is 'Disabled'.Wenn Sie fertig sind, wählen Sie OK aus.
Verschieben einer App in eine andere Region
Die Region, in der Ihre App ausgeführt wird, ist die Region des App Service-Plans, in dem sie sich befindet. Allerdings können Sie die Region eines App Service-Plans nicht ändern. Wenn Sie die App in einer anderen Region ausführen möchten, ist das Klonen der App eine Möglichkeit. Beim Klonen wird eine Kopie Ihrer App in einem neuen oder vorhandenen App Service-Plan in einer beliebigen Region erstellt.
Sie finden App klonen im Abschnitt Entwicklungstools des Menüs.
Wichtig
Für das Klonen gelten einige Einschränkungen. Informationen dazu erhalten Sie unter Klonen der Azure App Service-App.
Skalieren eines App Service-Plans
Informationen zum Hochskalieren des Tarifs eines App Service-Plans finden Sie unter Hochskalieren einer App in Azure.
Informationen zum Aufskalieren einer App-Instanz finden Sie unter Manuelles oder automatisches Skalieren der Instanzenzahl.
Löschen eines App Service-Plans
Um unerwartete Kosten zu vermeiden, löscht App Service den Plan standardmäßig, wenn Sie die letzte App in einem App Service-Plan löschen. Wenn Sie den Plan beibehalten möchten, sollten Sie ihn in den Tarif Free ändern, damit keine Kosten entstehen.
Wichtig
Für App Service-Pläne, denen keine Apps zugeordnet sind, fallen trotzdem Gebühren an, da die konfigurierten VM-Instanzen weiterhin reserviert werden.