Tutorial: Konfigurieren von Serveradministrator- und Benutzerrollen
In diesem Tutorial stellen Sie mithilfe von SQL Server Management Studio (SSMS) eine Verbindung mit Ihrem Server in Azure her, um Serveradministrator- und Modelldatenbankrollen zu konfigurieren. Darüber hinaus finden Sie hier eine Einführung in TMSL (Tabular Model Scripting Language). TMSL ist eine auf JSON basierende Skriptsprache für Tabellenmodelle mit einem Kompatibilitätsgrad von mindestens 1200. Sie kann zum Automatisieren zahlreicher Tabellenmodellierungsaufgaben verwendet werden. TMSL wird häufig mit PowerShell verwendet. In diesem Tutorial verwenden Sie jedoch den XMLA-Abfrage-Editor in SSMS. Sie führen im Rahmen dieses Tutorials folgende Aufgaben aus:
- Abrufen Ihres Servernamens über das Portal
- Herstellen einer Verbindung mit Ihrem Server mithilfe von SSMS
- Hinzufügen eines Benutzers oder einer Gruppe zur Serveradministratorrolle
- Hinzufügen eines Benutzers oder einer Gruppe zur Modelldatenbank-Administratorrolle
- Hinzufügen einer neuen Modelldatenbankrolle sowie eines Benutzers oder einer Gruppe
Informationen zur Benutzersicherheit in Azure Analysis Services finden Sie unter Authentifizierung und Benutzerberechtigungen.
Voraussetzungen
- Microsoft Entra ID in Ihrem Abonnement.
- Erstellung eines Azure Analysis Services-Servers in Ihrem Abonnement
- Serveradministratorberechtigungen
- Hinzufügen des Beispielmodells „adventureworks“ zu Ihrem Server
- Installieren der aktuellen Version von SQL Server Management Studio (SSMS)
Melden Sie sich auf dem Azure-Portal an.
Melden Sie sich beim Portal an.
Abrufen des Servernamens
Sie benötigen den Servernamen, um über SSMS eine Verbindung mit Ihrem Server herstellen zu können. Den Servernamen können Sie über das Portal abrufen.
Kopieren Sie den Servernamen im Azure-Portal auf der >Serverseite>Überblick>Servername.
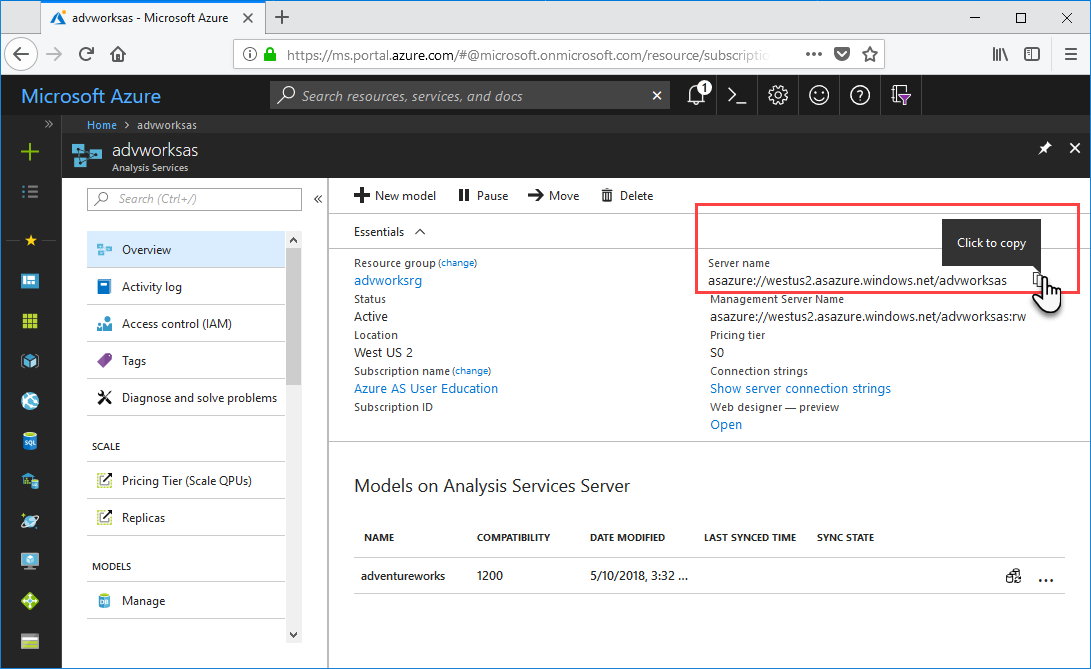
Herstellen der Verbindung in SSMS
In den übrigen Aufgaben verwenden Sie SSMS, um eine Verbindung mit Ihrem Server herzustellen und den Server zu verwalten.
Klicken Sie in SSMS im Objekt-Explorer auf Verbinden>Analysis Services.
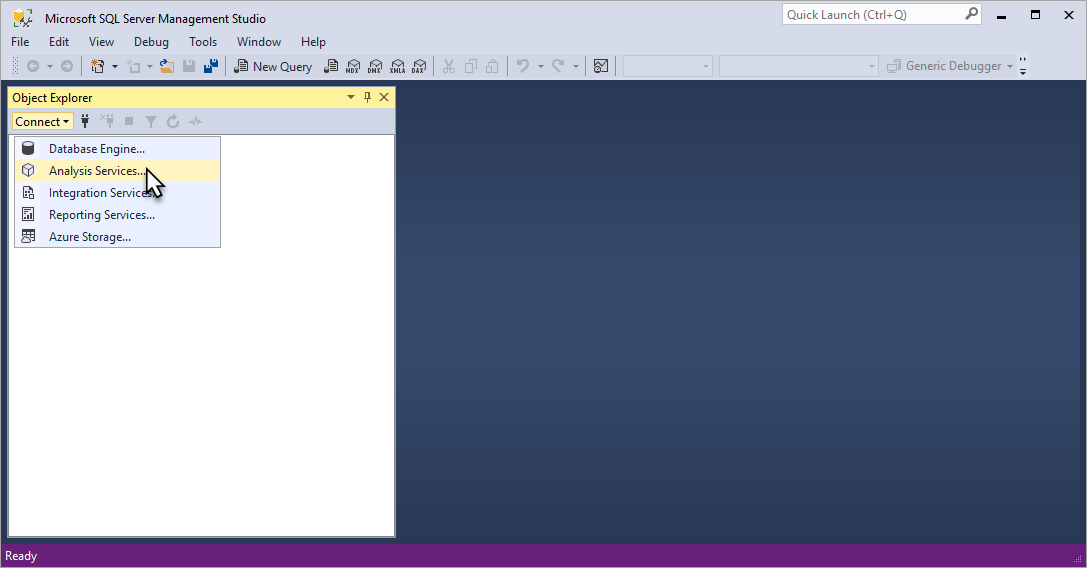
Fügen Sie im Dialogfeld Mit Server verbinden unter Servername den aus dem Portal kopierten Servernamen ein. Wählen Sie unter Authentifizierung die Option Active Directory: universell mit MFA-Unterstützung aus, geben Sie Ihr Benutzerkonto ein, und klicken Sie dann auf Verbinden.
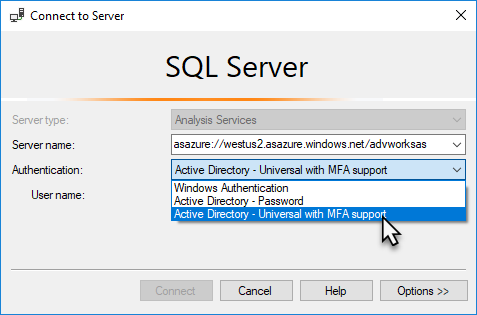
Tipp
Die Auswahl von „Active Directory: universell mit MFA-Unterstützung“ wird empfohlen. Dieser Authentifizierungstyp unterstützt eine nicht interaktive mehrstufige Authentifizierung.
Erweitern Sie zum Anzeigen von Serverobjekten den Objekt-Explorer. Klicken Sie mit der rechten Maustaste auf ein Objekt, um Servereigenschaften anzuzeigen.
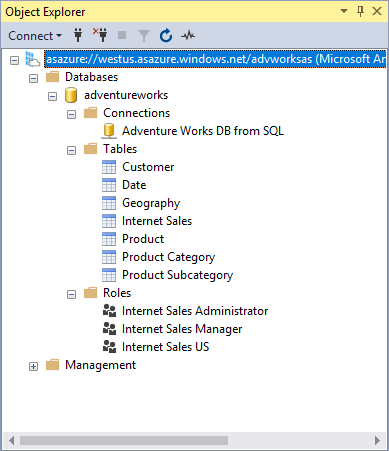
Hinzufügen eines Benutzerkontos zur Serveradministratorrolle
In dieser Aufgabe fügen Sie ein Benutzer- oder Gruppenkonto aus Ihrer Microsoft Entra ID-Instanz zur Rolle „Serveradministrator*in“ hinzu. Verwenden Sie beim Angeben einer Sicherheitsgruppe obj:groupid@tenantid.
Klicken Sie im Objekt-Explorer mit der rechten Maustaste auf den Servernamen, und klicken Sie dann auf Eigenschaften.
Klicken Sie im Fenster Eigenschaften für Analysis-Server auf Sicherheit>Hinzufügen.
Geben Sie im Fenster Benutzer*in oder Gruppe auswählen ein Benutzer- oder Gruppenkonto Ihrer Microsoft Entra ID-Instanz ein, und klicken Sie auf Hinzufügen.
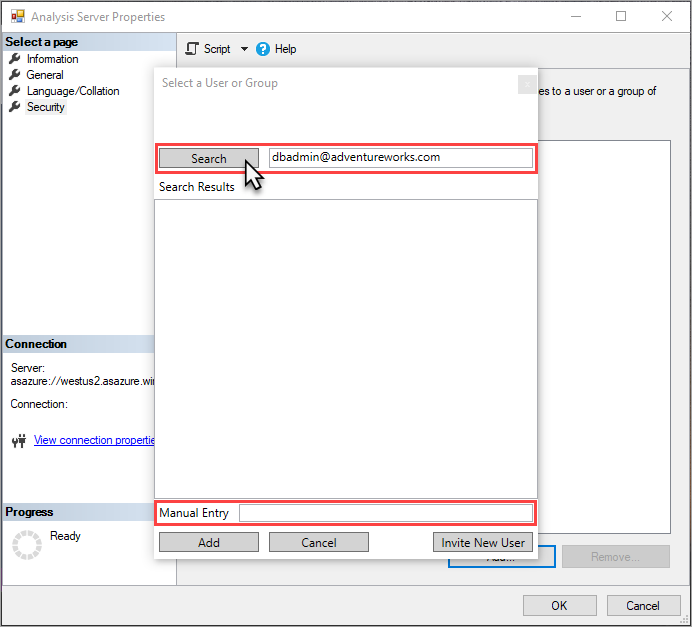
Klicken Sie auf OK, um Eigenschaften für Analysis-Server zu schließen.
Tipp
Sie können mit Analysis Services-Administratoren im Portal auch Serveradministratoren hinzufügen.
Hinzufügen eines Benutzers zur Modelldatenbank-Administratorrolle
In dieser Aufgabe fügen Sie ein Benutzer- oder Gruppenkonto zur Rolle „Internet Sales Administrator“ (Administrator für Internetverkäufe) hinzu, die bereits im Modell vorhanden ist. Diese Rolle verfügt über Vollzugriffsberechtigungen (Administrator) für die Beispielmodelldatenbank „adventureworks“. In dieser Aufgabe wird der TMSL-Befehl CreateOrReplace in einem für Sie erstellten Skript verwendet.
Erweitern Sie im Objekt-Explorer die Option Datenbanken>adventureworks>Rollen.
Klicken Sie mit der rechten Maustaste auf Internet Sales Administrator (Administrator für Internetverkäufe), und klicken Sie dann auf Script Role as (Rolle skripten als)>CREATE OR REPLACE To (ERSTELLEN ODER ERSETZEN:)>Neues Abfrage-Editor-Fenster.
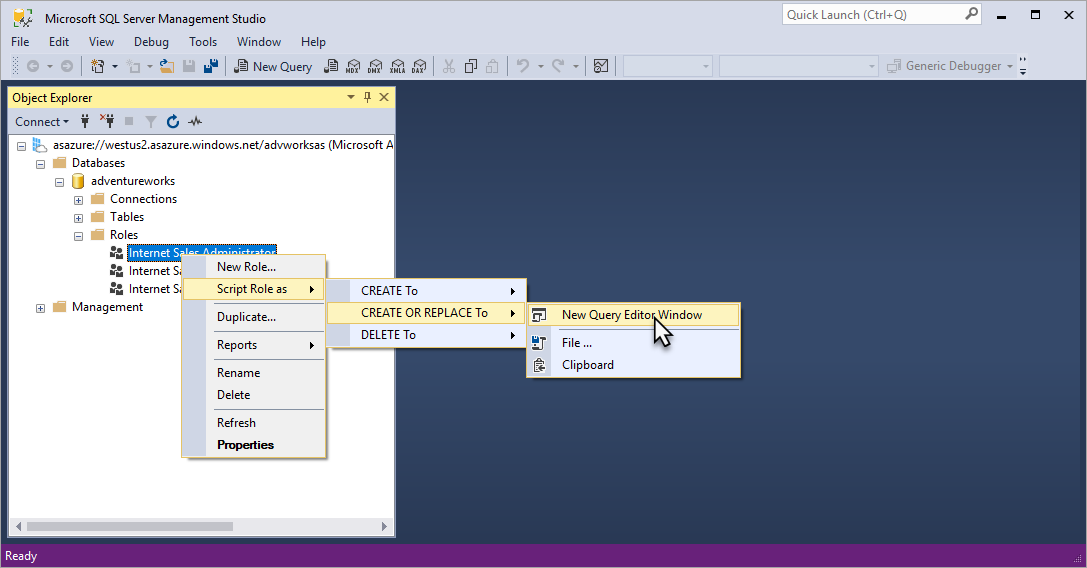
Ändern Sie in XMLAQuery den Wert für „memberName“: in ein Benutzer- oder Gruppenkonto in Ihrer Microsoft Entra ID-Instanz. Das Konto, mit dem Sie angemeldet sind, ist standardmäßig enthalten. Sie müssen Ihr eigenes Konto jedoch nicht hinzufügen, da Sie bereits Serveradministrator sind.
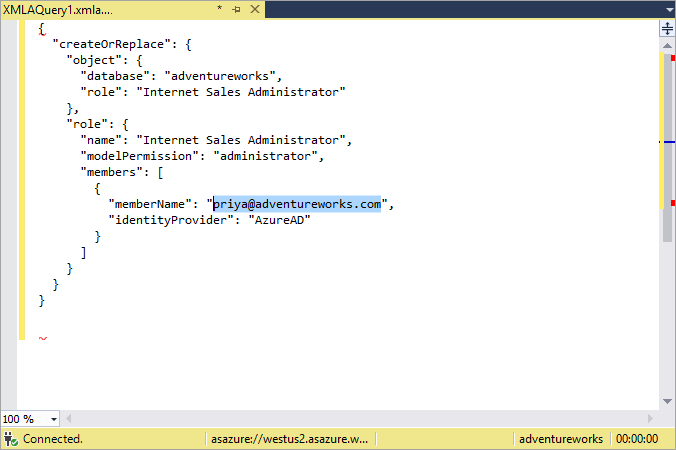
Drücken Sie F5, um das Skript auszuführen.
Hinzufügen einer neuen Modelldatenbankrolle sowie eines Benutzers oder einer Gruppe
In dieser Aufgabe verwenden Sie den Create-Befehl in einem TMSL-Skript, um die neue Rolle „Internet Sales Global“ (Internetverkäufe global) zu erstellen, Leseberechtigungen (read) für die Rolle anzugeben und ein Benutzer- oder Gruppenkonto aus Ihrer Microsoft Entra ID-Instanz hinzuzufügen.
Klicken Sie im Objekt-Explorer mit der rechten Maustaste auf adventureworks und dann auf Neue Abfrage>XMLA.
Kopieren Sie das folgende TMSL-Skript, und fügen Sie es im Abfrage-Editor ein:
{ "create": { "parentObject": { "database": "adventureworks", }, "role": { "name": "Internet Sales Global", "description": "All users can query model data", "modelPermission": "read", "members": [ { "memberName": "globalsales@adventureworks.com", "identityProvider": "AzureAD" } ] } } }Ändern Sie den Wert des Objekts
"memberName": "globalsales@adventureworks.com"in ein Benutzer- oder Gruppenkonto in Ihrer Microsoft Entra ID-Instanz.Drücken Sie F5, um das Skript auszuführen.
Überprüfen Ihrer Änderungen
Klicken Sie im Objekt-Explorer auf den Servernamen und anschließend auf Aktualisieren. Drücken Sie alternativ F5.
Erweitern Sie Datenbanken>adventureworks>Rollen. Überprüfen Sie, ob die in der vorherigen Aufgabe hinzugefügten Änderungen für Benutzerkonto und neue Rolle angezeigt werden.
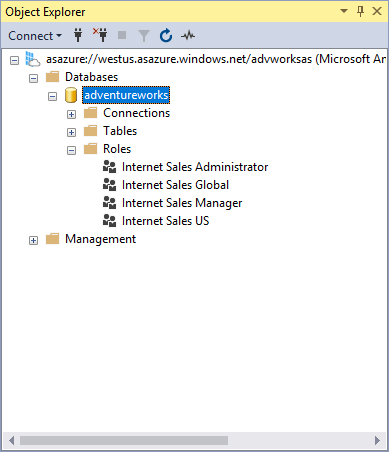
Bereinigen von Ressourcen
Wenn Benutzer- oder Gruppenkonten bzw. Benutzer- oder Gruppenrollen nicht mehr benötigt wird, löschen Sie sie. Klicken Sie hierzu auf Rolleneigenschaften>Mitgliedschaft, um Benutzerkonten zu entfernen, oder klicken Sie mit der rechten Maustaste auf eine Rolle, und klicken Sie auf Löschen.
Nächste Schritte
In diesem Tutorial haben Sie gelernt, wie Sie eine Verbindung mit Ihrem Azure AS-Server herstellen und die Datenbanken und Eigenschaften der Modelldatenbank „adventureworks“ in SSMS untersuchen. Außerdem haben Sie erfahren, wie Sie mit SSMS und TMSL-Skripts Benutzer oder Gruppen zu vorhandenen und neuen Rollen hinzufügen. Sie haben Benutzerberechtigungen für Ihren Server und die Beispielmodelldatenbank konfiguriert. Nun können Sie und andere Benutzer mithilfe von Clientanwendungen wie Power BI eine Verbindung damit herstellen. Weitere Informationen finden Sie im nächsten Tutorial.