Herstellen einer Verbindung mit Power BI
Nachdem Sie in Azure einen Server erstellt, und ein tabellarisches Modell bereitgestellt haben, können Benutzer*innen in Ihrer Organisation Verbindungen herstellen und Daten durchsuchen.
Hinweis
Wenn Sie ein Power BI Desktop-Modell im Power BI-Dienst veröffentlichen, stellen Sie auf dem Azure Analysis Services-Server sicher, dass die Servereigenschaft „Beachtung der Groß-/Kleinschreibung bei Sortierung“ nicht ausgewählt ist (Standardeinstellung). Die Eigenschaft „Beachtung der Groß-/Kleinschreibung bei Sortierung“ kann mithilfe von SQL Server Management Studio festgelegt werden.
Herstellen einer Verbindung in Power BI Desktop
Klicken Sie in Power BI Desktop auf Daten abrufen>Azure>Azure Analysis Services-Datenbank.
Geben Sie unter Server den Namen des Servers ein. Geben Sie unbedingt die vollständige URL an, beispielsweise „asazure://westcentralus.asazure.windows.net/advworks“.
Wenn Sie den Namen der Datenbank für tabellarische Modelle oder die Perspektive kennen, mit der Sie sich verbinden wollen, fügen Sie ihn unter Datenbanken ein. Andernfalls können Sie dieses Feld leer lassen und später eine Datenbank oder Perspektive auswählen.
Wählen Sie eine Verbindungsoption aus, und klicken Sie dann auf Verbinden.
Sowohl Live verbinden als auch Importieren wird unterstützt. Es wird jedoch empfohlen, Liveverbindungen zu verwenden, da beim Importmodus einige Einschränkungen gelten. Insbesondere kann während des Imports die Serverleistung beeinträchtigt sein.
Wenn Sie über ein Power BI-Modell im gemischten Speichermodus verfügen,wird die Option Live verbinden durch die Option DirectQuery ersetzt. Liveverbindungen werden auch automatisch auf DirectQuery aktualisiert, wenn das Modell vom Import- in den gemischten Speichermodus gewechselt wird.
Wenn Sie aufgefordert werden, Ihre Anmeldeinformationen einzugeben, klicken Sie auf Microsoft-Konto und dann auf Anmelden.
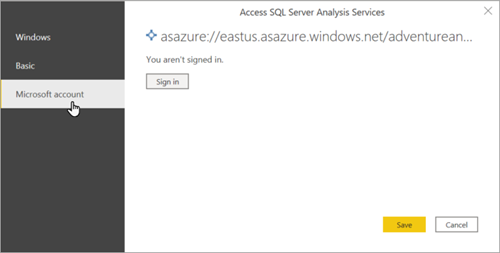
Hinweis
Die Windows-Authentifizierung und die Standardauthentifizierung werden nicht unterstützt.
Erweitern Sie in Navigator den Server, wählen Sie das Modell oder die Perspektive aus, mit dem/der Sie eine Verbindung herstellen möchten, und klicken Sie dann auf Verbinden. Klicken Sie auf ein Modell oder eine Perspektive, um alle Objekte für diese Ansicht anzuzeigen.
Das Modell wird in Power BI Desktop mit einem leeren Bericht in der Berichtsansicht geöffnet. In der Liste Felder werden alle nicht ausgeblendeten Modellobjekte angezeigt. Der Verbindungsstatus wird in der unteren rechten Ecke angezeigt.
Herstellen einer Verbindung in Power BI (Dienst)
- Erstellen Sie eine Power BI Desktop-Datei, die über eine Liveverbindung zu Ihrem Modell auf dem Server verfügt.
- Klicken Sie in Power BI auf Daten abrufen>Dateien, suchen Sie Ihre PBIX-Datei, und wählen Sie sie dann aus.
Anforderungsspeicherlimit
Um die Leistung des Systems zu schützen, wird ein Arbeitsspeicherlimit für alle Abfragen erzwungen, die von Power BI-Berichten an Azure Analysis Services ausgegeben werden, unabhängig vom auf dem Azure Analysis Services-Server konfigurierten Abfragespeicherlimit. Bei zu speicherintensiven Abfragen sollten Benutzer in Erwägung ziehen, die Abfrage oder die zugehörigen Berechnungen zu vereinfachen.
| Abfragetyp | Anforderungsspeicherlimit |
|---|---|
| Herstellen einer Liveverbindung von Power BI | 10 GB |
| DirectQuery von Power BI-Bericht im freigegebenen Arbeitsbereich | 1 GB |
| DirectQuery von Power BI-Bericht im Premium-Arbeitsbereich | 10 GB |
| Power BI Q&A | 100 MB |
Siehe auch
Herstellen einer Verbindung mit Azure Analysis Services
Clientbibliotheken