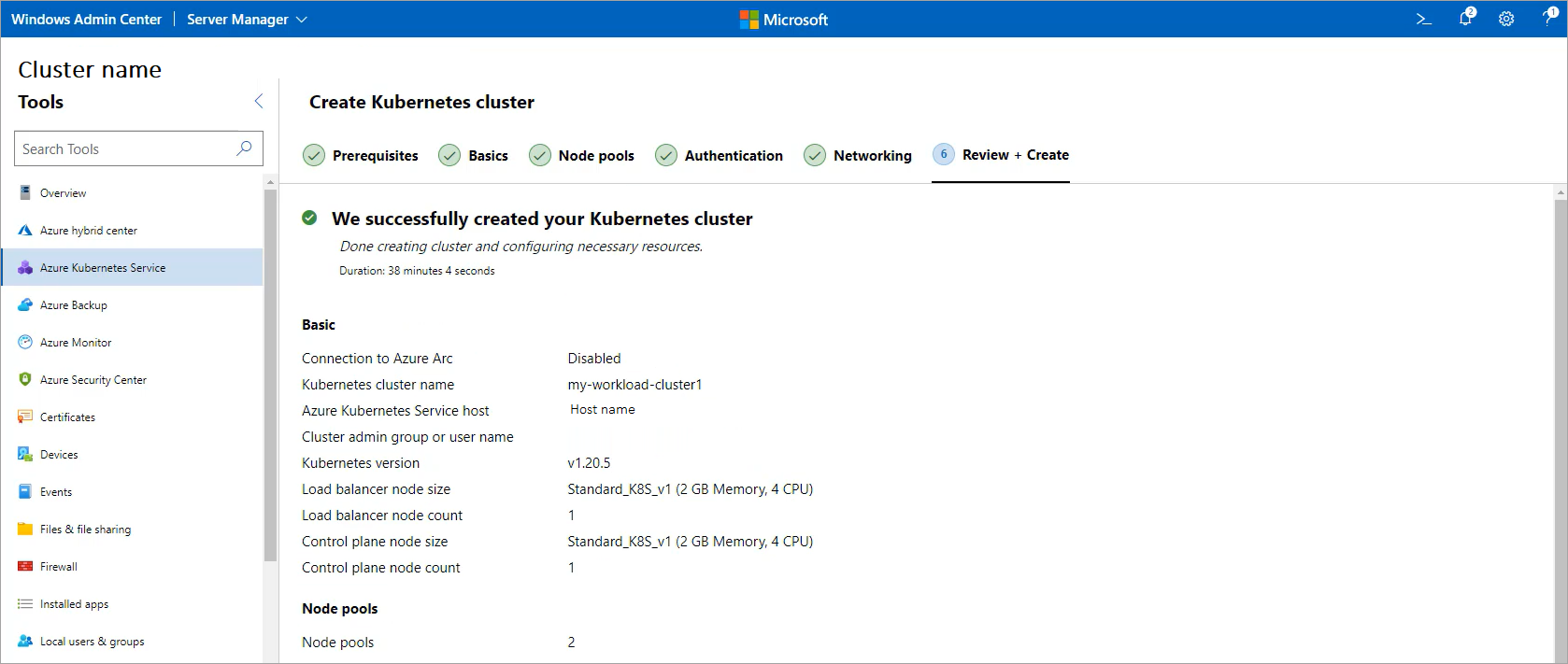Schnellstart: Erstellen eines lokalen Kubernetes-Clusters auf AKS, die von Azure Arc mit Windows Admin Center aktiviert sind
Gilt für: AKS auf Azure Local 22H2, AKS unter Windows Server
Nachdem Sie Ihren Azure Kubernetes Service (AKS)-Host eingerichtet haben, können Sie Windows Admin Center verwenden, um einen lokalen Kubernetes-Cluster zu erstellen. Informationen, wie Sie stattdessen PowerShell verwenden können, finden Sie unter Erstellen eines Kubernetes-Clusters mit PowerShell.
Bevor Sie mit dem Assistenten zum Erstellen von Kubernetes-Clustern fortfahren, stellen Sie sicher, dass Sie Den Azure Kubernetes-Dienst einrichten und die Systemanforderungen überprüfen. Sie können über das Azure Kubernetes-Diensthostdashboard auf den Assistenten zugreifen, wie im nächsten Abschnitt beschrieben.
Erstellen eines lokalen Kubernetes-Clusters im AKS-Hostdashboard
Sie können einen lokalen Kubernetes-Cluster über das AKS-Hostdashboard erstellen. Sie finden dieses Dashboard im AKS-Tool, wenn Sie mit dem System verbunden sind, das über einen darauf bereitgestellten AKS-Host verfügt. Führen Sie die folgenden Schritte aus, und fahren Sie dann mit dem Abschnitt "Erstellen von Kubernetes-Cluster-Assistenten" fort:
Stellen Sie eine Verbindung mit dem System her, auf dem Sie Ihren Kubernetes-Cluster erstellen möchten, und navigieren Sie dann zum Azure Kubernetes-Diensttool . Dieses System sollte bereits einen AKS-Host eingerichtet haben.
Wählen Sie unter der Kubernetes-Clusterüberschrift "Cluster hinzufügen" aus, wie in der folgenden Abbildung dargestellt:
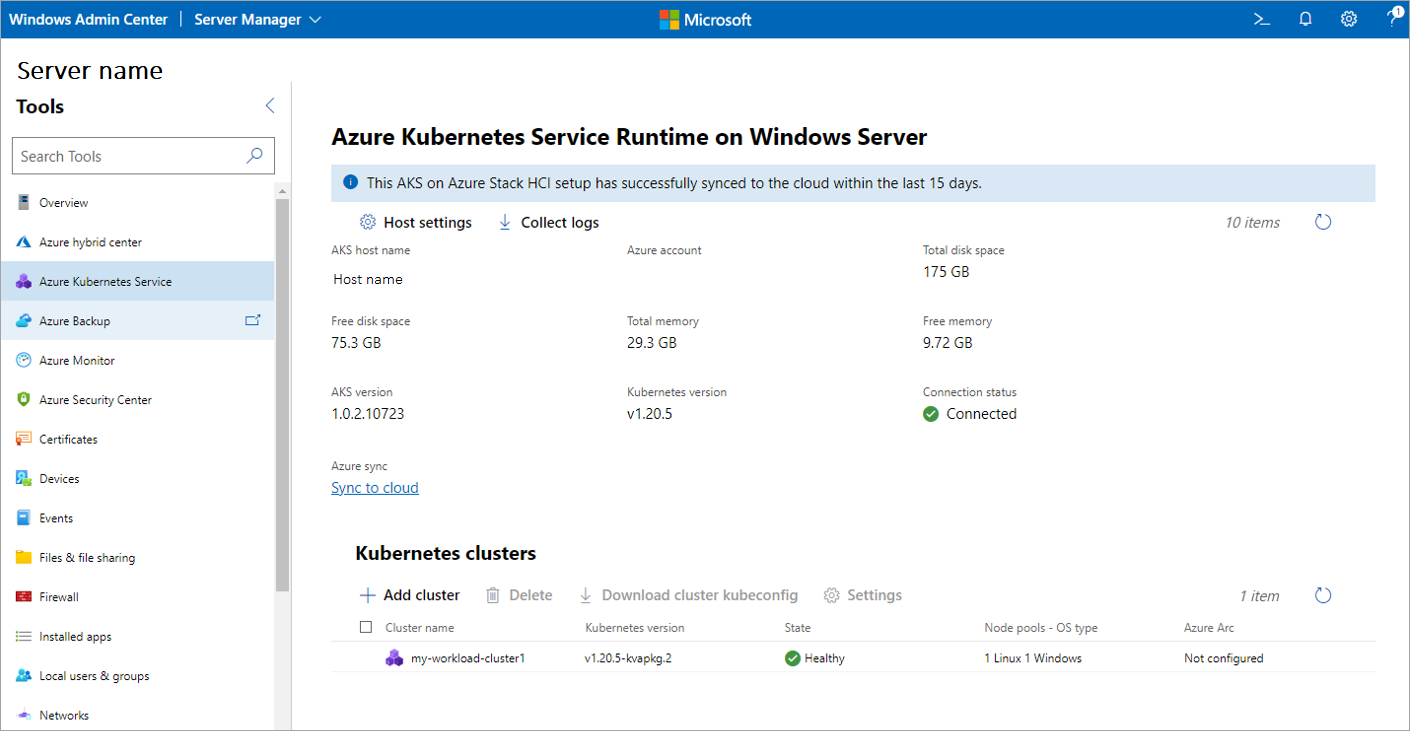
Verwenden des Assistenten zum Erstellen von Kubernetes-Clustern
In diesem Abschnitt wird beschrieben, wie Sie den Assistenten zum Erstellen von Kubernetes-Clustern über das Azure Kubernetes Service-Tool verwenden.
Überprüfen Sie die Voraussetzungen für das System, das den Kubernetes-Cluster und Das Windows Admin Center hostet. Wählen Sie Weiter aus, wenn Sie fertig sind.
Konfigurieren Sie die Informationen zu Ihrem Kubernetes-Cluster auf der Seite Grundlagen. Das Azure Kubernetes Service-Hostfeld erfordert den vollqualifizierten Domänennamen des Kubernetes-Clusters, den Sie während des Setupvorgangs verwendet haben. Sie müssen das Hostsetup für dieses System mit dem Azure Kubernetes-Diensttool abschließen. Wählen Sie Weiter aus, wenn Sie fertig sind.
Dieser Schritt ist obligatorisch. Konfigurieren auf der Seite Knotenpools Sie Knotenpools für die Ausführung Ihrer Workloads. Sie können eine beliebige Anzahl von Windows-Knotenpools und Linux-Knotenpools hinzufügen. Wenn Sie die Azure Arc-Integration weiter oben in diesem Assistenten aktiviert haben, konfigurieren Sie einen Linux-Knotenpool mit mindestens einem Linux-Workerknoten. Wenn Sie die Azure Arc-Integration jedoch zuvor deaktiviert haben, können Sie mit dem nächsten Schritt fortfahren, wenn Sie einen Knotenpool hinzufügen. Sie können auch die maximale Anzahl von Pods und Knotentaints festlegen, wenn Sie Knotenpools konfigurieren. Beide Einstellungen sind optional. Weitere Informationen zu den verfügbaren Taint-Einstellungen finden Sie unter New-AksHciCluster.

Wählen Sie Weiter aus, wenn Sie fertig sind.
Wählen Sie im Schritt "Authentifizierung " aus, ob Sie die Microsoft Entra-Authentifizierung aktivieren möchten. Wenn Sie dieses Feature aktivieren, müssen Sie Informationen wie den Namen des API-Serverdienstprinzipals, eine Keytabdatei und eine Clusteradministratorgruppe oder einen Benutzernamen angeben. Wählen Sie Weiter aus, wenn Sie fertig sind.
Geben Sie Ihre Netzwerkkonfiguration auf der Seite Netzwerk an. Sie können entweder ein vorhandenes virtuelles Netzwerk auswählen oder ein neues netzwerk erstellen, indem Sie die Netzwerkschnittstelle hinzufügen auswählen. Wenn Sie die Flannel-Containernetzwerkschnittstelle (CNI) auswählen, werden nur Windows- oder Hybridcluster unterstützt. Nachdem Flannel festgelegt wurde, kann die Einstellung nicht mehr geändert werden, und der Cluster unterstützt keine Netzwerkrichtlinie. Wenn der Calico CNI ausgewählt ist, ist es nicht erforderlich, die Calico-Netzwerkrichtlinie zu unterstützen, und Calico wird zur Standardoption für Ihre Netzwerkrichtlinie unter "Sicherheit". Wählen Sie abschließend Weiter: Überprüfen + erstellen aus.
Die folgende Abbildung zeigt die statischen IP-Konfigurationseinstellungen:
Die folgende Abbildung zeigt die DHCP-Konfigurationseinstellungen:
Überprüfen Sie Ihre getroffene Auswahl auf der Seite Überprüfen und erstellen. Wenn Sie damit zufrieden sind, wählen Sie Erstellen aus, um die Bereitstellung zu starten. Der Bereitstellungsfortschritt wird oben auf dieser Seite angezeigt.
Nach Abschluss der Bereitstellung wird auf der Seite "Nächste Schritte " beschrieben, wie Sie Ihren Cluster verwalten. Wenn Sie sich entschieden haben, die Azure Arc-Integration im vorherigen Schritt zu deaktivieren, sind einige der Informationen und Anweisungen auf dieser Seite möglicherweise nicht verfügbar oder funktionsfähig.
Nächste Schritte
In dieser Schnellstartanleitung haben Sie einen Kubernetes-Cluster bereitgestellt. Weitere Informationen zu AKS, die von Azure Arc aktiviert sind, und wie Sie Linux-Anwendungen auf AKS bereitstellen und verwalten, die von Arc aktiviert sind, fahren Sie mit dem folgenden Lernprogramm fort: