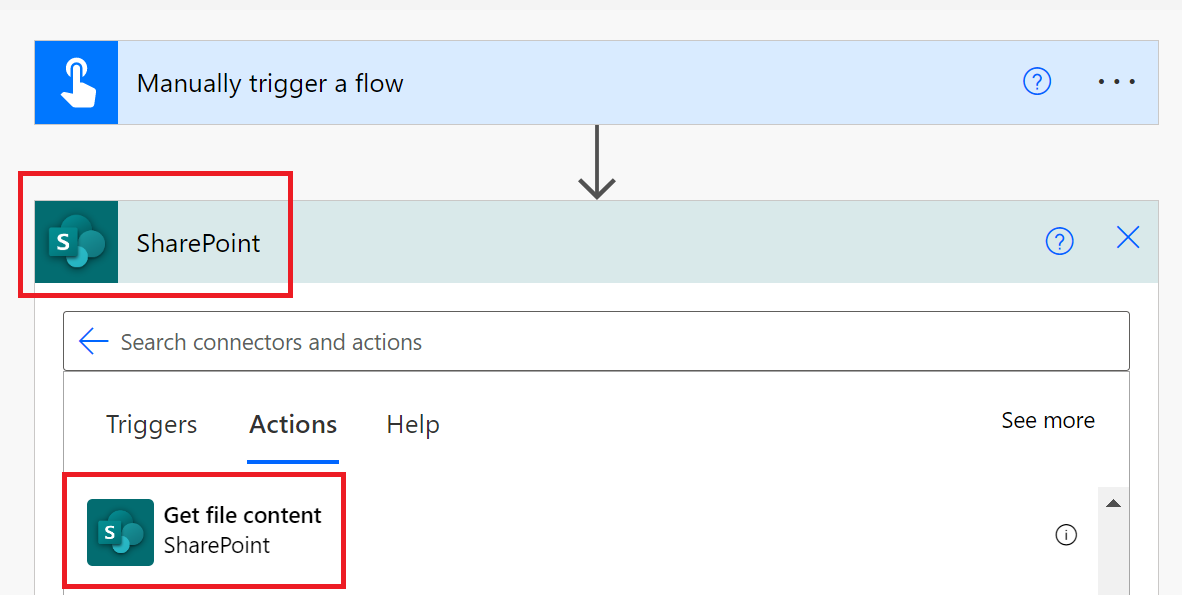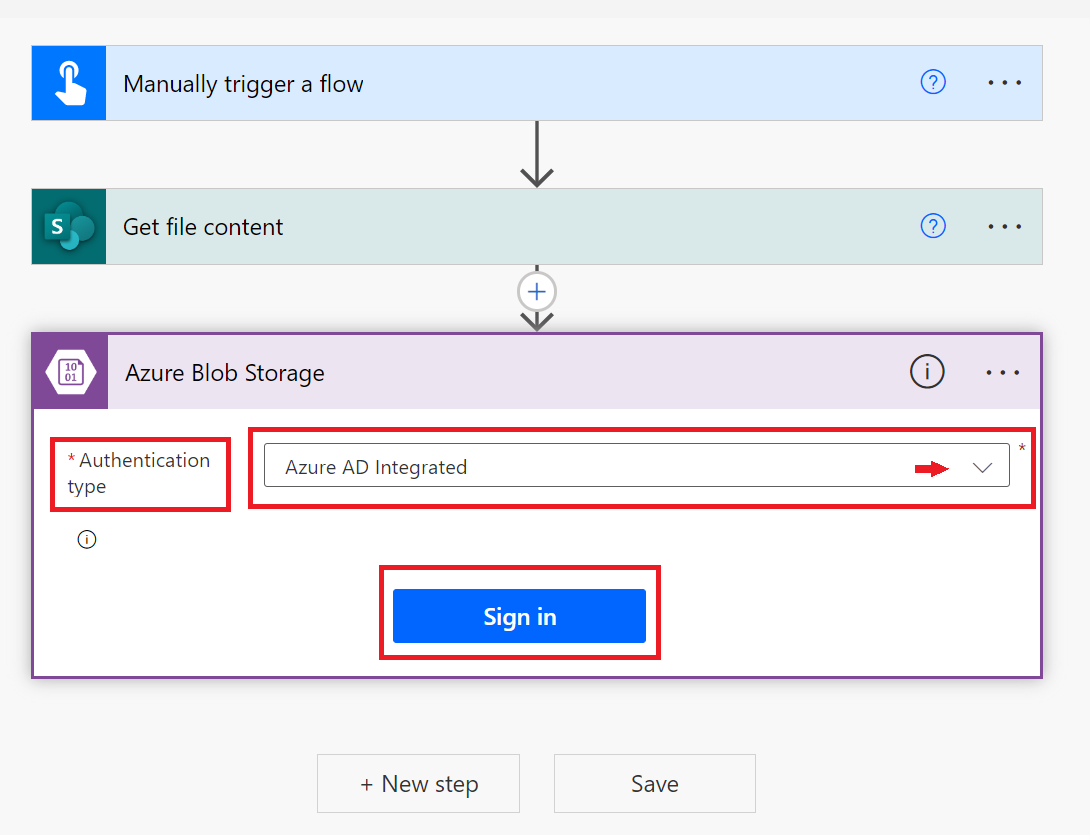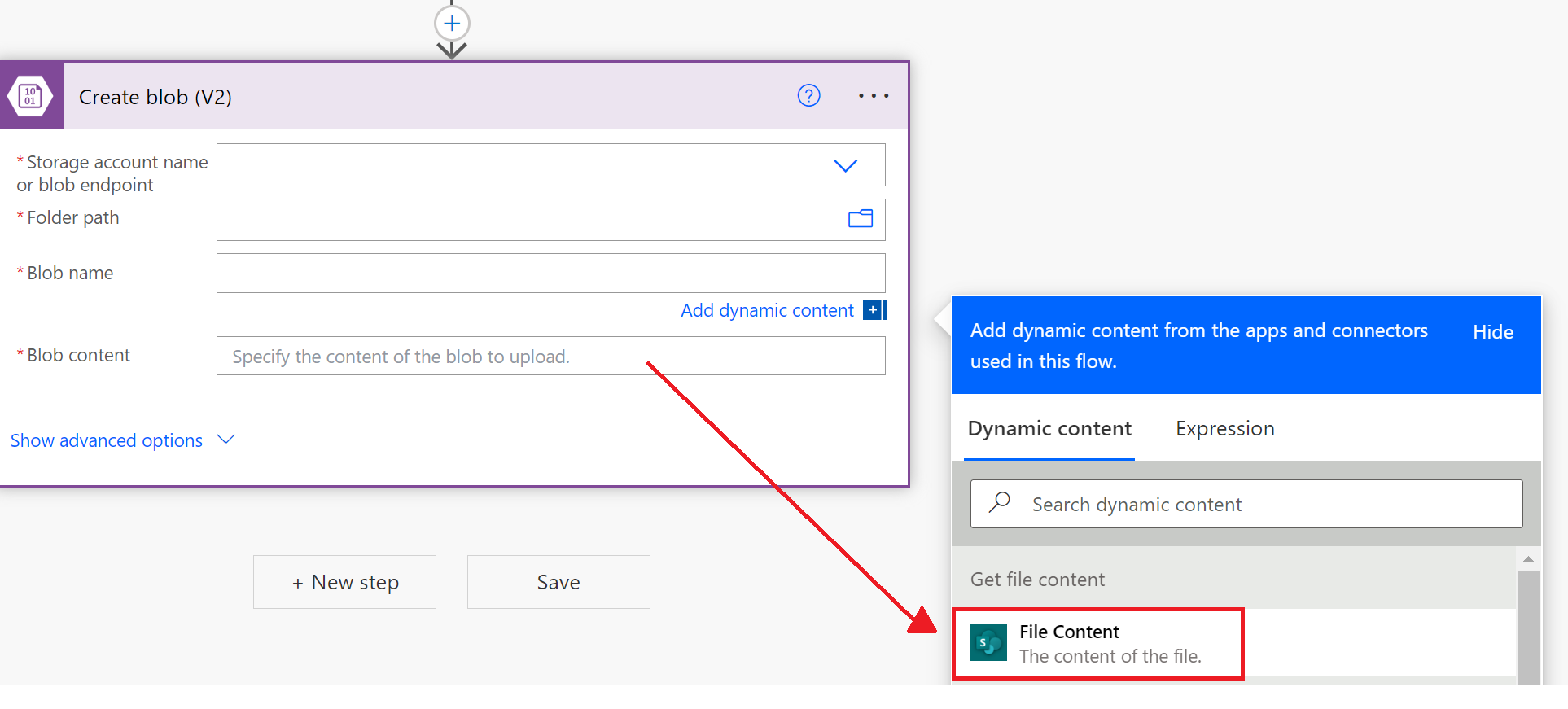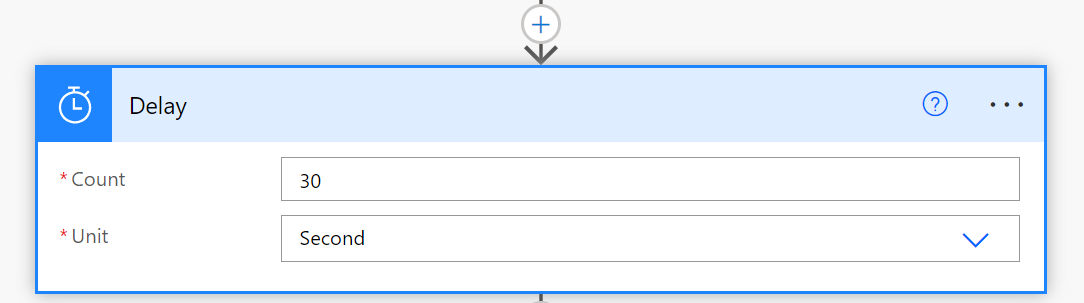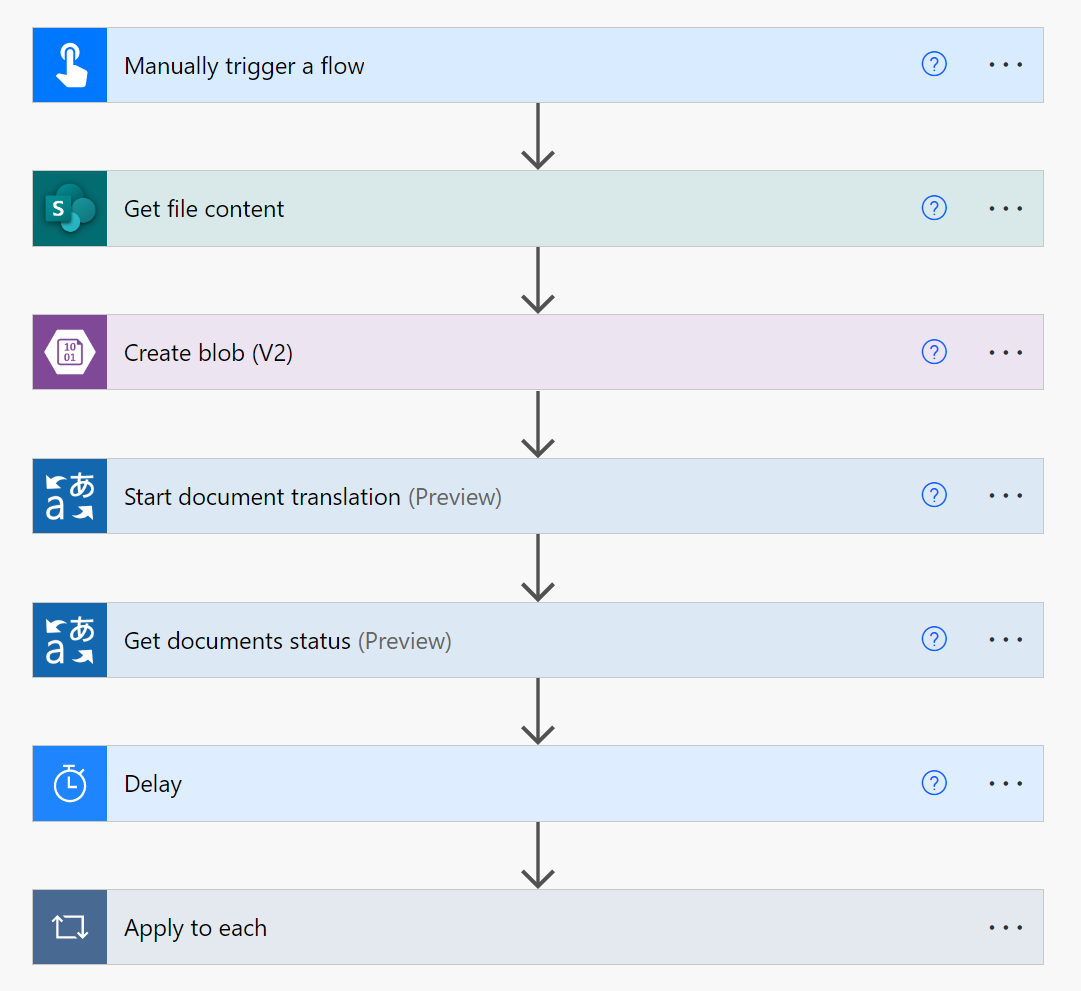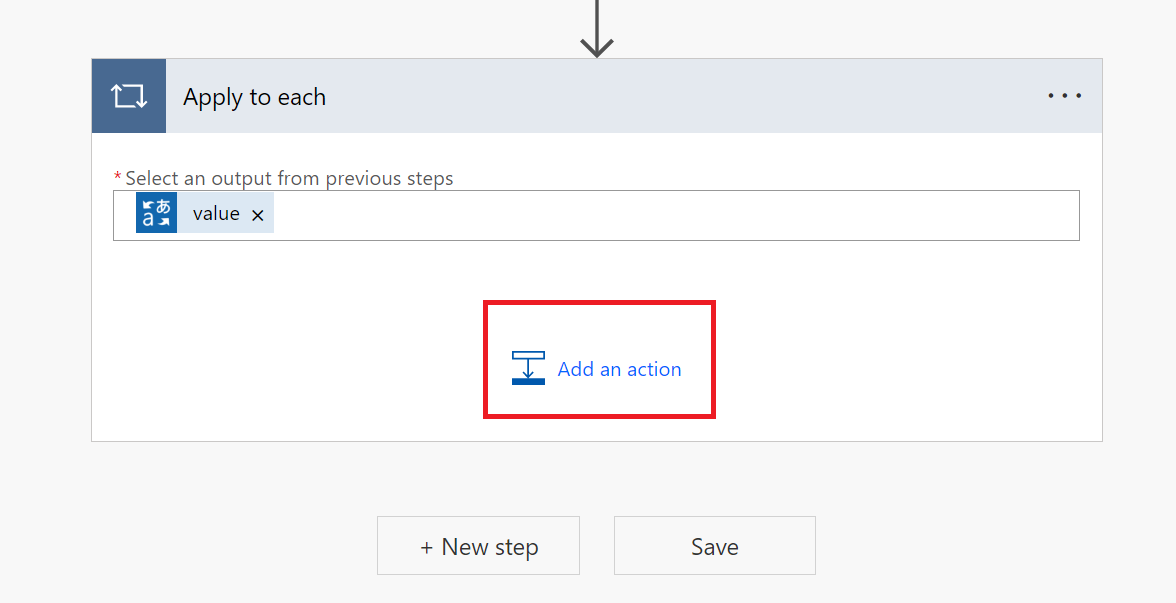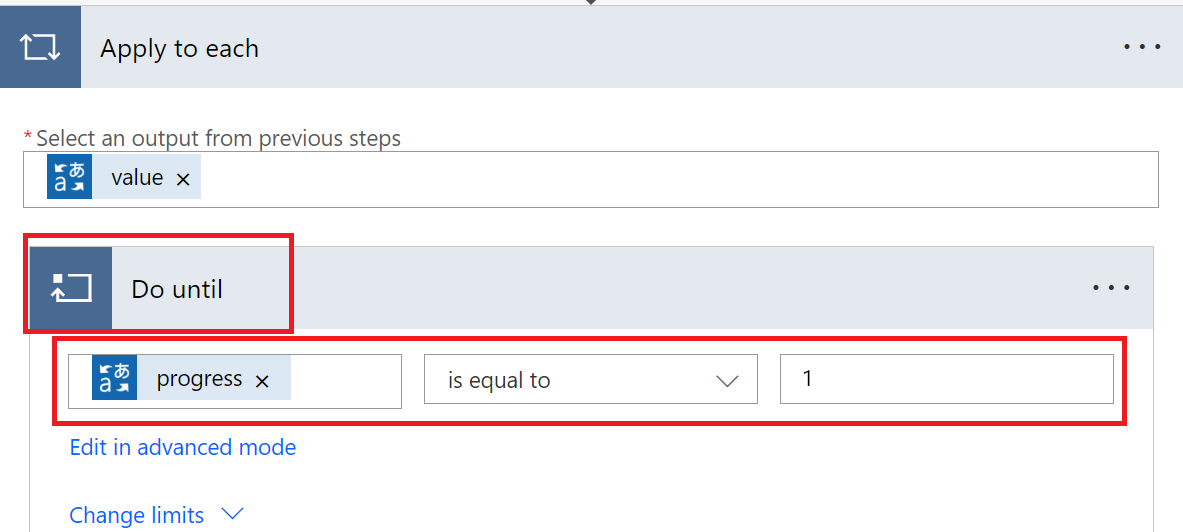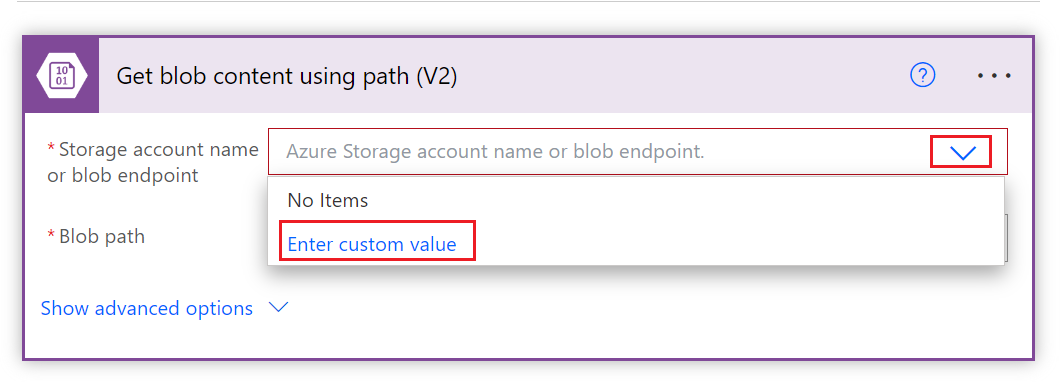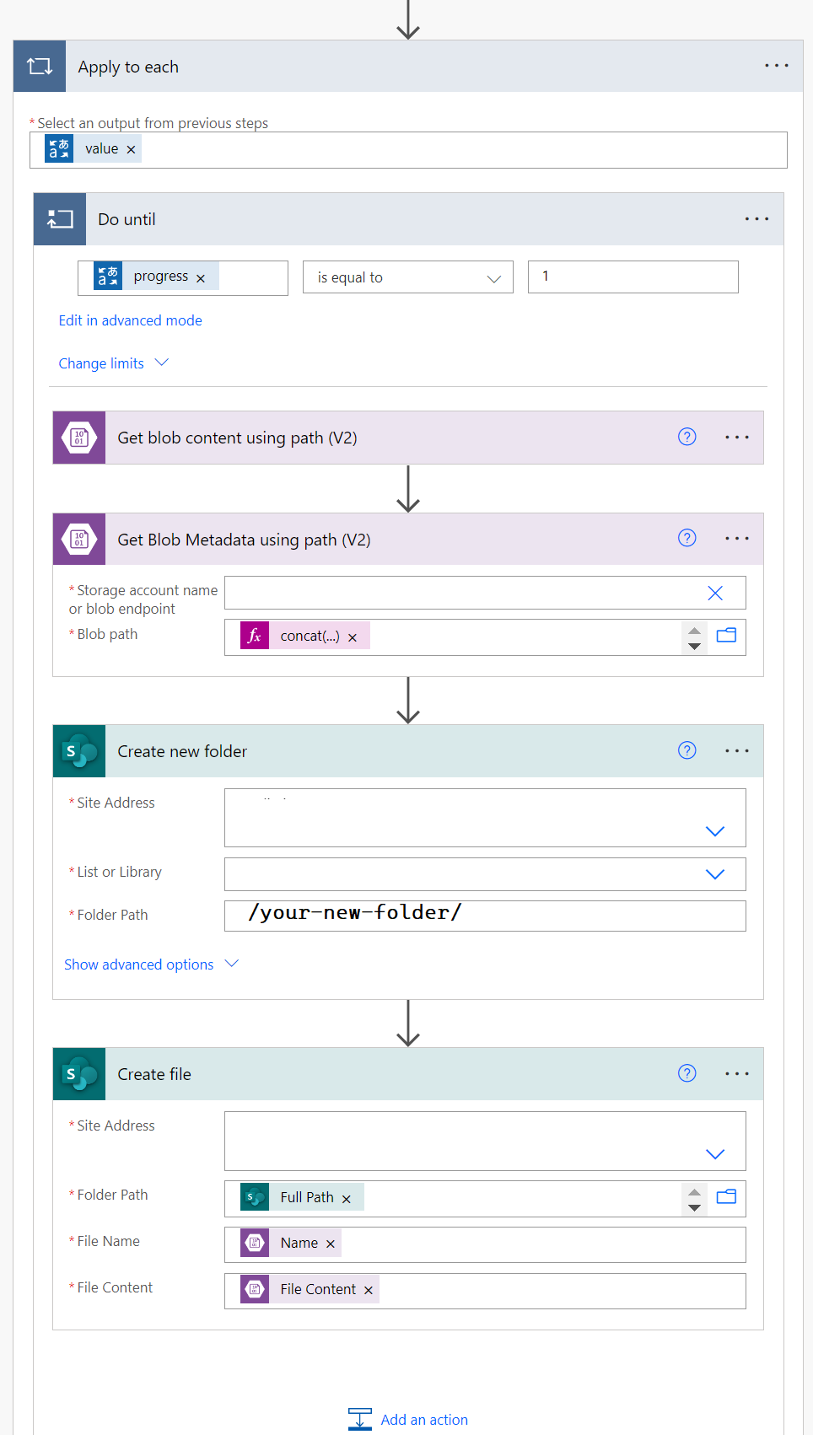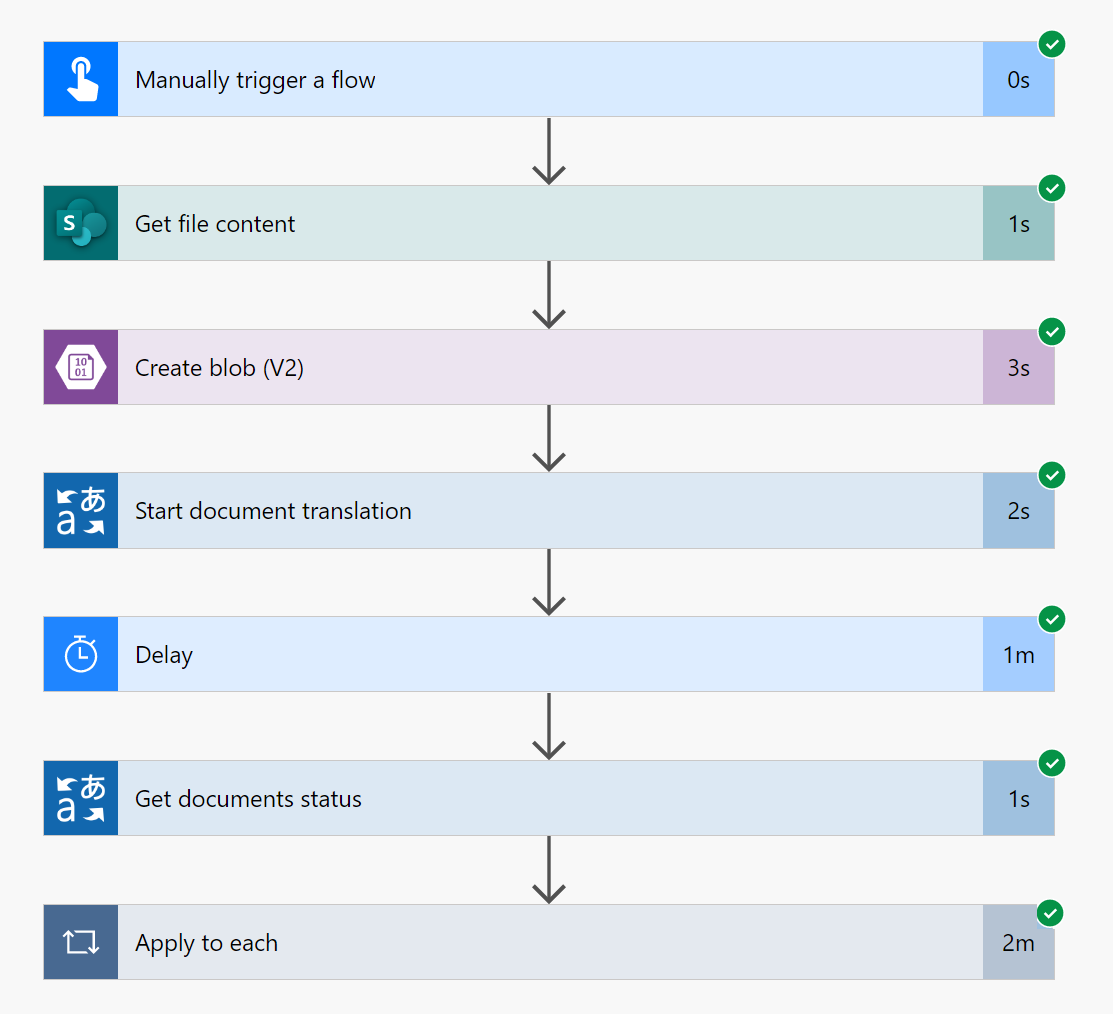Erstellen eines Dokumentübersetzungsflows (Vorschau)
Wichtig
Der Microsoft Translator-Connector derzeit in der öffentlichen Vorschau verfügbar. Features, Ansätze und Prozesse können sich aufgrund von Benutzerfeedback vor der allgemeinen Verfügbarkeit ändern.
In diesem Tutorial erfahren Sie, wie Sie einen Cloudflow mit dem Microsoft Translator V3-Connector konfigurieren, der die Dokumentübersetzung unterstützt. Der Translator V3-Connector stellt eine Verbindung zwischen Ihrer Übersetzungsdienstinstanz und Microsoft Power Automate her, sodass Sie einen oder mehrere vordefinierte Vorgänge als Schritte in Ihren Apps und Workflows verwenden können.
Dokumentübersetzung ist ein cloudbasiertes REST-API-Feature des Azure KI Übersetzer-Diensts. Die Dokumentübersetzungs-API ermöglicht mehrere und komplexe Dokumentübersetzungen unter Beibehaltung der ursprünglichen Dokumentstruktur und des ursprünglichen Datenformats.
Dieses Tutorial umfasst folgende Punkte:
- Erstellen eines Blob Storage-Kontos mit Containern für Ihre Quell- und Zieldateien
- Einrichten der rollenbasierten Zugriffssteuerung (Role-Based Access Control, RBAC) mithilfe einer verwalteten Identität
- Übersetzen von Dokumenten in Ihrem Azure Blob Storage-Konto
- Übersetzen von Dokumenten auf Ihrer SharePoint-Website
Voraussetzungen
Für die ersten Schritte benötigen Sie Folgendes: Textübersetzungsressource, Azure-Speicherkonto mit mindestens zwei Containern und eine systemseitig zugewiesene verwaltete Identität mit rollenbasiertem Zugriff.
Ressource für die Textübersetzung
Falls Sie kein aktives Azure-Konto haben, können Sie kostenlos eines erstellen.
Erstellen Sie eine Textübersetzungsressource in Form eines einzelnen Diensts (keine Azure KI Services-Ressource mit mehreren Diensten). Achten Sie beim Ausfüllen des Textübersetzungsprojekts und der Instanzdetailfelder besonders auf die folgenden Einträge:
Ressourcenregion: Wählen Sie eine geografische Region wie USA, Westen (nicht die Region Global).
Tarif: Wählen Sie den Tarif Standard S1 aus, um den Dienst auszuprobieren.
Verbinden Sie über den Schlüssel und Namen Ihrer Textübersetzungsressource Ihre Anwendung mit Power Automate. Die Schlüssel Ihrer Textübersetzungsressource finden Sie im Abschnitt „Ressourcenverwaltung“ im Azure-Portal und Ihren Ressourcennamen oben auf der Seite.
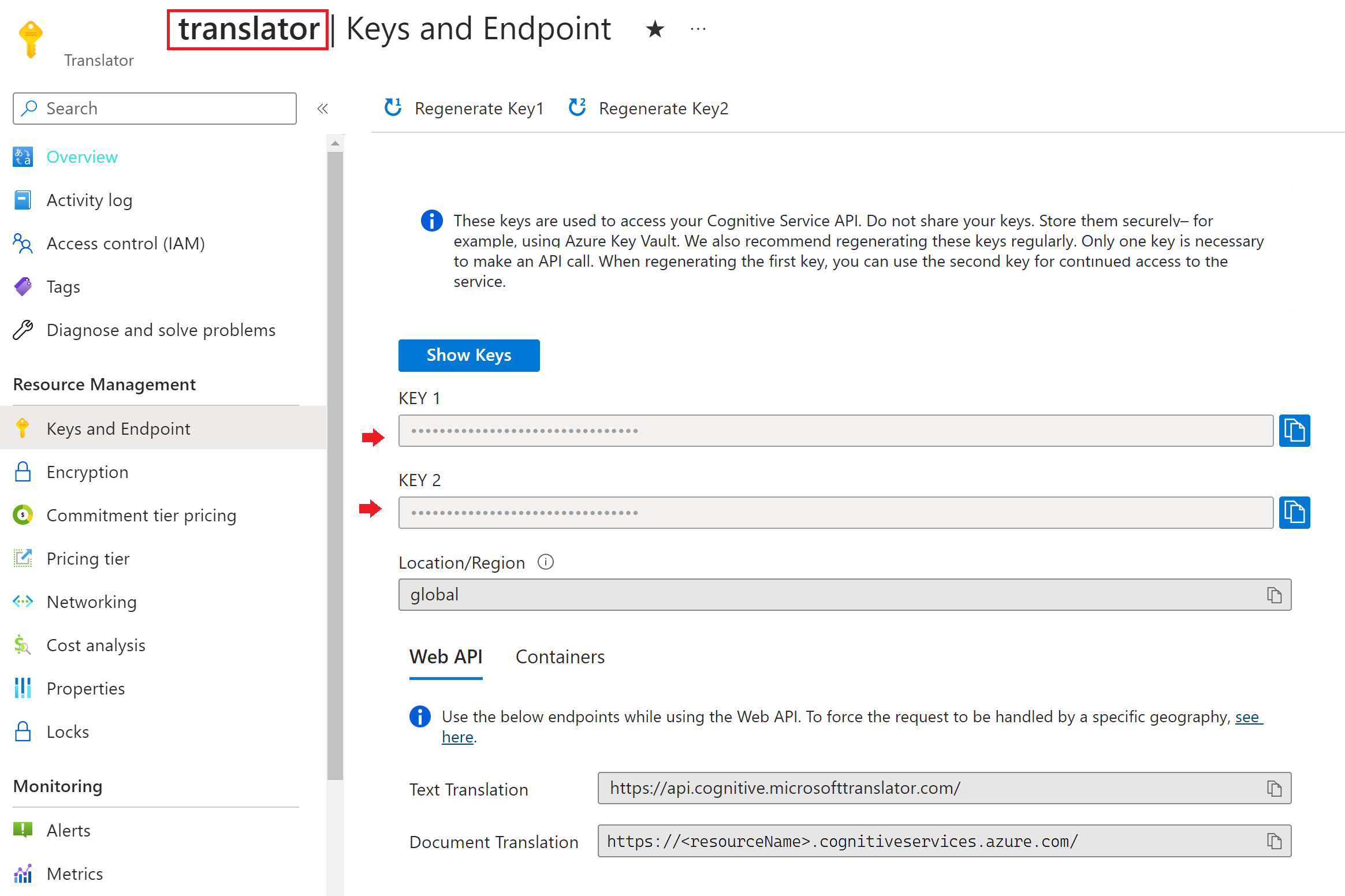
Kopieren Sie Schlüssel und Name Ihrer Ressource, und fügen Sie sie an geeigneter Stelle ein, z. B. in den Editor von Microsoft.
Azure-Speicher
Als Nächstes benötigen Sie ein Azure Blob Storage-Konto und mindestens zwei Container für Ihre Quell- und Zieldateien:
- Quellcontainer: In diesen Container laden Sie Ihre Dateien für die Übersetzung hoch (erforderlich).
- Zielcontainer: In diesem Container werden Ihre übersetzten Dateien gespeichert (erforderlich).
Wenn sich Ihr Speicherkonto hinter einer Firewall befindet, müssen Sie zusätzliche Konfigurationen aktivieren:
Navigieren Sie zum Azure-Portal, und melden Sie sich bei Ihrem Azure-Konto an.
Wählen Sie Ihr Speicherkonto aus.
Wählen Sie im linken Bereich in der Gruppe Sicherheit und Netzwerk die Option Netzwerk aus.
Wählen Sie auf der Registerkarte Firewalls und virtuelle Netzwerke die Option Aktivierung von ausgewählten virtuellen Netzwerken und IP-Adressen aus.
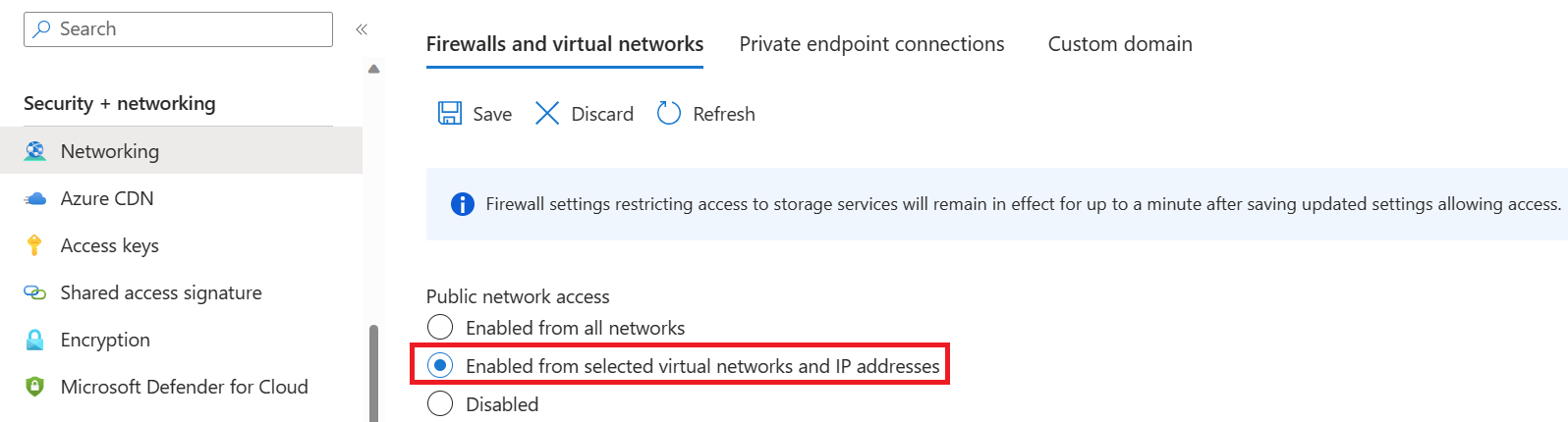
Deaktivieren Sie alle Kontrollkästchen.
Stellen Sie sicher, dass Microsoft-Netzwerkrouting ausgewählt ist.
Wählen Sie im Abschnitt Ressourceninstanzen den Ressourcentyp Microsoft.CognitiveServices/accounts und anschließend Ihre Übersetzerressource als Instanzname aus.
Stellen Sie sicher, dass das Kontrollkästchen Azure-Diensten auf der Liste der vertrauenswürdigen Dienste den Zugriff auf dieses Speicherkonto erlauben aktiviert ist. Weitere Informationen zum Verwalten von Ausnahmen finden Sie unter Konfigurieren von Azure Storage-Firewalls und virtuellen Netzwerken.

Wählen Sie Speichern aus. Die Verteilung der Netzwerkänderungen kann bis zu fünf Minuten dauern.
Verwaltete Identität mit RBAC
Bevor Sie die Vorgänge des Translator V3-Connectors für die Dokumentübersetzung verwenden können, müssen Sie Ihrer Textübersetzungsressource mithilfe einer verwalteten Identität mit rollenbasierter Identitätssteuerung (Role Based Identity Control, RBAC) Zugriff auf Ihr Speicherkonto gewähren.
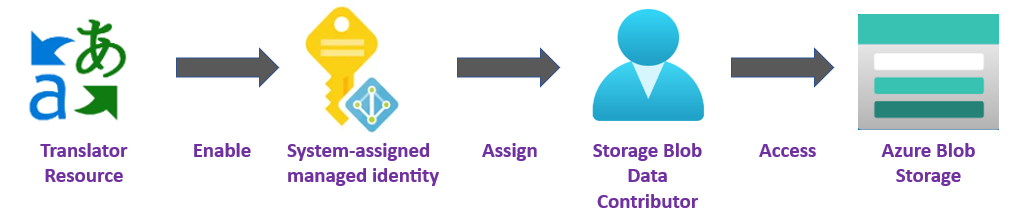
Erstellen einer verwalteten Identität
Erstellen Sie zunächst eine systemseitig zugewiesene verwaltete Identität für Ihre Textübersetzungsressource, und erteilen Sie dieser Identität spezifische Berechtigungen für den Zugriff auf Ihr Azure-Speicherkonto:
Navigieren Sie zum Azure-Portal, und melden Sie sich bei Ihrem Azure-Konto an.
Wählen Sie die Übersetzerressource aus.
Wählen Sie im linken Bereich in der Gruppe Ressourcenverwaltung die Option Identität aus.
Aktivieren Sie auf der Registerkarte Systemseitig zugewiesen die Umschaltfläche Status.
Wählen Sie Speichern aus.
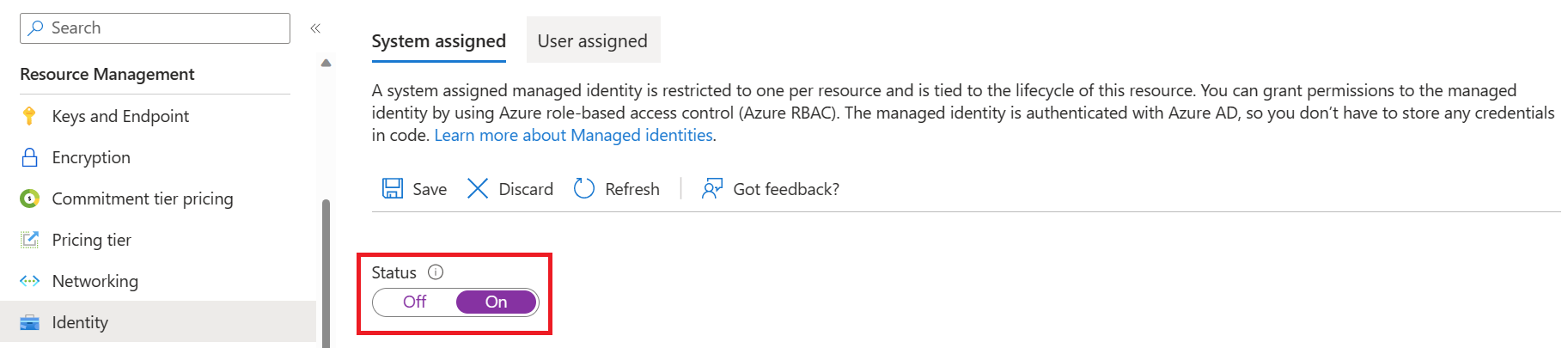
Rollenzuweisung
Weisen Sie als Nächstes der verwalteten Identität im Speicherbereich Ihrer Speicherressource die Rolle Storage Blob Data Contributor zu.
Navigieren Sie zum Azure-Portal, und melden Sie sich bei Ihrem Azure-Konto an.
Wählen Sie die Übersetzerressource aus.
Wählen Sie im linken Bereich in der Gruppe Ressourcenverwaltung die Option Identität aus.
Wählen Sie unter Berechtigungen die Option Azure-Rollenzuweisungen aus:
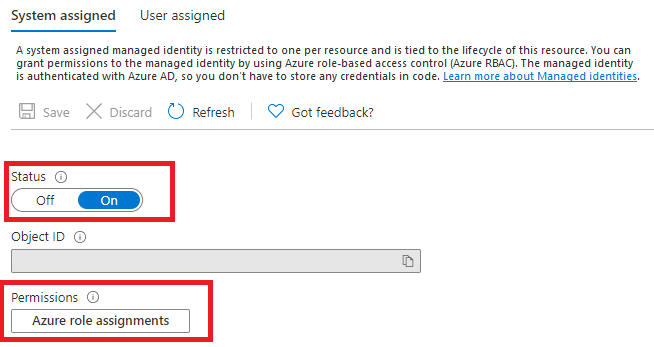
Wählen Sie auf der Azure-Rollenzuweisungenseite, die geöffnet wird, im Dropdownmenü Ihr Abonnement aus, und wählen Sie dann + Rollenzuweisung hinzufügen aus.
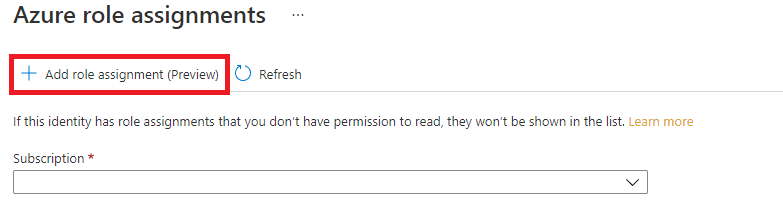
Abschließend weisen Sie Ihrer Übersetzerdienstressource die Rolle Mitwirkender an Storage-Blobdaten zu. Mit der Rolle Mitwirkender an Storage-Blobdaten wird der Textübersetzung (repräsentiert durch die systemseitig zugewiesene verwaltete Identität) Lese-, Schreib- und Löschzugriff auf den Blobcontainer und die Daten gewährt. Füllen Sie im Popupfenster Rollenzuweisung hinzufügen die Felder wie folgt aus, und wählen Sie Speichern aus:
Feld Wert Bereich Storage Abonnement Das Ihrer Speicherressource zugeordnete Abonnement. Ressource Der Name Ihrer Speicherressource. Rolle Mitwirkender an Storage-Blobdaten. Nachdem die Bestätigungsmeldung Rollenzuweisung hinzugefügt angezeigt wurde, aktualisieren Sie die Seite, um die hinzugefügte Rollenzuweisung zu sehen.

Wenn die neue Rollenzuweisung nicht sofort angezeigt wird, warten Sie. Versuchen Sie dann, die Seite noch einmal zu aktualisieren. Beim Zuweisen oder Entfernen von Rollenzuweisungen kann es bis zu 30 Minuten dauern, bis Änderungen wirksam werden.
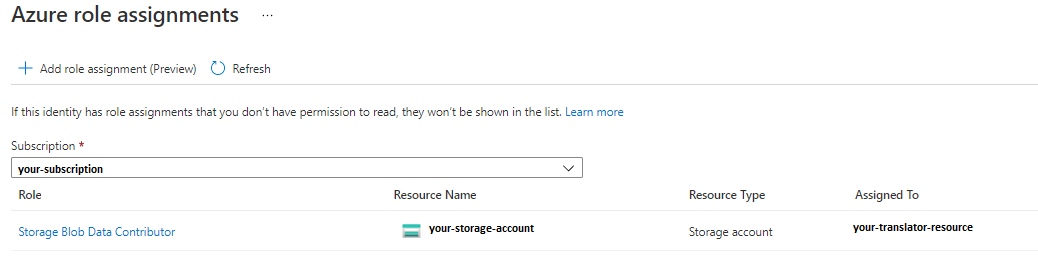
Konfigurieren eines Dokumentübersetzungsflows
Nach Erfüllen der Voraussetzungen und Abschluss der Ersteinrichtung machen wir die ersten Schritte mit dem Translator V3-Connector, um Ihren Dokumentübersetzungsflow zu erstellen:
Melden Sie sich bei Power Automate an.
Wählen Sie Menü auf der linken Seitenleiste Erstellen aus.
Wählen Sie im Hauptinhaltsbereich Sofortiger Cloudflow aus.
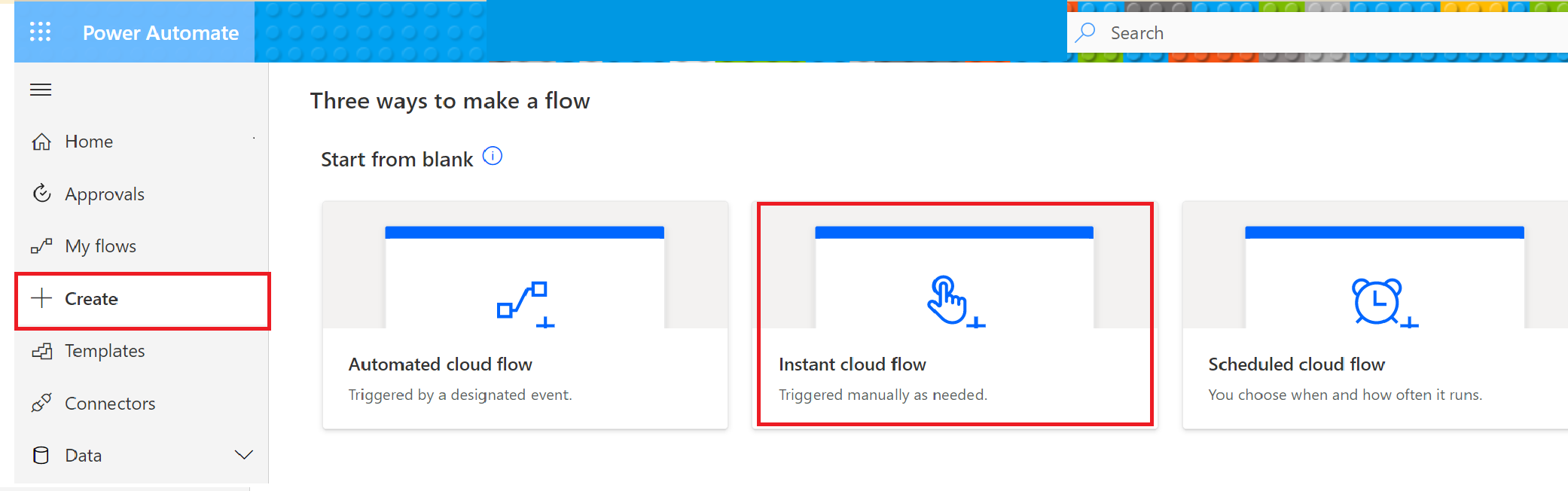
Benennen Sie Ihren Flow im Popupfenster. Wählen Sie Einen Flow manuell auslösen und dann Erstellen aus.
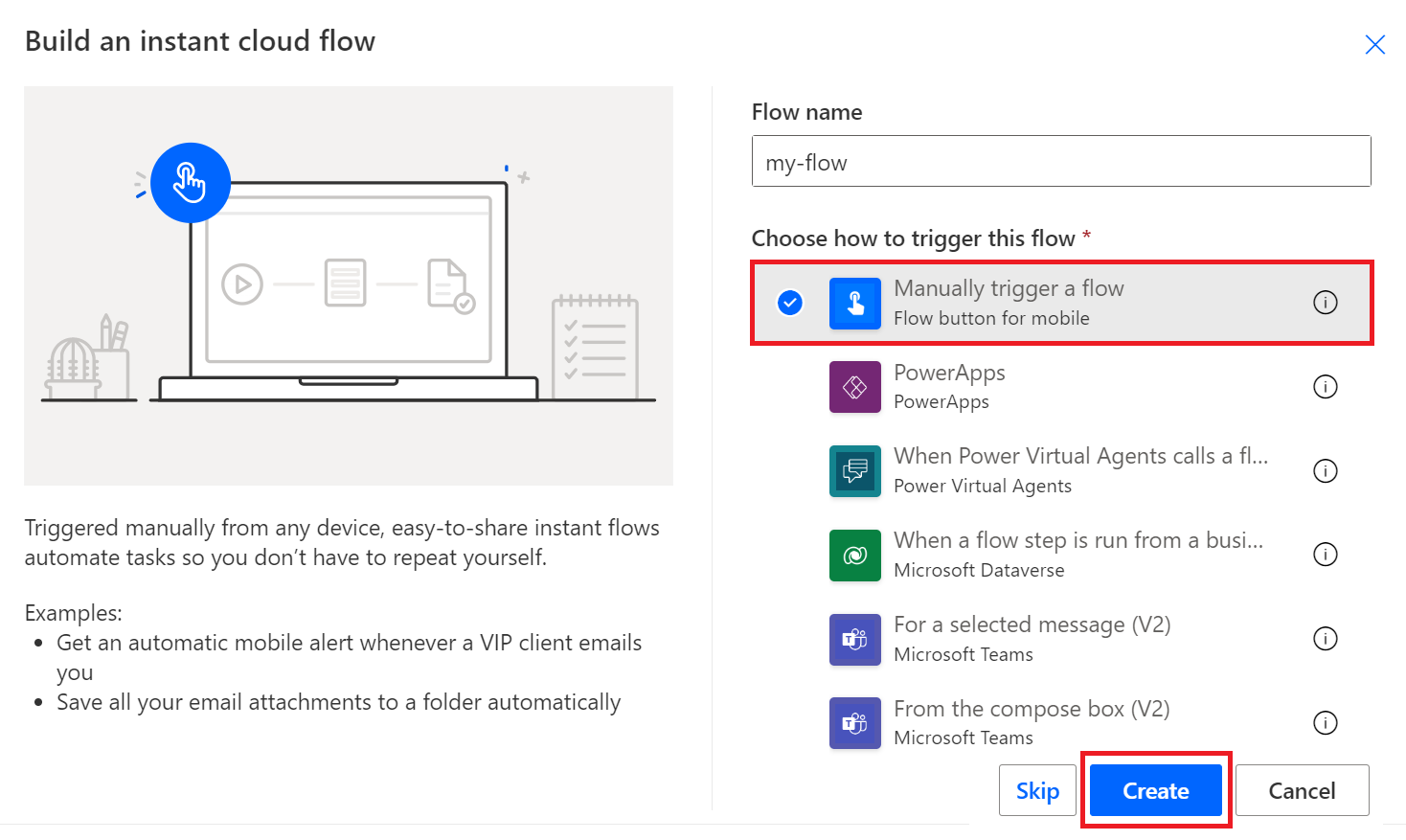
Der erste Schritt in Ihrem sofortigen Flow (Einen Flow manuell auslösen) wird auf dem Bildschirm angezeigt. Wählen Sie Neuer Schritt aus.
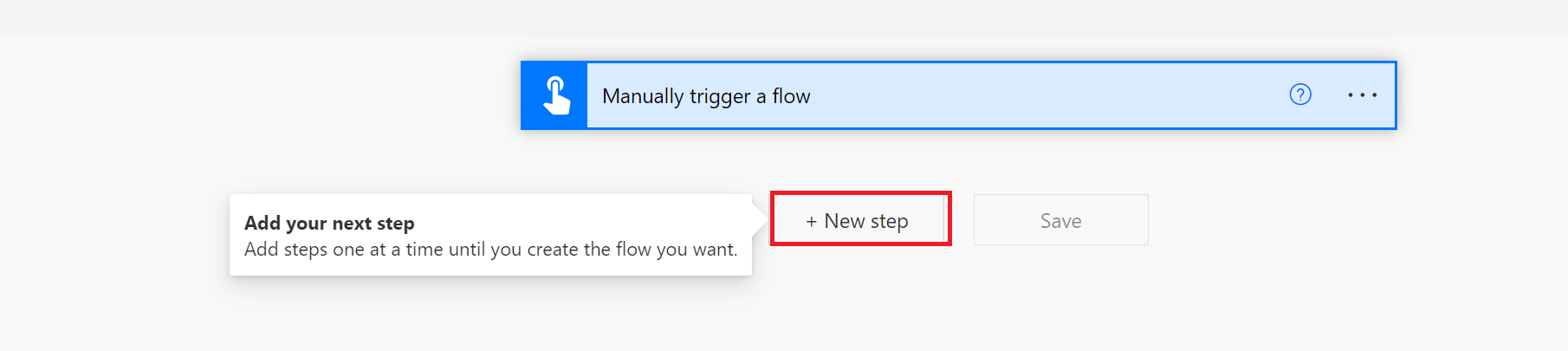
Übersetzen von Dokumenten
Als Nächstes können Sie eine Aktion auswählen. Sie können Dokumente in Ihrem Azure Blob Storage- oder Microsoft SharePoint-Konto übersetzen.
Azure Blob Storage
Es folgen die Schritte zum Übersetzen einer Datei in Azure Blob Storage mithilfe des Translator V3-Connectors:
- Wählen Sie den Translator V3-Connector aus.
- Wählen Sie „Dokumentübersetzung“ aus.
- Geben Sie Ihre Azure Blob Storage-Anmeldeinformationen und Containerspeicherorte ein.
- Übersetzen Sie Ihre Dokumente nach Auswahl von Quell- und Zielsprachen auswählen.
- Rufen Sie den Status des Übersetzungsvorgangs ab.
Geben Sie im Popupfenster Vorgang auswählen den Suchbegriff „Translator V3“ in die Suchleiste Connectors und Aktionen suchen ein, und wählen Sie das Symbol Microsoft Translator V3 aus.
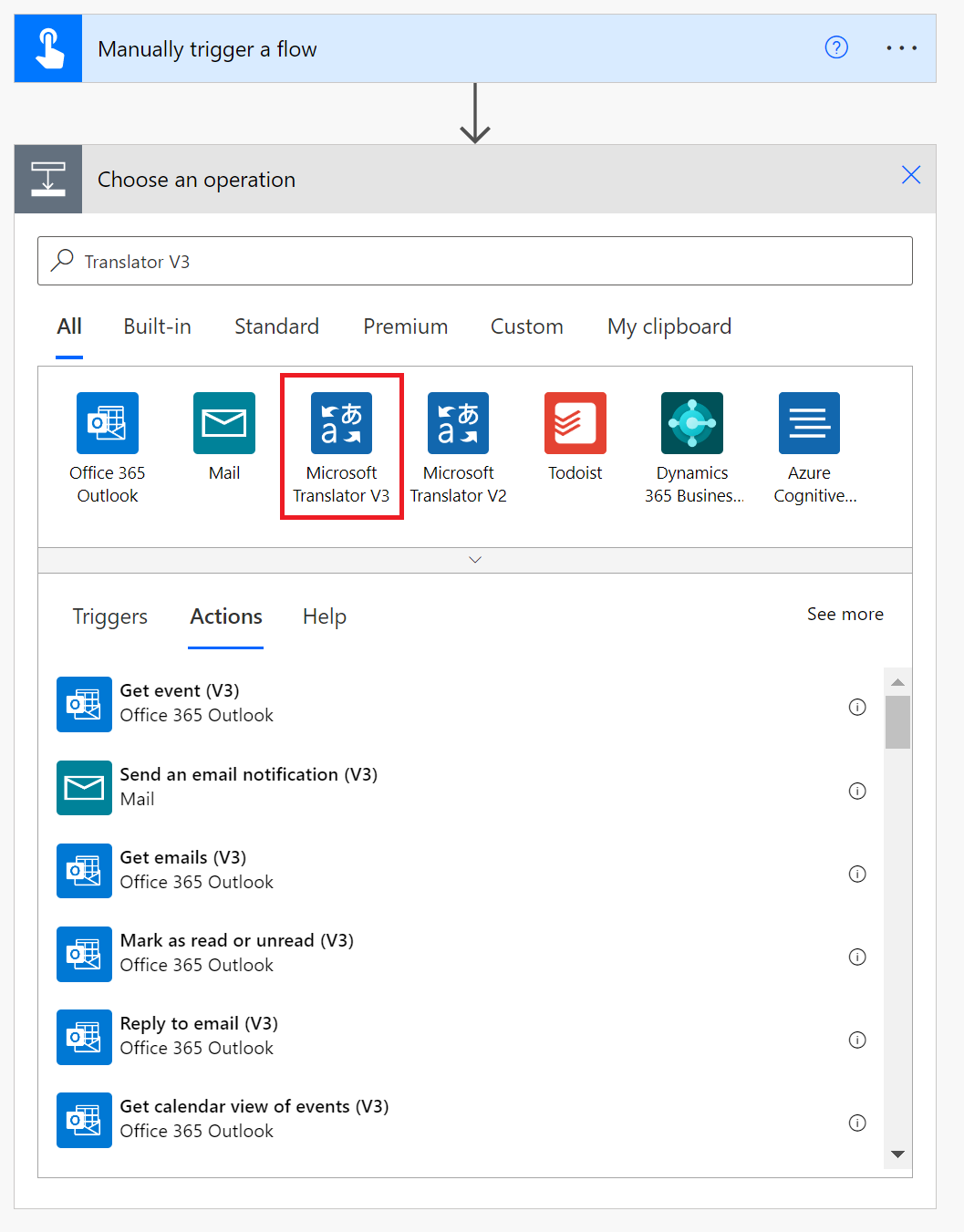
Wählen Sie die Aktion Dokumentübersetzung starten aus.
Wenn Sie den Translator V3-Connector zum ersten Mal verwenden, müssen Sie Ihre Ressourcenanmeldeinformationen eingeben:
Verbindungsname. Geben Sie einen Namen für Ihre Verbindung ein.
Abonnementschlüssel. Die Schlusse Ihrer Textübersetzungsressource befinden sich im Azure-Portal im Abschnitt Ressourcenverwaltung auf der Randleiste „Ressourcen“. Geben Sie einen Ihrer Schlüssel ein. Stellen Sie sicher, dass Ihre Textübersetzungsressource einer geografischen Region wie „USA, Westen (nicht „Global“) zugewiesen ist.
Name der Textübersetzungsressource. Geben Sie den Namen Textübersetzungsressource ein, die sich im Azure-Portal oben auf der Seite mit Ihren Ressourcen befindet. Klicken Sie auf Erstellen.
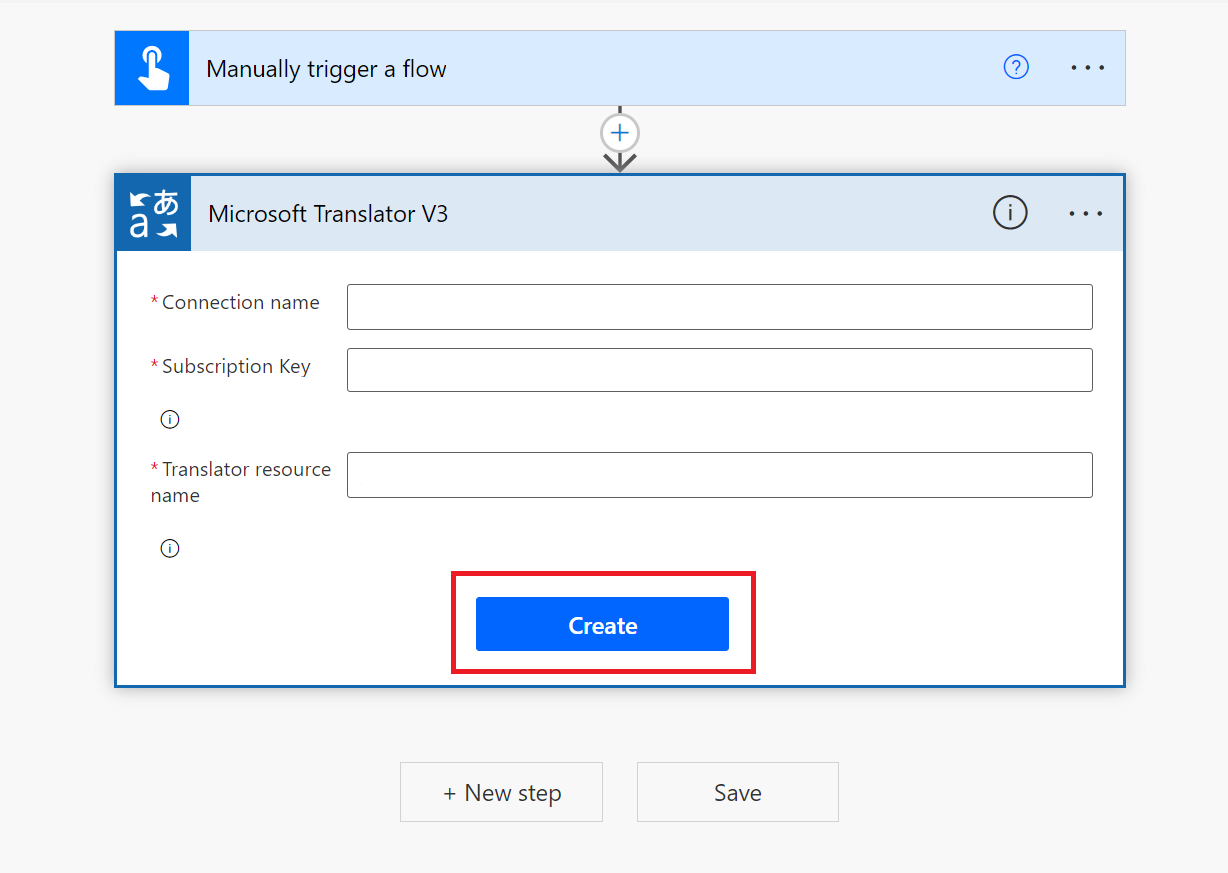
Hinweis
Nachdem Sie Ihre Verbindung eingerichtet haben, müssen Sie Ihre Anmeldeinformationen für nachfolgende Flows nicht erneut eingeben.
Das Fenster Dokumentübersetzung starten wird jetzt angezeigt. Füllen Sie die Felder wie folgt aus:
Für Speichertyp der Eingabedokumente. Wählen Sie Datei oder Ordner aus.
Wählen Sie im Dropdownmenü eine Quellsprache aus, oder behalten Sie die Standardoption Automatische Erkennung bei.
Speicherort der Quelldokumente. Geben Sie die URL für Ihre Dokumente in Ihrem Azure Storage-Quelldokumentcontainer ein.
Speicherort der übersetzten Dokumente. Geben Sie die URL Ihres Azure-Speichercontainers für Zieldokumente ein.
So ermitteln Sie Ihre Quell- und Ziel-URLs
Navigieren Sie zum Speicherkonto im Azure-Portal.
Wählen Sie auf der linken Randleiste unter Datenspeicher die Option Container aus:
`Source` Ziel Aktivieren Sie das Kontrollkästchen neben dem Quellcontainer. Aktivieren Sie das Kontrollkästchen neben dem Zielcontainer. Wählen Sie im Hauptfensterbereich eine Datei oder ein Dokument zur Übersetzung aus. Wählen Sie rechts die Auslassungspunkte und dann Eigenschaften aus. Die Quell-URL befindet sich oben in der Liste „Eigenschaften“. Wählen Sie das Symbol In Zwischenablage kopieren aus. Die Ziel-URL befindet sich oben in der Liste „Eigenschaften“. Wählen Sie das Symbol In Zwischenablage kopieren aus. Navigieren Sie zu Ihrem Power Automate-Flow, und fügen Sie die Quell-URL in das Feld Speicherort der Quelldokumente ein. Navigieren Sie zu Ihrem Power Automate-Flow, und fügen Sie die Ziel-URL in das Feld Speicherort der Zieldokumente ein.
Wählen Sie im Dropdownmenü eine Zielsprache und dann Speichern aus.
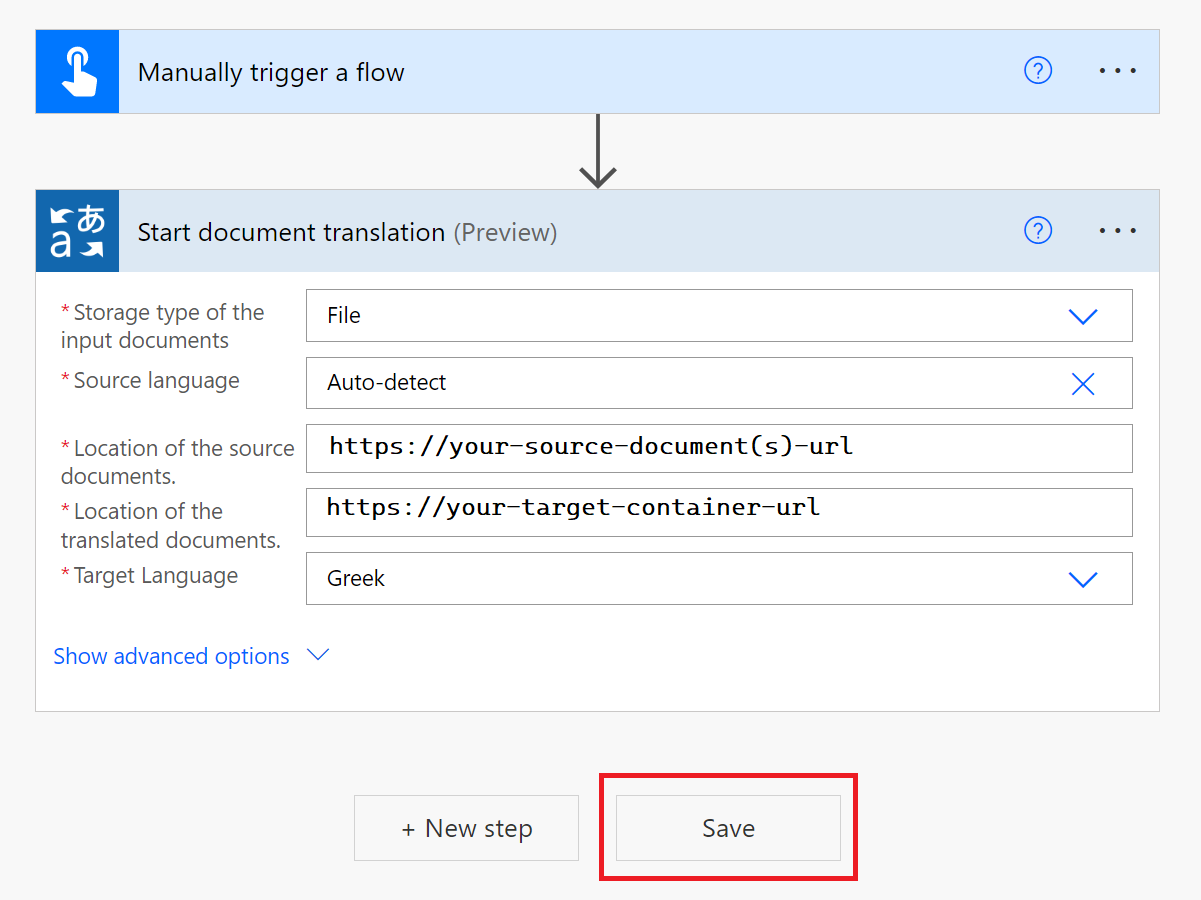
Abrufen des Dokumentstatus
Nachdem Sie Ihre Dokumente zur Übersetzung übermittelt haben, überprüfen wir nun den Status des Vorgangs.
Wählen Sie Neuer Schritt aus.
Geben Sie „Translator V3“ in das Suchfeld ein, und wählen Sie Microsoft Translator V3 aus.
Wählen Sie Dokumentstatus abrufen aus (nicht die einmalige Aktion Abrufen des Dokumentstatus).
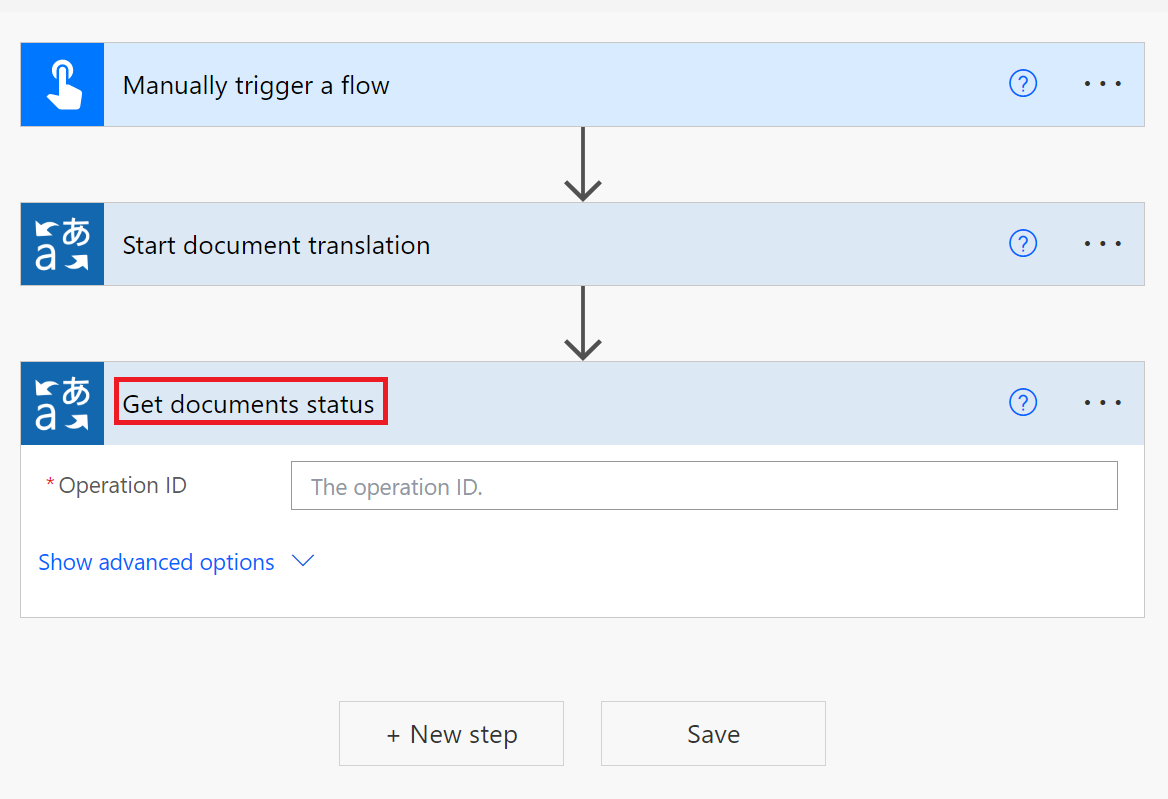
Als Nächstes geben Sie einen Ausdruck ein, um den Wert
operation IDabzurufen.Wählen Sie das Feld Vorgangs-ID aus. Das Dropdownfenster Dynamischer Inhalt / Ausdruck wird angezeigt.
Wählen Sie die Registerkarte Ausdruck aus, und geben Sie den folgenden Ausdruck in das Funktionsfeld ein:
body('Start_document_translation').operationID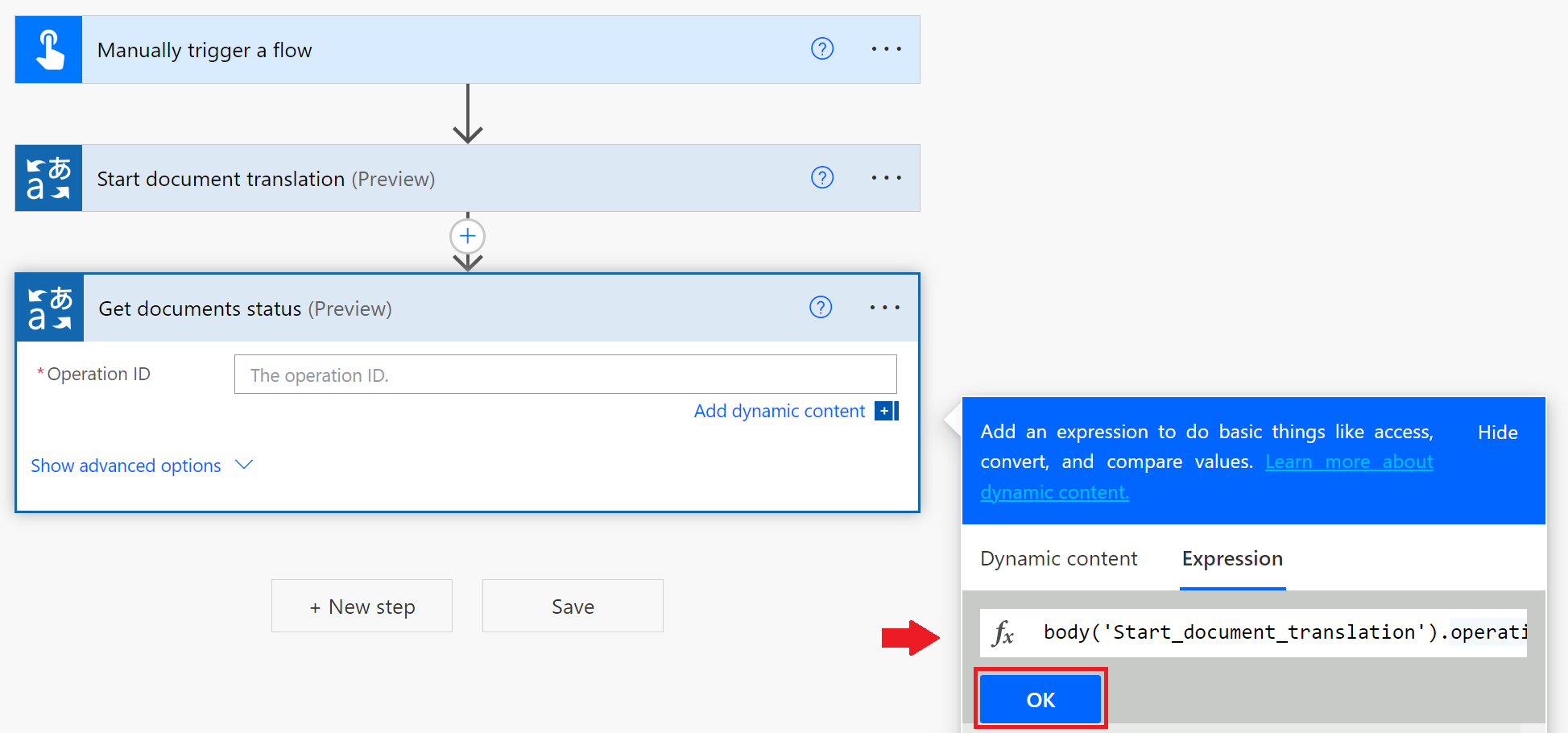
Klicken Sie auf OK. Die Funktion wird im Fenster Vorgangs-ID angezeigt. Wählen Sie Speichern aus.
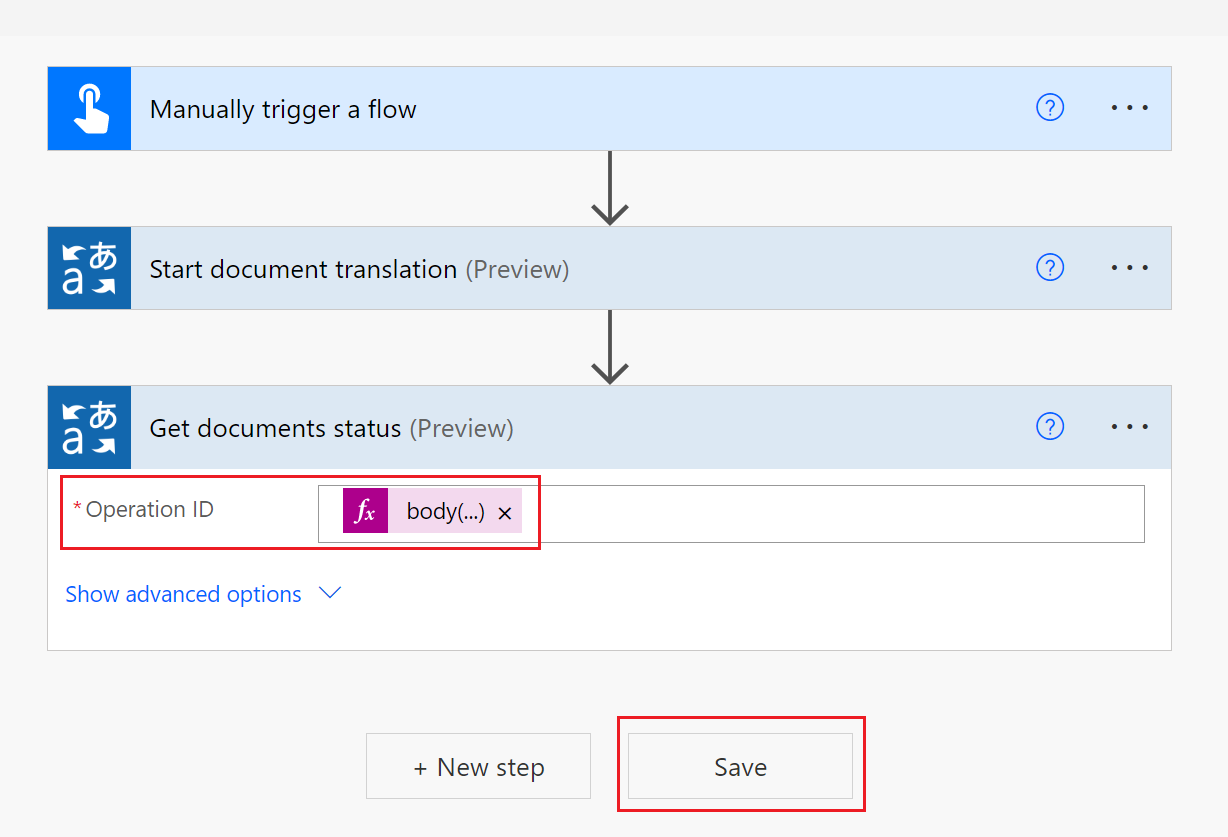
Testen des Connectorflows
Als Nächstes überprüfen wir unseren Flow und die Ergebnisse der Dokumentenübersetzung.
Oben auf der Seite befindet sich ein grüner Balken, der Ihr Flow ist bereit angibt.
Wählen Sie rechts oben auf der Seite Testen aus.

Wählen Sie im rechten Fenster die folgenden Schaltflächen aus: Flow testen → Manuell → Testen.
Wählen Sie im nächsten Fenster die Schaltfläche Flow ausführen aus.
Wählen Sie abschließend die Schaltfläche Fertig aus.
Sie sollten die Meldung Ihr Flow wurde erfolgreich ausgeführt erhalten, und grüne Häkchen sollten jeden erfolgreichen Schritt markieren.
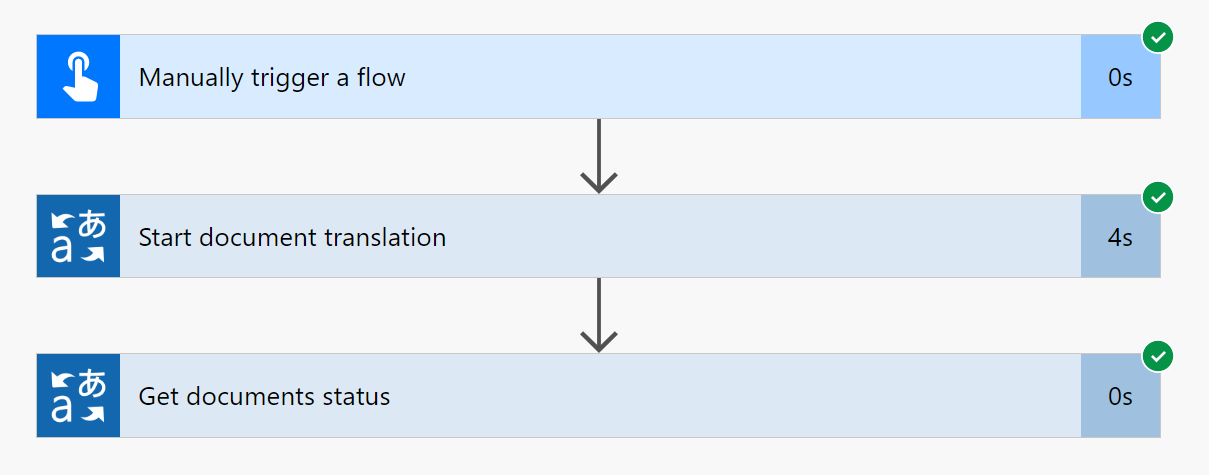
Wählen Sie den Schritt Dokumentstatus abrufen und dann im Abschnitt Ausgaben die Option Unformatierte Ausgaben anzeigen aus.
Das Fenster Dokumentstatus abrufen wird angezeigt. Oben in der JSON-Antwort sehen Sie
"statusCode":200, was angibt, dass die Anforderung erfolgreich war.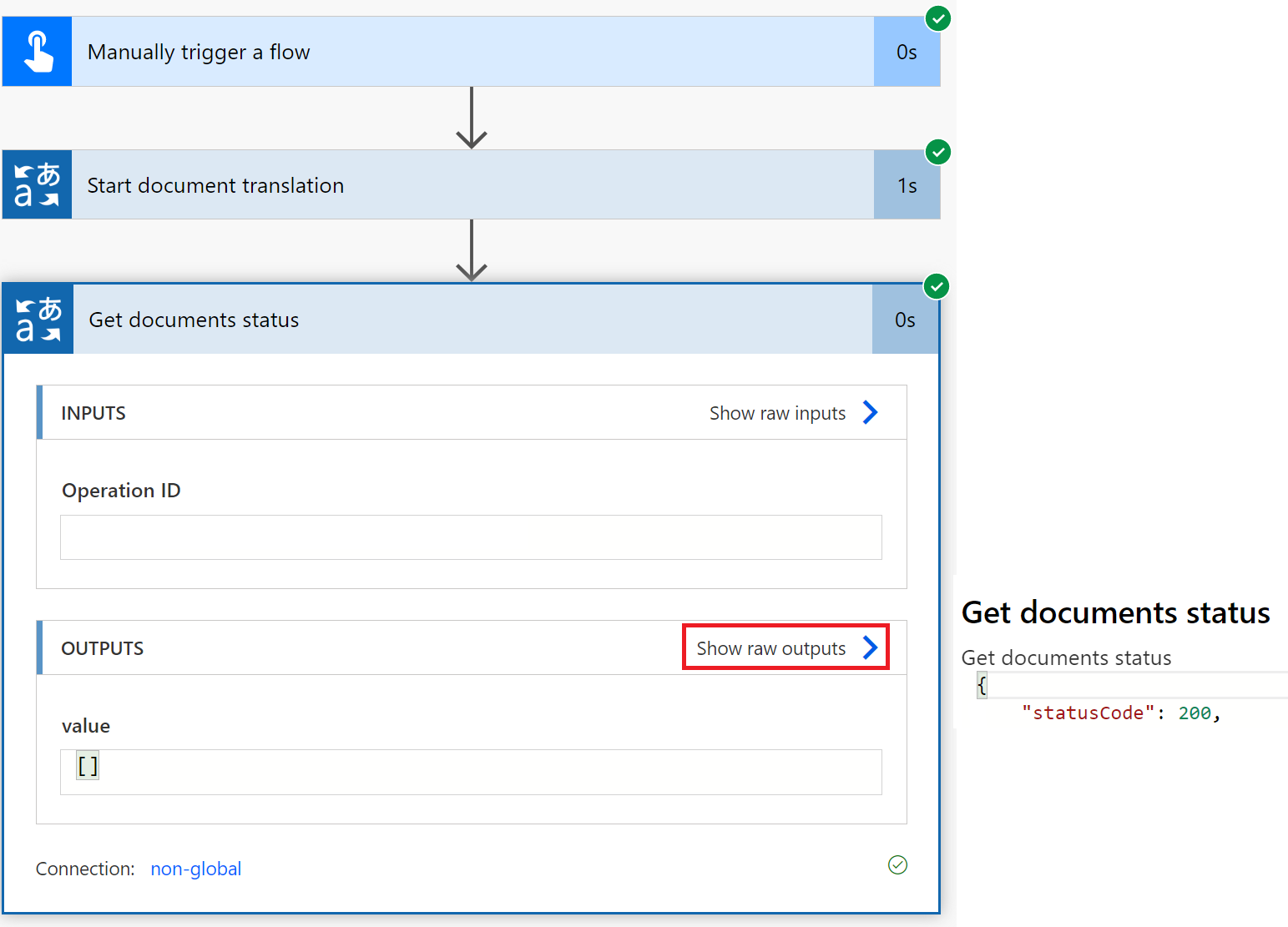
Navigieren Sie zur abschließenden Prüfung zu Ihrem Azure Blob Storage-Zielcontainer. Dort sollte das übersetzte Dokument im Abschnitt Übersicht angezeigt werden. Das Dokument befindet sich möglicherweise in einem Ordner mit dem Kürzel der Übersetzungssprache.
Das ist alles! Sie haben gelernt, Dokumentübersetzungsprozesse mithilfe des Microsoft Translator V3-Connectors und Power Automate zu automatisieren.