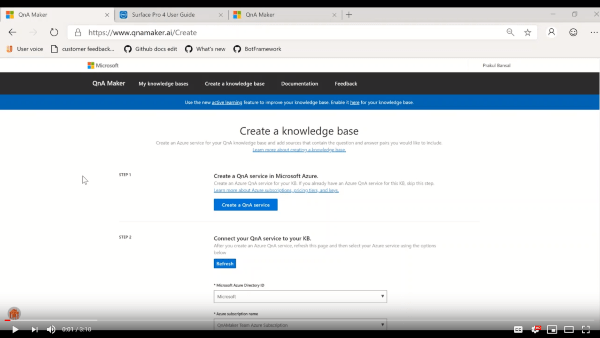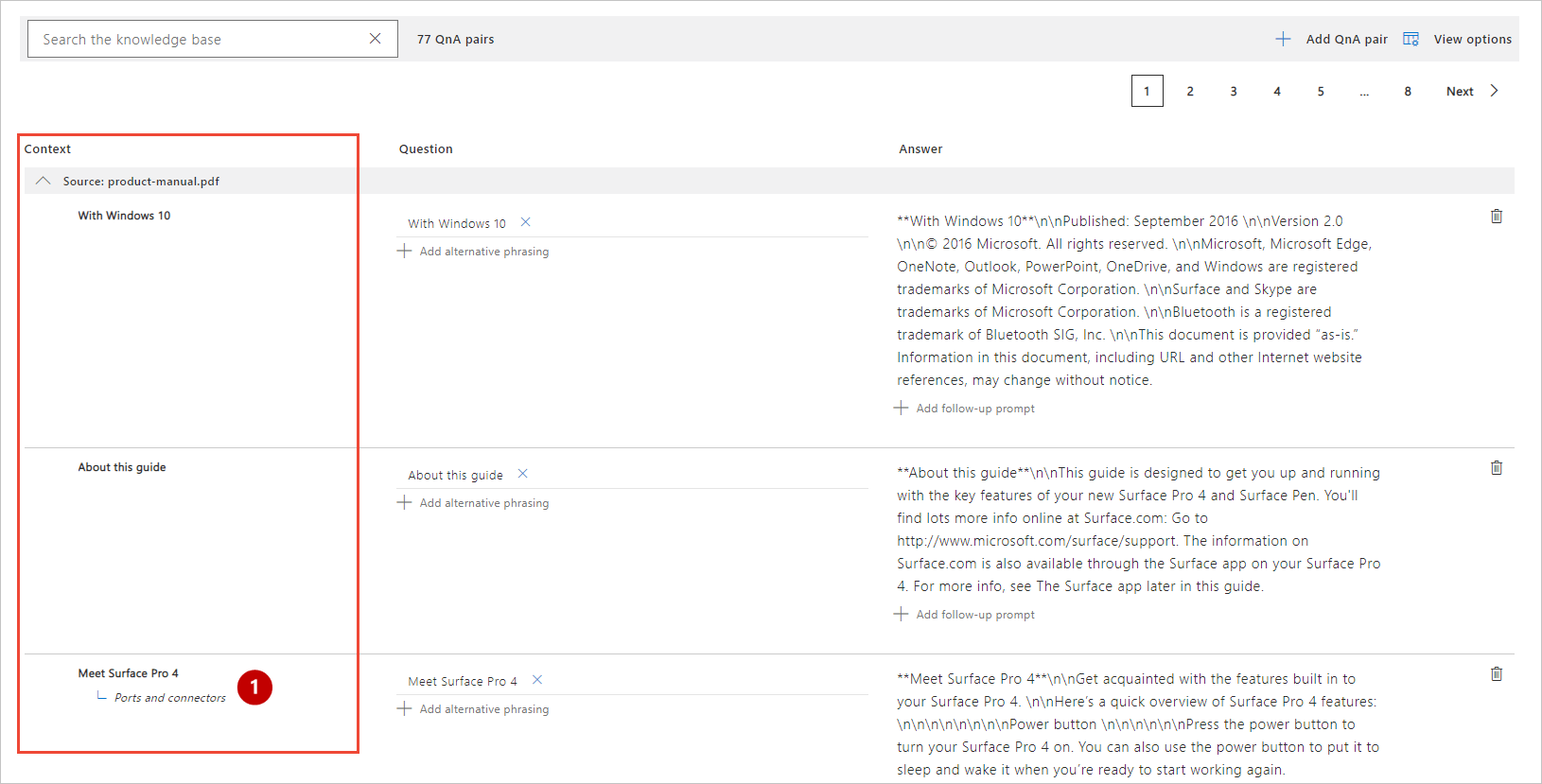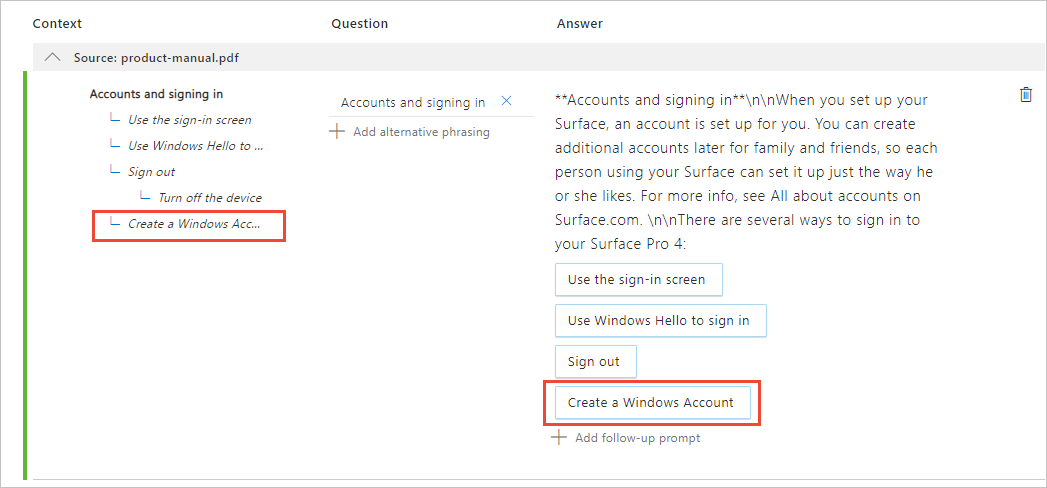Erstellen von Mehrfachdurchläufen einer Konversation mit Folgeaufforderungen
Verwalten Sie für Ihren Bot von einer Frage zur nächsten die Mehrfachdurchläufe (Multi-Turn) mit Folgeaufforderungen und Kontext.
Wenn Sie erfahren möchten, wie ein Mehrfachdurchlauf funktioniert, sehen Sie sich das folgende Demovideo an:
Hinweis
Der QnA Maker-Dienst wird am 31. März 2025 außer Betrieb gesetzt. Eine neuere Version der Funktionalität „Fragen und Antworten“ ist jetzt als Teil von Azure KI Language verfügbar. Antworten auf Fragen innerhalb des Sprachdiensts finden Sie unter Fragen und Antworten. Ab dem 1. Oktober 2022 können Sie keine neuen QnA Maker-Ressourcen mehr erstellen. Informationen zum Migrieren vorhandener QnA Maker-Wissensdatenbanken für Fragen und Antworten finden Sie im Migrationsleitfaden.
Was ist eine Konversation mit Mehrfachdurchläufen?
Einige Fragen können nicht in einem Zug beantwortet werden. Wenn Sie Ihre Clientanwendung (Chatbot) für Konversationen entwerfen, könnte ein Benutzer eine Frage stellen, die gefiltert oder verfeinert werden muss, um die richtige Antwort zu bestimmen. Sie ermöglichen diesen Ablauf durch die Fragen, indem Sie dem Benutzer Folgeaufforderungen anzeigen.
Wenn ein Benutzer eine Frage stellt, gibt QnA Maker die Antwort und alle Folgeaufforderungen zurück. Diese Antwort ermöglicht es Ihnen, Folgefragen als Auswahlmöglichkeiten zu präsentieren.
Achtung
Mehrfachdurchlauf-Eingabeaufforderungen werden nicht aus FAQ-Dokumenten extrahiert. Wenn Sie eine Mehrfachdurchlauf-Extrahierung benötigen, entfernen Sie die Fragezeichen, die die Paare aus Fragen und Antworten als FAQs (häufig gestellte Fragen) kennzeichnen.
Beispiel für Konversation mit Mehrfachdurchläufen mit Chatbot
Mithilfe von Mehrfachdurchlauf verwaltet ein Chatbot eine Konversation mit einem Benutzer, um die endgültige Antwort zu bestimmen, wie in der folgenden Abbildung gezeigt wird:
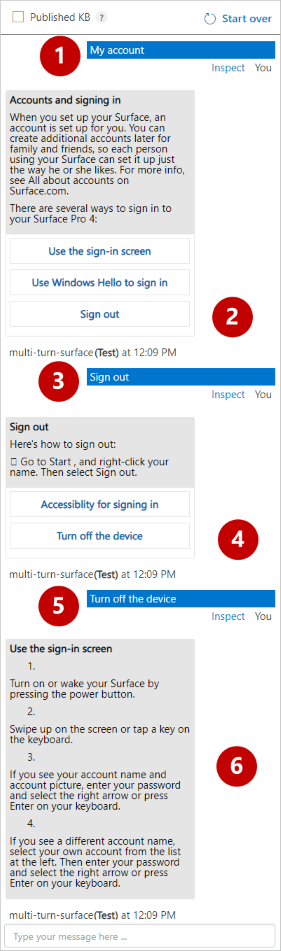
In der vorstehenden Abbildung hat ein Benutzer durch Eingabe von My account (Mein Konto) eine Konversation begonnen. Die Wissensdatenbank enthält drei verknüpfte Frage-und-Antwortpaare. Um die Antwort zu verfeinern, wählt der Benutzer eine der drei Auswahlmöglichkeiten in der Wissensdatenbank aus. Zur Frage (#1) gibt es drei Folgeaufforderungen, die im Chatbot als drei Optionen (#2) angezeigt werden.
Wenn der Benutzer eine Option (#3) auswählt, wird die nächste Liste von Verfeinerungsoptionen (#4) angezeigt. Diese Sequenz wird so lange fortgesetzt (#5), bis der Benutzer die richtige, endgültige Antwort (#6) bestimmt.
Verwenden von Mehrfachdurchläufen in einem Bot
Nach dem Veröffentlichen Ihrer Wissensdatenbank können Sie die Schaltfläche Bot erstellen auswählen, um Ihren QnA Maker-Bot in Azure KI Bot Service bereitzustellen. Die Aufforderungen werden in den Chatclients angezeigt, die Sie für Ihren Bot aktiviert haben.
Erstellen einer Mehrfachdurchlauf-Konversation anhand der Struktur eines Dokuments
Wenn Sie eine Wissensdatenbank erstellen, zeigt der Abschnitt Populate your KB (Auffüllen Ihrer Wissensdatenbank) ein Kontrollkästchen Enable multi-turn extraction from URLs, .pdf or .docx files (Mehrfachdurchlauf-Extrahierung aus URLs, PDF- oder DOCX-Dateien aktivieren).
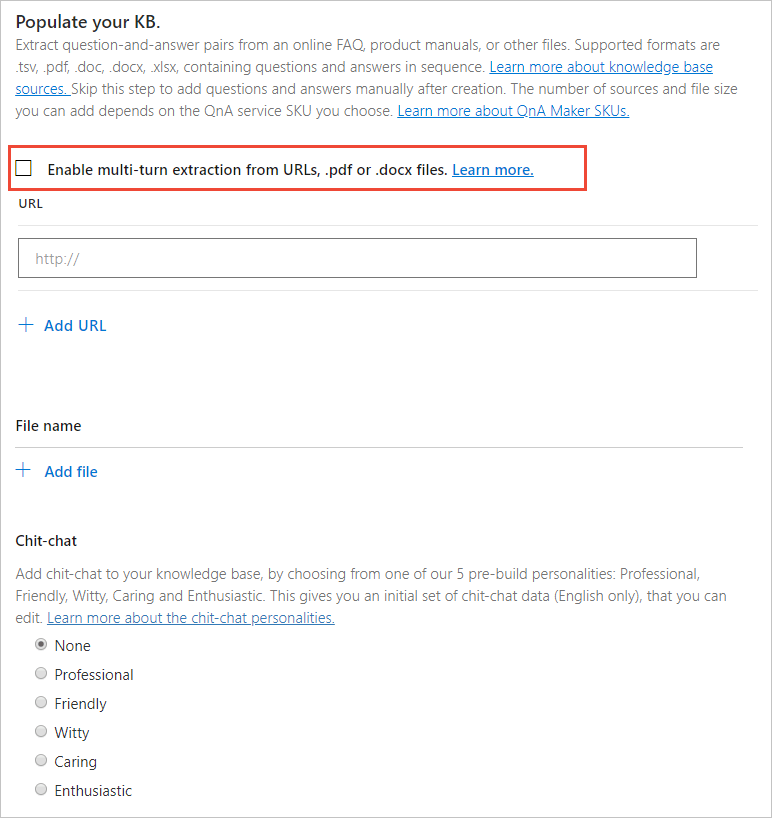
Wenn Sie diese Option auswählen, extrahiert QnA Maker die in der Dokumentstruktur vorhandene Hierarchie. Die Hierarchie wird in Folgeaufforderungen konvertiert, und der Stamm der Hierarchie dient als übergeordnete QnA. In einigen Dokumenten enthält der Stamm der Hierarchie keinen Inhalt, der als Antwort dienen kann. Sie können den „Standardantworttext“ angeben, der als Ersatzantworttext zum Extrahieren solcher Hierarchien verwendet werden soll.
Die Mehrfachdurchlauf-Struktur kann nur aus URLs, PDF-Dateien oder DOCX-Dateien abgeleitet werden. Ein Beispiel für eine Struktur zeigt eine Abbildung aus einer PDF-Datei eines Microsoft Surface-Benutzerhandbuchs.
Erstellen eines eigenen Mehrfachdurchlauf-Dokuments
Beachten Sie beim Erstellen eines Mehrfachdurchlauf-Dokuments die folgenden Richtlinien:
Verwenden Sie Überschriften und Unterüberschriften zum Angeben der Hierarchie. Beispielsweise können Sie h1 hinzufügen, um die übergeordnete QnA zu bezeichnen, und h2, um die QnA anzugeben, die als Aufforderung verwendet werden soll. Verwenden Sie einen kleinen Überschrifts-Schriftgrad, um nachfolgende Hierarchie anzugeben. Verwenden Sie keine Auszeichnung, Farbe oder einen anderen Mechanismus zum Angeben von Struktur in Ihrem Dokument, QnA Maker kann die Mehrfachdurchlauf-Aufforderungen nicht extrahieren.
Das erste Zeichen der Überschrift muss groß geschrieben werden.
Beenden Sie eine Überschrift nicht mit einem Fragezeichen,
?.Sie können das Beispieldokument als Beispiel zum Erstellen Ihres eigenen Mehrfachdurchlauf-Dokuments verwenden.
Hinzufügen von Dateien zu einer Mehrfachdurchlauf-Wissensdatenbank
Beim Hinzufügen eines hierarchischen Dokuments bestimmt QnA Maker Folgeaufforderungen anhand der Struktur, um den Konversationsablauf zu erstellen.
- Wählen Sie in QnA Maker eine vorhandene Wissensdatenbank aus, die mit aktivierter Option Enable multi-turn extraction from URLs, .pdf or .docx files. (Aktivieren der Mehrfachdurchlauf-Extrahierung von URLs, PDF- oder DOCX-Dateien) erstellt wurde.
- Wechseln Sie zur Seite Einstellungen, und wählen Sie die hinzuzufügende Datei oder URL aus.
- Speichern und trainieren Sie die Wissensdatenbank.
Achtung
Die Unterstützung für die Verwendung einer exportierten TSV- oder XLS-Wissensdatenbankdatei mit Mehrfachdurchläufen als Datenquelle für eine neue oder leere Wissensdatenbank wird nicht unterstützt. Sie müssen den Dateityp auf der Seite Einstellungen des QnA Maker-Portals importieren, um exportierte Aufforderungen für Mehrfachdurchläufe zu einer Wissensdatenbank hinzuzufügen.
Erstellen einer Wissensdatenbank mit Eingabeaufforderungen mit Mehrfachdurchläufen mithilfe der Create-API
Sie können eine Wissensdatenbank mit Eingabeaufforderungen mit Mehrfachdurchläufen mithilfe der Create-API von QnA Maker erstellen. Die Aufforderungen werden im Array prompts der context-Eigenschaft hinzugefügt.
Anzeigen von Fragen und Antworten mit Kontext
Reduzieren Sie die Anzahl der angezeigten Frage- und Antwortpaare auf nur diejenigen mit kontextbezogenen Konversationen.
Wählen Sie View options (Optionen anzeigen) und dann Show context (Kontext anzeigen) aus. Die Liste zeigt Frage- und Antwortpaare mit Folgeaufforderungen an.
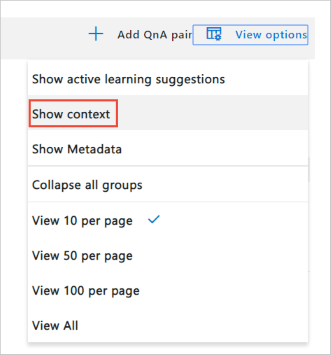
Der Mehrfachdurchlauf-Kontext wird in der ersten Spalte angezeigt.
In der vorstehenden Abbildung zeigt #1 fett formatierten Text in der Spalte und damit die aktuelle Frage an. Die übergeordnete Frage wird als oberstes Element in der Zeile angezeigt. Alle Fragen darunter sind die verknüpften Frage- und Antwortpaare. Diese Elemente können ausgewählt werden, damit Sie sofort zu den anderen Kontextelementen gelangen.
Hinzufügen eines vorhandenen Frage- und Antwortpaars als Folgeaufforderung
Bei der ursprünglichen Frage, My account (Mein Konto), gibt es Folgeaufforderungen wie Accounts and signing in (Konten und Anmelden).
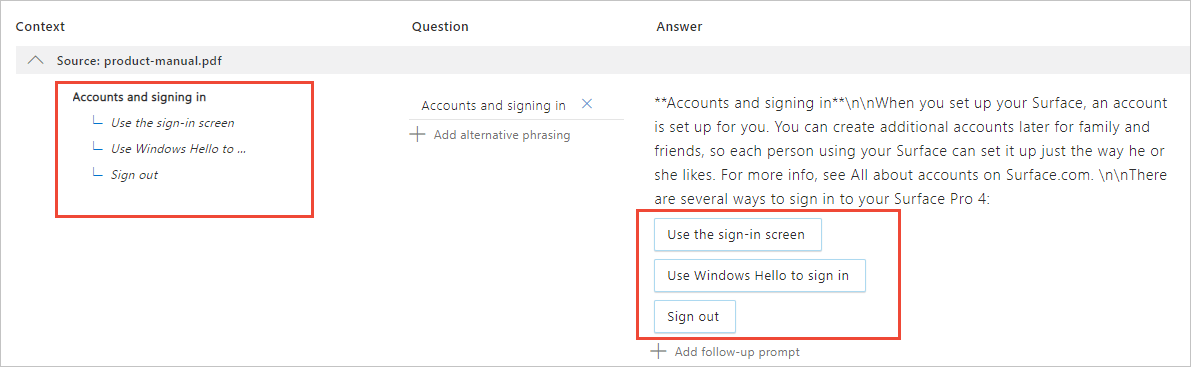
Fügen Sie eine Folgeaufforderung zu einem vorhandenen Frage- und Antwortpaar hinzu, das derzeit noch nicht verknüpft ist. Weil die Frage nicht mit einem Frage- und Antwortpaar verknüpft ist, muss die aktuelle Einstellung für die Ansicht geändert werden.
Um ein vorhandenes Frage- und Antwortpaar als Folgeaufforderung zu verknüpfen, wählen Sie die Zeile für das betreffende Frage- und Antwortpaar aus. Für das Surface-Handbuch suchen Sie nach Sign out (Abmelden), um die Liste zu reduzieren.
Wählen Sie in der Zeile für Sign out in der Spalte Answer (Antwort) die Option Add follow-up prompt (Folgeaufforderung hinzufügen) aus.
Geben Sie in den Feldern des Popupfensters Follow-up prompt (Folgeaufforderung) die folgenden Werte ein:
Feld Wert Anzeigetext Geben Sie Gerät ausschalten ein. Dies ist benutzerdefinierter Text, der in der Folgeaufforderung angezeigt werden soll. Context-only (Nur Kontext) Aktivieren Sie dieses Kontrollkästchen. Eine Antwort wird nur zurückgegeben, wenn die Frage einen Kontext angibt. Link to answer (Link zur Antwort) Geben Sie Anmeldebildschirm verwenden ein, um das vorhandene Frage- und Antwortpaar zu finden. Es wird eine Übereinstimmung zurückgegeben. Wählen Sie diese Antwort als Folgeaufforderung und dann Save (Speichern) aus.
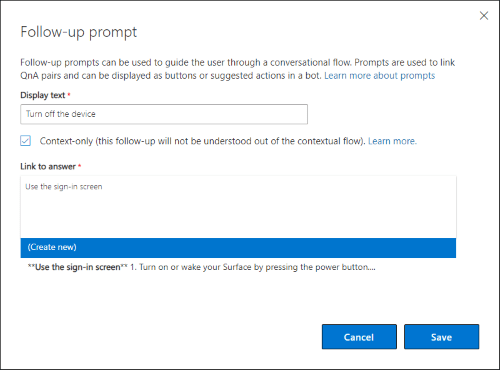
Nachdem Sie die Folgeaufforderung hinzugefügt haben, wählen Sie in der oberen Navigation Save and train (Speichern und trainieren) aus.
Bearbeiten des Anzeigetexts
Wenn eine Folgeaufforderung erstellt und ein vorhandenes Frage- und Antwortpaar als Link to answer (Link zur Antwort) eingegeben wird, können Sie neuen Display text (Anzeigetext) eingeben. Dieser Text ersetzt die vorhandene Frage nicht, und es wird keine neue alternative Frage hinzugefügt. Es ist von diesen Werten getrennt.
Zum Bearbeiten des Anzeigetexts suchen Sie im Feld Context (Kontext) nach der Frage, und wählen Sie sie aus.
Wählen Sie in der Zeile für diese Frage die Folgeaufforderung in der Antwortspalte aus.
Wählen Sie den Anzeigetext, den Sie bearbeiten möchten, und dann Edit (Bearbeiten) aus.
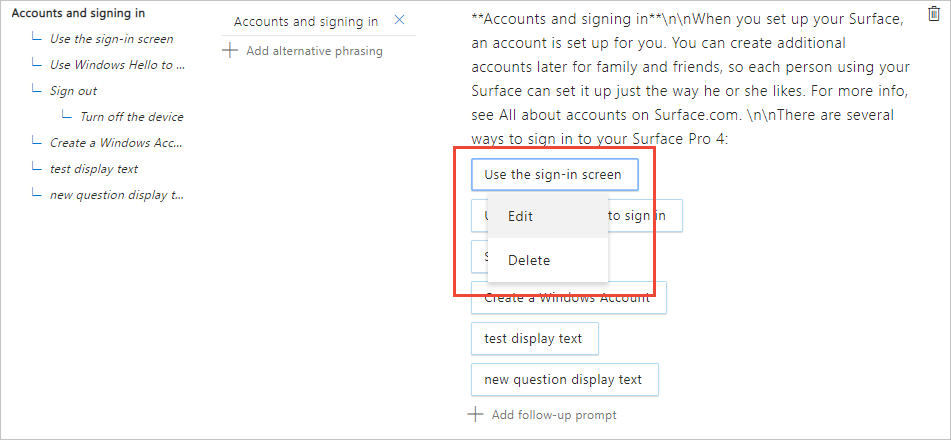
Ändern Sie im Popupfenster Follow-up prompt (Folgeaufforderung) den vorhandenen Anzeigetext.
Wenn Sie die Bearbeitung Ihres Anzeigetexts abgeschlossen haben, wählen Sie Save (Speichern) aus.
Wählen Sie in der oberen Navigationsleiste Save and train (Speichern und trainieren) aus.
Hinzufügen eines neuen Frage- und Antwortpaars als Folgeaufforderung
Wenn Sie der Wissensdatenbank ein neues Frage- und Antwortpaar hinzufügen, sollte jedes Paar mit einer vorhandenen Frage als Folgeaufforderung verknüpft werden.
Suchen Sie in der Symbolleiste der Wissensdatenbank nach dem vorhandenen Frage- und Antwortpaar für Accounts and signing in (Konten und Anmelden), und wählen Sie es aus.
Wählen Sie in der Spalte Antwort für diese Frage Add follow-up prompt (Folgeaufforderung hinzufügen) aus.
Erstellen Sie unter Follow-up prompt (PREVIEW) (Folgeaufforderung (VORSCHAU)) eine neue Folgeaufforderung, indem Sie folgende Werte eingeben:
Feld Wert Anzeigetext Erstellen Sie ein Windows-Konto. Dies ist der benutzerdefinierte Text, der in der Folgeaufforderung angezeigt werden soll. Context-only (Nur Kontext) Aktivieren Sie dieses Kontrollkästchen. Diese Antwort wird nur zurückgegeben, wenn die Frage einen Kontext angibt. Link to answer (Link zur Antwort) Geben Sie den folgenden Text als Antwort ein:
Erstellen Sie ein Windows-Konto mit einem neuen oder vorhandenen E-Mail-Konto.
Wenn Sie die Datenbank speichern und trainieren, wird dieser Text konvertiert.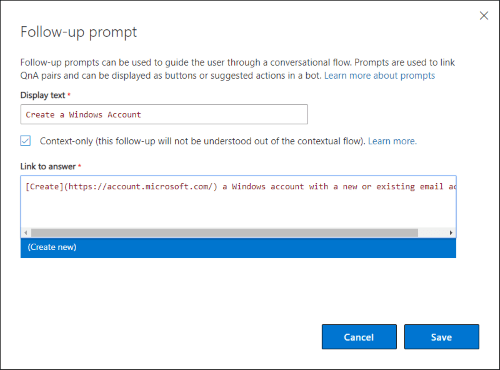
Wählen Sie Create new (Neu erstellen) und dann Save (Speichern) aus.
Durch diese Aktion wird ein neues Frage- und Antwortpaar erstellt, und die ausgewählte Frage wird als Folgeaufforderung verknüpft. In der Spalte Context (Kontext) wird für beide Fragen eine Folgeaufforderungsbeziehung angegeben.
Wählen Sie View options (Optionen anzeigen) und dann Show context (PREVIEW) (Kontext anzeigen (VORSCHAU)) aus.
Die neue Frage zeigt, wie sie verknüpft ist.

Die übergeordnete Frage zeigt eine neue Frage als eine der Auswahlmöglichkeiten an.
Nachdem Sie die Folgeaufforderung hinzugefügt haben, wählen Sie in der oberen Navigationsleiste Save and train (Speichern und trainieren) aus.
Anzeigen von Mehrfachdurchläufen beim Testen von Folgeaufforderungen
Wenn Sie die Frage im Testbereich mit Folgeaufforderungen testen, enthält die Antwort die Folgeaufforderungen.
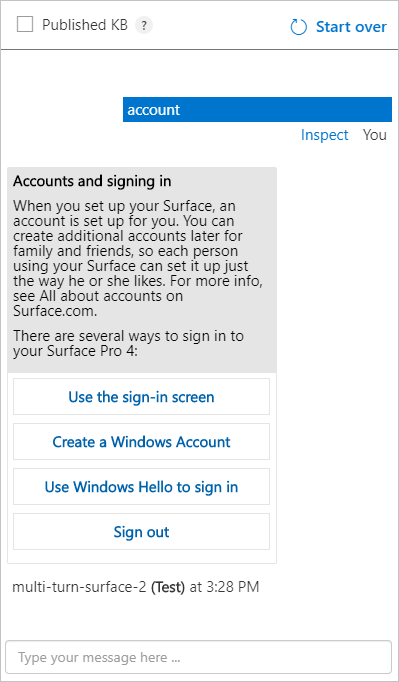
Eine JSON-Anforderung zur Rückgabe einer ersten Antwort und der Folgeaufforderungen
Fordern Sie mit dem leeren context-Objekt die Antwort auf die Frage des Benutzers an, und schließen Sie Folgeaufforderungen ein.
{
"question": "accounts and signing in",
"top": 10,
"userId": "Default",
"isTest": false,
"context": {}
}
Eine JSON-Antwort zur Rückgabe einer ersten Antwort und der Folgeaufforderungen
Im vorstehenden Abschnitt wurde eine Antwort mit allen Folgeaufforderungen für Accounts and signing in (Konten und Anmelden) angefordert. Die Antwort enthält die Aufforderungsinformationen, die in answers[0].context stehen, und den Text, der Benutzer*innen angezeigt werden soll.
{
"answers": [
{
"questions": [
"Accounts and signing in"
],
"answer": "**Accounts and signing in**\n\nWhen you set up your Surface, an account is set up for you. You can create additional accounts later for family and friends, so each person using your Surface can set it up just the way he or she likes. For more info, see All about accounts on Surface.com. \n\nThere are several ways to sign in to your Surface Pro 4: ",
"score": 100.0,
"id": 15,
"source": "product-manual.pdf",
"metadata": [],
"context": {
"isContextOnly": true,
"prompts": [
{
"displayOrder": 0,
"qnaId": 16,
"qna": null,
"displayText": "Use the sign-in screen"
}
]
}
},
{
"questions": [
"Sign out"
],
"answer": "**Sign out**\n\nHere's how to sign out: \n\n Go to Start, and right-click your name. Then select Sign out. ",
"score": 38.01,
"id": 18,
"source": "product-manual.pdf",
"metadata": [],
"context": {
"isContextOnly": true,
"prompts": [
{
"displayOrder": 0,
"qnaId": 16,
"qna": null,
"displayText": "Turn off the device"
}
]
}
},
{
"questions": [
"Use the sign-in screen"
],
"answer": "**Use the sign-in screen**\n\n1. \n\nTurn on or wake your Surface by pressing the power button. \n\n2. \n\nSwipe up on the screen or tap a key on the keyboard. \n\n3. \n\nIf you see your account name and account picture, enter your password and select the right arrow or press Enter on your keyboard. \n\n4. \n\nIf you see a different account name, select your own account from the list at the left. Then enter your password and select the right arrow or press Enter on your keyboard. ",
"score": 27.53,
"id": 16,
"source": "product-manual.pdf",
"metadata": [],
"context": {
"isContextOnly": true,
"prompts": []
}
}
]
}
Das Array prompts stellt Text in der displayText-Eigenschaft und den Wert qnaId bereit. Sie können diese Antworten als die nächsten angezeigten Auswahlmöglichkeiten im Konversationsablauf anzeigen und dann die ausgewählte qnaId in der nachstehenden Anforderung an QnA Maker senden.
Eine JSON-Anforderung zur Rückgabe einer nachfolgenden Antwort und der Folgeaufforderungen
Füllen Sie das context-Objekt aus, um den vorherigen Kontext einzubeziehen.
In der folgenden JSON-Anforderung lautet die aktuelle Frage Use Windows Hello to sign in (Windows Hello zum Anmelden verwenden), und die vorherige Frage lautete accounts und signing in (Konten und Anmelden).
{
"question": "Use Windows Hello to sign in",
"top": 10,
"userId": "Default",
"isTest": false,
"qnaId": 17,
"context": {
"previousQnAId": 15,
"previousUserQuery": "accounts and signing in"
}
}
Eine JSON-Antwort zur Rückgabe einer nachfolgenden Antwort und der Folgeaufforderungen
QnA Maker-JSON-Antwort GenerateAnswer enthält die Folgeaufforderungen in der context-Eigenschaft des ersten Elements im answers-Objekt:
{
"answers": [
{
"questions": [
"Use Windows Hello to sign in"
],
"answer": "**Use Windows Hello to sign in**\n\nSince Surface Pro 4 has an infrared (IR) camera, you can set up Windows Hello to sign in just by looking at the screen. \n\nIf you have the Surface Pro 4 Type Cover with Fingerprint ID (sold separately), you can set up your Surface sign you in with a touch. \n\nFor more info, see What is Windows Hello? on Windows.com. ",
"score": 100.0,
"id": 17,
"source": "product-manual.pdf",
"metadata": [],
"context": {
"isContextOnly": true,
"prompts": []
}
},
{
"questions": [
"Meet Surface Pro 4"
],
"answer": "**Meet Surface Pro 4**\n\nGet acquainted with the features built in to your Surface Pro 4. \n\nHere's a quick overview of Surface Pro 4 features: \n\n\n\n\n\n\n\nPower button \n\n\n\n\n\nPress the power button to turn your Surface Pro 4 on. You can also use the power button to put it to sleep and wake it when you're ready to start working again. \n\n\n\n\n\n\n\nTouchscreen \n\n\n\n\n\nUse the 12.3" display, with its 3:2 aspect ratio and 2736 x 1824 resolution, to watch HD movies, browse the web, and use your favorite apps. \n\nThe new Surface G5 touch processor provides up to twice the touch accuracy of Surface Pro 3 and lets you use your fingers to select items, zoom in, and move things around. For more info, see Surface touchscreen on Surface.com. \n\n\n\n\n\n\n\nSurface Pen \n\n\n\n\n\nEnjoy a natural writing experience with a pen that feels like an actual pen. Use Surface Pen to launch Cortana in Windows or open OneNote and quickly jot down notes or take screenshots. \n\nSee Using Surface Pen (Surface Pro 4 version) on Surface.com for more info. \n\n\n\n\n\n\n\nKickstand \n\n\n\n\n\nFlip out the kickstand and work or play comfortably at your desk, on the couch, or while giving a hands-free presentation. \n\n\n\n\n\n\n\nWi-Fi and Bluetooth® \n\n\n\n\n\nSurface Pro 4 supports standard Wi-Fi protocols (802.11a/b/g/n/ac) and Bluetooth 4.0. Connect to a wireless network and use Bluetooth devices like mice, printers, and headsets. \n\nFor more info, see Add a Bluetooth device and Connect Surface to a wireless network on Surface.com. \n\n\n\n\n\n\n\nCameras \n\n\n\n\n\nSurface Pro 4 has two cameras for taking photos and recording video: an 8-megapixel rear-facing camera with autofocus and a 5-megapixel, high-resolution, front-facing camera. Both cameras record video in 1080p, with a 16:9 aspect ratio. Privacy lights are located on the right side of both cameras. \n\nSurface Pro 4 also has an infrared (IR) face-detection camera so you can sign in to Windows without typing a password. For more info, see Windows Hello on Surface.com. \n\nFor more camera info, see Take photos and videos with Surface and Using autofocus on Surface 3, Surface Pro 4, and Surface Book on Surface.com. \n\n\n\n\n\n\n\nMicrophones \n\n\n\n\n\nSurface Pro 4 has both a front and a back microphone. Use the front microphone for calls and recordings. Its noise-canceling feature is optimized for use with Skype and Cortana. \n\n\n\n\n\n\n\nStereo speakers \n\n\n\n\n\nStereo front speakers provide an immersive music and movie playback experience. To learn more, see Surface sound, volume, and audio accessories on Surface.com. \n\n\n\n\n",
"score": 21.92,
"id": 3,
"source": "product-manual.pdf",
"metadata": [],
"context": {
"isContextOnly": true,
"prompts": [
{
"displayOrder": 0,
"qnaId": 4,
"qna": null,
"displayText": "Ports and connectors"
}
]
}
},
{
"questions": [
"Use the sign-in screen"
],
"answer": "**Use the sign-in screen**\n\n1. \n\nTurn on or wake your Surface by pressing the power button. \n\n2. \n\nSwipe up on the screen or tap a key on the keyboard. \n\n3. \n\nIf you see your account name and account picture, enter your password and select the right arrow or press Enter on your keyboard. \n\n4. \n\nIf you see a different account name, select your own account from the list at the left. Then enter your password and select the right arrow or press Enter on your keyboard. ",
"score": 19.04,
"id": 16,
"source": "product-manual.pdf",
"metadata": [],
"context": {
"isContextOnly": true,
"prompts": []
}
}
]
}
Abfragen der Wissensdatenbank mit der QnA Maker-ID
Wenn Sie eine benutzerdefinierte Anwendung erstellen, werden in der Antwort der ersten Frage alle Folgeaufforderungen und die zugehörigen qnaId zurückgegeben. Da Sie nun über die ID verfügen, können Sie diese im Anforderungstext der Folgeaufforderung übergeben. Wenn der Anforderungstext die qnaId und das Kontextobjekt (mit den vorherigen QnA Maker-Eigenschaften) enthält, gibt „GenerateAnswer“ die genaue Frage anhand der ID zurück, statt den Rangfolgenalgorithmus zu verwenden, um die Antwort anhand des Fragentexts zu suchen.
Die Anzeigereihenfolge wird in der Update-API unterstützt
Der in der JSON-Antwort zurückgegebene Anzeigetext und die Anzeigereihenfolge können von der Update-API bearbeitet werden.
Hinzufügen oder Löschen von Eingabeaufforderungen mit Mehrfachdurchläufen mithilfe der Update-API
Sie können Eingabeaufforderungen mit Mehrfachdurchläufen mithilfe der Update-API von QnA Maker hinzufügen oder löschen. Die Aufforderungen werden im Array promptsToAdd der context-Eigenschaft und im Array promptsToDelete hinzugefügt.
Exportieren der Wissensdatenbank für die Versionskontrolle
QnA Maker unterstützt die Versionskontrolle durch Einfügen von Schritten für Unterhaltungen mit Mehrfachdurchläufen in die exportierte Datei.
Nächste Schritte
- Erfahren Sie mehr über kontextbezogene Konversationen in diesem Dialogbeispiel, oder informieren Sie sich über konzeptionelles Bot-Design für Konversationen mit Mehrfachdurchläufen.