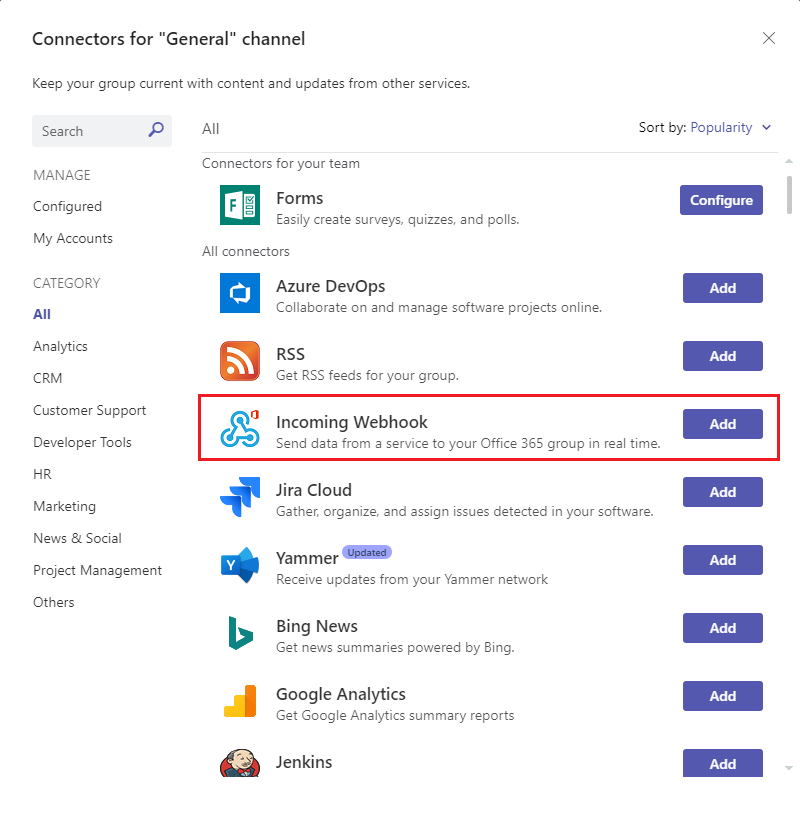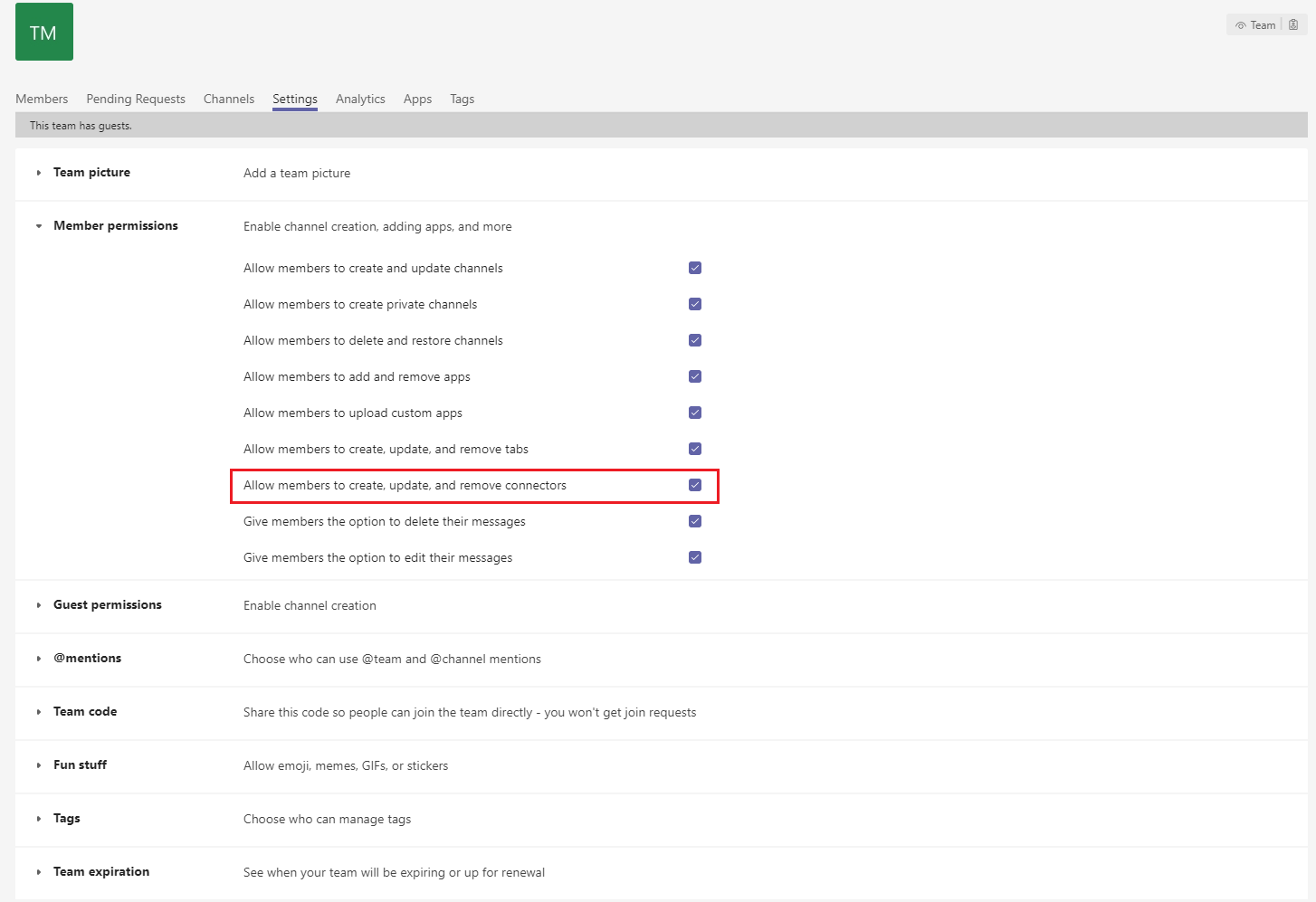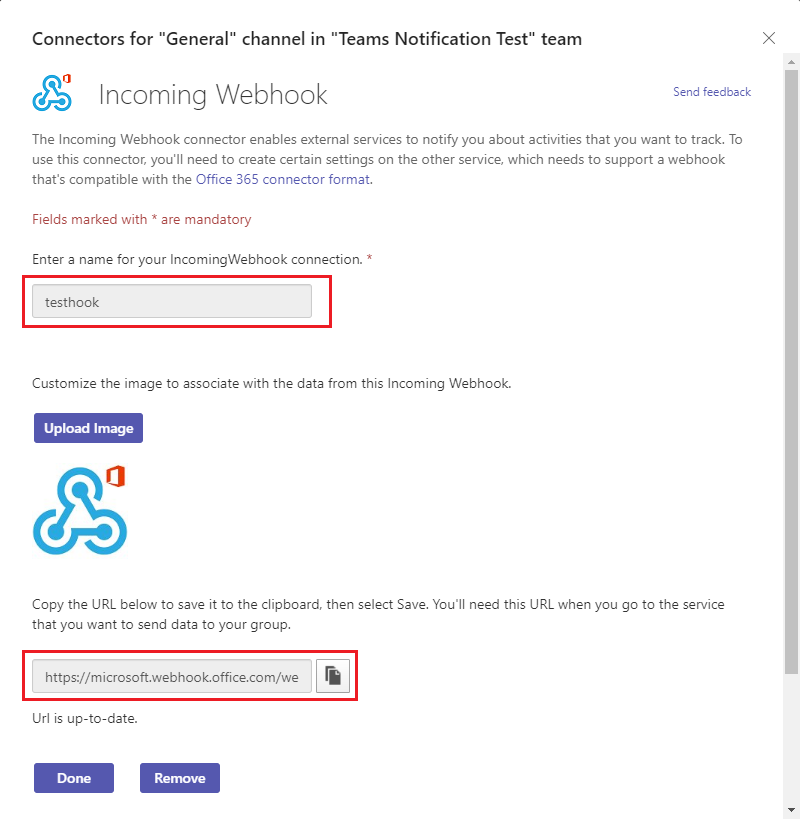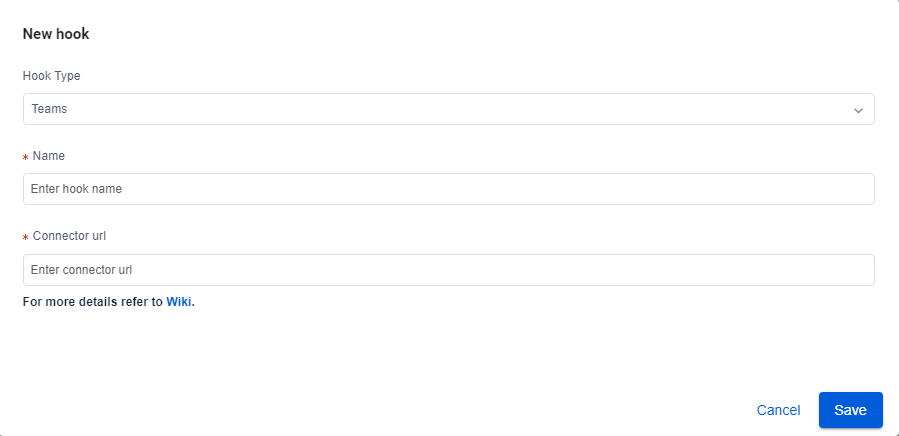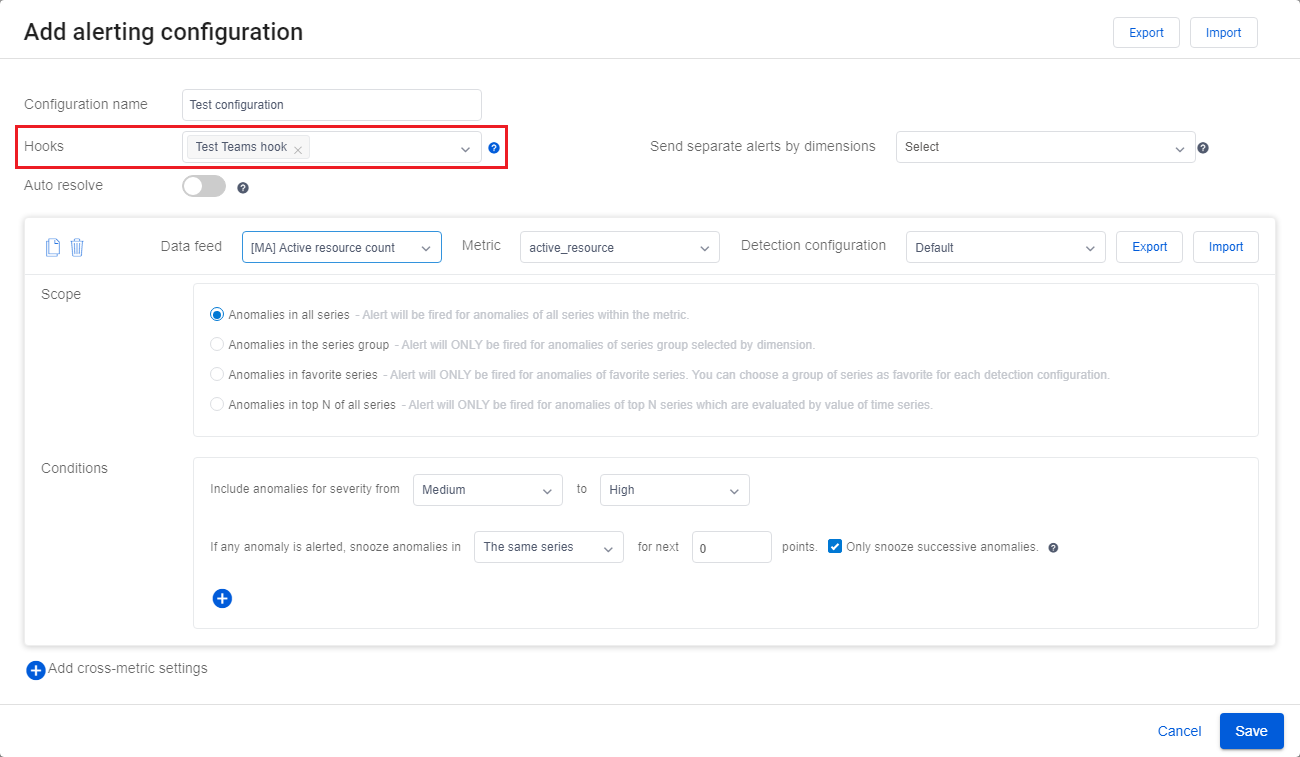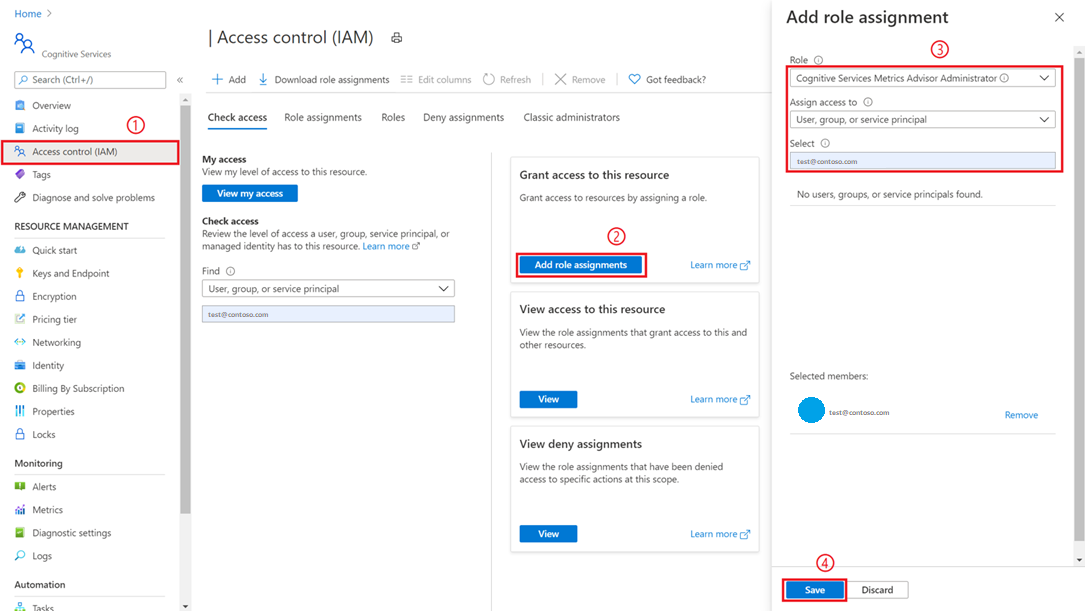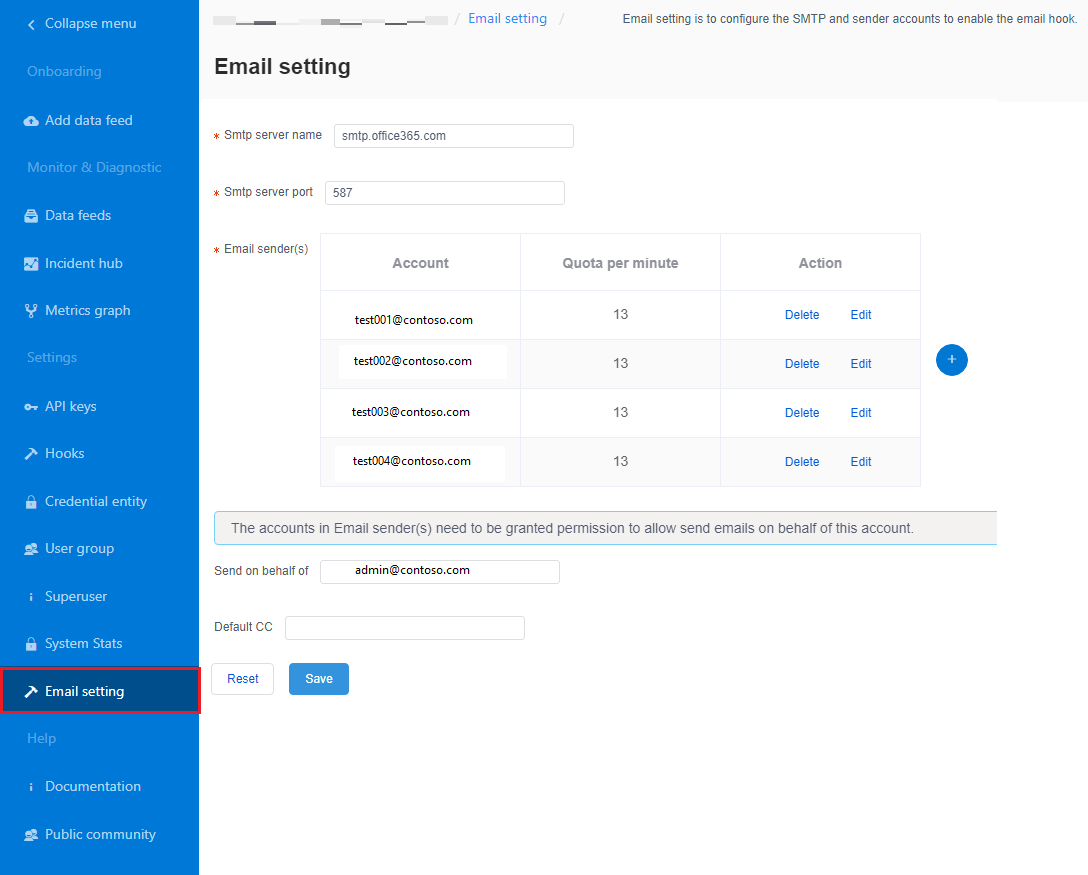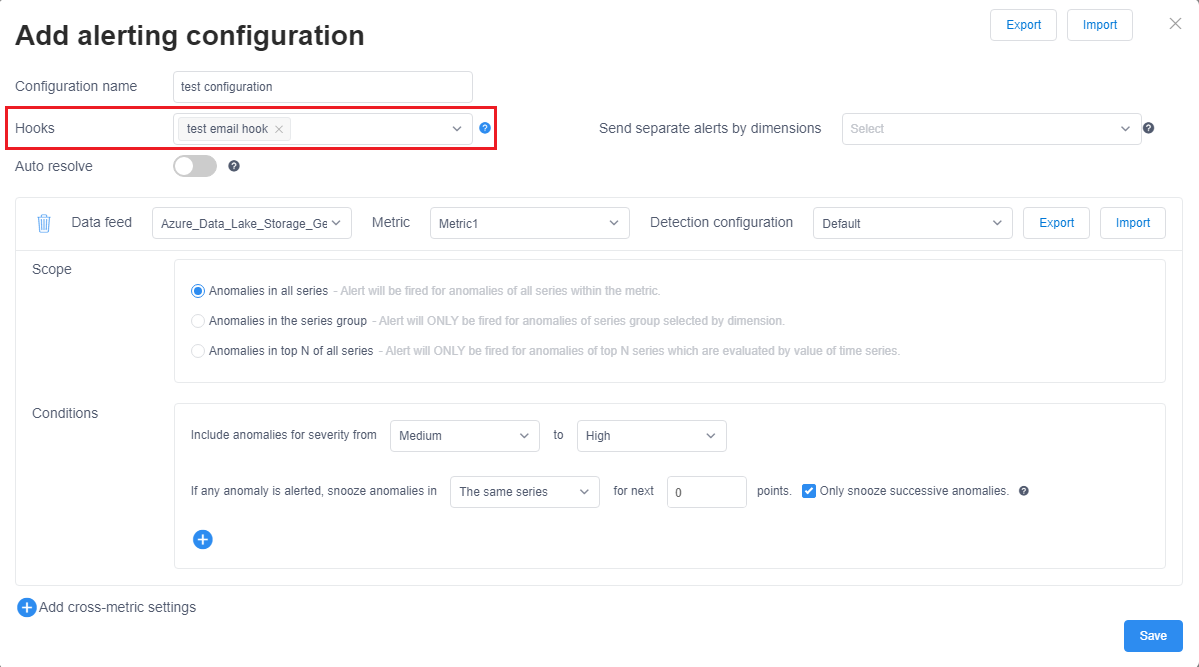Tutorial: Aktivieren der Anomaliebenachrichtigung in Metrics Advisor
Wichtig
Ab dem 20. September 2023 können Sie keine neuen Metrics Advisor-Ressourcen mehr erstellen. Der Metrics Advisor-Dienst wird am 1. Oktober 2026 eingestellt.
In diesem Tutorial lernen Sie Folgendes:
- Erstellen eines Hooks in Metrics Advisor
- Senden von Benachrichtigungen mit Azure Logic Apps
- Senden von Benachrichtigungen an Microsoft Teams
- Senden von Benachrichtigungen über den SMTP-Server
Voraussetzungen
Erstellen einer Metrics Advisor-Ressource
Um sich mit den Funktionen von Metrics Advisor vertraut zu machen, müssen Sie unter Umständen eine Metrics Advisor-Ressource im Azure-Portal erstellen, um Ihre Metrics Advisor-Instanz bereitzustellen.
Erstellen eines Hooks in Metrics Advisor
Ein Hook in Metrics Advisor ist eine Brücke, mit der Kunden Metrikanomalien abonnieren und Benachrichtigungen über verschiedene Kanäle senden können. Metrics Advisor bietet vier Arten von Hooks:
- E-Mail-Hook
- Webhook
- Teams-Hook
- Azure DevOps-Hook
Jeder Hooktyp entspricht einem bestimmten Kanal, über den Benachrichtigungen über die Anomalie gesendet werden.
Senden von Benachrichtigungen mit Azure Logic Apps, Teams und SMTP
Senden von E-Mail-Benachrichtigungen unter Verwendung von Azure Logic Apps
Es gibt zwei allgemeine Optionen zum Senden von E-Mail-Benachrichtigungen, die in Metrics Advisor unterstützt werden. Die eine ist das Senden von E-Mail-Warnungen unter Verwendung von Webhooks und Azure Logic Apps. Die andere besteht darin, einen SMTP-Server einzurichten und zum direkten Senden von E-Mail-Warnungen zu verwenden. Dieser Abschnitt konzentriert sich auf die erste Option, da sie für Kunden, die keinen verfügbaren SMTP-Server haben, einfacher ist.
Schritt 1: Erstellen eines Webhooks in Metrics Advisor
Ein Webhook ist der Einstiegspunkt für alle Informationen, die über den Metrics Advisor-Dienst verfügbar sind. Wenn eine Warnung ausgelöst wird, ruft er eine vom Benutzer bereitgestellte API auf. Alle Warnungen können über einen Webhook gesendet werden.
Wählen Sie in Ihrem Metrics Advisor-Arbeitsbereich die Registerkarte Hooks aus, und klicken Sie dann auf die Schaltfläche Create hook. Wählen Sie den Hooktyp Webhook aus. Füllen Sie die erforderlichen Parameter aus, und klicken Sie auf OK. Ausführliche Anweisungen finden Sie unter Erstellen eines Webhooks.
Es gibt einen zusätzlichen Parameter für Endpoint, der ausgefüllt werden muss. Dies können Sie nach Abschluss von Schritt 3 unten tun.
Schritt 2: Erstellen einer verbrauchsbasierten Logik-App-Ressource
Erstellen Sie im Microsoft Azure-Portal eine verbrauchsbasierte Logik-App-Ressource mit einem leeren Workflow, indem Sie die Anweisungen unter Erstellen eines verbrauchsbasierten Logik-App-Beispielworkflows befolgen. Wenn der Workflow-Designer geöffnet wird, kehren Sie zu diesem Tutorial zurück.
Schritt 3: Hinzufügen des Triggers Beim Empfang einer HTTP-Anforderung
Azure Logic Apps verwendet verschiedene Aktionen, um definierte Workflows auszulösen. In diesem Fall wird der Trigger namens Beim Empfang einer HTTP-Anforderung verwendet.
Wählen Sie im Dialogfeld unter Beim Empfang einer HTTP-Anforderung die Option Beispielnutzlast zum Generieren eines Schemas verwenden aus.
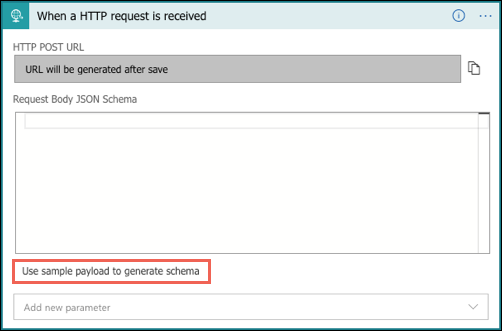
Kopieren Sie den folgenden JSON-Beispielcode in das Textfeld, und wählen Sie Fertig aus.
{ "properties": { "value": { "items": { "properties": { "alertInfo": { "properties": { "alertId": { "type": "string" }, "anomalyAlertingConfigurationId": { "type": "string" }, "createdTime": { "type": "string" }, "modifiedTime": { "type": "string" }, "timestamp": { "type": "string" } }, "type": "object" }, "alertType": { "type": "string" }, "callBackUrl": { "type": "string" }, "hookId": { "type": "string" } }, "required": [ "hookId", "alertType", "alertInfo", "callBackUrl" ], "type": "object" }, "type": "array" } }, "type": "object" }Wählen Sie als Methode „POST“ aus, und klicken Sie dann auf Speichern. Nun wird die URL Ihres HTTP-Anforderungstriggers angezeigt. Wählen Sie das Kopiersymbol aus, um sie zu kopieren, und fügen Sie sie in Schritt 1 unter Endpunkt wieder ein.
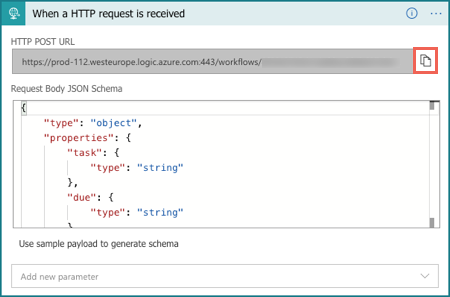
Schritt 4: Hinzufügen des nächsten Schritts unter Verwendung der HTTP-Aktion
Signale, die über den Webhook gepusht werden, enthalten nur eingeschränkte Informationen wie Zeitstempel, alertID, configurationID usw. Ausführliche Informationen müssen mithilfe der im Signal angegebenen Rückruf-URL abgefragt werden. Dieser Schritt dient zum Abfragen detaillierter Warnungsinformationen.
Auswählen einer GET-Methode
Wählen Sie unter „URL“ in der Liste „Dynamischer Inhalt“ die Option „callBackURL“ aus.
Geben Sie unter „Headers“ den Schlüssel „Content-Type“ und den Wert „application/json“ ein.
Geben Sie unter „Headers“ den Schlüssel „x-api-key“ ein, und rufen Sie diesen ab, indem Sie im Metrics Advisor-Arbeitsbereich auf die Registerkarte API-Schlüssel klicken. Mit diesem Schritt wird sichergestellt, dass der Workflow über ausreichende Berechtigungen für API-Aufrufe verfügt.
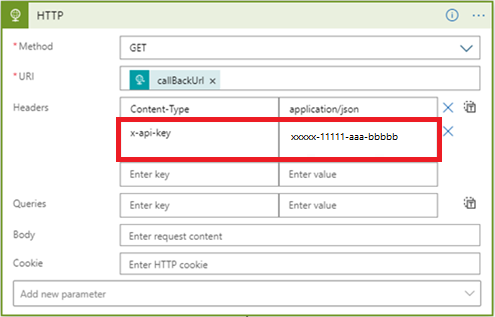
Schritt 5: Hinzufügen des nächsten Schritts „JSON analysieren“
Sie müssen die Antwort der API analysieren, um die Formatierung des E-Mail-Inhalts zu vereinfachen.
Hinweis
In diesem Tutorial wird nur ein kurzes Beispiel erläutert. Das endgültige E-Mail-Format muss weiter entworfen werden.
- Wählen Sie unter „Inhalt“ in der Liste „Dynamischer Inhalt“ die Option „Text“ aus.
- Wählen Sie Beispielnutzlast zum Generieren eines Schemas verwenden aus. Kopieren Sie den folgenden JSON-Beispielcode in das Textfeld, und wählen Sie Fertig aus.
{
"properties": {
"@@nextLink": {},
"value": {
"items": {
"properties": {
"properties": {
"properties": {
"IncidentSeverity": {
"type": "string"
},
"IncidentStatus": {
"type": "string"
}
},
"type": "object"
},
"rootNode": {
"properties": {
"createdTime": {
"type": "string"
},
"detectConfigGuid": {
"type": "string"
},
"dimensions": {
"properties": {
},
"type": "object"
},
"metricGuid": {
"type": "string"
},
"modifiedTime": {
"type": "string"
},
"properties": {
"properties": {
"AnomalySeverity": {
"type": "string"
},
"ExpectedValue": {}
},
"type": "object"
},
"seriesId": {
"type": "string"
},
"timestamp": {
"type": "string"
},
"value": {
"type": "number"
}
},
"type": "object"
}
},
"required": [
"rootNode",
"properties"
],
"type": "object"
},
"type": "array"
}
},
"type": "object"
}
Schritt 6: Hinzufügen des nächsten Schritts „HTML-Tabelle erstellen“
Vom API-Aufruf wurden eine Reihe von Informationen zurückgegeben. Je nach Szenario sind jedoch möglicherweise nicht alle Informationen nützlich. Wählen Sie die Elemente aus, die für Sie relevant sind und in die Warnungs-E-Mail aufgenommen werden sollen.
Im Folgenden finden Sie ein Beispiel für eine HTML-Tabelle, für die die Auswahl „timestamp“, „metricGUID“ und „dimension“ in die Warnungs-E-Mail aufgenommen werden soll.
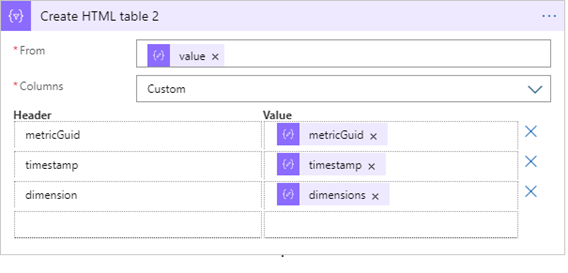
Schritt 7: Hinzufügen des letzten Schritts „E-Mail senden“
Es gibt mehrere Optionen zum Senden von E-Mails, die sowohl von Microsoft gehostet als auch von Drittanbietern angeboten werden. Der Kunde benötigt möglicherweise einen Mandanten bzw. ein Konto für die ausgewählte Option. Dies gilt z. B. wenn Sie „Office 365 Outlook“ als Server auswählen. Der Anmeldevorgang wird für die Herstellung der Verbindung und die Autorisierung gepumpt. Es wird eine API-Verbindung hergestellt, um den E-Mail-Server zum Senden von Warnungen zu verwenden.
Geben Sie den Inhalt ein, den Sie unter „Text“ und „Betreff“ in die E-Mail aufnehmen möchten, und geben Sie unter „An“ eine E-Mail-Adresse ein.
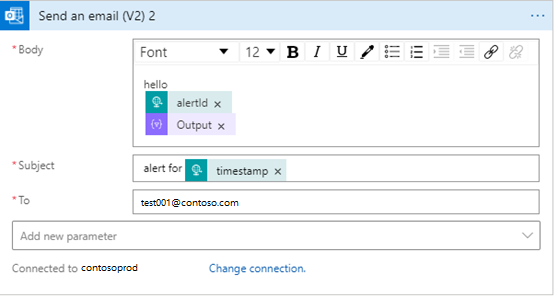
Nächste Schritte
Fahren Sie mit dem nächsten Artikel fort, um mehr über das Erstellen zu erfahren.