Gewusst wie: Durchführen des Metrics Advisor-Onboardings für Ihre Metrikdaten
Wichtig
Ab dem 20. September 2023 können Sie keine neuen Metrics Advisor-Ressourcen mehr erstellen. Der Metrics Advisor-Dienst wird am 1. Oktober 2026 eingestellt.
Informieren Sie sich in diesem Artikel darüber, wie Sie das Metrics Advisor-Onboarding für Ihre Daten durchführen.
Datenschemaanforderungen und -konfiguration
Azure KI Metrics Advisor ist ein Dienst für die Anomalieerkennung in Zeitreihen sowie für die Diagnose und Analyse von Zeitreihen. Da es sich hierbei um einen KI-gestützten Dienst handelt, wird das verwendete Modell mit Ihren Daten trainiert. Der Dienst akzeptiert Tabellen mit aggregierten Daten und folgenden Spalten:
- Measure (erforderlich): Ein Measure ist ein grundlegender bzw. einheitenspezifischer Ausdruck und ein quantifizierbarer Wert der Metrik. Er bezeichnet eine oder mehrere Spalte(n) mit numerischen Werten.
- Zeitstempel (optional): Maximal eine Spalte vom Typ
DateTimeoderString. Wird diese Spalte nicht festgelegt, wird der Zeitstempel als Startzeit des jeweiligen Erfassungszeitraums festgelegt. Formatieren Sie den Zeitstempel wie folgt:yyyy-MM-ddTHH:mm:ssZ. - Dimension (optional): Eine Dimension umfasst einen oder mehrere Kategoriewerte. Die Kombination dieser Werte identifiziert eine bestimmte univariate Zeitreihe (z. B. Land/Region, Sprache und Mandant). Die Dimensionsspalten können einen beliebigen Datentyp aufweisen. Achten Sie bei Verwendung großer Mengen von Spalten und Werten darauf, dass nicht übermäßig viele Dimensionen verarbeitet werden.
Wenn Sie Datenquellen wie Azure Data Lake Storage oder Azure Blob Storage verwenden, können Sie Ihre Daten entsprechend dem erwarteten Metrikschema aggregieren. Der Grund dafür ist, dass diese Datenquellen eine Datei als Metrikeingabe verwenden.
Wenn Sie Datenquellen wie Azure SQL oder Azure Data Explorer verwenden, können Sie Aggregationsfunktionen verwenden, um Daten in Ihrem erwarteten Schema zu aggregieren. Der Grund dafür ist, dass diese Datenquellen das Ausführen einer Abfrage zum Abrufen von Metrikdaten aus Quellen unterstützen.
Wenn Sie sich bei einigen Begriffen nicht sicher sind, konsultieren Sie das Glossar.
Vermeiden des Ladens von partiellen Daten
Partielle Daten werden durch Inkonsistenzen zwischen den in Metrics Advisor gespeicherten Daten und der Datenquelle verursacht. Dies kann passieren, wenn die Datenquelle aktualisiert wird, nachdem Metrics Advisor das Pullen der Daten abgeschlossen hat. Bei Metrics Advisor werden Daten nur einmal aus einer bestimmten Datenquelle gepullt.
Ein Beispiel hierfür ist der Fall, in dem für eine Metrik das Metrics Advisor-Onboarding aus Überwachungsgründen durchgeführt wurde. Metrics Advisor ruft die Metrikdaten erfolgreich an Zeitstempel A ab und führt dafür eine Anomalieerkennung durch. Falls die Metrikdaten dieses bestimmten Zeitstempels A nach Erfassung der Daten jedoch aktualisiert wurden, gilt Folgendes: Es wird kein neuer Datenwert abgerufen.
Sie können versuchen, einen Abgleich für die Verlaufsdaten durchzuführen (weiter unten beschrieben), um Inkonsistenzen zu beseitigen. Dies führt aber nicht zur Auslösung neuer Anomaliewarnungen, falls bereits Warnungen für diese Zeitpunkte ausgelöst wurden. Bei diesem Prozess kommt es im System ggf. zu einer Erhöhung der Workload, und er wird nicht automatisch durchgeführt.
Wir empfehlen Ihnen zwei Ansätze, um das Laden von partiellen Daten zu vermeiden:
Generieren von Daten in einer Transaktion:
Stellen Sie sicher, dass die Metrikwerte für alle Dimensionskombinationen desselben Zeitstempels mit nur einer Transaktion in der Datenquelle gespeichert werden. Warten Sie beim obigen Beispiel, bis Daten aus allen Datenquellen bereit sind, und laden Sie sie dann mit nur einer Transaktion in Metrics Advisor. Mit Metrics Advisor kann der Datenfeed regelmäßig abgefragt werden, bis die Daten vollständig (bzw. partiell) erfolgreich abgerufen wurden.
Verzögern Sie die Datenerfassung, indem Sie einen geeigneten Wert für den Parameter Ingestion time offset (Erfassungszeit-Offset) festlegen:
Legen Sie den Parameter Ingestion time offset (Erfassungszeit-Offset) für Ihren Datenfeed fest, um die Erfassung zu verzögern, bis die Aufbereitung der Daten vollständig abgeschlossen ist. Dies kann für einige Datenquellen hilfreich sein, die keine Transaktionen unterstützen, z. B. Azure Table Storage. Weitere Informationen finden Sie unter Erweiterte Einstellungen.
Fügen Sie zunächst einen Datenfeed hinzu.
Klicken Sie auf Erste Schritte, nachdem Sie sich an Ihrem Metrics Advisor-Portal angemeldet und Ihren Arbeitsbereich ausgewählt haben. Klicken Sie anschließend auf der Hauptseite des Arbeitsbereichs im linken Menü auf Add data feed (Datenfeed hinzufügen).
Hinzufügen von Verbindungseinstellungen
1. Grundeinstellungen
Als Nächstes geben Sie die Parameter für die Verbindungsherstellung mit Ihrer Zeitreihen-Datenquelle ein.
- Quelltyp: Der Typ der Datenquelle, auf der Ihre Zeitreihendaten gespeichert werden.
- Granularität: Das Intervall zwischen aufeinanderfolgenden Datenpunkten in Ihren Zeitreihendaten. Derzeit unterstützt Metrics Advisor: „Jährlich“, „Monatlich“, „Wöchentlich“, „Täglich“, „Stündlich“, „Pro Minute“ und „Benutzerdefiniert“. Das kürzeste Intervall, das von der Anpassungsoption unterstützt wird, ist 60 Sekunden.
- Sekunden: Gibt die Anzahl von Sekunden an, wenn granularityName auf Customize (Anpassen) festgelegt ist.
- Ingest data since (UTC) (Daten erfassen seit (UTC)): Die Baselinestartzeit für die Datenerfassung.
startOffsetInSecondswird häufig zum Hinzufügen eines Versatzwerts verwendet, um Datenkonsistenz zu fördern.
2. Angeben der Verbindungszeichenfolge
Als Nächstes müssen Sie die Verbindungsinformationen für die Datenquelle angeben. Ausführliche Informationen zu den anderen Feldern und zum Verbinden unterschiedlicher Arten von Datenquellen finden Sie unter Verbinden verschiedener Datenquellen.
3. Angeben der Abfrage für einen einzelnen Zeitstempel
Ausführliche Informationen zu den unterschiedlicher Arten von Datenquellen finden Sie unter Verbinden verschiedener Datenquellen.
Laden der Daten
Wählen Sie nach Eingeben der Verbindungs- und Abfragezeichenfolge Daten laden aus. Bei diesem Vorgang wird von Metrics Advisor Folgendes überprüft: die Verbindung und die Berechtigung zum Laden von Daten, die erforderlichen Parameter (@IntervalEnd) und ), die in der Abfrage verwendet werden müssen, und der Spaltenname aus der Datenquelle.
Gehen Sie wie folgt vor, falls bei diesem Schritt ein Fehler auftritt:
- Überprüfen Sie zunächst, ob die Verbindungszeichenfolge gültig ist.
- Prüfen Sie sich anschließend, ob ausreichende Berechtigungen vorhanden sind und ob der IP-Adresse des Erfassungsworkers Zugriff gewährt wurde.
- Überprüfen Sie dann, ob die erforderlichen Parameter (@IntervalEnd) und ) in Ihrer Abfrage verwendet werden.
Schemakonfiguration
Wählen Sie die entsprechenden Felder aus, nachdem das Datenschema geladen wurde.
Wenn der Zeitstempel eines Datenpunkts weggelassen wurde, wird von Metrics Advisor stattdessen der Zeitstempel verwendet, zu dem der Datenpunkt erfasst wurde. Sie können für jeden Datenfeed maximal eine Spalte als Zeitstempel angeben. Gehen Sie wie folgt vor, falls Sie eine Meldung erhalten, dass eine Spalte nicht als Zeitstempel angegeben werden kann: Überprüfen Sie Ihre Abfrage bzw. Datenquelle und das Vorhandensein mehrerer Zeitstempel im Abfrageergebnis (nicht nur in den Vorschaudaten). Beim Durchführen der Datenerfassung kann von Metrics Advisor für die jeweilige Quelle nur jeweils ein Teil (z. B. ein Tag oder eine Stunde, je nach Granularität) der Zeitreihendaten genutzt werden.
| Auswahl | BESCHREIBUNG | Hinweise |
|---|---|---|
| Anzeigename | Name, der in Ihrem Arbeitsbereich anstelle des ursprünglichen Spaltennamens angezeigt werden soll. | Optional. |
| Timestamp | Der Zeitstempel eines Datenpunkts. Wenn kein Wert angegeben ist, wird von Metrics Advisor stattdessen der Zeitstempel der Datenpunkterfassung verwendet. Sie können für jeden Datenfeed maximal eine Spalte als Zeitstempel angeben. | Dies ist optional. Es sollte maximal eine Spalte angegeben werden. Falls ein Fehler der Art Spalte kann nicht als Zeitstempel angegeben werden angezeigt wird, sollten Sie Ihre Abfrage oder Datenquelle auf doppelte Zeitstempel überprüfen. |
| Measure | Die numerischen Werte im Datenfeed. Sie können für jeden Datenfeed mehrere Measures angeben, aber mindestens eine Spalte sollte als Measure ausgewählt werden. | Es sollte mindestens eine Spalte angegeben werden. |
| Dimension | Enthält Kategoriewerte. Eine Kombination unterschiedlicher Wert identifiziert eine bestimmte Zeitreihe mit nur einer Dimension, z. B. Land/Region, Sprache, Mandant. Sie können null oder mehr Spalten als Dimensionen auswählen. Hinweis: Gehen Sie mit Bedacht vor, wenn Sie eine Spalte mit einem anderen Typ als „Zeichenfolge“ als Dimension auswählen. | Dies ist optional. |
| Ignorieren | Die ausgewählte Spalte wird ignoriert. | Dies ist optional. Für die Unterstützung der Nutzung einer Abfrage zum Abrufen von Daten für Datenquellen ist keine Option „Ignorieren“ vorhanden. |
Falls Sie Spalten ignorieren möchten, empfehlen wir Ihnen, Ihre Abfrage oder Datenquelle zu aktualisieren, um diese Spalten auszuschließen. Sie können Spalten auch ignorieren, indem Sie die Option Spalten ignorieren und dann Ignorieren für die jeweilige Spalte verwenden. Wenn eine Spalte als Dimension genutzt werden soll und fälschlicherweise auf Ignoriert festgelegt wurde, werden von Metrics Advisor unter Umständen partielle Daten erfasst. Nehmen Sie beispielsweise an, dass Ihre Abfrage über die folgenden Daten verfügt:
| Zeilen-ID | Timestamp | Land/Region | Sprache | Income |
|---|---|---|---|---|
| 1 | 10.11.2019 | China | ZH-CN | 10000 |
| 2 | 10.11.2019 | China | EN-US | 1000 |
| 3 | 10.11.2019 | US | ZH-CN | 12000 |
| 4 | 11.11.2019 | US | EN-US | 23000 |
| ... | ... | ... | ... | ... |
Wenn Land/Region eine Dimension ist und Sprache auf Ignoriert festgelegt ist, verfügen die erste und die zweite Spalte über die gleichen Dimensionen für einen Zeitstempel. Metrics Advisor wählt willkürlich einen Wert aus diesen beiden Zeilen aus. In diesem Fall werden die Zeilen von Metrics Advisor nicht aggregiert.
Wählen Sie nach dem Konfigurieren des Schemas Schema überprüfen aus. Bei diesem Vorgang werden von Metrics Advisor die folgenden Überprüfungen durchgeführt:
- Ob der Zeitstempel der abgefragten Daten nur in ein bestimmtes Intervall fällt
- Ob für die gleiche Dimensionskombination innerhalb eines Metrikintervalls doppelte Werte zurückgegeben werden
Einstellungen für automatisches Rollup
Wichtig
Wenn Sie die Fehlerursachenanalyse und andere Diagnosefunktionen aktivieren möchten, müssen die Einstellungen für automatisches Rollup konfiguriert werden. Nach der Aktivierung können die Einstellungen für automatisches Rollup nicht mehr geändert werden.
Metrics Advisor kann während der Erfassung für jede Dimension automatisch eine Aggregation durchführen (z. B. SUM, MAX, MIN). Anschließend wird eine Hierarchie erstellt, die für die Fehlerursachenanalyse und andere Diagnosefeatures verwendet wird.
Stellen Sie sich die folgenden Szenarien vor:
Ich muss die Rollupanalyse für meine Daten nicht einbinden.
Sie müssen das Metrics Advisor-Rollup nicht nutzen.
Für meine Daten wurde das Rollup bereits ausgeführt, und der Dimensionswert wird wie folgt dargestellt: NULL oder leer (Standardeinstellung), Nur NULL, Sonstiges.
Diese Option bedeutet, dass von Metrics Advisor kein Rollup für die Daten ausgeführt werden muss, weil die Zeilen bereits summiert wurden. Wenn Sie beispielsweise Nur NULL auswählen, wird die zweite Datenzeile im Beispiel unten als Aggregation aller Länder/Regionen und der Sprache EN-US angesehen. Die vierte Datenzeile, die für Land leer ist, wird dagegen als reguläre Zeile angesehen, und dies kann ein Hinweis auf unvollständige Daten sein.
Land/Region Sprache Income China ZH-CN 10000 (NULL) EN-US 999999 US EN-US 12000 EN-US 5.000 Mit Metrics Advisor soll ein Rollup für meine Daten ausgeführt werden, indem Sum/Max/Min/Avg/Count berechnet wird, und dies soll mit {beliebige Zeichenfolge} dargestellt werden.
Für einige Datenquellen, z. B. Azure Cosmos DB oder Azure Blob Storage, werden bestimmte Berechnungen wie Gruppieren nach oder Dritte Potenz nicht unterstützt. Die Rollupoption wird von Metrics Advisor bereitgestellt, um während der Erfassung automatisch einen Datencube zu generieren. Diese Option bedeutet, dass das Rollup von Metrics Advisor mit dem von Ihnen ausgewählten Algorithmus berechnet und die angegebene Zeichenfolge zum Darstellen des Rollups in Metrics Advisor verwendet werden soll. Hierbei werden auf Ihrer Datenquelle keine Daten geändert. Nehmen Sie beispielsweise an, dass Sie über einige Zeitreihen verfügen, die für „Umsatzmetriken mit der Dimension (Land, Region)“ stehen. Dies kann für einen Zeitstempel ggf. wie folgt aussehen:
Country Region Sales Canada Alberta 100 Canada British Columbia 500 USA Montana 100 Nach dem Aktivieren des automatischen Rollups mit Sum werden von Metrics Advisor die Dimensionskombinationen berechnet und die Metriken während der Datenerfassung summiert. Das Ergebnis kann beispielsweise wie folgt lauten:
Country Region Sales Canada Alberta 100 NULL Alberta 100 Canada British Columbia 500 NULL British Columbia 500 USA Montana 100 NULL Montana 100 NULL NULL 700 Canada NULL 600 USA NULL 100 (Country=Canada, Region=NULL, Sales=600)bedeutet, dass sich für den Umsatz in Kanada (alle Regionen) die Summe 600 ergibt.Hier ist die Transformation in SQL-Sprache angegeben.
SELECT dimension_1, dimension_2, ... dimension_n, sum (metrics_1) AS metrics_1, sum (metrics_2) AS metrics_2, ... sum (metrics_n) AS metrics_n FROM each_timestamp_data GROUP BY CUBE (dimension_1, dimension_2, ..., dimension_n);Beachten Sie Folgendes, bevor Sie das Feature für automatische Rollups verwenden:
- Falls Sie SUM zum Aggregieren Ihrer Daten verwenden möchten, sollten Sie sicherstellen, dass Ihre Metriken für jede Dimension additiv sind. Hier sind einige Beispiele für nicht additive Metriken angegeben:
- Auf Brüchen basierende Metriken. Dazu gehören Verhältniszahlen, Prozentsätze usw. Sie sollten zum Beispiel nicht die Arbeitslosenquote der einzelnen Bundesstaaten addieren, um die Arbeitslosenquote des gesamten Landes/der gesamten Region zu berechnen.
- Dimensionsüberlappung. Sie sollten beispielsweise nicht die Anzahl von Personen für jeden Sport hinzufügen, um die Anzahl von Personen zu berechnen, die sportinteressiert sind. Der Grund ist, dass es hierbei zu einer Überlappung kommt, weil eine Person an mehreren Sportarten interessiert sein kann.
- Die Größe des Cubes ist begrenzt, um die Integrität des Gesamtsystems sicherzustellen. Derzeit liegt der Grenzwert bei 100.000. Wenn Ihre Daten diesen Grenzwert überschreiten, ist der Erfassungsvorgang für diesen Zeitstempel nicht erfolgreich.
- Falls Sie SUM zum Aggregieren Ihrer Daten verwenden möchten, sollten Sie sicherstellen, dass Ihre Metriken für jede Dimension additiv sind. Hier sind einige Beispiele für nicht additive Metriken angegeben:
Erweiterte Einstellungen
Es gibt mehrere erweiterte Einstellungen, um die Erfassung von Daten auf angepasste Weise zu ermöglichen, z. B. Angabe eines Offsetwerts für die Erfassung oder Parallelität. Weitere Informationen finden Sie im Artikel zur Datenfeedverwaltung im Abschnitt Erweiterte Einstellungen.
Angeben eines Namens für den Datenfeed und Überprüfen des Erfassungsstatus
Geben Sie einen benutzerdefinierten Namen für den Datenfeed an, der in Ihrem Arbeitsbereich angezeigt werden soll. Klicken Sie dann auf Senden. Auf der Seite mit den Datenfeeddetails können Sie die Statusanzeige für die Erfassung verwenden, um die Statusinformationen anzuzeigen.
Überprüfen Sie die Erfassungsfehlerdetails wie folgt:
- Wählen Sie Details anzeigen aus.
- Wählen Sie Status und anschließend Fehlgeschlagen oder Fehler aus.
- Zeigen Sie auf eine fehlgeschlagene Erfassung, und sehen Sie sich die angezeigte Meldung mit den Details an.
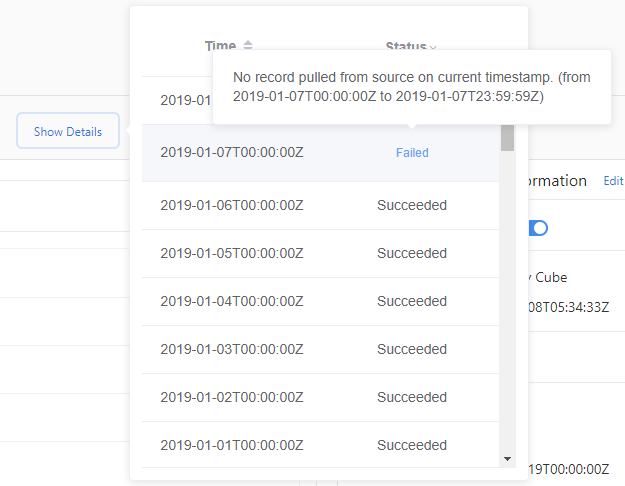
Mit dem Status Fehlgeschlagen wird angegeben, dass der Erfassungsvorgang für diese Datenquelle zu einem späteren Zeitpunkt wiederholt wird. Beim Status Fehler wird von Metrics Advisor für die Datenquelle kein weiterer Versuch durchgeführt. Um die Daten erneut zu laden, müssen Sie manuell einen Abgleich bzw. erneuten Ladevorgang auslösen.
Sie können den Status einer Erfassung auch erneut laden, indem Sie auf Refresh Progress (Status aktualisieren) klicken. Nach Abschluss der Datenerfassung können Sie auf Metriken klicken und die Ergebnisse der Anomalieerkennung überprüfen.
