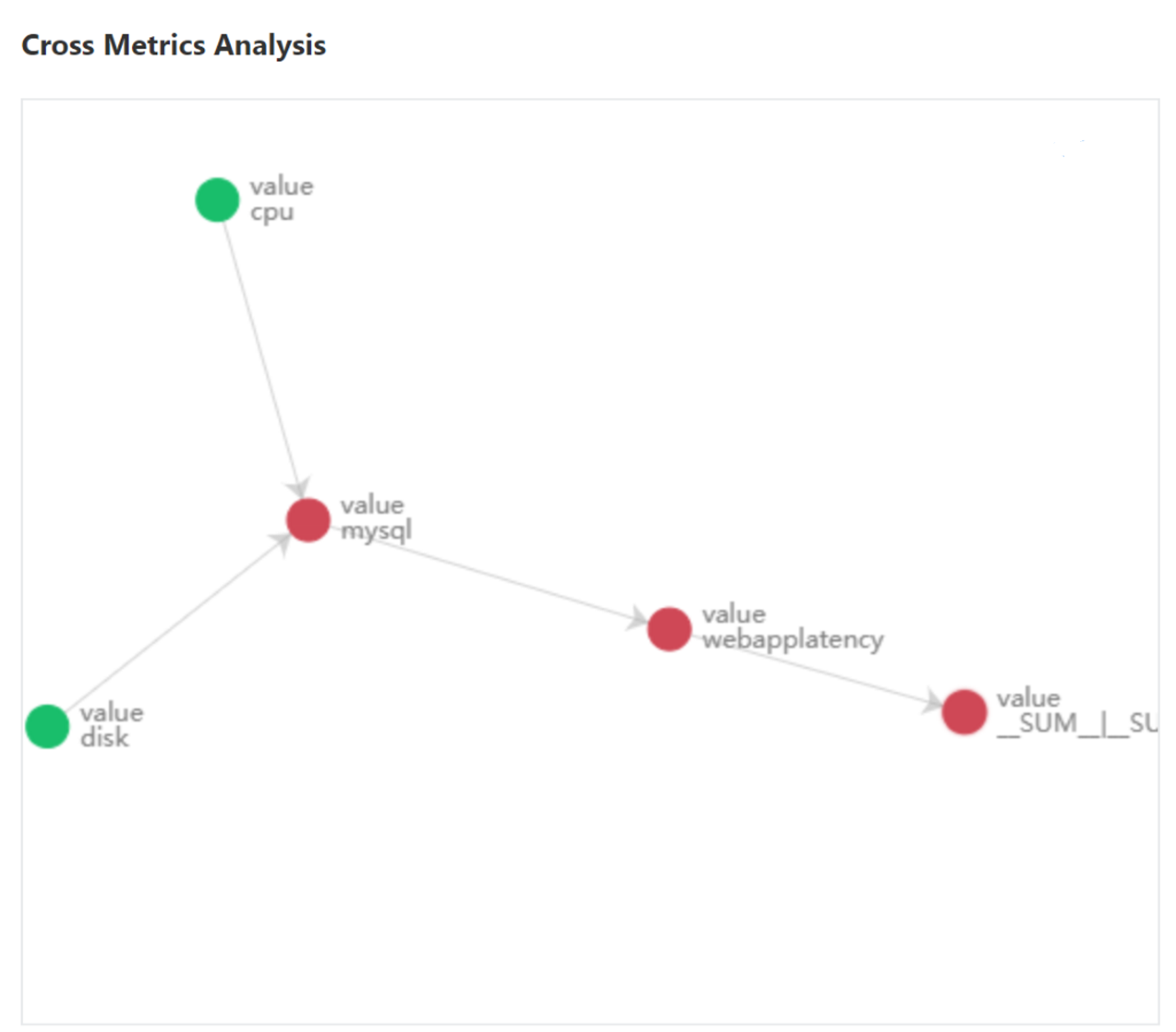Gewusst wie: Erstellen eines Metrikgraphen zum Analysieren von verwandten Metriken
Wichtig
Ab dem 20. September 2023 können Sie keine neuen Metrics Advisor-Ressourcen mehr erstellen. Der Metrics Advisor-Dienst wird am 1. Oktober 2026 eingestellt.
Jede Zeitreihe in Metrics Advisor wird separat von einem Modell überwacht, das aus Verlaufsdaten lernen kann, um künftige Trends vorherzusagen. Anomalien werden erkannt, wenn ein Datenpunkt nicht in das Verlaufsmuster passt. In einigen Fällen können jedoch mehrere Metriken miteinander in Beziehung stehen, und Anomalien müssen anhand mehrerer Metriken analysiert werden. Der Metrikgraph ist das Tool, das Ihnen dabei hilft.
Wenn es beispielsweise mehrere Metriken gibt, die Ihr Unternehmen aus verschiedenen Blickwinkeln überwachen, wird die Erkennung von Anomalien entsprechend umgesetzt. In realen Geschäftssituationen können jedoch Anomalien, die bei mehreren Metriken festgestellt werden, miteinander in Beziehung stehen. Die Entdeckung dieser Beziehungen und die darauf basierende Analyse der Grundursache wäre hilfreich, wenn es darum geht, reale Probleme anzugehen. Der Metrikgraph hilft bei der automatischen Korrelation von Anomalien, die bei zusammengehörigen Metriken entdeckt werden, um die Problembehandlung zu beschleunigen.
Auswählen einer Metrik zum Einfügen des ersten Knotens in den Graphen
Klicken Sie auf der Navigationsleiste auf die Registerkarte Metrikgraph. Der erste Schritt beim Erstellen eines Metrikgraphen besteht darin, einen Knoten in den Graphen einzufügen. Wählen Sie oben auf der Seite einen Datenfeed und eine Metrik aus. Im unteren Bereich wird ein Knoten angezeigt.

Hinzufügen eines Knotens bzw. einer Beziehung im vorhandenen Knoten
Als Nächstes müssen Sie einen weiteren Knoten hinzufügen und eine Beziehung mit einem oder mehreren vorhandenen Knoten angeben. Wählen Sie einen vorhandenen Knoten aus, und klicken Sie mit der rechten Maustaste darauf. Ein Kontextmenü mit mehreren Optionen wird angezeigt.
Wählen Sie Beziehung hinzufügen aus. Sie können eine weitere Metrik auswählen und den Typ der Beziehung zwischen den beiden Knoten angeben. Sie können auch bestimmte Dimensionsfilter anwenden.
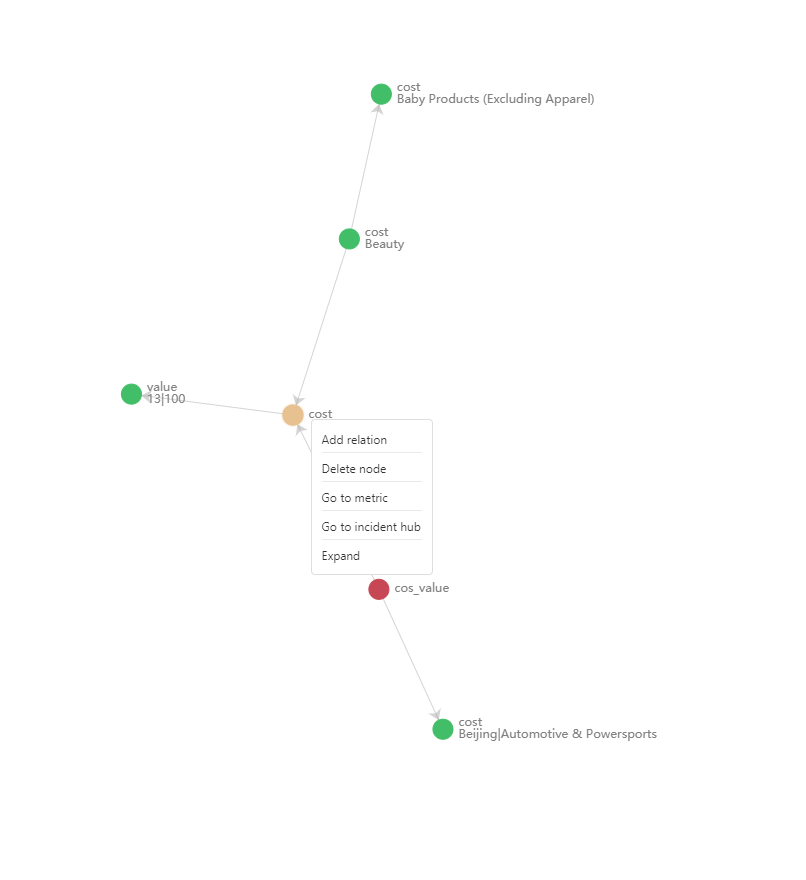
Nachdem Sie die obigen Schritte wiederholt haben, verfügen Sie über einen Metrikgraphen, mit dem die Beziehungen zwischen allen verwandten Metriken beschrieben werden.
Im Graphen können Sie weitere Aktionen durchführen:
- Knoten löschen
- Zu Metriken wechseln
- Zum Incidenthub wechseln
- Expand
- Beziehung löschen
Legende des Metrikgraphen
Jeder Knoten im Graphen stellt eine Metrik dar. Im Metrikgraphen gibt es vier Arten von Knoten:
- Grüner Knoten: stellt dar, dass der aktuelle Incidentschweregrad der Metrik „Niedrig“ ist.
- Orangefarbener Knoten: der Knoten, der darstellt, dass der aktuelle Incidentschweregrad der Metrik „Mittel“ ist.
- Roter Knoten: der Knoten, der darstellt, dass der aktuelle Incidentschweregrad der Metrik „Hoch“ ist.
- Blauer Knoten: der Knoten ohne Anomalieschweregrad.
Anzeigen des Anomaliestatus für verwandte Metriken im Incidenthub
Beim Erstellen des Metrikgraphen können Sie bei jeder Erkennung einer Anomalie für die Metriken im Graphen den zugehörigen Anomaliestatus anzeigen und eine allgemeine Ansicht des Incidents aufrufen.
Wählen Sie im Graphen in einen Incident, und scrollen Sie nach unten zur Option Metrikübergreifende Analyse, die sich unterhalb der Diagnoseinformationen befindet.