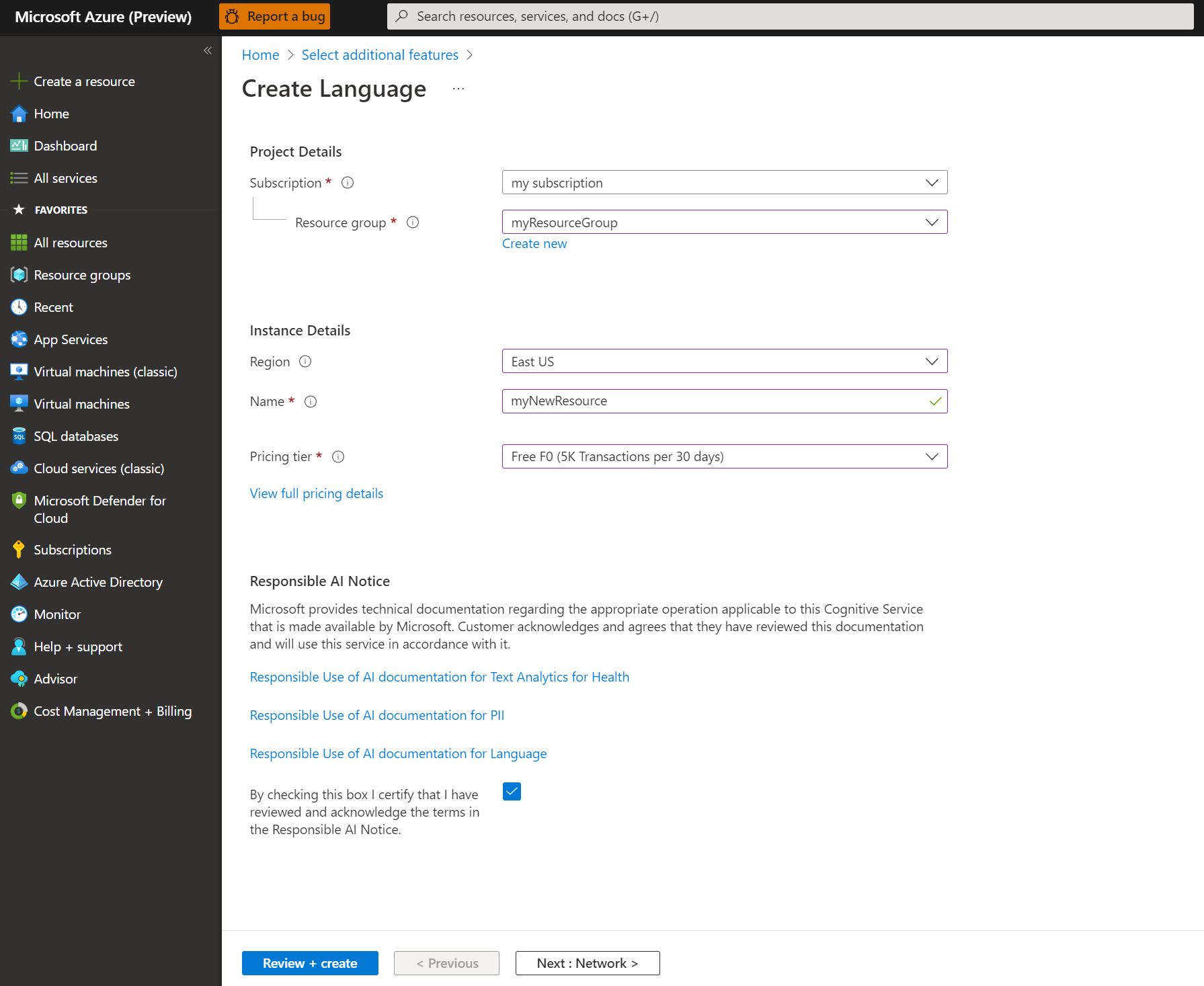Schnellstart: Entitätsverknüpfung mithilfe der Clientbibliothek und REST-API
Referenzdokumentation | Weitere Beispiele | Paket (NuGet) | Quellcode der Bibliothek
Verwenden Sie diese Schnellstartanleitung, um eine Entitätsverknüpfungsanwendung mit der Clientbibliothek für .NET zu erstellen. Im folgenden Beispiel erstellen Sie eine C#-Anwendung, die Entitäten in Text identifizieren und unterscheiden kann.
Tipp
Sie können Azure KI Foundry verwenden, um eine Zusammenfassung auszuprobieren, ohne Code schreiben zu müssen.
Voraussetzungen
- Azure-Abonnement – Erstellen eines kostenlosen Kontos
- Visual Studio-IDE
Einrichten
Erstellen einer Azure-Ressource
Um das nachstehende Codebeispiel zu verwenden, müssen Sie eine Azure-Ressource bereitstellen. Diese Ressource enthält einen Schlüssel und Endpunkt, mit dem Sie die API-Aufrufe authentifizieren, die Sie an den Sprachdienst senden.
Verwenden Sie den folgenden Link, um über das Azure-Portal eine Sprachressource zu erstellen. Sie müssen sich mit Ihrem Azure-Abonnement anmelden.
Wählen Sie auf dem angezeigten Bildschirm Zusätzliche Funktionen auswählen die Option Fahren Sie fort mit dem Erstellen Ihrer Ressource aus.
Geben Sie auf dem Bildschirm Sprache erstellen die folgenden Informationen an:
Detail Beschreibung Subscription Das Abonnementkonto, mit dem Ihre Ressource verknüpft wird. Wählen Sie im Dropdownmenü Ihr Azure-Abonnement aus. Ressourcengruppe Eine Ressourcengruppe ist ein Container, der die von Ihnen erstellten Ressourcen speichert. Wählen Sie Neu erstellen aus, um eine neue Ressourcengruppe zu erstellen. Region Der Standort Ihrer Sprachressource Verschiedene Regionen können je nach physischem Standort Wartezeiten verursachen, haben aber keinen Einfluss auf die Laufzeitverfügbarkeit Ihrer Ressource. Wählen Sie für diesen Schnellstart entweder eine verfügbare Region in Ihrer Nähe oder USA, Osten aus. Name Der Name für Ihre Sprachressource. Dieser Name wird auch zum Erstellen einer Endpunkt-URL verwendet, die Ihre Anwendungen zum Senden von API-Anforderungen verwenden. Tarif Der Tarif für Ihre Sprachressource Sie können den Tarif Free F0 verwenden, um den Dienst zu testen, und später für die Produktion auf einen kostenpflichtigen Tarif upgraden. Vergewissern Sie sich, dass das Kontrollkästchen Hinweis zu verantwortungsvoller KI aktiviert ist.
Wählen Sie am unteren Rand der Seite die Option Bewerten + erstellen aus.
Stellen Sie auf dem angezeigten Bildschirm sicher, dass die Überprüfung erfolgreich war und dass Sie Ihre Informationen ordnungsgemäß eingegeben haben. Klicken Sie anschließend auf Erstellen.
Abrufen Ihres Schlüssels und Endpunkts
Als Nächstes benötigen Sie den Schlüssel und Endpunkt der Ressource, um Ihre Anwendung mit der API zu verbinden. Der Schlüssel und der Endpunkt werden später in der Schnellstartanleitung in den Code eingefügt.
Klicken Sie nach erfolgreicher Bereitstellung der Sprachressource unter Nächste Schritte auf die Schaltfläche Zu Ressource wechseln.
Wählen Sie auf dem Bildschirm für Ihre Ressource im linken Navigationsmenü die Option Schlüssel und Endpunkt aus. Sie verwenden einen Ihrer Schlüssel und Ihren Endpunkt in den folgenden Schritten.
Erstellen von Umgebungsvariablen
Ihre Anwendung muss authentifiziert werden, um API-Anforderungen senden zu können. In der Produktionsumgebung sollten Sie eine sichere Methode zum Speichern Ihrer Anmeldeinformationen sowie zum Zugriff darauf verwenden. In diesem Beispiel schreiben Sie Ihre Anmeldeinformationen in Umgebungsvariablen auf dem lokalen Computer, auf dem die Anwendung ausgeführt wird.
Um die Umgebungsvariable für Ihren Sprachressourcenschlüssel festzulegen, öffnen Sie ein Konsolenfenster und befolgen die Anweisungen für Ihr Betriebssystem und Ihre Entwicklungsumgebung.
- Zum Festlegen der Umgebungsvariablen
LANGUAGE_KEYersetzen Sieyour-keydurch einen der Schlüssel für Ihre Ressource. - Zum Festlegen der Umgebungsvariablen
LANGUAGE_ENDPOINTersetzen Sieyour-endpointdurch den Endpunkt für Ihre Ressource.
Wichtig
Wenn Sie einen API-Schlüssel verwenden, speichern Sie ihn an einer anderen Stelle sicher, z. B. in Azure Key Vault. Fügen Sie den API-Schlüssel nicht direkt in Ihren Code ein, und machen Sie ihn nicht öffentlich zugänglich.
Weitere Informationen zur Sicherheit von KI Services finden Sie unter Authentifizieren von Anforderungen an Azure KI Services.
setx LANGUAGE_KEY your-key
setx LANGUAGE_ENDPOINT your-endpoint
Hinweis
Wenn Sie nur in der aktuell ausgeführten Konsole auf die Umgebungsvariable zugreifen müssen, können Sie die Umgebungsvariable mit set anstelle von setx festlegen.
Nachdem Sie die Umgebungsvariablen hinzugefügt haben, müssen Sie unter Umständen alle ausgeführten Programme neu starten, die die Umgebungsvariablen lesen müssen, z. B. das Konsolenfenster. Wenn Sie beispielsweise Visual Studio als Editor verwenden, müssen Sie Visual Studio neu starten, bevor Sie das Beispiel ausführen.
Erstellen einer neuen .NET Core-Anwendung
Erstellen Sie über die Visual Studio-IDE eine neue .NET Core-Konsolenanwendung. Dadurch wird ein Projekt vom Typ „Hallo Welt“ mit einer einzelnen C#-Quelldatei (program.cs) erstellt.
Installieren Sie die Clientbibliothek, indem Sie im Projektmappen-Explorer mit der rechten Maustaste auf die Projektmappe klicken und NuGet-Pakete verwalten auswählen. Wählen Sie im daraufhin geöffneten Paket-Manager die Option Durchsuchen aus, und suchen Sie nach Azure.AI.TextAnalytics. Wählen Sie die Version 5.2.0 und anschließend Installieren aus. Sie können auch die Paket-Manager-Konsole verwenden.
Codebeispiel
Kopieren Sie den folgenden Code in die Datei program.cs, und führen Sie den Code aus.
using Azure;
using System;
using System.Globalization;
using Azure.AI.TextAnalytics;
namespace EntityLinkingExample
{
class Program
{
// This example requires environment variables named "LANGUAGE_KEY" and "LANGUAGE_ENDPOINT"
static string languageKey = Environment.GetEnvironmentVariable("LANGUAGE_KEY");
static string languageEndpoint = Environment.GetEnvironmentVariable("LANGUAGE_ENDPOINT");
private static readonly AzureKeyCredential credentials = new AzureKeyCredential(languageKey);
private static readonly Uri endpoint = new Uri(languageEndpoint);
// Example method for recognizing entities and providing a link to an online data source.
static void EntityLinkingExample(TextAnalyticsClient client)
{
var response = client.RecognizeLinkedEntities(
"Microsoft was founded by Bill Gates and Paul Allen on April 4, 1975, " +
"to develop and sell BASIC interpreters for the Altair 8800. " +
"During his career at Microsoft, Gates held the positions of chairman, " +
"chief executive officer, president and chief software architect, " +
"while also being the largest individual shareholder until May 2014.");
Console.WriteLine("Linked Entities:");
foreach (var entity in response.Value)
{
Console.WriteLine($"\tName: {entity.Name},\tID: {entity.DataSourceEntityId},\tURL: {entity.Url}\tData Source: {entity.DataSource}");
Console.WriteLine("\tMatches:");
foreach (var match in entity.Matches)
{
Console.WriteLine($"\t\tText: {match.Text}");
Console.WriteLine($"\t\tScore: {match.ConfidenceScore:F2}\n");
}
}
}
static void Main(string[] args)
{
var client = new TextAnalyticsClient(endpoint, credentials);
EntityLinkingExample(client);
Console.Write("Press any key to exit.");
Console.ReadKey();
}
}
}
Output
Linked Entities:
Name: Microsoft, ID: Microsoft, URL: https://en.wikipedia.org/wiki/Microsoft Data Source: Wikipedia
Matches:
Text: Microsoft
Score: 0.55
Text: Microsoft
Score: 0.55
Name: Bill Gates, ID: Bill Gates, URL: https://en.wikipedia.org/wiki/Bill_Gates Data Source: Wikipedia
Matches:
Text: Bill Gates
Score: 0.63
Text: Gates
Score: 0.63
Name: Paul Allen, ID: Paul Allen, URL: https://en.wikipedia.org/wiki/Paul_Allen Data Source: Wikipedia
Matches:
Text: Paul Allen
Score: 0.60
Name: April 4, ID: April 4, URL: https://en.wikipedia.org/wiki/April_4 Data Source: Wikipedia
Matches:
Text: April 4
Score: 0.32
Name: BASIC, ID: BASIC, URL: https://en.wikipedia.org/wiki/BASIC Data Source: Wikipedia
Matches:
Text: BASIC
Score: 0.33
Name: Altair 8800, ID: Altair 8800, URL: https://en.wikipedia.org/wiki/Altair_8800 Data Source: Wikipedia
Matches:
Text: Altair 8800
Score: 0.88
Bereinigen von Ressourcen
Wenn Sie ein Azure KI Services-Abonnement bereinigen und entfernen möchten, können Sie die Ressource oder die Ressourcengruppe löschen. Wenn Sie die Ressourcengruppe löschen, werden auch alle anderen Ressourcen gelöscht, die ihr zugeordnet sind.
Nächste Schritte
Referenzdokumentation | Weitere Beispiele | Paket (Maven) | Quellcode der Bibliothek
Verwenden Sie diese Schnellstartanleitung, um eine Entitätsverknüpfungsanwendung mit der Clientbibliothek für Java zu erstellen. Im folgenden Beispiel erstellen Sie eine Java-Anwendung, die Entitäten in Text identifizieren und unterscheiden kann.
Voraussetzungen
- Azure-Abonnement – Erstellen eines kostenlosen Kontos
- Java Development Kit (JDK), Version 8 oder höher
Einrichten
Erstellen einer Azure-Ressource
Um das nachstehende Codebeispiel zu verwenden, müssen Sie eine Azure-Ressource bereitstellen. Diese Ressource enthält einen Schlüssel und Endpunkt, mit dem Sie die API-Aufrufe authentifizieren, die Sie an den Sprachdienst senden.
Verwenden Sie den folgenden Link, um über das Azure-Portal eine Sprachressource zu erstellen. Sie müssen sich mit Ihrem Azure-Abonnement anmelden.
Wählen Sie auf dem angezeigten Bildschirm Zusätzliche Funktionen auswählen die Option Fahren Sie fort mit dem Erstellen Ihrer Ressource aus.
Geben Sie auf dem Bildschirm Sprache erstellen die folgenden Informationen an:
Detail Beschreibung Subscription Das Abonnementkonto, mit dem Ihre Ressource verknüpft wird. Wählen Sie im Dropdownmenü Ihr Azure-Abonnement aus. Ressourcengruppe Eine Ressourcengruppe ist ein Container, der die von Ihnen erstellten Ressourcen speichert. Wählen Sie Neu erstellen aus, um eine neue Ressourcengruppe zu erstellen. Region Der Standort Ihrer Sprachressource Verschiedene Regionen können je nach physischem Standort Wartezeiten verursachen, haben aber keinen Einfluss auf die Laufzeitverfügbarkeit Ihrer Ressource. Wählen Sie für diesen Schnellstart entweder eine verfügbare Region in Ihrer Nähe oder USA, Osten aus. Name Der Name für Ihre Sprachressource. Dieser Name wird auch zum Erstellen einer Endpunkt-URL verwendet, die Ihre Anwendungen zum Senden von API-Anforderungen verwenden. Tarif Der Tarif für Ihre Sprachressource Sie können den Tarif Free F0 verwenden, um den Dienst zu testen, und später für die Produktion auf einen kostenpflichtigen Tarif upgraden. Vergewissern Sie sich, dass das Kontrollkästchen Hinweis zu verantwortungsvoller KI aktiviert ist.
Wählen Sie am unteren Rand der Seite die Option Bewerten + erstellen aus.
Stellen Sie auf dem angezeigten Bildschirm sicher, dass die Überprüfung erfolgreich war und dass Sie Ihre Informationen ordnungsgemäß eingegeben haben. Klicken Sie anschließend auf Erstellen.
Abrufen Ihres Schlüssels und Endpunkts
Als Nächstes benötigen Sie den Schlüssel und Endpunkt der Ressource, um Ihre Anwendung mit der API zu verbinden. Der Schlüssel und der Endpunkt werden später in der Schnellstartanleitung in den Code eingefügt.
Klicken Sie nach erfolgreicher Bereitstellung der Sprachressource unter Nächste Schritte auf die Schaltfläche Zu Ressource wechseln.
Wählen Sie auf dem Bildschirm für Ihre Ressource im linken Navigationsmenü die Option Schlüssel und Endpunkt aus. Sie verwenden einen Ihrer Schlüssel und Ihren Endpunkt in den folgenden Schritten.
Erstellen von Umgebungsvariablen
Ihre Anwendung muss authentifiziert werden, um API-Anforderungen senden zu können. In der Produktionsumgebung sollten Sie eine sichere Methode zum Speichern Ihrer Anmeldeinformationen sowie zum Zugriff darauf verwenden. In diesem Beispiel schreiben Sie Ihre Anmeldeinformationen in Umgebungsvariablen auf dem lokalen Computer, auf dem die Anwendung ausgeführt wird.
Um die Umgebungsvariable für Ihren Sprachressourcenschlüssel festzulegen, öffnen Sie ein Konsolenfenster und befolgen die Anweisungen für Ihr Betriebssystem und Ihre Entwicklungsumgebung.
- Zum Festlegen der Umgebungsvariablen
LANGUAGE_KEYersetzen Sieyour-keydurch einen der Schlüssel für Ihre Ressource. - Zum Festlegen der Umgebungsvariablen
LANGUAGE_ENDPOINTersetzen Sieyour-endpointdurch den Endpunkt für Ihre Ressource.
Wichtig
Wenn Sie einen API-Schlüssel verwenden, speichern Sie ihn an einer anderen Stelle sicher, z. B. in Azure Key Vault. Fügen Sie den API-Schlüssel nicht direkt in Ihren Code ein, und machen Sie ihn nicht öffentlich zugänglich.
Weitere Informationen zur Sicherheit von KI Services finden Sie unter Authentifizieren von Anforderungen an Azure KI Services.
setx LANGUAGE_KEY your-key
setx LANGUAGE_ENDPOINT your-endpoint
Hinweis
Wenn Sie nur in der aktuell ausgeführten Konsole auf die Umgebungsvariable zugreifen müssen, können Sie die Umgebungsvariable mit set anstelle von setx festlegen.
Nachdem Sie die Umgebungsvariablen hinzugefügt haben, müssen Sie unter Umständen alle ausgeführten Programme neu starten, die die Umgebungsvariablen lesen müssen, z. B. das Konsolenfenster. Wenn Sie beispielsweise Visual Studio als Editor verwenden, müssen Sie Visual Studio neu starten, bevor Sie das Beispiel ausführen.
Hinzufügen der Clientbibliothek
Erstellen Sie ein Maven-Projekt in Ihrer bevorzugten IDE oder Entwicklungsumgebung. Fügen Sie anschließend der Datei pom.xml Ihres Projekts die folgende Abhängigkeit hinzu. Die Implementierungssyntax für andere Buildtools ist online verfügbar.
<dependencies>
<dependency>
<groupId>com.azure</groupId>
<artifactId>azure-ai-textanalytics</artifactId>
<version>5.2.0</version>
</dependency>
</dependencies>
Codebeispiel
Erstellen Sie eine Java-Datei mit dem Namen Example.java. Öffnen Sie die Datei, und kopieren Sie den folgenden Code. Führen Sie dann den Code aus.
import com.azure.core.credential.AzureKeyCredential;
import com.azure.ai.textanalytics.models.*;
import com.azure.ai.textanalytics.TextAnalyticsClientBuilder;
import com.azure.ai.textanalytics.TextAnalyticsClient;
public class Example {
// This example requires environment variables named "LANGUAGE_KEY" and "LANGUAGE_ENDPOINT"
private static String languageKey = System.getenv("LANGUAGE_KEY");
private static String languageEndpoint = System.getenv("LANGUAGE_ENDPOINT");
public static void main(String[] args) {
TextAnalyticsClient client = authenticateClient(languageKey, languageEndpoint);
recognizeLinkedEntitiesExample(client);
}
// Method to authenticate the client object with your key and endpoint
static TextAnalyticsClient authenticateClient(String key, String endpoint) {
return new TextAnalyticsClientBuilder()
.credential(new AzureKeyCredential(key))
.endpoint(endpoint)
.buildClient();
}
// Example method for recognizing entities and providing a link to an online data source
static void recognizeLinkedEntitiesExample(TextAnalyticsClient client)
{
// The text that need be analyzed.
String text = "Microsoft was founded by Bill Gates and Paul Allen on April 4, 1975, " +
"to develop and sell BASIC interpreters for the Altair 8800. " +
"During his career at Microsoft, Gates held the positions of chairman, " +
"chief executive officer, president and chief software architect, " +
"while also being the largest individual shareholder until May 2014.";
System.out.printf("Linked Entities:%n");
for (LinkedEntity linkedEntity : client.recognizeLinkedEntities(text)) {
System.out.printf("Name: %s, ID: %s, URL: %s, Data Source: %s.%n",
linkedEntity.getName(),
linkedEntity.getDataSourceEntityId(),
linkedEntity.getUrl(),
linkedEntity.getDataSource());
System.out.printf("Matches:%n");
for (LinkedEntityMatch linkedEntityMatch : linkedEntity.getMatches()) {
System.out.printf("Text: %s, Score: %.2f, Offset: %s, Length: %s%n",
linkedEntityMatch.getText(),
linkedEntityMatch.getConfidenceScore(),
linkedEntityMatch.getOffset(),
linkedEntityMatch.getLength());
}
}
}
}
Output
Linked Entities:
Name: Microsoft, ID: Microsoft, URL: https://en.wikipedia.org/wiki/Microsoft, Data Source: Wikipedia.
Matches:
Text: Microsoft, Score: 0.55, Offset: 0, Length: 9
Text: Microsoft, Score: 0.55, Offset: 150, Length: 9
Name: Bill Gates, ID: Bill Gates, URL: https://en.wikipedia.org/wiki/Bill_Gates, Data Source: Wikipedia.
Matches:
Text: Bill Gates, Score: 0.63, Offset: 25, Length: 10
Text: Gates, Score: 0.63, Offset: 161, Length: 5
Name: Paul Allen, ID: Paul Allen, URL: https://en.wikipedia.org/wiki/Paul_Allen, Data Source: Wikipedia.
Matches:
Text: Paul Allen, Score: 0.60, Offset: 40, Length: 10
Name: April 4, ID: April 4, URL: https://en.wikipedia.org/wiki/April_4, Data Source: Wikipedia.
Matches:
Text: April 4, Score: 0.32, Offset: 54, Length: 7
Name: BASIC, ID: BASIC, URL: https://en.wikipedia.org/wiki/BASIC, Data Source: Wikipedia.
Matches:
Text: BASIC, Score: 0.33, Offset: 89, Length: 5
Name: Altair 8800, ID: Altair 8800, URL: https://en.wikipedia.org/wiki/Altair_8800, Data Source: Wikipedia.
Matches:
Text: Altair 8800, Score: 0.88, Offset: 116, Length: 11
Bereinigen von Ressourcen
Wenn Sie ein Azure KI Services-Abonnement bereinigen und entfernen möchten, können Sie die Ressource oder die Ressourcengruppe löschen. Wenn Sie die Ressourcengruppe löschen, werden auch alle anderen Ressourcen gelöscht, die ihr zugeordnet sind.
Nächste Schritte
Referenzdokumentation | Weitere Beispiele | Paket (npm) | Quellcode der Bibliothek
Verwenden Sie diese Schnellstartanleitung, um eine Entitätsverknüpfungsanwendung mit der Clientbibliothek für Node.js zu erstellen. Im folgenden Beispiel erstellen Sie eine JavaScript-Anwendung, die Entitäten in Text identifizieren und unterscheiden kann.
Voraussetzungen
- Azure-Abonnement – Erstellen eines kostenlosen Kontos
- Node.js v14 LTS oder höher
Einrichten
Erstellen einer Azure-Ressource
Um das nachstehende Codebeispiel zu verwenden, müssen Sie eine Azure-Ressource bereitstellen. Diese Ressource enthält einen Schlüssel und Endpunkt, mit dem Sie die API-Aufrufe authentifizieren, die Sie an den Sprachdienst senden.
Verwenden Sie den folgenden Link, um über das Azure-Portal eine Sprachressource zu erstellen. Sie müssen sich mit Ihrem Azure-Abonnement anmelden.
Wählen Sie auf dem angezeigten Bildschirm Zusätzliche Funktionen auswählen die Option Fahren Sie fort mit dem Erstellen Ihrer Ressource aus.
Geben Sie auf dem Bildschirm Sprache erstellen die folgenden Informationen an:
Detail Beschreibung Subscription Das Abonnementkonto, mit dem Ihre Ressource verknüpft wird. Wählen Sie im Dropdownmenü Ihr Azure-Abonnement aus. Ressourcengruppe Eine Ressourcengruppe ist ein Container, der die von Ihnen erstellten Ressourcen speichert. Wählen Sie Neu erstellen aus, um eine neue Ressourcengruppe zu erstellen. Region Der Standort Ihrer Sprachressource Verschiedene Regionen können je nach physischem Standort Wartezeiten verursachen, haben aber keinen Einfluss auf die Laufzeitverfügbarkeit Ihrer Ressource. Wählen Sie für diesen Schnellstart entweder eine verfügbare Region in Ihrer Nähe oder USA, Osten aus. Name Der Name für Ihre Sprachressource. Dieser Name wird auch zum Erstellen einer Endpunkt-URL verwendet, die Ihre Anwendungen zum Senden von API-Anforderungen verwenden. Tarif Der Tarif für Ihre Sprachressource Sie können den Tarif Free F0 verwenden, um den Dienst zu testen, und später für die Produktion auf einen kostenpflichtigen Tarif upgraden. Vergewissern Sie sich, dass das Kontrollkästchen Hinweis zu verantwortungsvoller KI aktiviert ist.
Wählen Sie am unteren Rand der Seite die Option Bewerten + erstellen aus.
Stellen Sie auf dem angezeigten Bildschirm sicher, dass die Überprüfung erfolgreich war und dass Sie Ihre Informationen ordnungsgemäß eingegeben haben. Klicken Sie anschließend auf Erstellen.
Abrufen Ihres Schlüssels und Endpunkts
Als Nächstes benötigen Sie den Schlüssel und Endpunkt der Ressource, um Ihre Anwendung mit der API zu verbinden. Der Schlüssel und der Endpunkt werden später in der Schnellstartanleitung in den Code eingefügt.
Klicken Sie nach erfolgreicher Bereitstellung der Sprachressource unter Nächste Schritte auf die Schaltfläche Zu Ressource wechseln.
Wählen Sie auf dem Bildschirm für Ihre Ressource im linken Navigationsmenü die Option Schlüssel und Endpunkt aus. Sie verwenden einen Ihrer Schlüssel und Ihren Endpunkt in den folgenden Schritten.
Erstellen von Umgebungsvariablen
Ihre Anwendung muss authentifiziert werden, um API-Anforderungen senden zu können. In der Produktionsumgebung sollten Sie eine sichere Methode zum Speichern Ihrer Anmeldeinformationen sowie zum Zugriff darauf verwenden. In diesem Beispiel schreiben Sie Ihre Anmeldeinformationen in Umgebungsvariablen auf dem lokalen Computer, auf dem die Anwendung ausgeführt wird.
Um die Umgebungsvariable für Ihren Sprachressourcenschlüssel festzulegen, öffnen Sie ein Konsolenfenster und befolgen die Anweisungen für Ihr Betriebssystem und Ihre Entwicklungsumgebung.
- Zum Festlegen der Umgebungsvariablen
LANGUAGE_KEYersetzen Sieyour-keydurch einen der Schlüssel für Ihre Ressource. - Zum Festlegen der Umgebungsvariablen
LANGUAGE_ENDPOINTersetzen Sieyour-endpointdurch den Endpunkt für Ihre Ressource.
Wichtig
Wenn Sie einen API-Schlüssel verwenden, speichern Sie ihn an einer anderen Stelle sicher, z. B. in Azure Key Vault. Fügen Sie den API-Schlüssel nicht direkt in Ihren Code ein, und machen Sie ihn nicht öffentlich zugänglich.
Weitere Informationen zur Sicherheit von KI Services finden Sie unter Authentifizieren von Anforderungen an Azure KI Services.
setx LANGUAGE_KEY your-key
setx LANGUAGE_ENDPOINT your-endpoint
Hinweis
Wenn Sie nur in der aktuell ausgeführten Konsole auf die Umgebungsvariable zugreifen müssen, können Sie die Umgebungsvariable mit set anstelle von setx festlegen.
Nachdem Sie die Umgebungsvariablen hinzugefügt haben, müssen Sie unter Umständen alle ausgeführten Programme neu starten, die die Umgebungsvariablen lesen müssen, z. B. das Konsolenfenster. Wenn Sie beispielsweise Visual Studio als Editor verwenden, müssen Sie Visual Studio neu starten, bevor Sie das Beispiel ausführen.
Erstellen einer neuen Node.js-Anwendung
Erstellen Sie in einem Konsolenfenster (etwa cmd, PowerShell oder Bash) ein neues Verzeichnis für Ihre App, und rufen Sie es auf.
mkdir myapp
cd myapp
Führen Sie den Befehl npm init aus, um eine Knotenanwendung mit der Datei package.json zu erstellen.
npm init
Installieren der Clientbibliothek
Installieren des npm-Pakets:
npm install @azure/ai-language-text
Codebeispiel
Öffnen Sie die Datei, und kopieren Sie den folgenden Code. Führen Sie dann den Code aus.
"use strict";
const { TextAnalyticsClient, AzureKeyCredential } = require("@azure/ai-text-analytics");
// This example requires environment variables named "LANGUAGE_KEY" and "LANGUAGE_ENDPOINT"
const key = process.env.LANGUAGE_KEY;
const endpoint = process.env.LANGUAGE_ENDPOINT;
//example sentence for recognizing entities
const documents = ["Microsoft was founded by Bill Gates and Paul Allen on April 4, 1975."];
//example of how to use the client to perform entity linking on a document
async function main() {
console.log("== Entity linking sample ==");
const client = new TextAnalysisClient(endpoint, new AzureKeyCredential(key));
const results = await client.analyze("EntityLinking", documents);
for (const result of results) {
console.log(`- Document ${result.id}`);
if (!result.error) {
console.log("\tEntities:");
for (const entity of result.entities) {
console.log(
`\t- Entity ${entity.name}; link ${entity.url}; datasource: ${entity.dataSource}`
);
console.log("\t\tMatches:");
for (const match of entity.matches) {
console.log(
`\t\t- Entity appears as "${match.text}" (confidence: ${match.confidenceScore}`
);
}
}
} else {
console.error(" Error:", result.error);
}
}
}
//call the main function
main().catch((err) => {
console.error("The sample encountered an error:", err);
});
Output
== Entity linking sample ==
- Document 0
Entities:
- Entity Microsoft; link https://en.wikipedia.org/wiki/Microsoft; datasource: Wikipedia
Matches:
- Entity appears as "Microsoft" (confidence: 0.48
- Entity Bill Gates; link https://en.wikipedia.org/wiki/Bill_Gates; datasource: Wikipedia
Matches:
- Entity appears as "Bill Gates" (confidence: 0.52
- Entity Paul Allen; link https://en.wikipedia.org/wiki/Paul_Allen; datasource: Wikipedia
Matches:
- Entity appears as "Paul Allen" (confidence: 0.54
- Entity April 4; link https://en.wikipedia.org/wiki/April_4; datasource: Wikipedia
Matches:
- Entity appears as "April 4" (confidence: 0.38
Bereinigen von Ressourcen
Wenn Sie ein Azure KI Services-Abonnement bereinigen und entfernen möchten, können Sie die Ressource oder die Ressourcengruppe löschen. Wenn Sie die Ressourcengruppe löschen, werden auch alle anderen Ressourcen gelöscht, die ihr zugeordnet sind.
Nächste Schritte
Referenzdokumentation | Weitere Beispiele | Paket (PyPi) | Quellcode der Bibliothek
Verwenden Sie diese Schnellstartanleitung, um eine Entitätsverknüpfungsanwendung mit der Clientbibliothek für Python zu erstellen. Im folgenden Beispiel erstellen Sie eine Python-Anwendung, die Entitäten in Text identifizieren und unterscheiden kann.
Voraussetzungen
- Azure-Abonnement – Erstellen eines kostenlosen Kontos
- Python 3.7 oder höher
Einrichten
Erstellen einer Azure-Ressource
Um das nachstehende Codebeispiel zu verwenden, müssen Sie eine Azure-Ressource bereitstellen. Diese Ressource enthält einen Schlüssel und Endpunkt, mit dem Sie die API-Aufrufe authentifizieren, die Sie an den Sprachdienst senden.
Verwenden Sie den folgenden Link, um über das Azure-Portal eine Sprachressource zu erstellen. Sie müssen sich mit Ihrem Azure-Abonnement anmelden.
Wählen Sie auf dem angezeigten Bildschirm Zusätzliche Funktionen auswählen die Option Fahren Sie fort mit dem Erstellen Ihrer Ressource aus.
Geben Sie auf dem Bildschirm Sprache erstellen die folgenden Informationen an:
Detail Beschreibung Subscription Das Abonnementkonto, mit dem Ihre Ressource verknüpft wird. Wählen Sie im Dropdownmenü Ihr Azure-Abonnement aus. Ressourcengruppe Eine Ressourcengruppe ist ein Container, der die von Ihnen erstellten Ressourcen speichert. Wählen Sie Neu erstellen aus, um eine neue Ressourcengruppe zu erstellen. Region Der Standort Ihrer Sprachressource Verschiedene Regionen können je nach physischem Standort Wartezeiten verursachen, haben aber keinen Einfluss auf die Laufzeitverfügbarkeit Ihrer Ressource. Wählen Sie für diesen Schnellstart entweder eine verfügbare Region in Ihrer Nähe oder USA, Osten aus. Name Der Name für Ihre Sprachressource. Dieser Name wird auch zum Erstellen einer Endpunkt-URL verwendet, die Ihre Anwendungen zum Senden von API-Anforderungen verwenden. Tarif Der Tarif für Ihre Sprachressource Sie können den Tarif Free F0 verwenden, um den Dienst zu testen, und später für die Produktion auf einen kostenpflichtigen Tarif upgraden. Vergewissern Sie sich, dass das Kontrollkästchen Hinweis zu verantwortungsvoller KI aktiviert ist.
Wählen Sie am unteren Rand der Seite die Option Bewerten + erstellen aus.
Stellen Sie auf dem angezeigten Bildschirm sicher, dass die Überprüfung erfolgreich war und dass Sie Ihre Informationen ordnungsgemäß eingegeben haben. Klicken Sie anschließend auf Erstellen.
Abrufen Ihres Schlüssels und Endpunkts
Als Nächstes benötigen Sie den Schlüssel und Endpunkt der Ressource, um Ihre Anwendung mit der API zu verbinden. Der Schlüssel und der Endpunkt werden später in der Schnellstartanleitung in den Code eingefügt.
Klicken Sie nach erfolgreicher Bereitstellung der Sprachressource unter Nächste Schritte auf die Schaltfläche Zu Ressource wechseln.
Wählen Sie auf dem Bildschirm für Ihre Ressource im linken Navigationsmenü die Option Schlüssel und Endpunkt aus. Sie verwenden einen Ihrer Schlüssel und Ihren Endpunkt in den folgenden Schritten.
Erstellen von Umgebungsvariablen
Ihre Anwendung muss authentifiziert werden, um API-Anforderungen senden zu können. In der Produktionsumgebung sollten Sie eine sichere Methode zum Speichern Ihrer Anmeldeinformationen sowie zum Zugriff darauf verwenden. In diesem Beispiel schreiben Sie Ihre Anmeldeinformationen in Umgebungsvariablen auf dem lokalen Computer, auf dem die Anwendung ausgeführt wird.
Um die Umgebungsvariable für Ihren Sprachressourcenschlüssel festzulegen, öffnen Sie ein Konsolenfenster und befolgen die Anweisungen für Ihr Betriebssystem und Ihre Entwicklungsumgebung.
- Zum Festlegen der Umgebungsvariablen
LANGUAGE_KEYersetzen Sieyour-keydurch einen der Schlüssel für Ihre Ressource. - Zum Festlegen der Umgebungsvariablen
LANGUAGE_ENDPOINTersetzen Sieyour-endpointdurch den Endpunkt für Ihre Ressource.
Wichtig
Wenn Sie einen API-Schlüssel verwenden, speichern Sie ihn an einer anderen Stelle sicher, z. B. in Azure Key Vault. Fügen Sie den API-Schlüssel nicht direkt in Ihren Code ein, und machen Sie ihn nicht öffentlich zugänglich.
Weitere Informationen zur Sicherheit von KI Services finden Sie unter Authentifizieren von Anforderungen an Azure KI Services.
setx LANGUAGE_KEY your-key
setx LANGUAGE_ENDPOINT your-endpoint
Hinweis
Wenn Sie nur in der aktuell ausgeführten Konsole auf die Umgebungsvariable zugreifen müssen, können Sie die Umgebungsvariable mit set anstelle von setx festlegen.
Nachdem Sie die Umgebungsvariablen hinzugefügt haben, müssen Sie unter Umständen alle ausgeführten Programme neu starten, die die Umgebungsvariablen lesen müssen, z. B. das Konsolenfenster. Wenn Sie beispielsweise Visual Studio als Editor verwenden, müssen Sie Visual Studio neu starten, bevor Sie das Beispiel ausführen.
Installieren der Clientbibliothek
Nach der Installation von Python, können Sie die Clientbibliothek mit Folgendem installieren:
pip install azure-ai-textanalytics==5.2.0
Codebeispiel
Erstellen Sie eine neue Python-Datei, und kopieren Sie den folgenden Code. Führen Sie dann den Code aus.
# This example requires environment variables named "LANGUAGE_KEY" and "LANGUAGE_ENDPOINT"
language_key = os.environ.get('LANGUAGE_KEY')
language_endpoint = os.environ.get('LANGUAGE_ENDPOINT')
from azure.ai.textanalytics import TextAnalyticsClient
from azure.core.credentials import AzureKeyCredential
# Authenticate the client using your key and endpoint.
def authenticate_client():
ta_credential = AzureKeyCredential(language_key)
text_analytics_client = TextAnalyticsClient(
endpoint=language_endpoint,
credential=ta_credential)
return text_analytics_client
client = authenticate_client()
# Example function for recognizing entities and providing a link to an online data source.
def entity_linking_example(client):
try:
documents = ["""Microsoft was founded by Bill Gates and Paul Allen on April 4, 1975,
to develop and sell BASIC interpreters for the Altair 8800.
During his career at Microsoft, Gates held the positions of chairman,
chief executive officer, president and chief software architect,
while also being the largest individual shareholder until May 2014."""]
result = client.recognize_linked_entities(documents = documents)[0]
print("Linked Entities:\n")
for entity in result.entities:
print("\tName: ", entity.name, "\tId: ", entity.data_source_entity_id, "\tUrl: ", entity.url,
"\n\tData Source: ", entity.data_source)
print("\tMatches:")
for match in entity.matches:
print("\t\tText:", match.text)
print("\t\tConfidence Score: {0:.2f}".format(match.confidence_score))
print("\t\tOffset: {}".format(match.offset))
print("\t\tLength: {}".format(match.length))
except Exception as err:
print("Encountered exception. {}".format(err))
entity_linking_example(client)
Output
Linked Entities:
Name: Microsoft Id: Microsoft Url: https://en.wikipedia.org/wiki/Microsoft
Data Source: Wikipedia
Matches:
Text: Microsoft
Confidence Score: 0.55
Offset: 0
Length: 9
Text: Microsoft
Confidence Score: 0.55
Offset: 168
Length: 9
Name: Bill Gates Id: Bill Gates Url: https://en.wikipedia.org/wiki/Bill_Gates
Data Source: Wikipedia
Matches:
Text: Bill Gates
Confidence Score: 0.63
Offset: 25
Length: 10
Text: Gates
Confidence Score: 0.63
Offset: 179
Length: 5
Name: Paul Allen Id: Paul Allen Url: https://en.wikipedia.org/wiki/Paul_Allen
Data Source: Wikipedia
Matches:
Text: Paul Allen
Confidence Score: 0.60
Offset: 40
Length: 10
Name: April 4 Id: April 4 Url: https://en.wikipedia.org/wiki/April_4
Data Source: Wikipedia
Matches:
Text: BASIC
Confidence Score: 0.33
Offset: 98
Length: 5
Name: Altair 8800 Id: Altair 8800 Url: https://en.wikipedia.org/wiki/Altair_8800
Data Source: Wikipedia
Matches:
Text: Altair 8800
Confidence Score: 0.88
Offset: 125
Length: 11
Bereinigen von Ressourcen
Wenn Sie ein Azure KI Services-Abonnement bereinigen und entfernen möchten, können Sie die Ressource oder die Ressourcengruppe löschen. Wenn Sie die Ressourcengruppe löschen, werden auch alle anderen Ressourcen gelöscht, die ihr zugeordnet sind.
Nächste Schritte
Verwenden Sie diese Schnellstartanleitung zum Senden von Entitätsverknüpfungsanforderungen mithilfe der REST-API. Im folgenden Beispiel verwenden Sie cURL, um Entitäten in Text zu identifizieren und zu unterscheiden.
Voraussetzungen
- Azure-Abonnement – Erstellen eines kostenlosen Kontos
Einrichten
Erstellen einer Azure-Ressource
Um das nachstehende Codebeispiel zu verwenden, müssen Sie eine Azure-Ressource bereitstellen. Diese Ressource enthält einen Schlüssel und Endpunkt, mit dem Sie die API-Aufrufe authentifizieren, die Sie an den Sprachdienst senden.
Verwenden Sie den folgenden Link, um über das Azure-Portal eine Sprachressource zu erstellen. Sie müssen sich mit Ihrem Azure-Abonnement anmelden.
Wählen Sie auf dem angezeigten Bildschirm Zusätzliche Funktionen auswählen die Option Fahren Sie fort mit dem Erstellen Ihrer Ressource aus.
Geben Sie auf dem Bildschirm Sprache erstellen die folgenden Informationen an:
Detail Beschreibung Subscription Das Abonnementkonto, mit dem Ihre Ressource verknüpft wird. Wählen Sie im Dropdownmenü Ihr Azure-Abonnement aus. Ressourcengruppe Eine Ressourcengruppe ist ein Container, der die von Ihnen erstellten Ressourcen speichert. Wählen Sie Neu erstellen aus, um eine neue Ressourcengruppe zu erstellen. Region Der Standort Ihrer Sprachressource Verschiedene Regionen können je nach physischem Standort Wartezeiten verursachen, haben aber keinen Einfluss auf die Laufzeitverfügbarkeit Ihrer Ressource. Wählen Sie für diesen Schnellstart entweder eine verfügbare Region in Ihrer Nähe oder USA, Osten aus. Name Der Name für Ihre Sprachressource. Dieser Name wird auch zum Erstellen einer Endpunkt-URL verwendet, die Ihre Anwendungen zum Senden von API-Anforderungen verwenden. Tarif Der Tarif für Ihre Sprachressource Sie können den Tarif Free F0 verwenden, um den Dienst zu testen, und später für die Produktion auf einen kostenpflichtigen Tarif upgraden. Vergewissern Sie sich, dass das Kontrollkästchen Hinweis zu verantwortungsvoller KI aktiviert ist.
Wählen Sie am unteren Rand der Seite die Option Bewerten + erstellen aus.
Stellen Sie auf dem angezeigten Bildschirm sicher, dass die Überprüfung erfolgreich war und dass Sie Ihre Informationen ordnungsgemäß eingegeben haben. Klicken Sie anschließend auf Erstellen.
Abrufen Ihres Schlüssels und Endpunkts
Als Nächstes benötigen Sie den Schlüssel und Endpunkt der Ressource, um Ihre Anwendung mit der API zu verbinden. Der Schlüssel und der Endpunkt werden später in der Schnellstartanleitung in den Code eingefügt.
Klicken Sie nach erfolgreicher Bereitstellung der Sprachressource unter Nächste Schritte auf die Schaltfläche Zu Ressource wechseln.
Wählen Sie auf dem Bildschirm für Ihre Ressource im linken Navigationsmenü die Option Schlüssel und Endpunkt aus. Sie verwenden einen Ihrer Schlüssel und Ihren Endpunkt in den folgenden Schritten.
Erstellen von Umgebungsvariablen
Ihre Anwendung muss authentifiziert werden, um API-Anforderungen senden zu können. In der Produktionsumgebung sollten Sie eine sichere Methode zum Speichern Ihrer Anmeldeinformationen sowie zum Zugriff darauf verwenden. In diesem Beispiel schreiben Sie Ihre Anmeldeinformationen in Umgebungsvariablen auf dem lokalen Computer, auf dem die Anwendung ausgeführt wird.
Um die Umgebungsvariable für Ihren Sprachressourcenschlüssel festzulegen, öffnen Sie ein Konsolenfenster und befolgen die Anweisungen für Ihr Betriebssystem und Ihre Entwicklungsumgebung.
- Zum Festlegen der Umgebungsvariablen
LANGUAGE_KEYersetzen Sieyour-keydurch einen der Schlüssel für Ihre Ressource. - Zum Festlegen der Umgebungsvariablen
LANGUAGE_ENDPOINTersetzen Sieyour-endpointdurch den Endpunkt für Ihre Ressource.
Wichtig
Wenn Sie einen API-Schlüssel verwenden, speichern Sie ihn an einer anderen Stelle sicher, z. B. in Azure Key Vault. Fügen Sie den API-Schlüssel nicht direkt in Ihren Code ein, und machen Sie ihn nicht öffentlich zugänglich.
Weitere Informationen zur Sicherheit von KI Services finden Sie unter Authentifizieren von Anforderungen an Azure KI Services.
setx LANGUAGE_KEY your-key
setx LANGUAGE_ENDPOINT your-endpoint
Hinweis
Wenn Sie nur in der aktuell ausgeführten Konsole auf die Umgebungsvariable zugreifen müssen, können Sie die Umgebungsvariable mit set anstelle von setx festlegen.
Nachdem Sie die Umgebungsvariablen hinzugefügt haben, müssen Sie unter Umständen alle ausgeführten Programme neu starten, die die Umgebungsvariablen lesen müssen, z. B. das Konsolenfenster. Wenn Sie beispielsweise Visual Studio als Editor verwenden, müssen Sie Visual Studio neu starten, bevor Sie das Beispiel ausführen.
Erstellen einer JSON-Datei mit dem Beispielanforderungstext
Erstellen Sie in einem Code-Editor eine neue Datei namens test_entitylinking_payload.json, und kopieren Sie das folgende JSON-Beispiel. Diese Beispielanforderung wird im nächsten Schritt an die API gesendet.
{
"kind": "EntityLinking",
"parameters": {
"modelVersion": "latest"
},
"analysisInput":{
"documents":[
{
"id":"1",
"language":"en",
"text": "Microsoft was founded by Bill Gates and Paul Allen on April 4, 1975."
}
]
}
}
Speichern Sie test_entitylinking_payload.json irgendwo auf Ihrem Computer. Beispielsweise auf Ihrem Desktop.
Senden einer API-Anforderung für Entitätsverknüpfungen
Verwenden Sie die folgenden Befehle, um die API-Anforderung mithilfe des von Ihnen genutzten Programms zu senden. Kopieren Sie den Befehl in Ihr Terminal, und führen Sie ihn aus.
| parameter | BESCHREIBUNG |
|---|---|
-X POST <endpoint> |
Gibt den Endpunkt für den Zugriff auf die API an |
-H Content-Type: application/json |
Der Inhaltstyp zum Senden von JSON-Daten |
-H "Ocp-Apim-Subscription-Key:<key> |
Gibt den Schlüssel für den Zugriff auf die API an |
-d <documents> |
Die JSON-Datei, die die zu sendenden Dokumente enthält |
Ersetzen Sie C:\Users\<myaccount>\Desktop\test_entitylinking_payload.json durch den Speicherort der im vorherigen Schritt erstellten JSON-Anforderungsdatei.
Eingabeaufforderung
curl -X POST "%LANGUAGE_ENDPOINT%/language/:analyze-text?api-version=2022-05-01" ^
-H "Content-Type: application/json" ^
-H "Ocp-Apim-Subscription-Key: %LANGUAGE_KEY%" ^
-d "@C:\Users\<myaccount>\Desktop\test_entitylinking_payload.json"
PowerShell
curl.exe -X POST $env:LANGUAGE_ENDPOINT/language/:analyze-text?api-version=2022-05-01 `
-H "Content-Type: application/json" `
-H "Ocp-Apim-Subscription-Key: $env:LANGUAGE_KEY" `
-d "@C:\Users\<myaccount>\Desktop\test_entitylinking_payload.json"
JSON-Antwort
{
"kind": "EntityLinkingResults",
"results": {
"documents": [{
"id": "1",
"entities": [{
"bingId": "a093e9b9-90f5-a3d5-c4b8-5855e1b01f85",
"name": "Microsoft",
"matches": [{
"text": "Microsoft",
"offset": 0,
"length": 9,
"confidenceScore": 0.48
}],
"language": "en",
"id": "Microsoft",
"url": "https://en.wikipedia.org/wiki/Microsoft",
"dataSource": "Wikipedia"
}, {
"bingId": "0d47c987-0042-5576-15e8-97af601614fa",
"name": "Bill Gates",
"matches": [{
"text": "Bill Gates",
"offset": 25,
"length": 10,
"confidenceScore": 0.52
}],
"language": "en",
"id": "Bill Gates",
"url": "https://en.wikipedia.org/wiki/Bill_Gates",
"dataSource": "Wikipedia"
}, {
"bingId": "df2c4376-9923-6a54-893f-2ee5a5badbc7",
"name": "Paul Allen",
"matches": [{
"text": "Paul Allen",
"offset": 40,
"length": 10,
"confidenceScore": 0.54
}],
"language": "en",
"id": "Paul Allen",
"url": "https://en.wikipedia.org/wiki/Paul_Allen",
"dataSource": "Wikipedia"
}, {
"bingId": "52535f87-235e-b513-54fe-c03e4233ac6e",
"name": "April 4",
"matches": [{
"text": "April 4",
"offset": 54,
"length": 7,
"confidenceScore": 0.38
}],
"language": "en",
"id": "April 4",
"url": "https://en.wikipedia.org/wiki/April_4",
"dataSource": "Wikipedia"
}],
"warnings": []
}],
"errors": [],
"modelVersion": "2021-06-01"
}
}
Bereinigen von Ressourcen
Wenn Sie ein Azure KI Services-Abonnement bereinigen und entfernen möchten, können Sie die Ressource oder die Ressourcengruppe löschen. Wenn Sie die Ressourcengruppe löschen, werden auch alle anderen Ressourcen gelöscht, die ihr zugeordnet sind.