Schnellstart: Erstellen einer Azure KI Services-Ressource mithilfe einer ARM-Vorlage
In diesem Schnellstart wird beschrieben, wie Sie mithilfe einer Azure Resource Manager-Vorlage (ARM-Vorlage) eine Ressource in Azure KI Services erstellen.
Azure KI Services unterstützen Entwicklerinnen, Entwickler und Unternehmen bei der schnellen Erstellung intelligenter, hochmoderner, marktreifer und verantwortungsbewusster Anwendungen mit sofort einsatzbereiten, vorgefertigten und anpassbaren APIs und Modellen. Beispielanwendungen sind die Verarbeitung natürlicher Sprache für Unterhaltungen, Suche, Überwachung, Übersetzung, Sprache, Visions- und Entscheidungsfindung.
Tipp
Testen Sie Azure KI Services wie Azure OpenAI, Inhaltssicherheit, Speech, Vision und mehr im Azure KI Foundry-Portal. Weitere Informationen finden Sie unter Was ist Azure KI Foundry?.
Die meisten Azure KI Services sind über REST-APIs und Clientbibliotheken-SDKs in gängigen Entwicklungssprachen verfügbar. Weitere Informationen finden Sie in der Dokumentation zu den einzelnen Diensten.
Eine Azure Resource Manager-Vorlage ist eine JSON (JavaScript Object Notation)-Datei, welche die Infrastruktur und die Konfiguration für Ihr Projekt definiert. Die Vorlage verwendet eine deklarative Syntax. Sie beschreiben Ihre geplante Bereitstellung, ohne die Abfolge der Programmierbefehle zu schreiben, mit denen die Bereitstellung erstellt wird.
Voraussetzungen
- Wenn Sie kein Azure-Abonnement besitzen, können Sie ein kostenloses Konto erstellen.
Überprüfen der Vorlage
Die in dieser Schnellstartanleitung verwendete Vorlage stammt aus den Azure-Schnellstartvorlagen.
{
"$schema": "https://schema.management.azure.com/schemas/2019-04-01/deploymentTemplate.json#",
"contentVersion": "1.0.0.0",
"metadata": {
"_generator": {
"name": "bicep",
"version": "0.30.23.60470",
"templateHash": "10147189867297702253"
}
},
"parameters": {
"aiServicesName": {
"type": "string",
"defaultValue": "[format('aiServices-{0}', uniqueString(resourceGroup().id))]",
"metadata": {
"description": "That name is the name of our application. It has to be unique.Type a name followed by your resource group name. (<name>-<resourceGroupName>)"
}
},
"location": {
"type": "string",
"defaultValue": "[resourceGroup().location]",
"metadata": {
"description": "Location for all resources."
}
},
"sku": {
"type": "string",
"defaultValue": "S0",
"allowedValues": [
"S0"
]
}
},
"resources": [
{
"type": "Microsoft.CognitiveServices/accounts",
"apiVersion": "2023-05-01",
"name": "[parameters('aiServicesName')]",
"location": "[parameters('location')]",
"identity": {
"type": "SystemAssigned"
},
"sku": {
"name": "[parameters('sku')]"
},
"kind": "AIServices",
"properties": {
"publicNetworkAccess": "Disabled",
"networkAcls": {
"defaultAction": "Deny"
},
"disableLocalAuth": true
}
}
]
}
In der Bicep-Datei ist eine einzelne Azure-Ressource definiert. Das Feld kind in der Bicep-Datei definiert den Typ der Ressource.
Stellen Sie sicher, dass Sie den Parameter sku in die gewünschte Instanz für Azure AI Services – Preise ändern. Die sku hängt von der kind der verwendeten Ressource ab. Verwenden Sie z. B. TextAnalytics für den Azure KI Language-Dienst. Die Art TextAnalytics verwendet S anstelle von S0 für den Wert sku.
Bereitstellen der Vorlage
Wählen Sie die Schaltfläche In Azure bereitstellen.
Geben Sie die folgenden Werte ein.
Wert BESCHREIBUNG Abonnement Wählen Sie ein Azure-Abonnement aus. Ressourcengruppe Wählen Sie die Option Neu erstellen aus, geben Sie einen eindeutigen Namen für die Ressourcengruppe ein, und wählen Sie dann OK aus. Region Wählen Sie eine Region aus (z. B. USA, Osten). KI-Dienstname Ersetzen Sie den Wert durch einen eindeutigen Namen für Ihre Azure KI Services-Ressource. Sie benötigen den Namen im nächsten Abschnitt beim Überprüfen der Bereitstellung. Location Ersetzen Sie dies mit der ausgewählten Region. sku Wählen Sie den Tarif für Ihre Ressource. 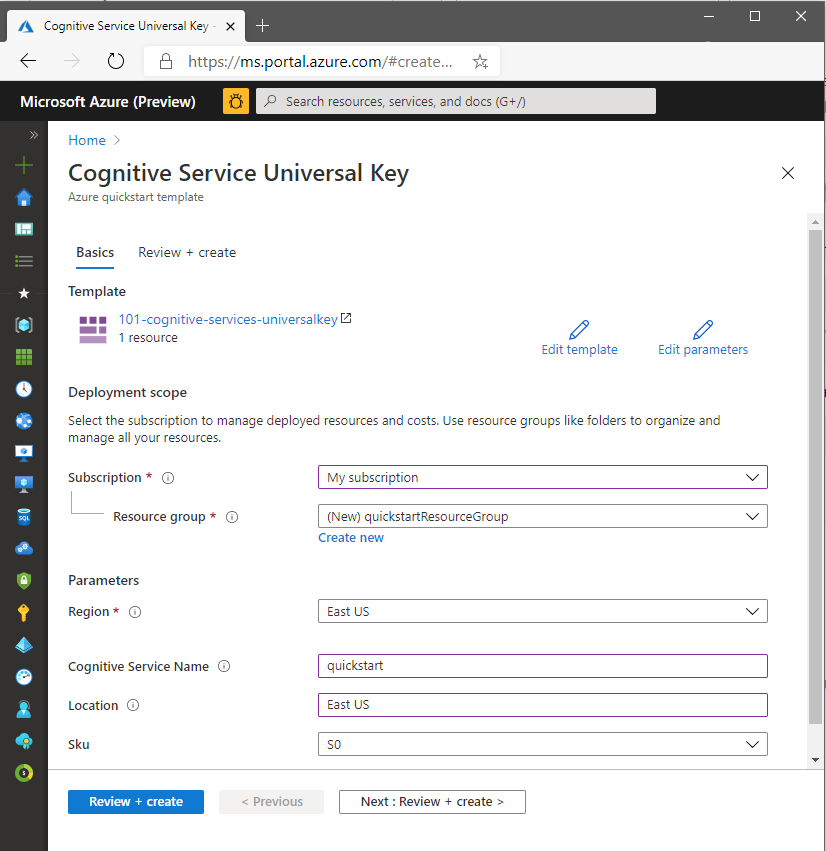
Klicken Sie auf Review + Create (Überprüfen und erstellen) und dann auf Create (Erstellen). Wenn die Bereitstellung erfolgreich ist, ist die Schaltfläche Zur Ressource wechseln verfügbar.
Tipp
Wenn Ihr Abonnement die Erstellung einer Azure KI Services-Ressource nicht zulässt, müssen Sie möglicherweise die Berechtigung des betreffenden Azure-Ressourcenanbieters mithilfe des Azure-Portals, eines PowerShell-Befehls oder eines Azure CLI-Befehls aktivieren. Wenn Sie nicht Besitzer*in des Abonnements sind, fordern Sie den bzw. die Abonnementbesitzer*in oder eine Person mit Administratorrolle auf, die Registrierung für Sie abzuschließen. Oder bitten Sie um die Berechtigungen /register/action, die Ihrem Konto gewährt werden sollen.
Überprüfen der bereitgestellten Ressourcen
Wenn die Bereitstellung abgeschlossen ist, können Sie die Schaltfläche Zu Ressource wechseln auswählen, um die neue Ressource anzuzeigen. Die Ressourcengruppe können Sie auch auf folgende Weise ermitteln:
- Wählen Sie im linken Bereich Ressourcengruppen aus.
- Wählen Sie den Namen der Ressourcengruppe aus.
Bereinigen von Ressourcen
Wenn Sie ein Azure KI Services-Abonnement bereinigen und entfernen möchten, können Sie die Ressource oder die Ressourcengruppe löschen. Wenn Sie die Ressourcengruppe löschen, werden auch alle anderen in der Gruppe enthaltenen Ressourcen gelöscht.
- Wählen Sie im linken Bereich Ressourcengruppen aus, um die Liste Ihrer Ressourcengruppen anzuzeigen.
- Suchen Sie die Ressourcengruppe, die die zu löschende Ressource enthält.
- Klicken Sie mit der rechten Maustaste auf die Ressourcengruppe, und wählen Sie anschließend Ressourcengruppe löschen und dann „Bestätigen“ aus.
Zugehöriger Inhalt
- Weitere Informationen zum sicheren Arbeiten mit Azure KI Services finden Sie unter Authentifizieren von Anforderungen an Azure KI Services.
- Eine Liste der in Azure KI Services enthaltenen Dienste finden Sie unter Was sind Azure KI Services?.
- Eine Liste der natürlichen Sprachen, die Azure KI Services unterstützt, finden Sie unter Unterstützung natürlicher Sprachen in Azure KI Services.
- Informationen zur lokalen Verwendung von Azure KI Services finden Sie unter Was sind Azure KI-Container?.
- Weitere Informationen zum Schätzen der Kosten für die Verwendung von Azure KI Services finden Sie unter Planen und Verwalten von Kosten für Azure KI Foundry.
