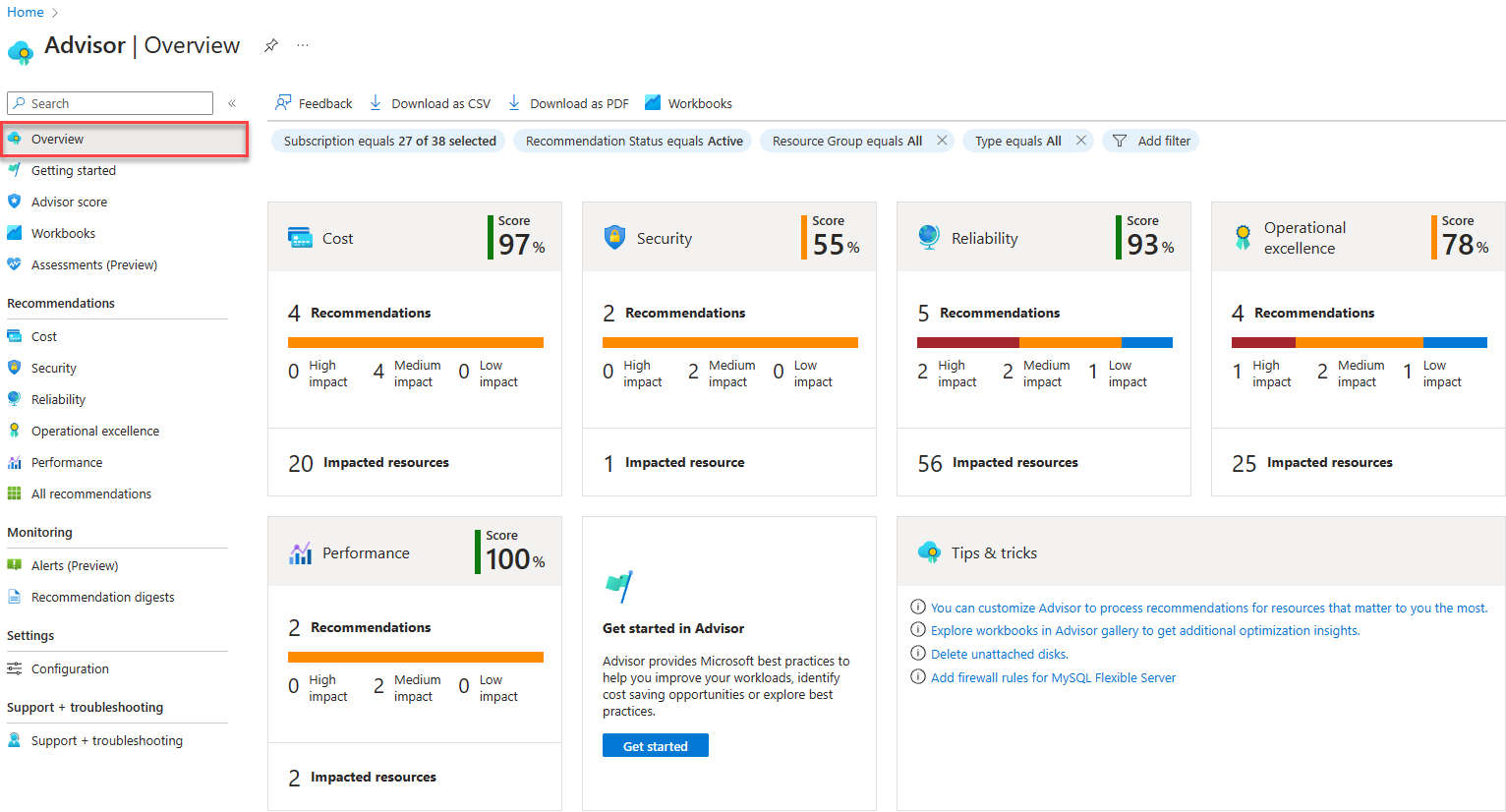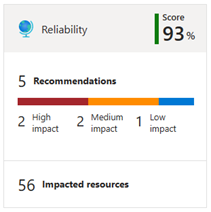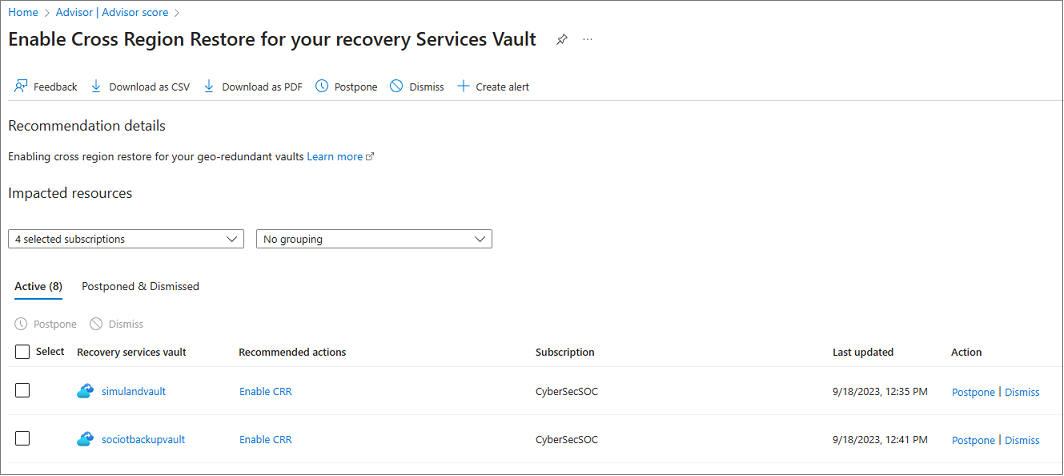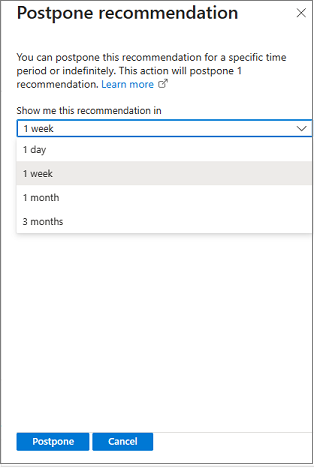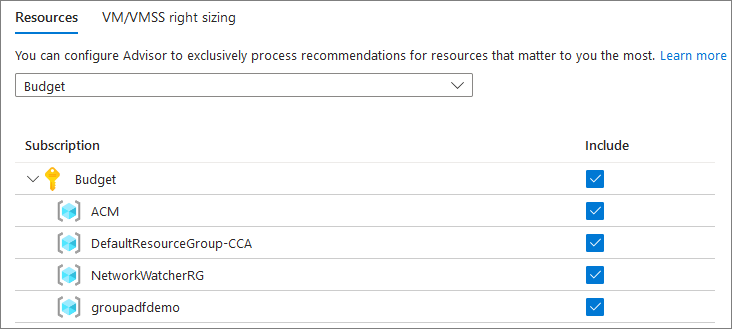Grundlagen zum Azure Advisor-Portal
Erfahren Sie, wie Sie über das Azure-Portal auf Azure Advisor zugreifen, Empfehlungen erhalten und verwalten sowie Advisor-Einstellungen konfigurieren.
Hinweis
Advisor wird im Hintergrund ausgeführt, um nach neu erstellten Ressourcen zu suchen. Es kann bis zu 24 Stunden dauern, bis Empfehlungen für diese Ressourcen bereitgestellt werden.
Öffnen von Advisor
Um auf Advisor zuzugreifen, melden Sie sich beim Azure-Portal an. Wählen Sie dann oben auf der Seite das Advisor-Symbol aus, oder verwenden Sie die Suchleiste oben, um nach Advisor zu suchen. Sie können auch den linken Bereich verwenden und Advisorauswählen. Standardmäßig wird die Advisor-Seite Übersicht geöffnet.
Anzeigen des Advisor-Dashboards
Auf der Seite Übersicht von Advisor können Sie personalisierte und umsetzbare Empfehlungen anzeigen.
- Die Links am oberen Rand bieten Optionen für Feedback, zum Herunterladen von Empfehlungen als CSV- oder PDF-Dateien und einen Link zu Advisor-Arbeitsmappen.
- Die Filterschaltflächen darunter konzentrieren sich auf die Empfehlungen.
- Die Kacheln stellen die verschiedenen Empfehlungskategorien dar und enthalten Ihre aktuelle Bewertung in jeder Kategorie.
- Über Erste Schritte gelangen Sie zu Optionen für den Direktzugriff auf Advisor-Arbeitsmappen, Empfehlungen und die Azure Well Architected Framework-Hauptseite.
Filtern von und Zugreifen auf Empfehlungen
Die Kacheln auf der Advisor-Seite Übersicht zeigen standardmäßig die verschiedenen Kategorien von Empfehlungen für alle Abonnements an, auf die Sie Zugriff haben.
Um die Anzeige zu filtern, verwenden Sie die Schaltflächen am oberen Rand der Seite:
- Abonnement: Wählen Sie Alle aus, um Advisor-Empfehlungen für alle Abonnements zu erhalten. Alternativ können Sie auch einzelne Abonnements auswählen. Übernehmen Sie die Änderungen, indem Sie auf eine Position außerhalb der Schaltfläche klicken.
- Empfehlungsstatus: Aktiv (Standardeinstellung; Empfehlungen, die Sie nicht zurückgestellt oder verworfen haben), Zurückgestellt oder Verworfen. Übernehmen Sie die Änderungen, indem Sie auf eine Position außerhalb der Schaltfläche klicken.
- Ressourcengruppe: Wählen Sie Alle (dies ist die Standardeinstellung) oder bestimmte Ressourcengruppen aus. Übernehmen Sie die Änderungen, indem Sie auf eine Position außerhalb der Schaltfläche klicken.
- Typ: Wählen Sie Alle (dies ist die Standardeinstellung) oder bestimmte Ressourcen aus. Übernehmen Sie die Änderungen, indem Sie auf eine Position außerhalb der Schaltfläche klicken.
- Wählen Sie für eine erweiterte Filterung Filter hinzufügen aus.
Wählen Sie eine Kategoriekachel aus, um eine bestimmte Liste von Empfehlungen anzuzeigen.
Jede Kachel enthält Informationen zu den Empfehlungen für diese Kategorie:
- Ihre Gesamtbewertung für die Kategorie
- Die Gesamtzahl der Empfehlungen für die Kategorie und die spezifische Zahl pro Auswirkung
- Die Anzahl der durch die Empfehlungen betroffenen Ressourcen
Ausführliche Grafiken und Informationen zu Ihrer Advisor-Bewertung finden Sie unter Optimieren von Azure-Workloads mithilfe der Advisor-Bewertung.
Abrufen von Empfehlungsdetails und Lösungsoptionen
Sie können Empfehlungsdetails anzeigen, z. B. die empfohlenen Aktionen und betroffenen Ressourcen. Sie können auch die Lösungsoptionen sehen, einschließlich des Zurückstellens oder das Verwerfen einer Empfehlung.
Um Details einer Empfehlung, einschließlich der betroffenen Ressourcen, zu überprüfen, öffnen Sie die Empfehlungsliste für eine Kategorie. Wählen Sie dann Beschreibung oder Betroffene Ressourcen für eine bestimmte Empfehlung aus. Der folgende Screenshot zeigt die Detailseite für eine Empfehlung zur Zuverlässigkeit.
Wählen Sie einen Link Empfohlene Aktionen aus, um Details zu den Aktionen anzuzeigen. Daraufhin wird die Azure-Seite geöffnet, auf der Sie Maßnahmen ergreifen können. Alternativ können Sie auch eine Seite mit den betroffenen Ressourcen öffnen, um die empfohlenen Aktionen durchzuführen (die beiden Seiten können identisch sein).
Damit Sie die Empfehlung besser verstehen, bevor Sie handeln, wählen Sie Weitere Informationen auf der Seite Empfohlene Aktion oder oben auf der Seite mit den Empfehlungsdetails aus.
Sie können die Empfehlung zurückstellen.
Sie können die Empfehlung nicht ohne bestimmte Berechtigungen verwerfen. Informationen zu Berechtigungen finden Sie unter Berechtigungen in Azure Advisor.
Herunterladen von Empfehlungen
Wenn Sie die Empfehlungen herunterladen möchten, wählen Sie auf der Aktionsleiste oben in einer Empfehlungsliste oder auf einer Detailseite die Option Als CSV-Datei herunterladen oder Als PDF-Datei herunterladen aus. Die Option zum Herunterladen berücksichtigt alle Filter, die Sie auf Advisor angewendet haben. Bei Auswahl der Option zum Herunterladen während der Anzeige einer bestimmten Empfehlungskategorie oder Empfehlung enthält die heruntergeladene Zusammenfassung nur Informationen für diese Kategorie oder Empfehlung.
Konfigurationsempfehlungen
Sie können Abonnements oder Ressourcen (z. B. Testressourcen) von den Advisor-Empfehlungen ausschließen und Advisor so konfigurieren, dass nur Empfehlungen für bestimmte Abonnements und Ressourcengruppen generiert werden.
Hinweis
Zum Ändern von Abonnements oder Advisor-Computeregeln müssen Sie Besitzer eines Abonnements sein. Wenn Sie nicht über die erforderlichen Berechtigungen verfügen, ist die Option in der Benutzeroberfläche deaktiviert. Informationen zu Berechtigungen finden Sie unter Berechtigungen in Azure Advisor. Einzelheiten zur richtigen Dimensionierung von VMs finden Sie unter Reduzieren der Dienstkosten mithilfe von Azure Advisor.
Wählen Sie auf einer beliebigen Azure Advisor-Seite im linken Bereich Konfiguration aus. Daraufhin wird die Seite „Advisor-Konfiguration“ mit standardmäßig ausgewählter Registerkarte Ressourcen geöffnet.
Verwenden Sie die Registerkarte Ressourcen, um Abonnements für Advisor-Empfehlungen auszuwählen oder die Auswahl aufzuheben. Wählen Sie abschließend Anwenden aus. Die Seite wird aktualisiert.
Verwenden Sie die Registerkarte Richtige Größe für VM/VMS, um Empfehlungen für Advisor-VMs und -VM-Skalierungsgruppen (VMSS) anzupassen. Insbesondere können Sie einen Filter für jedes Abonnement einrichten, um nur Empfehlungen für Computer mit bestimmter CPU-Auslastung anzuzeigen. Diese Einstellung filtert Empfehlungen nach Computer, ändert aber nicht die Art und Weise, wie sie generiert werden. Führen Sie folgende Schritte aus:
Wählen Sie die Abonnements aus, für die Sie einen Filter für die durchschnittliche CPU-Auslastung einrichten möchten. Klicken Sie dann auf Bearbeiten. Nicht alle Abonnements können für die rechte Größenanpassung von VM/VMSS bearbeitet werden, und bestimmte Berechtigungen sind erforderlich. Weitere Informationen zu Berechtigungen finden Sie unter Berechtigungen in Azure Advisor.
Wählen Sie den gewünschten durchschnittlichen CPU-Auslastungswert aus, und wählen Sie Anwenden aus. Es kann bis zu 24 Stunden dauern, bis die neuen Einstellungen in den Empfehlungen berücksichtigt werden.
Verwandte Artikel
Weitere Informationen zur Azure Advisor finden Sie in den folgenden Artikeln.
Weitere Informationen zu bestimmten Advisor-Empfehlungen finden Sie in den folgenden Artikeln.