Konfigurieren des Verwaltungstools TheAccessHub mit Azure Active Directory B2C
In diesem Tutorial erfahren Sie, wie Sie Azure Active Directory B2C (Azure AD B2C) und das Verwaltungstool TheAccessHub von N8 Identity N8ID integrieren. Die Lösung dient zur Migration von Kundenkonten und der Verwaltung von Kundendienstanforderungen (Customer Service Requests, CSRs).
Diese Lösung eignet sich für die folgenden Szenarien:
- Sie haben eine Website und möchten zu Azure AD B2C migrieren.
- Die Migration von Kundenkonten einschließlich Kennwörtern ist jedoch eine Herausforderung.
- Sie benötigen ein CSR-Tool zum Verwalten von Azure AD B2C-Konten.
- Eine delegierte CSR-Verwaltung stellt eine Anforderung dar.
- Sie möchten Daten synchronisieren und aus vielen Repositorys in Azure AD B2C zusammenführen.
Voraussetzungen
Zunächst benötigen Sie Folgendes:
Ein Azure-Abonnement
- Falls Sie keines haben, können Sie ein kostenloses Azure-Konto erhalten.
- Einen Azure AD B2C-Mandanten, der mit Ihrem Azure-Abonnement verknüpft ist.
- Die Umgebung des Verwaltungstools TheAccessHub
- Unter N8 Identity/Contact finden Sie Informationen zu einer neuen Umgebung.
- Optional:
- Verbindungs- und Anmeldeinformationen für Datenbanken oder LDAP-Instanzen (Lightweight Directory Access Protocol), aus denen Sie Kundendaten migrieren möchten
- Eine für benutzerdefinierte Richtlinien konfigurierte Azure AD B2C-Umgebung zum Integrieren des Verwaltungstools TheAccessHub in Ihren Anmelderichtlinienflow
Beschreibung des Szenarios
Das Verwaltungstool TheAccessHub wird im Azure- oder Kundenabonnement von N8ID ausgeführt. Im folgenden Architekturdiagramm ist die Implementierung dargestellt.
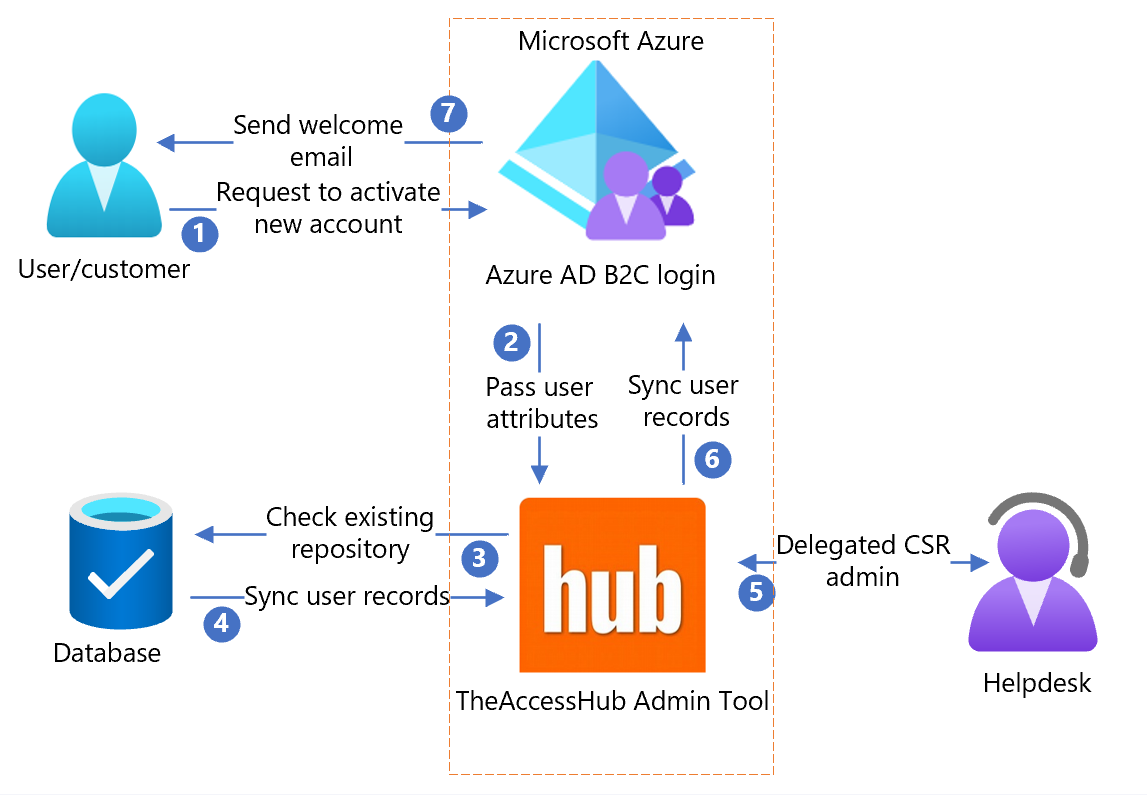
- Der Benutzer besucht eine Anmeldeseite, erstellt ein Konto und gibt Informationen ein. Azure AD B2C erfasst die Benutzerattribute.
- Azure AD B2C ruft das Verwaltungstool TheAccessHub auf und übergibt die Benutzerattribute.
- Das Verwaltungstool TheAccessHub überprüft Ihre Datenbank auf aktuelle Benutzerinformationen.
- Benutzerdatensätze aus der Datenbank werden mit dem Verwaltungstool TheAccessHub synchronisiert.
- Das Verwaltungstool TheAccessHub gibt die Daten für den delegierten CSR-/Helpdesk-Administrator frei.
- Das Verwaltungstool TheAccessHub synchronisiert Benutzerdatensätze mit Azure AD B2C.
- Basierend auf der Antwort des Verwaltungstools TheAccessHub sendet Azure AD B2C eine entsprechende Begrüßungs-E-Mail an Benutzer.
Erstellen eines globalen Administrators in Ihrem Azure AD B2C-Mandanten
Das Verwaltungstool TheAccessHub verfügt über Berechtigungen, um im Namen eines globalen Administrators zu agieren und Benutzerinformationen zu lesen sowie Änderungen an Ihrem Azure AD B2C-Mandanten durchzuführen. Wenn Sie Ihre regulären Administratoren ändern, hat dies keinen Einfluss auf die Interaktion des Verwaltungstools TheAccessHub mit dem Mandanten.
So erstellen Sie einen globalen Administrator
- Melden Sie sich im Azure-Portal bei Ihrem Azure AD B2C-Mandanten als Administrator an.
- Wechseln Sie zu Microsoft Entra ID>Benutzer.
- Wählen Sie Neuer Benutzer aus.
- Wählen Sie Benutzer erstellen aus, um einen regulären Verzeichnisbenutzer (keinen Kunden) zu erstellen.
- Führen Sie auf dem Formular mit den Identitätsangaben diese Schritte aus:
- Geben Sie den Benutzernamen ein. Beispiel: TheAccessHub.
- Geben Sie den Kontonamen ein. Beispiel: TheAccessHub-Dienstkonto.
- Wählen Sie Kennwort anzeigen aus.
- Kopieren und speichern Sie das anfängliche Kennwort.
- Um die Rolle „Globaler Administrator zuzuweisen, wählen Sie für Benutzer die aktuelle Rolle des Benutzers aus.
- Wählen Sie den Datensatz Globaler Administrator aus.
- Wählen Sie Erstellen aus.
Verbinden des Verwaltungstools TheAccessHub mit Ihrem Azure AD B2C-Mandanten
Das Verwaltungstool TheAccessHub nutzt die Microsoft Graph-API, um Ihr Verzeichnis zu lesen und Änderungen daran vorzunehmen. Es handelt in Ihrem Mandanten als globaler Administrator. Befolgen Sie die folgenden Anweisungen, um benötigte Berechtigungen hinzuzufügen.
So autorisieren Sie den Zugriff auf Ihr Verzeichnis für das TheAccessHub-Verwaltungstool
- Verwenden Sie die von N8 Identity bereitgestellten Anmeldeinformationen, um sich beim Verwaltungstool TheAccessHub anzumelden.
- Navigieren Sie zu System Admin>Azure AD B2C Config.
- Wählen Sie Authorize Connection aus.
- Melden Sie sich in dem neuen Fenster mit Ihrem Konto vom Typ „Globaler Administrator“ an. Wenn Sie sich erstmals mit dem neuen Konto beim Dienst anmelden, kann eine Aufforderung zum Zurücksetzen Ihres Kennworts angezeigt werden.
- Folgen Sie den Eingabeaufforderungen, und wählen Sie Akzeptieren aus.
Konfigurieren eines neuen CSR-Benutzers mithilfe Ihrer Unternehmensidentität
Erstellen Sie einen CSR- oder Helpdesk-Benutzer, der mit den Unternehmensanmeldeinformationen von Microsoft Entra auf das Verwaltungstool TheAccessHub zugreift.
So konfigurieren Sie einen CSR- oder Helpdesk-Benutzer mit einmaligem Anmelden (Single Sign-On, SSO)
- Verwenden Sie die von N8 Identity bereitgestellten Anmeldeinformationen, um sich beim Verwaltungstool TheAccessHub anzumelden.
- Navigieren Sie zu Manager Tools>Manage Colleagues.
- Wählen Sie Add Colleague (Kollegen hinzufügen) aus.
- Wählen Sie unter Colleague Type die Option Azure Administrator aus.
- Wählen Sie für die Profilinformationen eine eigene Organisation aus, um zu steuern, wer über die Berechtigung zum Verwalten dieses Benutzers verfügt.
- Geben Sie für Anmelde-ID/Azure AD-Benutzername den Benutzerprinzipalnamen aus dem Microsoft Entra-Konto des Benutzers an.
- Wählen Sie auf der Registerkarte TheAccessHub-Rollen die verwaltete Rolle Helpdesk aus.
- Klicken Sie auf Submit (Senden).
Hinweis
Die Rolle „Helpdesk“ bietet Zugriff auf die Ansicht Manage Colleagues (Kollegen verwalten). Platzieren Sie den Benutzer in einer Gruppe, oder machen Sie ihn zum Organisationsbesitzer.
Konfigurieren eines neuen CSR-Benutzers mithilfe einer neuen Identität
Erstellen Sie einen CSR- oder Helpdesk-Benutzer, um mit neuen lokalen Anmeldeinformationen auf das Verwaltungstool TheAccessHub zuzugreifen. Dieser Benutzer ist für Organisationen gedacht, die Microsoft Entra ID nicht verwenden.
Weitere Informationen finden Sie unter Das Verwaltungstool The AccessHub: Hinzufügen eines Administrators von Kollegen ohne einmaliges Anmelden.
- Verwenden Sie die von N8ID ID bereitgestellten Anmeldeinformationen, um sich beim Verwaltungstool TheAccessHub anzumelden.
- Navigieren Sie zu Manager Tools>Manage Colleagues.
- Wählen Sie Add Colleague (Kollegen hinzufügen) aus.
- Wählen Sie unter Colleague Type die Option Local Administrator aus.
- Wählen Sie für die Profilinformationen eine eigene Organisation aus, um zu steuern, wer über die Berechtigung zum Verwalten dieses Benutzers verfügt.
- Wählen Sie auf der Registerkarte TheAccessHub-Rollen die verwaltete Rolle Helpdesk aus.
- Kopieren Sie die Attribute Anmelde-ID/E-Mail-Adresse und Einmalkennwort. Weisen Sie sie dem neuen Benutzer für die Anmeldung beim Verwaltungstool TheAccessHub zu.
- Klicken Sie auf Submit (Senden).
Hinweis
Die Rolle „Helpdesk“ bietet Zugriff auf die Ansicht Manage Colleagues (Kollegen verwalten). Platzieren Sie den Benutzer in einer Gruppe, oder machen Sie ihn zum Organisationsbesitzer.
Konfigurieren einer partitionierten CSR-Verwaltung
Im Verwaltungstool TheAccessHub werden Berechtigungen zum Verwalten von Kunden und CSR-/Helpdesk-Benutzern über eine Organisationshierarchie verwaltet. Kollegen und Kunden haben eine eigene Organisation. Sie können Kollegen oder Kollegengruppen als Organisationsbesitzer zuweisen.
Organisationsbesitzer können in Organisationen oder Unterorganisationen, die sie besitzen, Kollegen und Kunden verwalten und ändern. Damit mehrere Kollegen eine Gruppe von Benutzern verwalten können, erstellen Sie eine Gruppe mit mehreren Mitgliedern. Weisen Sie anschließend die Gruppe als Organisationsbesitzer zu. Alle Gruppenmitglieder können dann Kollegen und Kunden in der Organisation verwalten.
Erstellen einer neuen Gruppe
- Verwenden Sie die von N8ID ID bereitgestellten Anmeldeinformationen, um sich beim Verwaltungstool TheAccessHub anzumelden.
- Navigieren Sie zu Organization > Manage Groups.
- Wählen Sie Gruppe hinzufügen.
- Geben Sie unter Group name, Group description und Group owner einen Gruppennamen, eine Gruppenbeschreibung und einen Gruppenbesitzer ein.
- Suchen Sie nach Kollegen, die der Gruppe angehören sollen, und aktivieren Sie dann die entsprechenden Kontrollkästchen.
- Wählen Sie Hinzufügen aus.
- Gruppenmitglieder werden unten auf der Seite angezeigt. Wählen Sie das X in einer Zeile aus, um ein Mitglied zu entfernen.
- Klicken Sie auf Submit (Senden).
Erstellen einer neuen Organisation
- Verwenden Sie die von N8ID ID bereitgestellten Anmeldeinformationen, um sich beim Verwaltungstool TheAccessHub anzumelden.
- Navigieren Sie zu Organization>Manage Organizations (Organisation -> Organisationen verwalten).
- Wählen Sie Add Organization aus.
- Geben Sie unter Organization name, Organization owner und Parent organization einen Organisationsnamen, einen Organisationsbesitzer und eine übergeordnete Organisation an.
- Klicken Sie auf Submit (Senden).
Hinweis
Stimmen Sie den Organisationsnamen mit Kundendaten ab. Wenn Sie Kollegen- und Kundendaten laden und beim Laden den Organisationsnamen eingeben, wird der Kollege in der Organisation angezeigt. Der Besitzer verwaltet Kunden und Kollegen in der Organisation und Unterorganisationen. Die übergeordnete Organisation ist für die Organisation verantwortlich.
Ändern der Hierarchie über die Strukturansicht
Verwenden Sie diese Funktion, um die Verwaltung von Kollegen und Gruppen zu visualisieren.
- Verwenden Sie die von N8ID ID bereitgestellten Anmeldeinformationen, um sich beim Verwaltungstool TheAccessHub anzumelden.
- Navigieren Sie zu Manager Tools>Tree View.
- Ändern Sie die Hierarchie, indem Sie Organisationen in übergeordnete Organisationen ziehen.
- Wählen Sie Speichern aus.
Anpassen der Willkommensnachricht
Da Sie das Verwaltungstool TheAccessHub zum Migrieren von Benutzer aus einer Lösung zu Azure AD B2C verwenden, können Sie die Begrüßungsnachricht für Benutzer anpassen. Die Benachrichtigung wird während der Migration an die Benutzer gesendet und kann einen Link enthalten, über den Sie ein neues Kennwort im Azure AD B2C-Verzeichnis festlegen können.
So passen Sie die Nachricht an
- Verwenden Sie die von N8ID ID bereitgestellten Anmeldeinformationen, um sich beim Verwaltungstool TheAccessHub anzumelden.
- Navigieren Sie zu System Admin>Notifications.
- Wählen Sie die Vorlage Create Colleague aus.
- Wählen Sie Bearbeiten aus.
- Nehmen Sie die erforderlichen Änderungen an Message (Nachricht) und Template (Vorlage) vor. Das Feld Template (Vorlage) ist HTML-fähig und kann HTML-formatierte Benachrichtigungen senden.
- Wählen Sie Speichern aus.
Migrieren von Daten aus externen Datenquellen zu Azure AD B2C
Mithilfe des Verwaltungstools TheAccessHub können Sie Daten aus verschiedenen Datenbanken, LDAP-Instanzen und CSV-Dateien importieren und diese Daten dann per Push in Ihren Azure AD B2C-Mandanten übertragen. Sie laden die Daten, um sie in den Kollegentyp „Azure AD B2C-Benutzer“ im Verwaltungstool TheAccessHub zu migrieren.
Tipp
Wenn Azure nicht die Datenquelle ist, werden die Daten sowohl in das Verwaltungstool TheAccessHub als auch Azure AD B2C übertragen. Wenn es sich bei der externen Datenquelle nicht um eine CSV-Datei auf Ihrem Computer handelt, richten Sie eine Datenquelle ein, ehe Sie die Daten laden. Führen Sie die folgenden Schritte aus, um eine Datenquelle zu erstellen und die Daten zu laden.
Konfigurieren einer Datenquelle
- Verwenden Sie die von N8ID ID bereitgestellten Anmeldeinformationen, um sich beim Verwaltungstool TheAccessHub anzumelden.
- Navigieren Sie zu System Admin>Data Sources.
- Wählen Sie Add Data Source aus.
- Geben Sie unter Name einen Namen und unter Type einen Typ für diese Datenquelle an.
- Geben Sie Formulardaten für Datenbanken ein:
- Type: Datenbank
- Database type: Wählen Sie eine unterstützte Datenbank
-
Connection URL: Geben Sie eine ordnungsgemäß formatierte JDBC-Verbindungszeichenfolge wie
jdbc:postgresql://myhost.com:5432/databasenameein - Username: Benutzername für den Zugriff auf die Datenbank
- Password: Kennwort für den Zugriff auf die Datenbank
-
Query: Geben Sie die SQL-Abfrage zum Extrahieren der Kundendetails ein, z. B.
SELECT * FROM mytable; - Wählen Sie Verbindung testen aus. Ein Beispiel für Daten wird angezeigt, um zu bestätigen, dass die Verbindung funktioniert.
- Geben Sie Formulardaten für LDAP-Instanzen ein:
- Type: LDAP
-
Host: Hostname oder IP-Adresse des Computers, auf dem der LDAP-Server ausgeführt wird, z. B.
mysite.com - Port: Nummer des Ports, an dem der LDAP-Server lauscht
- SSL: Aktivieren Sie das Kontrollkästchen, damit das Verwaltungstool TheAccessHub mit LDAP über SSL kommunizieren kann (empfohlen)
- Login DN: Distinguished Name (DN) des Benutzerkontos für die Anmeldung und LDAP-Suche
- Password: Benutzerkennwort
- Base DN: DN am Anfang der Hierarchie, in der die Suche erfolgen soll
- Filter: LDAP-Filterzeichenfolge zum Abrufen Ihrer Kundendatensätze
- Attributes: durch Komma getrennte Liste mit Attributen aus ihren Kundendatensätzen, die an das Verwaltungstool TheAccessHub übergeben werden sollen
- Wählen Sie Test Connection aus. Ein Beispiel für Daten wird angezeigt, um zu bestätigen, dass die Verbindung funktioniert.
- Geben Sie Daten für OneDrive ein. Type: OneDrive for Business
- Wählen Sie Authorize Connection aus.
- Sie werden in einem neuen Fenster zur Anmeldung bei OneDrive aufgefordert. Melden Sie sich mit Lesezugriff beim OneDrive-Konto an. Das Verwaltungstool The AccessHub liest und lädt CSV-Dateien.
- Folgen Sie den Eingabeaufforderungen, und wählen Sie Akzeptieren aus.
- Wählen Sie Speichern aus.
Synchronisieren von Daten aus Ihrer Datenquelle mit Azure AD B2C
- Verwenden Sie die von N8ID ID bereitgestellten Anmeldeinformationen, um sich beim Verwaltungstool TheAccessHub anzumelden.
- Navigieren Sie zu System Admin>Data Synchronization.
- Wählen Sie New Load aus.
- Colleague Type (Kollegentyp): Azure AD B2C-Benutzer
- Wählen Sie Quelle aus. Wählen Sie im Dialogfeld Ihre Datenquelle aus. Wenn Sie eine OneDrive-Datenquelle erstellt haben, wählen Sie die Datei aus.
- Wenn neue Kundenkonten erstellt werden sollen, ändern Sie die erste Richtlinie IF colleague not found in TheAccessHub THEN in Do Nothing.
- Um Kundenkonten zu aktualisieren, ändern Sie die zweite Richtlinie IF source and TheAccessHub data mismatch THEN in Do Nothing.
- Wählen Sie Weiter aus.
- Bestimmen Sie in Search-Mapping configuration (Konfiguration von Suche und Zuordnung) die Korrelation für das Laden von Datensätzen mit Kunden im Verwaltungstool TheAccessHub.
- Wählen Sie die Attribute zur Bestimmung der Quelle aus. Gleichen Sie die Attribute mit den Attributen des Verwaltungstools TheAccessHub mit denselben Werten ab. Bei einer Übereinstimmung wird der Datensatz überschrieben. Andernfalls wird ein neuer Kunde erstellt.
- Legen Sie die Reihenfolge der Überprüfungen fest. Überprüfen Sie z. B. zuerst die E-Mail-Adresse, dann den Vor- und Nachnamen.
- Wählen Sie im Menü auf der linken Seite Data Mapping aus.
- Weisen Sie unter Data-Mapping configuration (Konfiguration der Datenzuordnung) die Attribute des Verwaltungstools TheAccessHub zu, die auf Grundlage Ihrer Quellattribute aufgefüllt werden sollen. Nicht zugeordnete Attribute bleiben für Kunden unverändert. Wenn Sie das Attribut
org_nameeinem aktuellen Organisationswert zuordnen, werden angelegte Kunden in die Organisation aufgenommen. - Wählen Sie Weiter aus.
- Wenn dieser Ladevorgang wiederholt werden soll, geben Sie unter Daily/Weekly oder Monthly einen täglichen/wöchentlichen oder monatlichen Zeitplan an. Andernfalls übernehmen Sie die Standardeinstellung Now (Jetzt).
- Klicken Sie auf Submit (Senden).
- Für den Zeitplan Now wird Data Synchronizations (Datensynchronisierungen) ein neuer Datensatz hinzugefügt.
- Wenn die Überprüfung 100 % zurückgibt, wählen Sie den neuen Datensatz aus, um das Ergebnis anzuzeigen. Bei geplanten Ladevorgängen werden Datensätze nach der im Zeitplan festgelegten Zeit angezeigt.
- Wenn keine Fehler vorhanden sind, wählen Sie Run (Ausführen) aus. Wählen Sie andernfalls im Menü More (Mehr) Remove (Entfernen) aus, um den Ladevorgang zu entfernen.
- Wenn Fehler auftreten, können Sie die Datensätze manuell aktualisieren. Wählen Sie in jedem Datensatz Update (Aktualisieren) aus, und nehmen Sie Korrekturen vor.
- Wenn für Data Synchronization (Datensynchronisierung) 100 % angezeigt wird, werden Kunden in Azure AD B2C angezeigt oder geändert.
Tipp
Bei mehreren Fehlern können Sie trotzdem fortfahren und sie später beheben. Wählen Sie im Verwaltungstool TheAccessHub Support Interventions (Eingriffe des Supports) aus.
Synchronisieren von Azure AD B2C-Kundendaten
Das Verwaltungstool TheAccessHub kann einmalig oder fortlaufend alle Kundendaten von Azure AD B2C im Verwaltungstool TheAccessHub synchronisieren. Durch diesen Vorgang wird sichergestellt, dass CSR-/Helpdesk-Administratoren aktuelle Kundeninformationen angezeigt werden.
So synchronisieren Sie Daten von Azure AD B2C mit dem TheAccessHub-Verwaltungstool
- Verwenden Sie die von N8ID ID bereitgestellten Anmeldeinformationen, um sich beim Verwaltungstool TheAccessHub anzumelden.
- Navigieren Sie zu System Admin>Data Synchronization.
- Wählen Sie New Load aus.
- Colleague Type (Kollegentyp): Azure AD B2C-Benutzer
- Behalten Sie für Options die Standardoptionen bei.
- Wählen Sie Weiter aus.
- Übernehmen Sie für Data Mapping & Search (Datenzuordnung und Suche) die Standardeinstellungen. Ausnahme: Wenn Sie das Attribut
org_nameeinem aktuellen Organisationswert zuordnen, werden angelegte Kunden in der Organisation angezeigt. - Wählen Sie Weiter aus.
- Wenn dieser Ladevorgang wiederholt werden soll, geben Sie unter Daily/Weekly oder Monthly einen täglichen/wöchentlichen oder monatlichen Zeitplan an. Übernehmen Sie andernfalls die Standardeinstellung Now (Jetzt). Die Wiederholung wird empfohlen.
- Klicken Sie auf Submit (Senden).
- Wenn Sie Now ausgewählt haben, wird unter Data Synchronizations ein neuer Datensatz angezeigt. Sobald die Überprüfung 100 % zurückgibt, wählen Sie den neuen Datensatz aus, um das Ergebnis zu laden. Bei geplanten Ladevorgängen werden Datensätze nach der im Zeitplan festgelegten Zeit angezeigt.
- Wenn keine Fehler vorhanden sind, wählen Sie Run (Ausführen) aus. Wählen Sie andernfalls im Menü More (Mehr) Remove (Entfernen) aus, um den Ladevorgang zu entfernen.
- Bei Fehlern, aktualisieren Sie jeden Datensatz manuell, und wählen Sie Update (Aktualisieren) aus.
- Wenn für Data Synchronization 100 % angezeigt wird, werden die Änderungen eingeleitet.
Tipp
Bei mehreren Fehlern können Sie trotzdem fortfahren und sie später beheben. Wählen Sie im Verwaltungstool TheAccessHub Support Interventions (Eingriffe des Supports) aus.
Konfigurieren von Azure AD B2C-Richtlinien
Wenn Sie das Verwaltungstool TheAccessHub gelegentlich synchronisieren, ist es möglicherweise nicht mit Azure AD B2C auf dem neuesten Stand. Mithilfe der API des Verwaltungstools TheAccessHub und von Azure AD B2C-Richtlinien können Sie das Verwaltungstool TheAccessHub über Änderungen informieren. Für diese Lösung sind technische Kenntnisse in Bezug auf Benutzerdefinierte Azure AD B2C-Richtlinien erforderlich.
Erstellen sicherer Anmeldeinformationen zum Aufrufen der API des Verwaltungstools TheAccessHub
Für Ihre benutzerdefinierten Richtlinien zur Registrierung aktivieren Sie mit den folgenden Schritten ein sicheres Zertifikat, um das Verwaltungstool TheAccessHub über neue Konten zu informieren.
- Verwenden Sie die von N8ID ID bereitgestellten Anmeldeinformationen, um sich beim Verwaltungstool TheAccessHub anzumelden.
- Navigieren Sie zu System Admin>Admin Tools>API Security.
- Wählen Sie Generieren aus.
- Kopieren Sie das Zertifikatkennwort (Certificate Password).
- Wählen Sie Download (Herunterladen) aus, um das Clientzertifikat abzurufen.
- Befolgen Sie die Anweisungen unter HTTPS client certificate authentication (HTTPS-Clientzertifikatauthentifizierung), um das Clientzertifikat zu Azure AD B2C hinzuzufügen.
Abrufen der Beispiele für benutzerdefinierte Richtlinien
- Verwenden Sie die von N8 Identity bereitgestellten Anmeldeinformationen, um sich beim Verwaltungstool TheAccessHub anzumelden.
- Navigieren Sie zu System Admin>Admin Tools>Azure B2C Policies.
- Geben Sie Ihre Azure AD B2C-Mandantendomäne und die beiden Identity Experience Framework-IDs Ihrer Identity Experience Framework-Konfiguration an.
- Wählen Sie Speichern aus.
- Wählen Sie Download aus, um eine ZIP-Datei mit grundlegenden Richtlinien abzurufen, mit denen Kunden bei der Registrierung im TheAccessHub-Verwaltungstool als Kunden hinzugefügt werden.
- Befolgen Sie die Anweisungen unter Erstellen von Benutzerflows, um in Azure AD B2C benutzerdefinierte Richtlinien zu entwerfen.