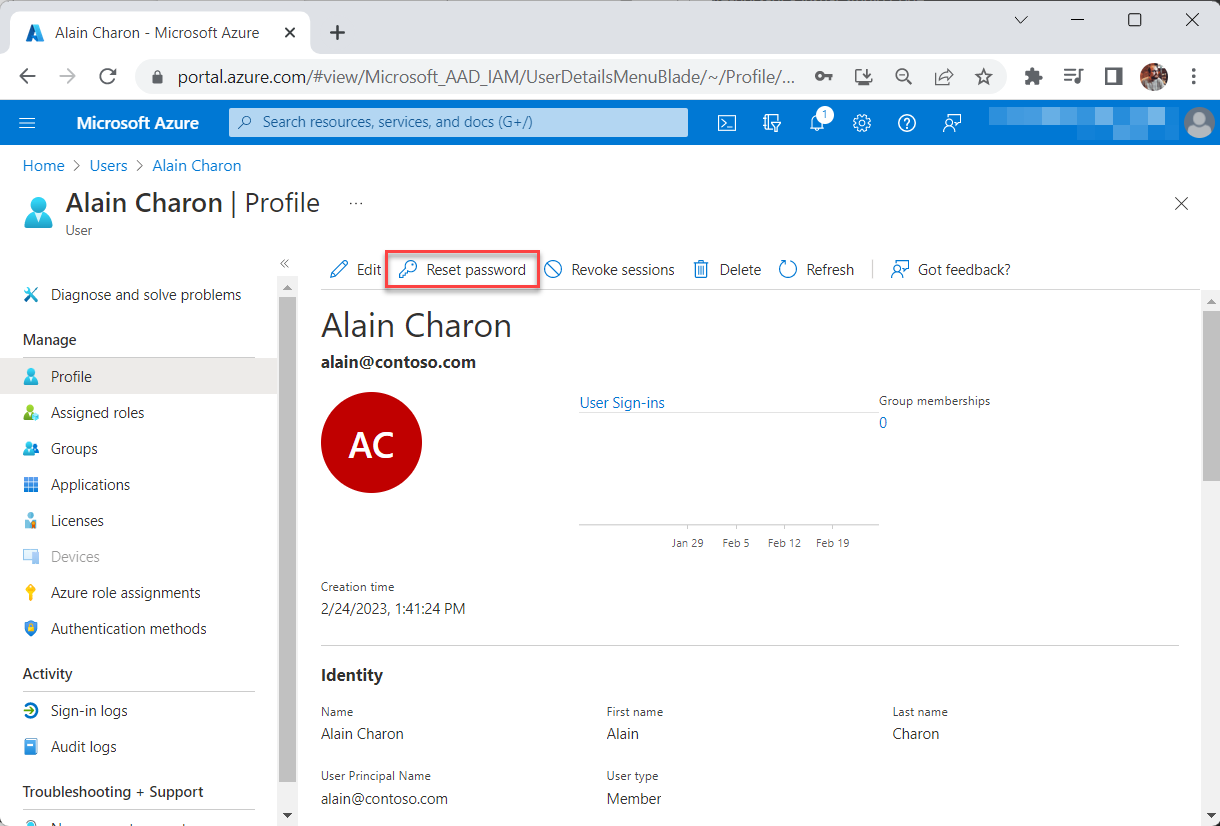Verwenden des Azure-Portals zum Erstellen und Löschen von Consumerbenutzern in Azure AD B2C
Möglicherweise gibt es Szenarien, in denen Sie manuell Consumerkonten im Azure Active Directory B2C-Verzeichnis (Azure AD B2C) erstellen möchten. Obwohl Consumerkonten in einem Azure AD B2C-Verzeichnis in der Regel erstellt werden, wenn sich Benutzer für die Verwendung einer Ihrer Anwendungen registrieren, können Sie sie programmgesteuert und mithilfe des Azure-Portals erstellen. In diesem Artikel wird das Erstellen und Löschen von Benutzern mithilfe des Azure-Portals beschrieben.
Ihrem Konto muss die Rolle Benutzeradministrator oder globaler Administrator zugewiesen sein, damit Sie Benutzer hinzuzufügen oder löschen können.
Typen von Benutzerkonten
Wie in Übersicht über Benutzerkonten in Azure AD B2C beschrieben, gibt es drei Typen von Benutzerkonten, die in einem Azure AD B2C-Verzeichnis erstellt werden können:
- Work
- Gast
- Consumer
In diesem Artikel wird das Arbeiten mit Consumerkonten im Azure-Portal behandelt. Informationen zum Erstellen und Löschen von Geschäfts- und Gastkonten finden Sie unter Hinzufügen oder Löschen von Benutzern in Microsoft Entra ID.
Erstellen eines Consumerbenutzers
- Melden Sie sich beim Azure-Portal an.
- Wenn Sie Zugriff auf mehrere Mandanten haben, wählen Sie das Symbol Einstellungen im Menü oben aus, um über das Menü Verzeichnisse + Abonnements zu Ihrem Azure AD B2C-Mandanten zu wechseln.
- Wählen Sie im linken Menü Microsoft Entra ID aus. Oder wählen Sie Alle Dienste aus, und suchen Sie nach Microsoft Entra ID, und wählen Sie sie aus.
- Wählen Sie unter Verwalten die Option Benutzer aus.
- Wählen Sie Neuer Benutzer aus.
- Wählen Sie Azure AD B2C-Benutzer erstellen aus.
- Wählen Sie eine Anmeldemethode aus, und geben Sie entweder eine E-Mail-Adresse oder einen Benutzernamen für den neuen Benutzer ein. Die hier ausgewählte Anmeldemethode muss mit der Einstellung identisch sein, die Sie für den Identitätsanbieter für Lokales Konto des Azure AD B2C-Mandanten festgelegt haben (siehe Verwalten>Identitätsanbieter im Azure AD B2C-Mandanten).
- Geben Sie einen Namen für den Benutzer ein. Dabei handelt es sich in der Regel um den vollständigen Namen (Vor- und Nachname) des Benutzers.
- (Optional) Sie können Anmeldung blockieren auswählen, wenn sich der Benutzer nicht sofort anmelden können soll. Sie können die Anmeldung später ermöglichen, indem Sie das Profil des Benutzers im Azure-Portal bearbeiten.
- Wählen Sie Kennwort automatisch generieren oder Kennwort selbst erstellen aus.
- Geben Sie den Vornamen und den Nachnamen des Benutzers ein.
- Klicken Sie auf Erstellen.
Der Benutzer kann sich nun mit der von Ihnen angegebenen Anmeldemethode (E-Mail-Adresse oder Benutzername) anmelden, es sei denn, Sie haben Anmeldung blockieren ausgewählt.
Zurücksetzen des Kennworts für einen Benutzer
Als Administrator können Sie das Kennwort für einen Benutzer zurücksetzen, wenn der Benutzer sein Kennwort vergessen hat. Wenn Sie das Kennwort des Benutzers zurücksetzen, wird automatisch ein temporäres Kennwort für den Benutzer generiert. Das temporäre Kennwort läuft nie ab. Wenn sich der Benutzer das nächste Mal anmeldet, ist das Kennwort immer noch gültig, unabhängig davon, wie lange das Generieren des temporären Kennworts zurückliegt. Der Benutzer muss dann das Kennwort auf ein permanentes Kennwort festlegen.
Wichtig
Bevor Sie das Kennwort eines Benutzers zurücksetzen, müssen Sie einen Flow zum Erzwingen der Kennwortzurücksetzung in Azure Active Directory B2C einrichten. Andernfalls kann sich der Benutzer nicht anmelden.
Gehen Sie wie folgt vor, um das Kennwort für einen Benutzer zurückzusetzen:
- Wählen Sie in Ihrem Azure AD B2C-Verzeichnis die Option Benutzer aus, und wählen Sie dann den Benutzer aus, für den Sie das Kennwort zurücksetzen möchten.
- Suchen Sie nach dem Benutzer, dessen Kennwort zurückgesetzt werden muss, wählen Sie den Benutzer aus, und wählen Sie dann Kennwort zurücksetzen aus.
- Wählen Sie auf der Seite Kennwort zurücksetzenKennwort zurücksetzen aus.
- Kopieren Sie das Kennwort, und leiten Sie es an den Benutzer weiter. Der Benutzer muss das Kennwort bei seiner nächsten Anmeldung ändern.
Löschen eines Consumerbenutzers
- Wählen Sie im Azure AD B2C Verzeichnis Benutzer, und wählen Sie dann den Benutzer aus, den Sie löschen möchten.
- Wählen Sie Löschen und dann Ja, um den Löschvorgang zu bestätigen.
Ausführliche Informationen zum Wiederherstellen von Benutzer*innen innerhalb der ersten 30 Tage nach dem Löschen sowie zum endgültigen Löschen von Benutzer*innen finden Sie unter Wiederherstellen oder Entfernen von kürzlich gelöschten Benutzer*innen mit Microsoft Entra ID.
Exportieren von Consumerbenutzern
- Suchen Sie in Ihrem Azure AD B2C-Verzeichnis nach Microsoft Entra ID.
- Navigieren Sie zu Benutzer, und wählen Sie dann Massenvorgänge und Benutzer herunterladen aus.
- Wählen Sie Start und dann Datei ist bereit. Klicken Sie hier, um sie herunterzuladen aus.
Beim Herunterladen von Benutzern über die Option „Massenvorgänge“ enthält die CSV-Datei Benutzer mit ihrem UPN-Attribut im Format objectID@B2CDomain. Dies ist beabsichtigt, da die UPN-Informationen auf diese Weise im B2C-Mandanten gespeichert werden.
Widerrufen der Sitzung eines Consumerbenutzers
Derzeit unterstützt Azure AD B2C die Sperrung von Benutzersitzungen aus dem Azure-Portal nicht. Sie können diese Aufgabe jedoch mithilfe von Microsoft Graph PowerShell oder der Microsoft Graph-API erreichen. Wenn Sie Microsoft Graph PowerShell verwenden möchten, führen Sie die folgenden Schritte aus:
- Wenn Sie dies noch nicht getan haben, installieren Sie das Microsoft Graph PowerShell-Modul.
- Führen Sie in Ihrem Windows PowerShell den folgenden Befehl aus, und beantworten Sie dann die Eingabeaufforderungen. Mit diesem Befehl können Sie sich mit den erforderlichen Bereichen anmelden. Sie müssen sich mit Ihrem Azure AD B2C-Administratorkonto anmelden, um den erforderlichen Bereichen zuzustimmen:
Connect-MgGraph -Scopes "User.ReadWrite.All" - Nachdem Sie sich erfolgreich angemeldet haben, führen Sie den folgenden Befehl in Ihrem Windows PowerShell aus. Ersetzen Sie
$userIdmit der objectId oder dem UPN des Consumerbenutzers.Revoke-MgUserSign -UserId $userId
Nächste Schritte
Informationen zu Szenarien der automatisierten Benutzerverwaltung (z. B. zur Migration von Benutzern von einem anderen Identitätsanbieter zu Ihrem Azure AD B2C-Verzeichnis) finden Sie unter Migrieren von Benutzern zu Azure AD B2C.