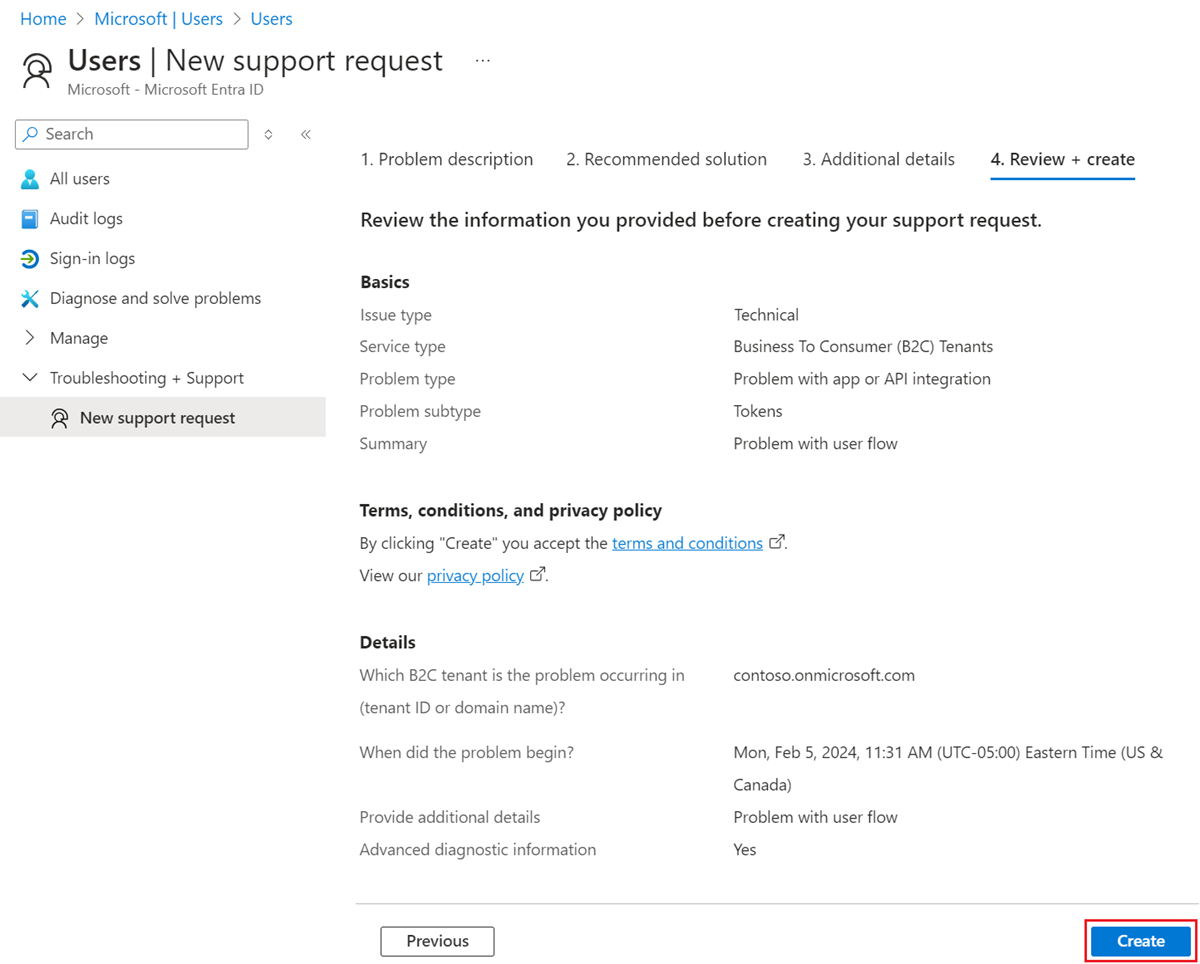Anfordern von Unterstützung und Öffnen eines Supporttickets für Azure Active Directory B2C
Microsoft stellt für Azure Active Directory B2C (Azure AD B2C) weltweite Unterstützung in den Bereichen Technik, Presale, Abrechnung und Abonnement bereit. Für gebührenpflichtige und Testabonnements von Microsoft Azure steht Support online und telefonisch zur Verfügung. Abrechnungssupport ist online und telefonisch in weiteren Sprachen verfügbar.
Finden von Hilfe ohne Öffnen eines Supporttickets
Prüfen Sie vor dem Erstellen eines Supporttickets die folgenden Ressourcen auf Antworten und Informationen.
Inhalte wie Informationen zu Vorgehensweisen oder Codebeispiele für IT-Experten und Entwickler sind in der technischen Dokumentation für Azure AD B2C zu finden.
In der Microsoft Technical Community können unsere IT Pro-Partner und Kunden zusammenarbeiten, sich austauschen und dazulernen. Das Microsoft Technical Community Info Center wird u.a. für Ankündigungen, Blogbeiträge und die Interaktion mit Experten genutzt. Sie können auch Mitglied der Community werden, um Ihre Ideen einzubringen.
Öffnen eines Supporttickets
Wenn Sie mithilfe dieser Selbsthilferessourcen keine Antworten finden, können Sie ein Onlinesupportticket öffnen. Sie sollten für jedes einzelne Problem ein eigenes Supportticket öffnen, damit wir Sie mit den Supportfachleuten verbinden können, die fachliche Ansprechpartner für Ihr Problem sind. Darüber hinaus priorisieren Azure AD B2C-Entwicklungsteams ihre Arbeit anhand von Incidents, die generiert werden, sodass Sie häufig zu Dienstverbesserungen beitragen.
Öffnen eines Supportticket für Azure AD B2C im Azure-Portal
Hinweis
Verwenden Sie bei Abrechnungs- oder Abonnementproblemen das Microsoft 365 Admin Center.
Melden Sie sich beim Azure-Portal an.
Wenn Sie Zugriff auf mehrere Mandanten haben, wählen Sie das Symbol Einstellungen im Menü oben aus, um über das Menü Verzeichnisse + Abonnements zu Ihrem Azure AD B2C-Mandanten zu wechseln.
Suchen Sie im Azure-Portal nach Microsoft Entra ID, und wählen Sie den Eintrag aus.
Wählen Sie im linken Menü unter Problembehandlung + Supportdie Option Neue Supportanfrage aus.
Gehen Sie auf der Registerkarte 1. Problembeschreibung wie folgt vor:
Wählen Sie als Problemtyp die Option Technisch aus.
Wählen Sie für Abonnement Ihr Azure-Abonnement aus.
Wählen Sie Azure Active Directory Business to Consumer (B2C) als Diensttyp aus. Dadurch werden die Felder Zusammenfassung und Problemtyp angezeigt.
Geben Sie unter Zusammenfassung eine kurze Beschreibung Ihrer Anforderung ein. Die Zusammenfassung darf nicht mehr als 140 Zeichen enthalten.
Wählen Sie einen Problemtyp und anschließend eine Kategorie für diesen Typ aus.
Klicken Sie auf Weiter.
Auf der Registerkarte 2. Empfohlene Lösung werden eine Selbsthilfelösung und Dokumentation angeboten. Wenn keine der empfohlenen Lösungen Ihr Problem löst, wählen Sie Weiter aus.
Füllen Sie auf der Registerkarte 3. Weitere Details die erforderlichen Details genau aus. Beispiel:
Ihre Mandanten-ID oder Ihr Domänenname. Hier finden Sie Informationen zum Ermitteln Ihrer Mandanten-ID oder Ihres Mandantennamens.
Uhrzeit und Datum beim Auftreten des Problems.
Weitere Details zum Beschreiben des Problems.
Wählen Sie unter Erweiterte Diagnoseinformationen die Option Ja (Empfohlen) aus, um dem Microsoft-Support für eine schnellere Problemlösung den Zugriff auf Ihre Azure-Ressourcen zu erlauben.
Wählen Sie einen Schweregrad und Ihre bevorzugte Kontaktmethode aus.
Hinweis
Es wird dringend empfohlen, unter Erweiterte Diagnoseinformationen die Sammlung erweiterter Informationen zuzulassen, indem Sie Ja auswählen. Dadurch kann das Microsoft-Supportteam das Problem schneller untersuchen.
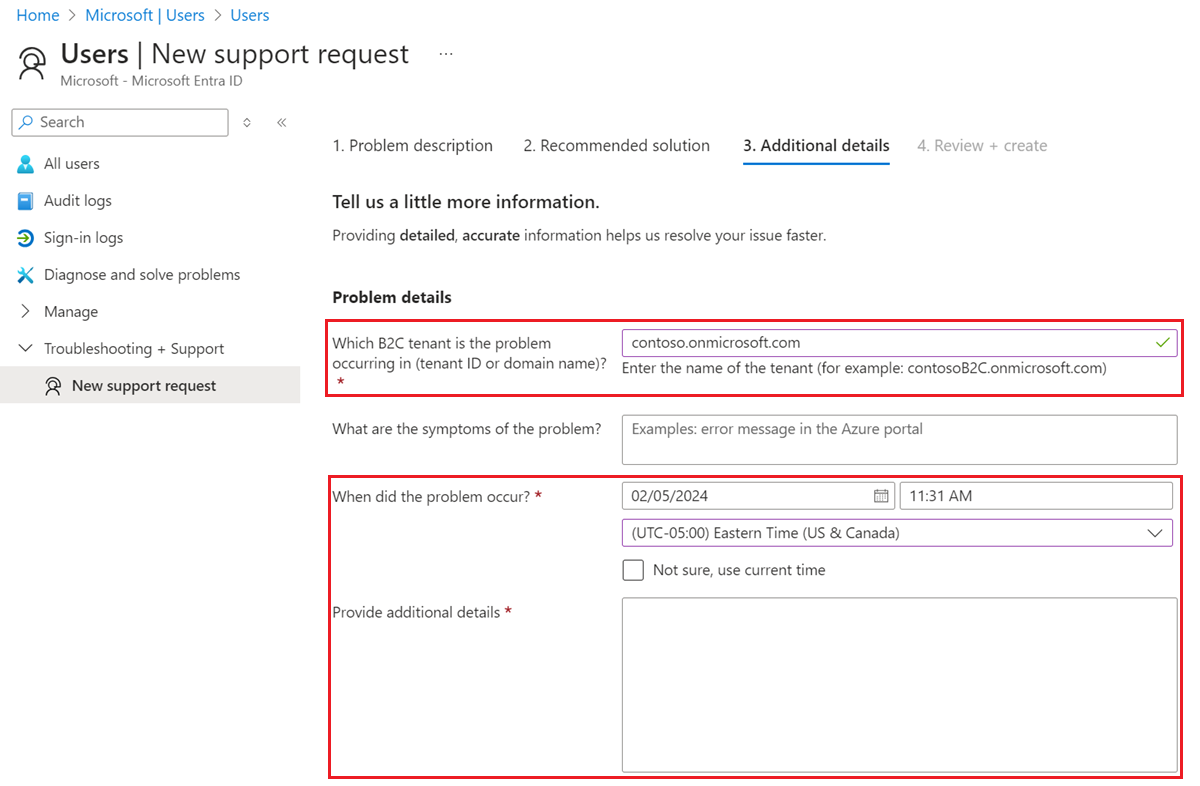
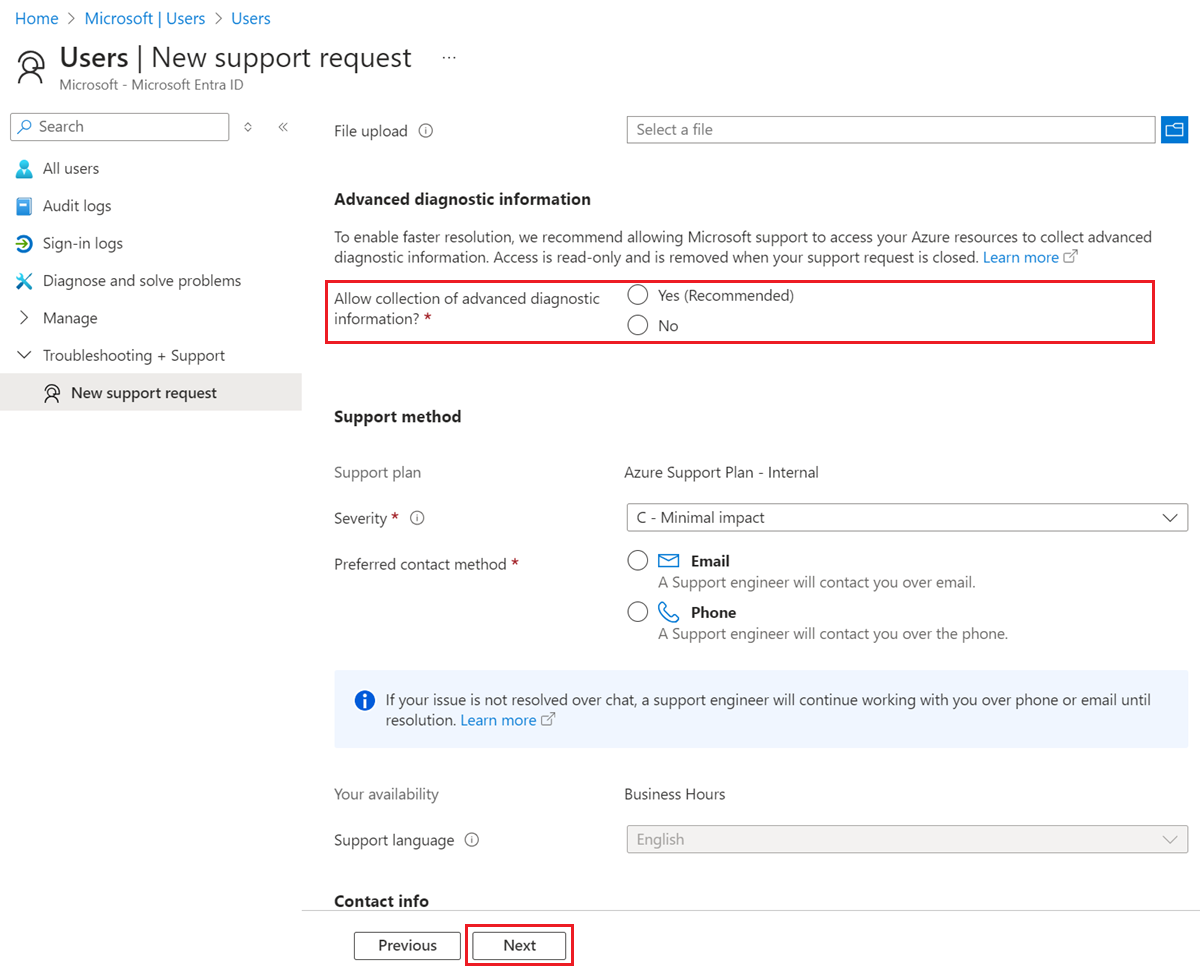
Wählen Sie Weiter aus. Unter 4. Überprüfen + Erstellen wird eine Zusammenfassung Ihres Supporttickets angezeigt.
Wenn die Details Ihres Supporttickets richtig sind, wählen Sie Erstellen aus, um das Supportticket zu übermitteln. Andernfalls wählen Sie Zurück aus, um Korrekturen vorzunehmen.