Schnellstart: Importieren von Daten aus Azure Database for PostgreSQL – Flexibler Server in Power BI
GILT FÜR:  Azure Database for PostgreSQL – Flexibler Server
Azure Database for PostgreSQL – Flexibler Server
In diesem Schnellstart erfahren Sie, wie Sie eine Verbindung mit Azure Database for PostgreSQL – Flexibler Server mit Power BI Desktop herstellen. Mit Power BI Desktop können Sie Ihre Daten mittels Drag & Drop nach Ihren Wünschen visualisieren. Die intuitive Benutzeroberfläche und die zahlreichen modernen Datenvisualisierungen erleichtern Ihnen die Berichterstellung. Sie können direkt aus den Tabellen oder aus einer SELECT-Abfrage importieren. Dieser Artikel gilt nur für Power BI Desktop. Derzeit werden Power Query Online oder der Power BI-Dienst nicht unterstützt.
Voraussetzungen
- Installieren Sie Power BI Desktop.
Eine Verbindung mit Power BI Desktop über Azure-Portal herstellen
Rufen Sie die Verbindungsinformationen ab, die zum Herstellen einer Verbindung mit der Instanz von Azure Database for PostgreSQL – Flexibler Server erforderlich sind. Sie benötigen den vollqualifizierten Servernamen und die Anmeldeinformationen.
Melden Sie sich beim Azure-Portal an.
Wählen Sie im Azure-Portal im linken Menü Alle Ressourcen aus, und suchen Sie dann nach dem Server, den Sie erstellt haben (z. B. mydemoserverpbi).
Wählen Sie den Servernamen aus.
Wählen Sie im Bereich Übersicht des Servers im linken Menü die Option Power BI-Einstellung aus.
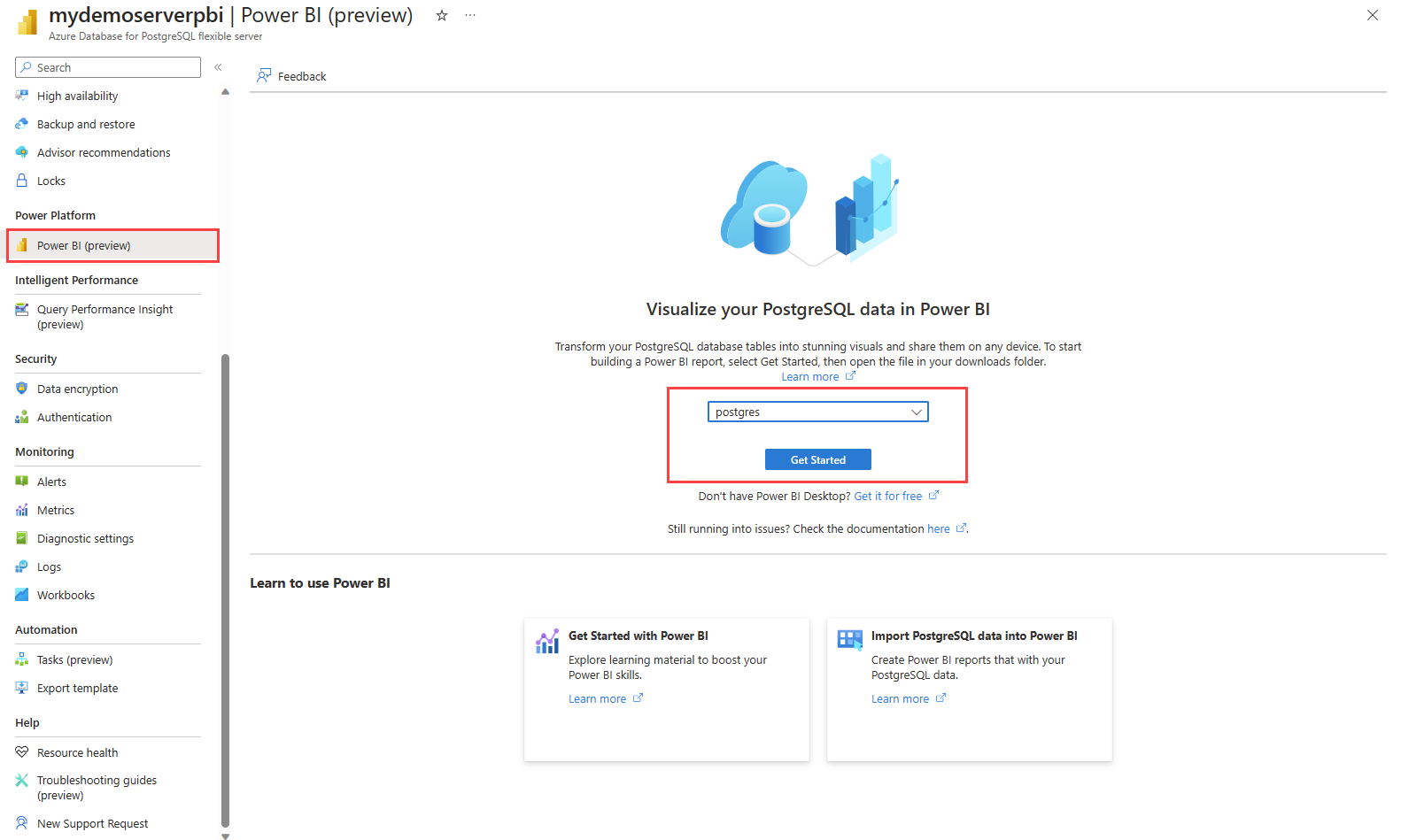
Wählen Sie in der Dropdownliste eine Datenbank aus, z. B. postgre, und wählen Sie dann Erste Schritte aus.
Laden Sie die Power BI-Desktopdatei mydemoserverpbi_postgres.pbids herunter.
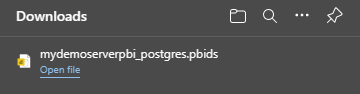
Öffnen Sie die Datei in Power BI Desktop.
Wechseln Sie zur Registerkarte Datenbank, um den Benutzernamen und das Kennwort für Ihren Datenbankserver anzugeben.
Hinweis
Windows-Authentifizierung für Azure Database for PostgreSQL – Flexibler Server wird nicht unterstützt.
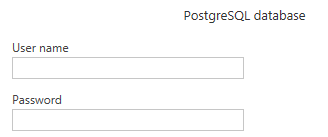
Wählen Sie in Navigator die erforderlichen Daten aus, und laden oder transformieren Sie dann die Daten.
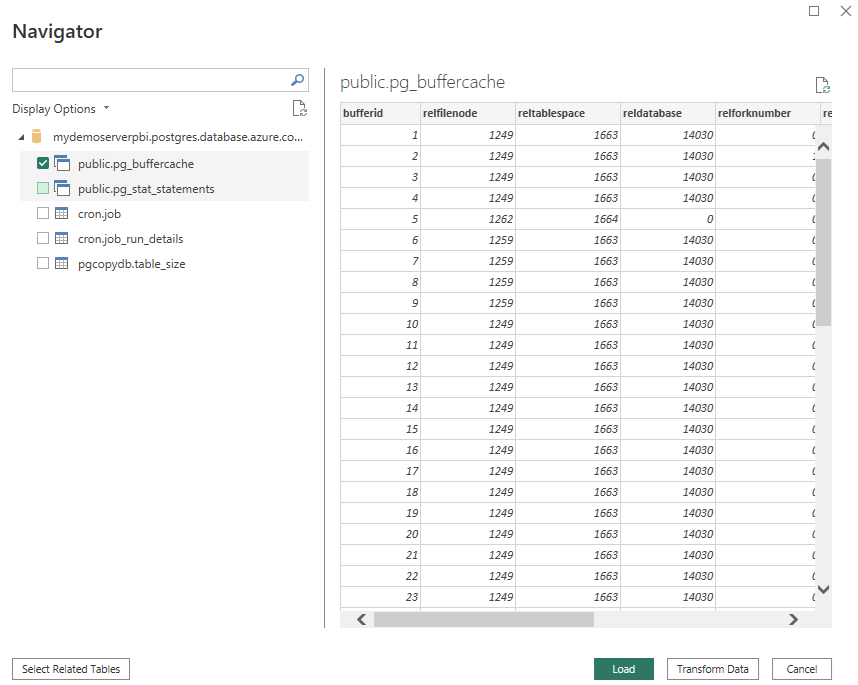
Herstellen einer Verbindung mit der Datenbank von Azure Database for PostgreSQL – Flexibler Server mithilfe von Power BI Desktop
Sie können direkt eine Verbindung mit Azure Database for PostgreSQL – Flexibler Server mit Power BI Desktop herstellen, ohne Azure-Portal zu verwenden.
Abrufen der Verbindungsinformationen von Azure Database for PostgreSQL – Flexibler Server
- Melden Sie sich beim Azure-Portal an.
- Wählen Sie im Azure-Portal im linken Menü Alle Ressourcen aus, und suchen Sie dann nach dem Server, den Sie erstellt haben (z. B. mydemoserverpbi).
- Wählen Sie den Servernamen aus.
- Notieren Sie sich im Bereich Übersicht des Servers den Servernamen und den Anmeldenamen des Serveradministrators. Wenn Sie Ihr Kennwort vergessen haben, können Sie es in diesem Bereich auch zurücksetzen.
- Wechseln Sie zur Seite Datenbanken, um die Datenbank zu finden, mit der Sie eine Verbindung herstellen möchten. Power BI Desktop unterstützt das Hinzufügen einer Verbindung mit einer einzelnen Datenbank, was die Bereitstellung eines Datenbanknamens zum Importieren von Daten erforderlich macht.
Hinzufügen der Verbindung von Azure Database for PostgreSQL – Flexibler Server zu Power BI Desktop
Wählen Sie die Option PostgreSQL-Datenbank in der Connectorauswahl aus.
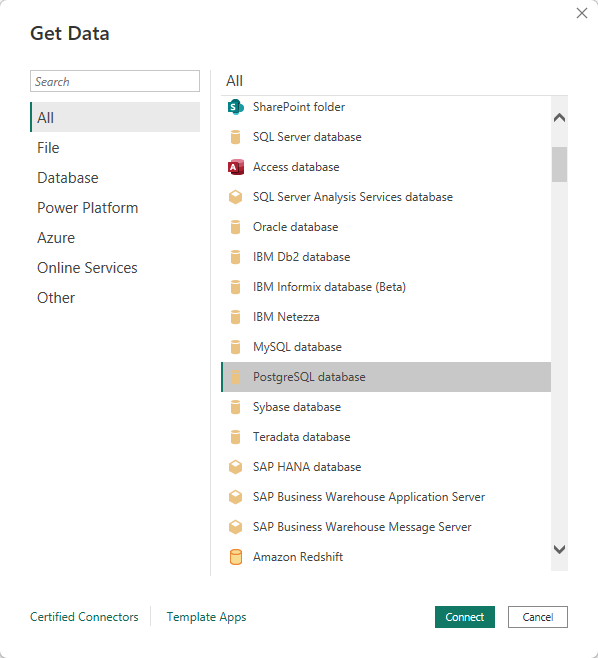
Geben Sie im Dialogfeld PostgreSQL-Datenbank den Namen des Servers und der Datenbank an.
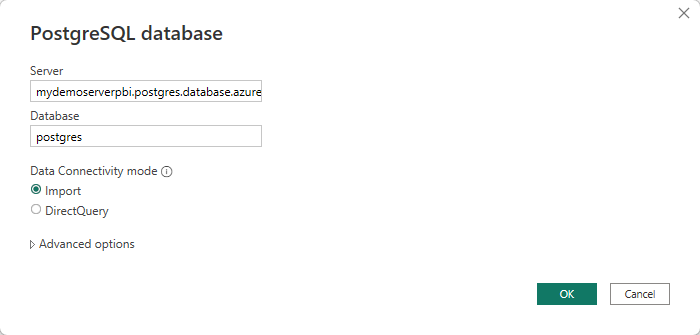
Wählen Sie den Datenbankauthentifizierungstyp aus, und geben Sie Ihre Anmeldeinformationen für Azure DB for PostgreSQL – Flexibler Server in die Felder Benutzername und Kennwort ein. Stellen Sie sicher, dass Sie die Ebene auswählen, auf die Ihre Anmeldeinformationen angewendet werden sollen.
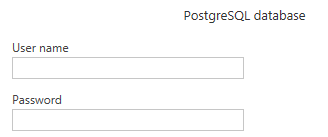
Wenn Sie fertig sind, wählen Sie OK aus.
Wählen Sie in Navigator die erforderlichen Daten aus, und laden oder transformieren Sie dann die Daten.
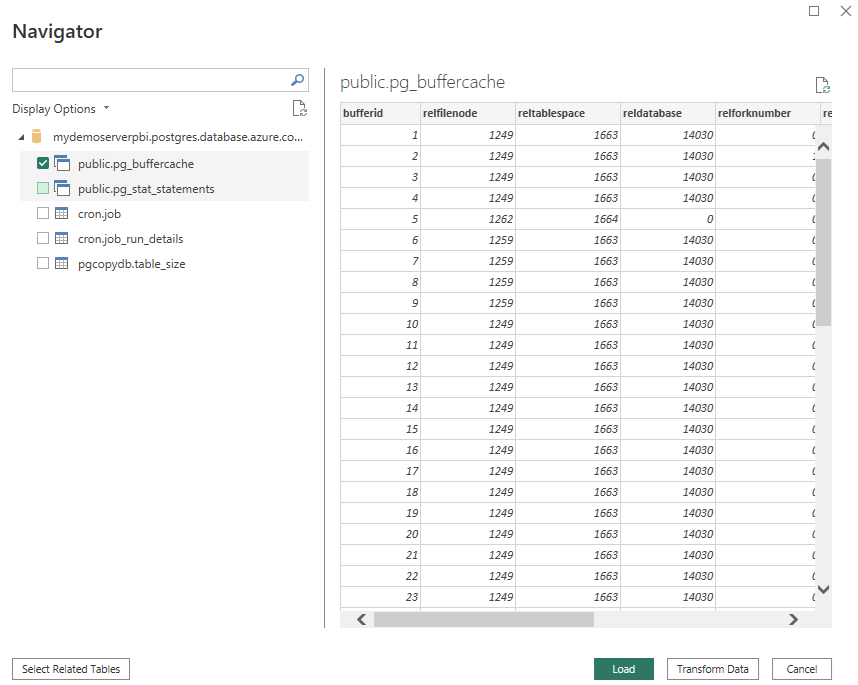
Herstellen einer Verbindung mit der Datenbank von Azure Database for PostgreSQL – Flexibler Server mithilfe von Power Query Online
Gehen Sie wie folgt vor, um die Verbindung herzustellen:
Wählen Sie die Option PostgreSQL-Datenbank in der Connectorauswahl aus.
Geben Sie im Dialogfeld PostgreSQL-Datenbank den Namen des Servers und der Datenbank an.
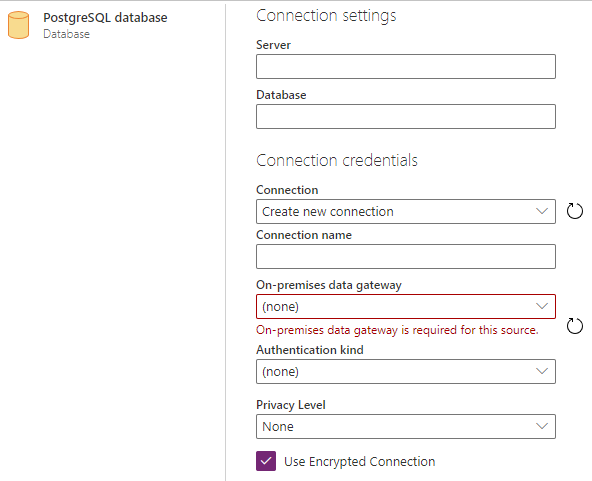
Hinweis
Datengateway für Azure Database for PostgreSQL – Flexibler Server wird nicht benötigt.
Wählen Sie den Authentifizierungstyp Basic aus und geben Sie Ihre Anmeldeinformationen für Azure DB for PostgreSQL – Flexibler Server in die Felder Benutzername und Kennwort ein.
Wenn Ihre Verbindung nicht verschlüsselt ist, deaktivieren Sie Verschlüsselte Verbindung verwenden.
Wählen Sie Weiter, um eine Verbindung mit der Datenbank herzustellen.
Wählen Sie in Navigator die erforderlichen Daten aus, und wählen Sie dann Daten transformieren aus, um die Daten in Power Query-Editor zu transformieren.
Verbinden mithilfe erweiterter Optionen
Power Query Desktop bietet eine Reihe erweiterter Optionen, die Sie bei Bedarf ihrer Abfrage hinzufügen können.
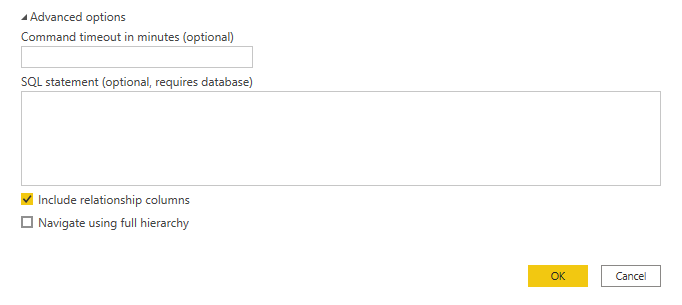
In der folgenden Tabelle sind alle erweiterten Optionen aufgeführt, die Sie in Power Query Desktop festlegen können.
| Erweiterte Option | Beschreibung |
|---|---|
| Befehlstimeout in Minuten | Wenn Ihre Verbindung länger als 10 Minuten dauert (das Standardtimeout), können Sie einen anderen Wert in Minuten eingeben, um die Verbindung länger geöffnet zu halten. Diese Option ist nur in Power Query Desktop verfügbar. |
| SQL-Anweisung | Informationen hierzu erhalten Sie unter Importieren von Daten aus einer Datenbank mithilfe einer nativen Datenbankabfrage. |
| Beziehungsspalten einbeziehen | Wenn aktiviert, enthält die Option Spalten, die möglicherweise Beziehungen zu anderen Tabellen haben. Wenn dieses Feld deaktiviert ist, werden diese Spalten nicht angezeigt. |
| Unter Verwendung der vollständigen Hierarchie navigieren | Wenn aktiviert, zeigt der Navigator die vollständige Hierarchie von Tabellen in der Datenbank an, mit der Sie eine Verbindung herstellen. Wenn deaktiviert, zeigt der Navigator nur die Tabellen an, deren Spalten und Zeilen Daten enthalten. |
Nachdem Sie die erweiterten Optionen ausgewählt haben, die Sie benötigen, wählen Sie OK in Power Query Desktop aus, um eine Verbindung mit Ihrer PostgreSQL-Datenbank herzustellen.
Zugehöriger Inhalt
- Verwalten von Azure Database for PostgreSQL – Flexibler Server.
- Erstellen von visuellen Elementen mit Power BI Desktop.
- Schnellstart: Verwenden von Python zum Herstellen einer Verbindung aus einer Instanz von Azure Database for PostgreSQL Flexible Server sowie zum Abfragen von Daten.
- Schnellstart: Verwenden von Java zum Verbinden und Abfragen von Daten aus einer Instanz der Azure Database for PostgreSQL – Flexibler Server.
- Schnellstart: Verwenden von .NET (C#) zum Verbinden und Abfragen von Daten aus einer Instanz von Azure Database for PostgreSQL – Flexibler Server.
- Schnellstart: Verwenden von der Sprache Go zum Verbinden und Abfragen von Daten aus einer Instanz von Azure Database for PostgreSQL – Flexibler Server.
- Schnellstart: Verwenden von PHP zum Verbinden und Abfragen von Daten aus einer Instanz der Azure Database for PostgreSQL – Flexibler Server.
- Schnellstart: Verwenden von Azure CLI zum Verbinden und Abfragen von Daten aus einer Instanz der Azure Database for PostgreSQL – Flexibler Server.