Schnellstart: Erstellen eines virtuellen Windows Server-Computers mit PowerShell in Azure Stack Hub
Sie können einen virtuellen Windows Server 2016-Computer mit Azure Stack Hub PowerShell erstellen. Befolgen Sie die Schritte in diesem Artikel zum Erstellen und Verwenden eines virtuellen Computers. In diesem Artikel führen Sie auch die folgenden Schritte aus:
- Herstellen der Verbindung mit dem virtuellen Computer über einen Remoteclient
- Installieren des IIS-Webservers und Anzeigen der Standardstartseite
- Bereinigen Ihrer Ressourcen
Hinweis
Führen Sie die in diesem Artikel beschriebenen Schritte entweder mithilfe des Azure Stack Development Kits oder eines Windows-basierten externen Clients aus, wenn Sie über ein VPN verbunden sind.
Voraussetzungen für einen virtuellen Windows Server-Computer
Stellen Sie sicher, dass Ihr Azure Stack Hub-Betreiber das Image Windows Server 2016 dem Azure Stack Hub-Marketplace hinzugefügt hat.
Azure Stack Hub erfordert eine spezifische Version von Azure PowerShell, um die Ressourcen zu erstellen und zu verwalten. Wenn Sie PowerShell nicht für Azure Stack Hub konfiguriert haben, führen Sie die Schritte zum Installieren von PowerShell aus.
Bei der Einrichtung von Azure Stack Hub PowerShell müssen Sie eine Verbindung mit Ihrer Azure Stack Hub-Umgebung herstellen. Anleitungen dazu finden Sie unter Herstellen einer Verbindung mit Azure Stack Hub über PowerShell als Benutzer.
Erstellen einer Ressourcengruppe
Eine Ressourcengruppe ist ein logischer Container, in dem Azure Stack Hub-Ressourcen bereitgestellt und verwaltet werden. Führen Sie im Development Kit oder im integrierten Azure Stack Hub-System den folgenden Codeblock aus, um eine Ressourcengruppe zu erstellen.
Hinweis
Allen Variablen in den Codebeispielen sind Werte zugewiesen. Sie können bei Bedarf aber auch neue Werte zuweisen.
# Create variables to store the location and resource group names.
$location = "local"
$ResourceGroupName = "myResourceGroup"
New-AzResourceGroup `
-Name $ResourceGroupName `
-Location $location
Erstellen von Speicherressourcen
Erstellen Sie ein Speicherkonto, um die Ausgabe der Startdiagnose zu speichern.
# Create variables to store the storage account name and the storage account SKU information
$StorageAccountName = "mystorageaccount"
$SkuName = "Standard_LRS"
# Create a new storage account
$StorageAccount = New-AzStorageAccount `
-Location $location `
-ResourceGroupName $ResourceGroupName `
-Type $SkuName `
-Name $StorageAccountName
Set-AzCurrentStorageAccount `
-StorageAccountName $storageAccountName `
-ResourceGroupName $resourceGroupName
Erstellen von Netzwerkressourcen
Erstellen Sie ein virtuelles Netzwerk, ein Subnetz und eine öffentliche IP-Adresse. Diese Ressourcen dienen dazu, Netzwerkkonnektivität für die VM bereitzustellen.
# Create a subnet configuration
$subnetConfig = New-AzVirtualNetworkSubnetConfig `
-Name mySubnet `
-AddressPrefix 192.168.1.0/24
# Create a virtual network
$vnet = New-AzVirtualNetwork `
-ResourceGroupName $ResourceGroupName `
-Location $location `
-Name MyVnet `
-AddressPrefix 192.168.0.0/16 `
-Subnet $subnetConfig
# Create a public IP address and specify a DNS name
$pip = New-AzPublicIpAddress `
-ResourceGroupName $ResourceGroupName `
-Location $location `
-AllocationMethod Static `
-IdleTimeoutInMinutes 4 `
-Name "mypublicdns$(Get-Random)"
Erstellen Sie eine Netzwerksicherheitsgruppe und eine Netzwerksicherheitsgruppen-Regel.
Die Netzwerksicherheitsgruppe schützt die VM mithilfe von Eingangs- und Ausgangsregeln für Datenverkehr. Wir erstellen nun eine Eingangsregel für Port 3389, um eingehende Remotedesktopverbindungen zuzulassen, und eine Eingangsregel für Port 80, um eingehenden Webdatenverkehr zuzulassen.
# Create an inbound network security group rule for port 3389
$nsgRuleRDP = New-AzNetworkSecurityRuleConfig `
-Name myNetworkSecurityGroupRuleRDP `
-Protocol Tcp `
-Direction Inbound `
-Priority 1000 `
-SourceAddressPrefix * `
-SourcePortRange * `
-DestinationAddressPrefix * `
-DestinationPortRange 3389 `
-Access Allow
# Create an inbound network security group rule for port 80
$nsgRuleWeb = New-AzNetworkSecurityRuleConfig `
-Name myNetworkSecurityGroupRuleWWW `
-Protocol Tcp `
-Direction Inbound `
-Priority 1001 `
-SourceAddressPrefix * `
-SourcePortRange * `
-DestinationAddressPrefix * `
-DestinationPortRange 80 `
-Access Allow
# Create a network security group
$nsg = New-AzNetworkSecurityGroup `
-ResourceGroupName $ResourceGroupName `
-Location $location `
-Name myNetworkSecurityGroup `
-SecurityRules $nsgRuleRDP,$nsgRuleWeb
Erstellen einer Netzwerkkarte für die VM
Mit der Netzwerkkarte wird die VM mit einem Subnetz, einer Netzwerksicherheitsgruppe und einer öffentlichen IP-Adresse verbunden.
# Create a virtual network card and associate it with public IP address and NSG
$nic = New-AzNetworkInterface `
-Name myNic `
-ResourceGroupName $ResourceGroupName `
-Location $location `
-SubnetId $vnet.Subnets[0].Id `
-PublicIpAddressId $pip.Id `
-NetworkSecurityGroupId $nsg.Id
Erstellen einer VM
Erstellen Sie eine Konfiguration für den virtuellen Computer. Diese Konfiguration umfasst die Einstellungen, die beim Bereitstellen der VM verwendet werden. Beispiel: Anmeldeinformationen, Größe und VM-Image.
# Define a credential object to store the username and password for the VM
$UserName='demouser'
$Password='Password@123'| ConvertTo-SecureString -Force -AsPlainText
$Credential=New-Object PSCredential($UserName,$Password)
# Create the VM configuration object
$VmName = "VirtualMachinelatest"
$VmSize = "Standard_A1"
$VirtualMachine = New-AzVMConfig `
-VMName $VmName `
-VMSize $VmSize
$VirtualMachine = Set-AzVMOperatingSystem `
-VM $VirtualMachine `
-Windows `
-ComputerName "MainComputer" `
-Credential $Credential -ProvisionVMAgent
$VirtualMachine = Set-AzVMSourceImage `
-VM $VirtualMachine `
-PublisherName "MicrosoftWindowsServer" `
-Offer "WindowsServer" `
-Skus "2016-Datacenter" `
-Version "latest"
# Sets the operating system disk properties on a VM.
$VirtualMachine = Set-AzVMOSDisk `
-VM $VirtualMachine `
-CreateOption FromImage | `
Set-AzVMBootDiagnostic -ResourceGroupName $ResourceGroupName `
-StorageAccountName $StorageAccountName -Enable |`
Add-AzVMNetworkInterface -Id $nic.Id
# Create the VM.
New-AzVM `
-ResourceGroupName $ResourceGroupName `
-Location $location `
-VM $VirtualMachine
Herstellen der Verbindung zur VM
Um eine Remoteverbindung mit der VM herzustellen, die Sie im vorherigen Schritt erstellt haben, benötigen Sie ihre öffentliche IP-Adresse. Führen Sie den folgenden Befehl aus, um die öffentliche IP-Adresse der VM abzurufen:
Get-AzPublicIpAddress `
-ResourceGroupName $ResourceGroupName | Select IpAddress
Erstellen Sie mit dem folgenden Befehl eine Remotedesktopsitzung mit der VM. Ersetzen Sie die IP-Adresse durch die öffentliche IP-Adresse (publicIPAddress) Ihres virtuellen Computers. Geben Sie bei entsprechender Aufforderung den Benutzernamen, den Sie beim Erstellen der VM verwendet haben, und das zugehörige Kennwort ein.
mstsc /v <publicIpAddress>
Installieren von IIS mithilfe von PowerShell
Nach der Anmeldung am virtuellen Computer können Sie mit nur einer PowerShell-Codezeile IIS installieren und die lokale Firewallregel aktivieren, um Webdatenverkehr zuzulassen. Öffnen Sie eine PowerShell-Eingabeaufforderung, und führen Sie den folgenden Befehl aus:
Install-WindowsFeature -name Web-Server -IncludeManagementTools
Anzeigen der IIS-Willkommensseite
Nachdem Sie IIS installiert und Port 80 auf Ihrem virtuellen Computer geöffnet haben, können Sie die IIS-Standardwillkommensseite in einem beliebigen Browser anzeigen. Verwenden Sie die öffentliche IP-Adresse (publicIpAddress), die Sie sich im vorherigen Abschnitt notiert haben, um die Standardseite zu besuchen.
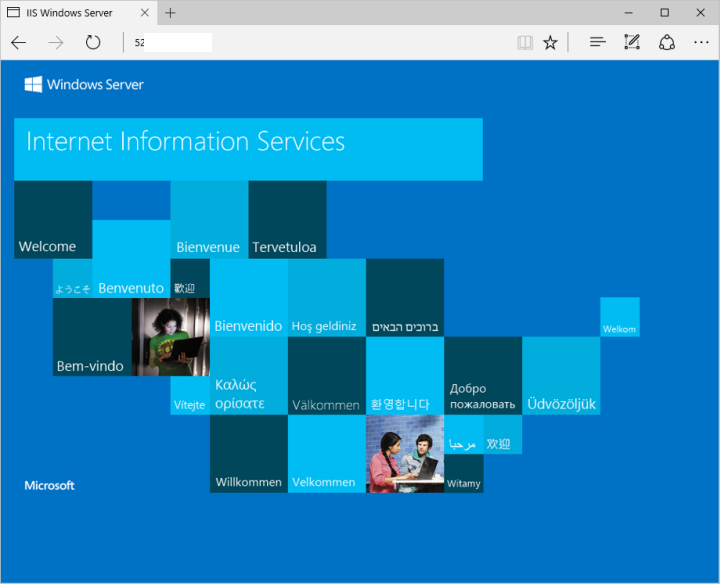
Löschen der virtuellen Computer
Entfernen Sie die Ressourcengruppe, die die VM und die zugehörigen Ressourcen enthält, mithilfe des folgenden Befehls, wenn Sie sie nicht mehr benötigen:
Remove-AzResourceGroup `
-Name $ResourceGroupName
Nächste Schritte
In dieser Schnellstartanleitung haben Sie einen einfachen virtuellen Windows-Computer bereitgestellt. Weitere Informationen zu Azure Stack Hub-VMs finden Sie unter Features von Azure Stack Hub-VMs.