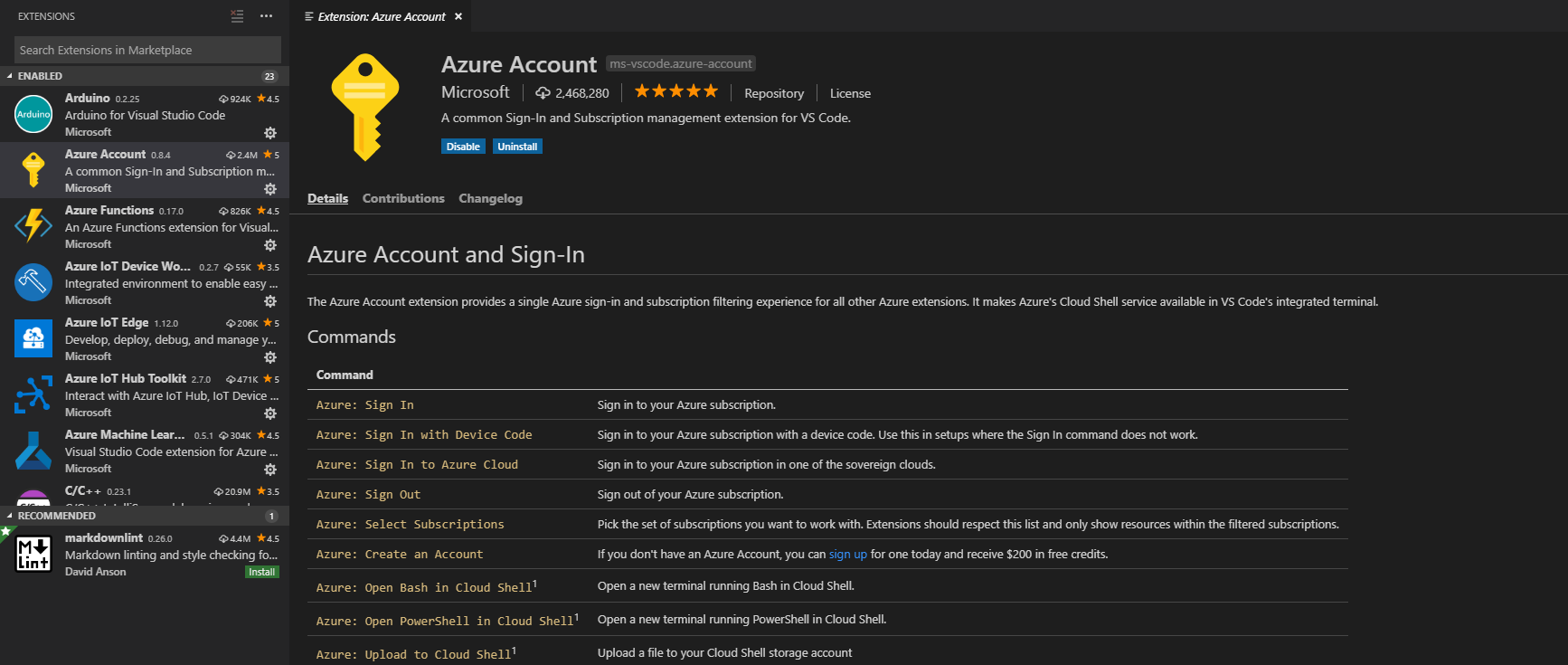Herstellen einer Verbindung mit Azure Stack Hub über die Azure-Kontoerweiterung in Visual Studio Code
In diesem Artikel wird beschrieben, wie Sie über die Azure-Kontoerweiterung eine Verbindung mit Azure Stack Hub herstellen, um Azure direkt über Visual Studio Code (VS Code) verwenden zu können. Sie müssen Ihre VS Code-Einstellungen (Visual Studio Code) aktualisieren.
VS Code ist ein einfacher Editor zum Erstellen und Debuggen von Web- und Cloudanwendungen. ASP.NET Core, Python, NodeJS, Go und andere Entwickler verwenden VS Code. Mit der Azure-Kontoerweiterung können Sie eine einzelne Azure-Anmeldung mit Abonnementfilterung für andere Azure-Erweiterungen verwenden. Die Erweiterung macht die Azure Cloud Shell im VS Code-integrierten Terminal verfügbar. Mithilfe der Erweiterung können Sie eine Verbindung mit Ihrem Azure Stack Hub-Abonnement herstellen, indem Sie sowohl Microsoft Entra-ID als auch Active Directory-Verbunddienste (AD FS) für Ihren Identitäts-Manager verwenden. Sie können sich bei Azure Stack Hub anmelden, Ihr Abonnement auswählen und eine neue Befehlszeile in einer Cloud Shell-Instanz öffnen.
Hinweis
Sie können die Schritte in diesem Artikel für eine AD FS-Umgebung (Active Directory-Verbunddienste) nutzen. Verwenden Sie Ihre AD FS-Anmeldeinformationen und -Endpunkte.
Visual Studio Code und Azure Stack Hub
Zusätzlich zur Azure-Kontoerweiterung für Visual Studio werden einige andere Azure-Erweiterungen für die Verwendung mit Azure Stack Hub und Visual Studio Code unterstützt. Dazu gehören:
- Azure Storage-Erweiterung für Visual Studio Code
- Azure-Ressourcenerweiterung für Visual Studio Code (erfordert Version 0.4.0 oder früher)
- Azure-VM-Erweiterung für Visual Studio Code
Voraussetzungen für die Azure-Kontoerweiterung
- Eine Azure Stack Hub-Umgebung
- Visual Studio Code
- Azure-Kontoerweiterung.
- Ein Azure Stack Hub-Abonnement und Anmeldeinformationen mit Zugriff auf Azure Stack Hub.
- Eine Umgebung mit PowerShell, die die VZ-Module für Azure Stack Hub verwendet. Anleitungen finden Sie unter Installieren des PowerShell Az-Moduls für Azure Stack Hub.
Anmeldeinformationen eingeben
In diesem Abschnitt verwenden Sie Ihre Anmeldeinformationen, um Ihre Mandanten-ID abzurufen. Sie benötigen Ihre Azure Stack Hub Resource Manager-URL und die Mandanten-ID.
Der Microsoft Azure Stack Hub Resource Manager ist ein Verwaltungsframework, mit dem Sie Azure-Ressourcen bereitstellen, verwalten und überwachen können.
- Die Resource Manager-URL für das Azure Stack Development Kit (ASDK) lautet:
https://management.local.azurestack.external/. - Die Resource Manager-URL in integrierten Systemen lautet
https://management.region.<fqdn>/, wobei<fqdn>Ihr vollqualifizierter Domänenname ist.
Öffnen Sie PowerShell mit einer Eingabeaufforderung mit erhöhten Rechten, und führen Sie die folgenden Cmdlets aus:
Add-AzEnvironment -Name "<username@contoso.com>" -ArmEndpoint "https://management.region.<fqdn>"Name Resource Manager Url ActiveDirectory Authority ---- -------------------- ------------------------- username@contoso.com https://management.region.<fqdn> https://login.microsoftonline.com/Führen Sie in der gleichen Sitzung die folgenden Cmdlets aus:
$AuthEndpoint = (Get-AzEnvironment -Name "sethm@microsoft.com").ActiveDirectoryAuthority.TrimEnd('/') $AADTenantName = "masselfhost.onmicrosoft.com" $TenantId = (invoke-restmethod "$($AuthEndpoint)/$($AADTenantName)/.well-known/openid-configuration").issuer.TrimEnd('/').Split('/')[-1] Add-AzAccount -EnvironmentName "sethm@microsoft.com" -TenantId $TenantIdAccount SubscriptionName TenantId Environment ------- ---------------- -------- ----------- username@contoso.com azure-stack-sub aaaaaaaa-0000-1111-2222-bbbbbbbbbbbb username@contoso.comNotieren Sie sich die Mandanten-ID. Sie benötigen sie beim Hinzufügen des JSON-Abschnitts, der die Azure-Kontoerweiterung konfiguriert.
Einrichten der Azure-Kontoerweiterung
Öffnen Sie Visual Studio Code.
Wählen Sie links in der Ecke die Option Erweiterungen.
Geben Sie im Suchfeld
Azure Accountein.Wählen Sie Azure-Konto und dann Installieren.
Starten Sie VS Code neu, um die Erweiterung zu laden.
Drücken Sie STRG+UMSCHALT+P, und wählen Sie Preferences: Open User Settings (JSON) (Einstellungen: Benutzereinstellungen öffnen [JSON]) aus.
Aktualisieren Sie im Code-Editor den folgenden JSON-Codeausschnitt mit den Werten für Ihre Umgebung, und fügen Sie den Codeausschnitt dann in den Block mit den Einstellungen ein.
Werte:
Parameter Beschreibung azure.cloudSie müssen die Literalkonstante „AzureCustomCloud“ für diesen Parameter verwenden. azure.tenantDer Wert Ihrer Mandanten-ID für Azure Stack Hub. azure.customCloud.resourceManagerEndpointUrlDies ist die Stamm-URL für die Azure Resource Manager-Instanz für Azure Stack Hub. validateAuthoritySie können diesen Parameter weglassen, wenn Sie Microsoft Entra ID als Identitäts-Manager verwenden. Fügen Sie den Parameter mit dem Wert falsehinzu, wenn Sie AD FS verwenden.JSON-Codeausschnitt:
"azure.cloud": "AzureCustomCloud", "azure.customCloud.resourceManagerEndpointUrl": "https://management.region.<fqdn>", "azure.tenant": "<your-tenant-ID>",
Speichern Sie die Benutzereinstellungen (JSON) und drücken Sie erneut STRG+UMSCHALT+P. Wählen Sie Azure: Anmelden. Die Authentifizierungsseite wird in Ihrem Browser geladen. Melden Sie sich an Ihrem Endpunkt an.
Um das erfolgreiche Anmelden an Ihrem Azure Stack Hub-Abonnement zu testen, drücken Sie STRG+UMSCHALT+P und wählen Azure: Select Subscription (Azure: Abonnement auswählen). Sie können dann prüfen, ob das gewünschte Abonnement verfügbar ist.
Befehle
| Azure: Anmelden | Melden Sie sich bei Ihrem Azure-Abonnement an. |
|---|---|
| Azure: Anmelden mit Gerätecode | Melden Sie sich an Ihrem Azure-Abonnement mit einem Gerätecode an. Verwenden Sie in Setups, in denen der Befehl „Anmelden“ nicht funktioniert, einen Gerätecode. |
| Azure: Anmelden an der Azure-Cloud | Melden Sie sich an Ihrem Azure-Abonnement in einer der Sovereign Clouds an. |
| Azure: Abmelde- | Melden Sie sich von Ihrem Azure-Abonnement ab. |
| Azure: Auswählen von Abonnements | Wählen Sie die Gruppe mit den Abonnements aus, die Sie verwenden möchten. Die Erweiterung zeigt nur Ressourcen in den gefilterten Abonnements an. |
| Azure: Erstellen eines Kontos | Falls Sie nicht über ein Azure-Konto verfügen, können Sie sich noch heute registrieren und 200 USD Guthaben erhalten. |
| Azure: Öffnen von Bash in Cloud Shell | Öffnen Sie ein neues Terminal zur Ausführung von Bash in Cloud Shell. |
| Azure: Öffnen von PowerShell in Cloud Shell | Öffnen Sie ein neues Terminal zur Ausführung von PowerShell in Cloud Shell. |
| Azure: Hochladen in Cloud Shell | Laden Sie eine Datei in Ihr Cloud Shell-Speicherkonto hoch. |
Nächste Schritte
Einrichten einer Entwicklungsumgebung in Azure Stack Hub
Einrichten von Azure Storage in Ihrer Azure Stack Hub-Instanz in Visual Studio Code